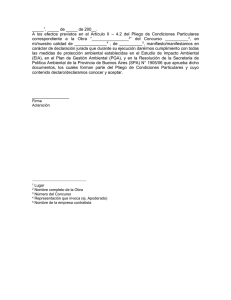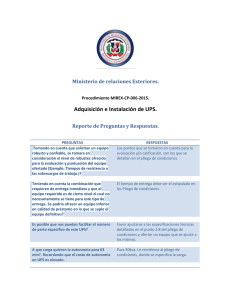SECRETARIA DE ESTADO DE FINANZAS Guía de Capacitación Resumida
Anuncio

SECRETARIA DE ESTADO DE FINANZAS PROGRAMA DE ADMINISTRACIÓN FINANCIERA INTEGRADA Guía de Capacitación Resumida SISTEMA DE COMPRAS Y CONTRATACIONES Precontratación Parte 2: Administración de pliego Junio, 2006 Guía de Usuario – Pre-contratación – Administración de pliegos Sistema Integrado de Gestión Financiera (SIGEF) Código Título 1 1.0 Versión Guía de Usuarios Sistema de Compras y Contrataciones – Administración de Pliegos Versión Fecha 0 30-06-2006 Páginas Motivo de cambio Primera versión. 1 Guía de Usuario – Pre-contratación – Administración de pliegos Sistema Integrado de Gestión Financiera (SIGEF) 2 Guía de Usuario – Pre-contratación – Administración de pliegos Sistema Integrado de Gestión Financiera (SIGEF) 3 Guía de Usuario – Pre-contratación – Administración de pliegos Sistema Integrado de Gestión Financiera (SIGEF) 4 Guía de Usuario – Pre-contratación – Administración de pliegos Sistema Integrado de Gestión Financiera (SIGEF) Uso de Sistema Ingreso de Pliegos 1. Ingrese al sistema al Menú de Compras opción Administración de Pliegos. 2. El sistema presenta una pantalla de búsqueda: 5 Guía de Usuario – Pre-contratación – Administración de pliegos Sistema Integrado de Gestión Financiera (SIGEF) 3. Presione el botón Nuevo de la consulta. El sistema presenta una pantalla para el ingreso de los datos de cabecera del pliego: 4. Complete datos de cabecera de pliego ingresables Publicable en Elaboración: Active la marca si el pliego debe ser publicado en su etapa de elaboración. Generar versión: Aplica para generar nueva versión de pliego ya existente. Carátula: Obligatorio. Ingrese una descripción breve que ayude a identificar el pliego en la página Web de compras. Descripción: Obligatorio. El sistema despliega la descripción incluida en la carátula. Puede ser modificada si es el caso. Contacto consulta: Obligatorio si el pliego es publicable. Ingrese el nombre de la persona o puesto de trabajo que servirá de contacto para atender las consultas sobre los pliegos. Este dato es para publicación en página Web de compras. Mail de consulta: Obligatorio si el pliego es publicable. Ingrese el E-mail al que serán dirigidas las consultas. Dirección consulta: Obligatorio si el pliego es publicable. Ingrese la dirección en donde serán dirigidas las consultas. Este dato es para publicación en página Web de compras. Tipo Venta: Obligatorio si el pliego se vende. Indique si el tipo de venta es global o por renglón a licitar (Ítem). Valor: Obligatorio si se marcó como global. Indique el valor de venta del pliego en RD$. 6 Guía de Usuario – Pre-contratación – Administración de pliegos Sistema Integrado de Gestión Financiera (SIGEF) 5. Presione el botón “Grabar”. El sistema asigna número al pliego en base al año y unidad de compra y el estado de “Creado” Ingreso de adjunto 1. Ingrese a la solapa Adjunto. El sistema presenta una pantalla de resumen de adjunto de pliego: 2. Oprima el icono “Insertar”. El sistema presenta una pantalla para el ingreso de los datos del adjunto: 3. Complete datos de adjunto y confirme. 4. Repita los pasos anteriores si se requiere adjuntar otro adjunto. 5. Presione el botón grabar. 7 Guía de Usuario – Pre-contratación – Administración de pliegos Sistema Integrado de Gestión Financiera (SIGEF) Modificación de pliegos previa a la aprobación Los pliegos pueden ser modificados mientras estén en estado creado. Las modificaciones luego de su creación implica la generación de una nueva versión con la consecuente re-aprobación que esto implica. Los pliegos reemplazados no pueden ser modificados. Modificación datos generales de pliego 1. Localice el pliego a modificar. 2. Presione el icono de modificación. El sistema presenta una pantalla con los datos generales del pliego. 3. Realice modificación requerida. 4. Presione el botón grabar. Modificación de adjunto 1. 2. 3. 4. Ingrese a la solapa de Adjunto. El sistema presenta una pantalla resumen de adjunto. Presione el icono de modificación en el adjunto a modificar. Realice cambios requeridos. Presione el botón grabar. Borrar adjunto 1. Ingrese a la solapa de Adjunto. El sistema presenta una pantalla resumen de adjunto. 2. Presione el icono de borrar en el adjunto a borrar. 3. Presione el botón confirmar. 8 Guía de Usuario – Pre-contratación – Administración de pliegos Sistema Integrado de Gestión Financiera (SIGEF) Gestión de pliegos Acción Botón Anula pliego ANULAR Finalizar ingreso TERMINAR Pre-condición Pliego en estado Creado Efecto Cambia “Anular” Cambia “Terminado” Pliego en estado Creado Cambia a “Creado” Volver a atrás un Pliego aun no aprobado DEVOLVER Rechazar pliego RECHAZAR Pliego en estado Terminado Cambia a “Rechazado” (estado final) Aprobar pliego APROBAR Cambia a “Aprobado” (estado final) Actualiza la fecha de aprobación con la fecha del día. Pliego en estado Terminado Pliego en estado Terminado 9 Guía de Usuario – Pre-contratación – Administración de pliegos Sistema Integrado de Gestión Financiera (SIGEF) Generación de nuevas versiones de pliego El sistema ofrece la posibilidad de generar una nueva versión de un pliego cuando hay que introducirle modificaciones en forma profunda y se desee registrar esos cambios. Pueden ser generadas nuevas versiones si el estado del pliego es: o Creado o Anulado o Rechazado o Aprobado o Impugnado La generación de una nueva versión tiene como efecto des-activar la versión presente, generar una nueva con los mismos datos que la anterior y dejarla en estado “Creado” para dar comienzo nuevamente con el proceso de aprobación. Generación de nueva versión 1. Ingrese al Menú de Compras – opción Administración de Pliegos. El sistema presenta una pantalla de consulta de pliegos. 2. Localice el pliego a generar nueva versión. 3. Pulse el botón de “Nva.Versión1”. 4. Confirme. El sistema: o Cambia al pliego anterior la marca de última versión en “NO”. o Asigna al nuevo pliego la marca de última versión en “SI”, la misma numeración del pliego anterior y versión igual a la anterior más uno y el estado de “Creado”. 5. Grabe. Luego se grabar la nueva versión queda en estado Creado y podrá ser procesada como se indicó para la primera versión del pliego. Ingreso de consultas y respuesta a pliego Para cumplir con el principio de igualdad de oportunidades es necesario que todos los posibles oferentes conozcan las respuestas a las consultas realizadas por otros oferentes. Por lo que se deben ingresar las consultas que realicen los oferentes y sus respuestas. Este requisito es de publicación obligatoria en el caso de las Licitaciones Públicas y de comunicación fehaciente en el caso de Licitaciones Restringidas o Privadas. Ingreso de consulta de pliego 1. Ingrese al Menú de Compras – opción Administración de Pliegos. El sistema presenta la pantalla de consulta de pliegos. 2. Localice el pliego a insertar consulta. 1 Aplica para pliegos con estado “Creados”, “Aprobados”, “Rechazados” e “Impugnados. 10 Guía de Usuario – Pre-contratación – Administración de pliegos Sistema Integrado de Gestión Financiera (SIGEF) 3. Ingrese a la solapa “Consulta”. El sistema muestra una pantalla de resumen de consulta: 4. Oprima el icono de insertar registro. El sistema presenta una pantalla para ingreso de los datos de consultas: 5. Complete los datos de la consulta. 6. Presione el “Grabar”. Modificación de consulta 1. Localice el pliego que desee modificar consulta y habilite la solapa “Consulta”. El sistema muestra una pantalla con información de las consultas ingresadas: 11 Guía de Usuario – Pre-contratación – Administración de pliegos Sistema Integrado de Gestión Financiera (SIGEF) 2. Presione el icono de modificación en la consulta a modificar. El sistema muestra la pantalla de detalle de consulta: 3. Realice los cambios requeridos. 4. Grabe. Ingreso respuesta de consulta de pliego 1. Localice el pliego que desee ingresar respuesta de consulta de pliego y habilite la solapa “Consulta”. El sistema muestra una pantalla con información de las consultas ingresadas. 2. Presione el icono de modificación en la consulta a ingresar datos de respuestas. El sistema muestra la pantalla de detalle de consulta. 3. Ingrese los datos de la respuesta a la consulta. 7. Presione el “Grabar”. Borrar consulta 1. Localice el pliego que desee anular consulta 2. Habilite la solapa “Consulta”. El sistema muestra una pantalla con información de las consultas ingresadas 3. Pulse el icono “Borrar” en la consulta a anular. 4. Confirme. 12