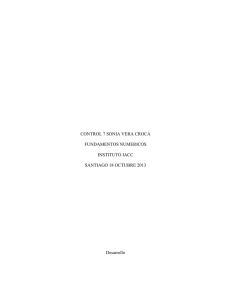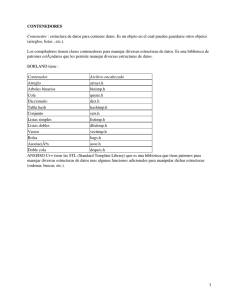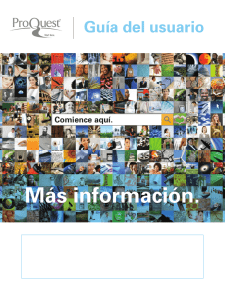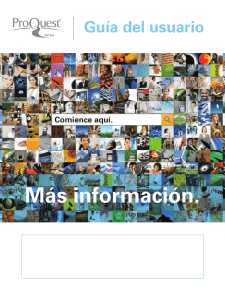Gu a r pida de uso de la nueva plataforma
Anuncio

Guía de inicio rápido Comience aquí. Más información. Compruebe cómo la investigación resulta más sencilla utilizando las bases de datos de su biblioteca Bienvenido a la nueva experiencia de búsqueda de ProQuest. El novedoso, potente e integral entorno de búsqueda de ProQuest, cuya navegación resulta sencilla, unifica los recursos de ProQuest, Cambridge Scientific Abstracts (CSA) y Chadwyck-Healey™. Se trata de una mejor forma de buscar, recuperar, usar y compartir información. A continuación, se muestran todos los puntos clave que necesita saber para una investigación exitosa. Buscar y recuperar Búsqueda principal 1 3 2a 4 5 * 2b 1. Búsqueda rápida – busque automáticamente entre todos los recursos de su biblioteca. 2. Áreas temáticas* – • 2a – explore áreas temáticas personalizadas por categorías de materias. • 2b – elija colecciones individuales y busque exclusivamente en una base de datos individual. 3. Publicaciones – visualice listas de publicaciones, detalles sobre coberturas, y busque en los títulos deseados. 4. Texto completo – limítese al texto completo. 5. Científico – limítese a contenido científico, incluidas revistas evaluadas por expertos. * Las áreas temáticas y los temas pueden ser diferentes en base a sus suscripciones de ProQuest. 2 Búsqueda avanzada 5 3 1 2 4 1. Casillas de consultas múltiples – busque y combine entre numerosas opciones de campos indexados. 2. Limitar a – opciones de límites personalizados al contenido de las bases de datos individuales. 3. Herramientas de búsqueda – Tesauro, listas de códigos de campo, Consejos para la búsqueda, y Área Temática Búsqueda. 4. Opciones de visualización – preseleccione las opciones de ordenación y de resultados por página. 5. Otras opciones de búsqueda – busque en tablas e imágenes, consulte citas, busque por líneas de comandos o efectúe una búsqueda por correspondencia de texto. 3 Herramientas de búsqueda • • • • • • • • Comodín * – sustituye cero o más caracteres al principio o al final de una palabra; p. ej. *teca recupera biblioteca, mediateca como resultados; econ* recupera economía, económico como resultados, etc. Comodín ? – sustituye a un único carácter; p. ej. Sm?th recupera Smith o Smyth. AND, OR, NOT – utiliza operadores Booleanos estándares para ampliar o acotar cualquier búsqueda. NEAR/N – utiliza la proximidad entre términos de búsqueda para enfocar los resultados; p. ej. wind near/3energy recupera resultados en los que las palabras “wind” y “energy” están separadas por tres o menos palabras en el contenido buscado. Utilice cualquier ajuste de proximidad deseado en lugar de la letra “N”. PRE/N – utiliza la proximidad entre términos de búsqueda para enfocar los resultados; p. ej. wind pre/3energy recupera resultados en los que las palabras “wind” y “energy” están separadas por tres o menos palabras en el contenido buscado, con “wind” apareciendo en primer lugar, seguido por “energy”. Utilice cualquier ajuste de proximidad deseado en lugar de la letra “N”. EXACT – recupera sólo los términos específicos solicitados en el campo asignado; p. ej. su exact(“wind energy”) busca exclusivamente la materia “wind energy” pero no la materia “wind energy funding”. RANGOS – permite una sencilla especificación de los rangos de fechas; p. ej. AÑO(2005-2008). Sintaxis del campo de búsqueda – las abreviaciones de los códigos de campo se pueden utilizar para especificar búsquedas en los campos deseados; p. ej. AU(Smith) para una búsqueda por autor Smith. Estos códigos se pueden consultar bajo el enlace “Help” (Ayuda). Resultados de búsqueda 1c 1d 1b 1a 2b 2c 2a 1. Modificar búsqueda – ajustar a: • 1a – texto completo. • 1b – revistas científicas. • 1c – pasar a búsqueda avanzada. • 1d – cambiar sus términos de búsqueda. 2. Búsqueda en los resultados – • 2a – busque tablas e imágenes relacionadas. • 2b – investigue por materias sugeridas gracias al ProQuest Smart Search (Búsqueda inteligente de ProQuest). • 2c – acote añadiendo elementos a su búsqueda. 4 7 3 4 5 6 8 3. Lista de resultados – visualice artículos, libros, tesis y mucho más. El icono identifica el tipo de fuente. Haga clic para visualizar citas/resúmenes, texto completo, texto con gráficos o formatos en PDF. 4. Resaltado de los términos recuperados – identifique dónde se encuentran los términos clave en el título y en el resumen. 5. Visualización de imágenes/gráficos – descubra las imágenes, gráficos y mapas encontrados en los resultados. Haga clic en la imagen para abrirla. 6. Pre visualización – detenga el registro para visualizar y acceder rápidamente a la información sobre citas, resúmenes, texto completo, referencias cruzadas de autores y bases de datos donde se incluyen las referencias. Agregue dicha información al Área Personal, Correo electrónico, Citar, Guardar o Exportar citas. 7. Marcar – marque el elemento para guardarlo, imprimirlo, enviarlo por correo electrónico o almacenarlo en el Área Personal para compartirlo o acceder a él en otro momento. 8. Ordenar – ordene los resultados por relevancia o fecha, del más antiguo al más moderno, o al revés. 9. Limitar – acote los resultados por tipo de fuente y mucho más. 10. Ajuste de la fecha – ajuste las fechas de los resultados ofrecidos utilizando la barra lateral cronológica o introducir un rango de fecha. 5 9 10 Usar Funciones y herramientas 1a 1c 1b 1d 1e 1. Alerta de búsqueda – cree nuevas alertas de contenido por correo electrónico. Reciba alertas para: • 1a – solo los nuevos resultados. • 1b – resultados anteriores + nuevos. • 1c – reciba alertas de forma diaria, semanal, mensual o trimestral. • 1d – cancele las alertas al cabo de un mínimo de dos semanas y un máximo de un año, renuévelas y cancélelas en cualquier momento. • 1e – introduzca los datos de envío por correo electrónico y, a continuación, seleccione el formato HTML o solo texto. 2b 2a 2. Crear Feed RSS – cree una URL de Feed RSS personalizado para ejecutar cualquier búsqueda guardada. Coloque la URL en una página web o guárdela en su navegador como favorito. Las opciones son: • 2a – recibir sólo los resultados nuevos. • 2b – recibir información a la que ya se ha accedido anteriormente además de los nuevos resultados. 6 3 3. Seleccionar y guardar – marque una página completa de resultados, o seleccione elementos individuales para almacenarlos en el Área Personal, que sirve como ubicación temporal para agrupar información que más tarde se vaya a enviar por correo electrónico, imprimir, citar y exportar. También puede crear una "cuenta" propia en el Área Personal para poder guardar y compartir la información.. 4b 5 4a 4. Funciones básicas del Área Personal – • 4a – cree y guarde notas en una lista de documentos marcados. • 4b – enviar por correo electrónico, imprimir, citar, exportar citas y guardar una lista de documentos marcados. 5. Cuenta del Área Personal – cree una cuenta en el Área Personal para trabajar de forma permanente con sus documentos y aprovechar al máximo el potente entorno de investigación de ProQuest, incluyendo la posibilidad de compartir su investigación con terceros. 7 6 7 6. Gestión de los recursos guardados – gestione, combine, amplíe o elimine documentos, tablas e imágenes guardados, envíe alertas y feeds RSS por correo electrónico. 7. Organización de los documentos: – cree carpetas para organizar los documentos. Guarde varios niveles de carpetas para cualquier área temática organizada. Compartir Redes sociales, etiquetas, listas y listas compartidas 1 1. Redes sociales – abra un documento que haya buscado y fomente la colaboración compartiendo su enlace en un sitio de la red social. 8 2 2. Etiquetas – etiquete los documentos para compartirlos, acceder a ellos de modo rápido y para búsquedas posteriores. Todas las etiquetas de un documento se pueden visualizar de la siguiente forma: por orden alfabético, por popularidad, por la más reciente y por cloud. Las etiquetas se pueden compartir con la comunidad de usuarios de ProQuest mediante la creación de un perfil público, o guardarlas para uso individual. Se mostrarán los nombres de los que creen y compartan etiquetas. 3 3. Listas y listas compartidas – cree un perfil público y recopile listas de documentos para compartirlas. Una pantalla de gestión permite poner un nombre, un subtítulo y editar una lista, así como una descripción. Las listas se pueden guardar para uso individual como borradores, o compartirlas siempre que se haya creado un perfil público. Las etiquetas también se pueden guardar para uso individual, o compartirlas utilizando un perfil público. 4 CD2406 08/10E 9 4. Crear un perfil público – comparta etiquetas y listas con la comunidad de ProQuest para fomentar la comunicación y la colaboración en importantes proyectos de investigación mediante la creación de un perfil público. Se mostrará su información en las listas compartidas. Esto puede ayudar a crear nuevas conexiones para una investigación exitosa, y fomentar un uso responsable a la hora de compartir con la comunidad de usuarios de ProQuest. Indique que usted cumple con los requisitos de edad necesarios.