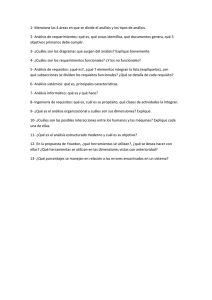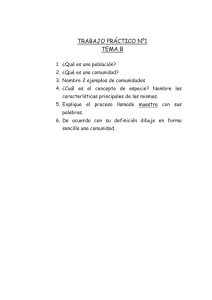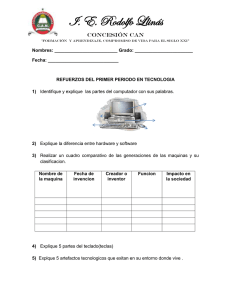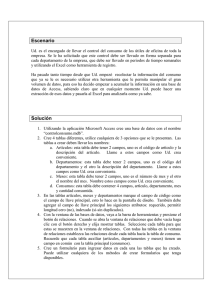GUIA CARTOGRAFIA INTEGRADA 2010
Anuncio

UNRC – FCEFQN –Geología – Cartografía – Guía de Actividades 2010 GUIA DE ACTIVIDADES PARA LA ASIGNATURA CARTOGRAFÍA. de la Licenciatura en Geología INSTRUCCIONES INICIALES Las tareas consignadas en la presente guía son de ejecución obligatoria. Los exámenes que se tomarán al comienzo de cada clase y de cuyo resultado depende la regularidad del estudiante, están diseñados para evaluar el nivel de compromiso que el estudiante haya tenido en la ejecución de las tareas consignadas en la presente guía. No durarán más de 15 minutos. Para regularizar es necesario tener aprobadas el 80% de los exámenes. Se recomienda que las respuestas a las preguntas y problemas estén presentadas de forma que sean autoreferenciales, es decir que no sea necesario acudir a las preguntas para entender la respuesta. Las actividades comenzadas con A corresponden a Topografía, con B a Fotografías Aéreas y con C a Teledetección Satelitaria. TOPOGRAFÍA Bibliografía APUNTES DE LA ASIGNATURA EN SOPORTE DIGITAL • topografía y cartografía - topografia elemental pub408.pdf • topografia y cartografia - apuntes básicos de topografía.pdf • nociones de topografía.pdf • GEONOTAS 001.doc • topografía y cartografía - Brújula, orientación y coordenadas UTM.doc • ENTENDIENDO 4 -2003.pdf MATERIAL DE TRABAJO Es conveniente, para el normal desarrollo de las clases, que cada alum no cuente con los siguientes elementos de gabinete: 1. Escalímetro de 30 cm. 2. Escuadra multiuso tipo Rotring. 3. Lanzaminas 0.5 mm 4. Goma de borrar. 5. Calculadora científica. 6. Fibras de punta fina de varios colores. ACTIVIDAD A01: Repaso de conceptos cartográficos adquiridos previamente. Actividad no presencial. Para su ejecución durante la primer semana de clase. Se tomará un breve examen evaluador en la tercer clase (segunda semana) basado en los ejercicios de esta actividad. Se espera que el estudiante recurra a Internet, al material bibliográfico que ha sido provisto en la asignatura y las clases de consulta. Se recomienda puntualmente hacer uso de las páginas (muchas de las preguntas de los exámenes de esta temática están discutidas y respondidas en estas páginas): Página 1 de 34 Objetivos • Revisar los conceptos relacionados con cartografía que hayan sido adquiridos en la asignatura Introducción a la Geología. • Revisar y enfocar la atención del estudiante sobre conceptos básicos de trigonometría que serán necesarios en el dictado de esta asignatura. Resolver los siguientes problemas 1. Se dispone de una carta a escala 1:25.000. Sobre ella se ha medido una longitud de 18 mm. ¿ Qué longitud representa en el terreno?. Exprese el resultado en metros, Kilómetros, milímetros, pulgadas y pies. 2. En el terreno se midió una longitud de 2,5 Km. En una carta a escala 1:50000, ¿ cuántos mm le corresponden? 3. La distancia entre dos puntos de una carta a escala 1:20000 es de 2,6 mm. ¿ Cuál es la distancia equivalente en el terreno?. 4. Si 4 Km es la distancia entre dos puntos en el terreno. Si la escala del mapa es 1:30000, ¿ Cuál es la distancia en el mismo? 5. Dos puntos A y B están en el terreno a 22,5 Km, distan 45 cm en la carta. ¿ Cuál es la escala de la carta?. 6. Dos puntos están en el mapa a 50 mm y en el terreno a 500 Km. ¿ Cuál es la escala del mapa?. 7. Para representar una porción de terreno dispone de una hoja IRAM A4 (297 x 210 mm), con 3 cm de margen izquierda y 2 cm de márgenes superior, inferior e izquierdo. La porción de terreno a representar es de forma más o menos rectangular y tiene 400 m x 300 m. ¿Qué escala usaría?. 8. Complete las curvas de nivel del mapa de la Figura 1.1. 9. Indique la escala y decida la equidistancia del mapa de la Figura 1.1 10. Realice un perfil topográfico a escala natural entre los puntos A y B del mapa del ejercicio 1.8. 11. Indique la orientación del perfil. 12. Realice el mismo perfil del punto 10 a escala vertical exagerada. 13. Determine la pendiente entre los puntos C y D indicados en el mapa. 14. Determine la pendiente general de la quebrada que drena hacia el NO. Exprese el resultado en forma porcentual, en proporción y en valor angular. 15. Elabore un esquema explicativo de las partes que componen una brújula tipo Brunton. 16. Describa, haciendo uso de esquemas auxiliares, los conceptos de rumbo, dirección o rumbo de buzamiento (Dbz o RBz), intensidad de buzamiento (Ibz), buzamiento aparente(Bza) y buzamiento real(Ibz), dirección de inclinación (DIn) e intensidad de inclinación (IIn). 17. Transforme a Dbz/Ibz las siguientes orientaciones de planos: a) N 45°E/30°S. b) S 32°O/10°S. c) N 145°/32°S. d) N 030°/87°S. e) N 230°/87°N. 18. Dado un triángulo ABC, calcule el ángulo interno BAC si el ángulo ABC es de 43º y las distancias AB y BC son, respectivamente: 123m y 350m. 19. Desde un punto A se ha visualizado una torre de transmisión radiofónica. Los ángulos verticales respecto a la horizontal son: 0º a la base y 1º30´ al tope de la torre. Se sabe que la torre tiene 50 m de altura. Calcule la distancia entre el punto A y la torre. 20. Desde el esquinero A de un campo se ubica un esquinero B que está a una distancia de 234m y en un rumbo de 123º. A está 30 cm por encima de B. Si el esquinero A tiene coordenadas arbitrarias 1500, 2000, 324 calcule las coordenadas del esquinero B. UNRC – FCEFQN –Geología – Cartografía – Guía de Actividades 2010 Página 3 de 34 EN 40º 1 2 3 13 0º L TR 1 CA L LE LE S LU TH IER S DE VI AS CALLE PAB ESCALERA LO NER UD A AV 32º A NN E RM H A EN ID SE H ES 4 5 6 7 110º Figura 2a 2b 2c 21. Con base en la Figura 2a calcule el ángulo que se forma entre las calles Les Luthiers y Pablo Neruda si las vías del tren y la avenida Hermann Hesse son paralelas. 22. Con base en la Figura 2b calcule el valor de los ángulos 1 al 7 si las rectas subhorizontales son paralelas. 23. Con base en la Figura 2c calcule el ángulo 1. ACTIVIDAD A02: BRÚJULA GEOLÓGICA Actividad semi presencial. Para su ejecución durante la segunda clase (primer semana). Se tomará un breve examen evaluador en la tercer clase (segunda semana) basado en los ejercicios de esta actividad. Se espera que el estudiante recurra a Internet, al material bibliográfico que ha sido provisto en la asignatura y las clases de consulta. Se recomienda puntualmente hacer uso de las páginas (muchas de las preguntas de los exámenes de esta temática están discutidas y respondidas en estas páginas): Objetivos • Revisar los conceptos relacionados con el uso de la brújula geológica. TAREAS 1) Mencione y explique sucintamente los principales tipos de brújulas que actualmente se usan. 2) Muestre, usando diagramas, los diferentes sistemas de anotación de ángulos. 3) Explique, haciendo uso de diagramas los métodos de levantamiento con brújula geológica por radiación e intersección. 4) Explique qué entiende por declinación, desviación e inclinación magnética. 5) Explique qué son las líneas isogónicas e isopóricas. 6) Explique cuál es y por qué se da la diferencia entre el norte magnético y el norte geográfico. 7) ¿Hay puntos de la superficie terrestre donde la orientación respecto al polo norte magnético y el polo norte geográfico coinciden?. Justifique su respuesta. 8) ¿Con qué tipo de brújula se puede medir la dirección al norte verdadero o geográfico ? 9) Explique cómo se corrigen los problemas derivados de la inclinación magnética. UNRC – FCEFQN –Geología – Cartografía – Guía de Actividades 2010 ACTIVIDAD A03: SISTEMAS DE PROYECCIÓN Actividad semi presencial. Para su ejecución durante la cuarta clase (segunda semana). Se tomará un breve examen evaluador al comienzo de la clase basado en los conceptos revisados en las actividades anteriores. Se espera que el estudiante recurra a Internet, al material bibliográfico que ha sido provisto en la asignatura y las clases de consulta. Se recomienda puntualmente hacer uso de las páginas (muchas de las preguntas de los exámenes de esta temática están discutidas y respondidas en estas páginas): Objetivos • Introducir al estudiante en la temática de los sistemas de proyección, enfocando la atención al sistema usado en la República Argentina Responda a las siguientes preguntas y problemas: 1. Explique, con sus palabras, qué es y para que sirve un sistema de proyección. 2. Mencione las formas de anotar la posición de un punto del terreno. Explique las diferencias entre sistemas polares y ortogonales. 3. Explique porqué se usa el meridiano de Greenwich como cero. 4. Mencione y explique cuales son los rasgos característicos del sistema de proyección utilizado por el Instituto Geográfico Militar. Compárelos con el sistema utilizado por la Fuerza Aérea Argentina. 5. Explique cual es la principal diferencia entre el sistema UTM y Gauss Krüger. 6. Explique por qué es necesario recurrir al concepto de elipsoide y de geoide. 7. La altura sobre el nivel del mar, está referida al elipsoide o al geoide?. 8. Por qué no alcanza con la altura respecto al elipsoide para el estudio del comportamiento hidráulico de una cuenca?. 9. Que puede decir del elipsoide de Campo Inchauspe y del WGS-84? ACTIVIDAD A04: RELEVAMIENTO TOPOGRÁFICO Actividad presencial. Para su ejecución durante la tercer semana, un práctico de campo a realizarse en la quinta semana y tareas hogareñas que el estudiante deberá completar. Se tomará un breve examen evaluador al comienzo de la clase basado en los conceptos revisados en las actividades anteriores. Se espera que el estudiante recurra a Internet, al material bibliográfico que ha sido provisto en la asignatura y las clases de consulta. Se recomienda puntualmente hacer uso de las páginas (muchas de las preguntas de los exámenes de esta temática están discutidas y respondidas en estas páginas): Objetivos • Introducir al estudiante en los métodos de relevamiento topográfico. • Capacitar al estudiante en el uso del teodolito. • Capacitar al estudiante en los métodos planialtimétricos más frecuentes. TAREAS 1) Explique qué relación existe entre topografía y Geodesia 2) Mencione que tipo de mediciones que se realizan en los levantamientos Página 5 de 34 topográficos. 3) Represente esquemáticamente el principio de la estadimetría y exprese las fórmulas fundamentales resultantes. 4) Describa, haciendo uso extensivo de diagramas auxiliares, las partes componentes de un teodolito. Explicite los movimientos que tiene el aparato. 5) Mencione los tres ejes principales del teodolito y las condiciones que estos deben cumplir. ¿Qué significa poner en estación al teodolito? 6) Explique la diferencia entre nivel toroidal y nivel esférico. 7) ¿Porqué es importante horizontalizar el teodolito? ¿Se podría trabajar con el teodolito sin horizontalizar? 8) Describa la secuencia de pasos a seguir para horizontalizar el aparato. 9) Explique detalladamente cómo se pone en cero respecto al norte con el teodolito. ¿qué norte es, magnético o geográfico?. 10) Con esto en mente, ¿Qué precisión angular tiene el levantamiento? ¿Es posible mejorar la precisión?. ¿Hay diferencia entre la precisión del levantamiento y la precisión del aparato? 11) ¿Se podría trabajar con el teodolito sin referir el ángulo horizontal al norte? Discuta. 12) ¿Cómo se miden los ángulos horizontales en el teodolito? 13) Explique cómo se miden los ángulos verticales con el teodolito. ¿Qué precisión tiene el aparato? ¿Dónde está el cero? 14) Calcule el error cometido en una distancia de 1000 m si la diferencia entre el ángulo correcto y el medido es de: 20"; 1'; 1°; 5°. 15) ¿Cómo se miden distancias con el teodolito? ¿Hay diferencias entre el sistema de medición de distancias de una estación total y de un teodolito? ¿Cuáles son? 16) Discuta la diferencia entre errores sistemáticos y errores aleatorios. 17) Mencione los errores sistemáticos que se pueden cometer en el uso del teodolito. 18) ¿Que estrategias conoce para corregir o disminuir los errores cometidos en un levantamiento? 19) Explique qué error tiende a corregir la vuelta de campana y cómo se corrige. 20) Explique, haciendo uso de diagramas auxiliares, los siguientes métodos de levantamiento: poligonal abierta, poligonal atada, poligonal doblemente atada. 21) Especifique la precisión angular horizontal y vertical de los teodolitos usados en esta actividad. 22) Describa las similitudes y diferencias entre el aparato y una estación total. ¿Qué puede decir, por ejemplo, de los tres ejes fundamentales? 23) Explique el modo de corrección de datos usando lectura directa y vuelta de campana. Dé un ejemplo. Haga uso de esquemas. 24) Explique porqué es importante que desde una determinada estación se hagan lecturas directas y vuelta de campana a a l s estaciones visibles desde esa estación. 25) Explique porqué es importante que en cada estación se visualice un punto fijo de referencia cada cinco lecturas. ¿Qué errores se intenta evitar realizando ésta práctica? TRABAJOS DE CAMPO (5ta semana de clase) INSTRUCCIONES PARA TRABAJO DE CAMPO OBJETIVO UNRC – FCEFQN –Geología – Cartografía – Guía de Actividades 2010 Realizar el levantamiento planialtimétrico y de cobertura de la zona designada con señalización de rasgos culturales, hidrográficos y de cobertura. TAREAS PREPARATORIAS AL VIAJE DE CAMPO Actividades a desarrollar: Los estudiantes se dividirán en tantos grupos como crea conveniente el docente. Los grupos recibirán la identificación de A, B, etc.. LOGISTICA Elaborar una lista de todos los elementos, equipo y accesorios con que se deberá contar en el campo, partiendo de la base de que se va a trabajar con tres grupos. ACTIVIDAD DE INTEGRACIÓN A REALIZAR POR TODOS LOS GRUPOS Elaborar un esquema integrador a escala aproximada 1:1.000 Interpretar el terreno en términos de uso para situar estaciones DE CAMPO 1) Cada grupo se hará responsable de un teodolito. Las tareas explícitas previas a la materialización de las estaciones son: 2) Recorrer la zona en su totalidad por todos los integrantes. 3) Cada alumno deberá elaborar un croquis del área, que se evaluará, conteniendo la propuesta de las posibles estaciones. 4) Discutir acerca de la puesta en cero de cada estación. 5) Releve el área designada para la actividad. 6) Trate de elegir una estación tal que el número de ellas se reduzca al mínimo posible. 7) Efectúe la toma de visuales de modo tal de obtener un relleno suficiente de toda el área. 8) Efectúe por lo menos tres mediciones con el ángulo vertical del teodolito en cero. 9) Use, para anotar los datos obtenidos con el teodolito, una planilla según el modelo de la Figura 4.1 UNIVERSIDAD NACIONAL DE RIO CUARTO FACULTAD DE CIENCIAS EXACTAS, FÍSICO-QUÍMICAS Y NATURALES DEPARTAMENTO DE GEOLOGÍA CARTOGRAFÍA PLANILLA DE LEVANTAMIENTO TOPOGRAFICO CON TEODOLITO Proyecto: Operadores: Estación: Altura de Aparato (cm): Fecha: Hi Hm Hs Horizontal (cm) (cm) (cm) (º) (´) (“) Vertical (º) (´) Vis En cero con: (“) Figura 4.1: Modelo de planilla para relevamiento planialtimétrico DE GABINETE Página 7 de 34 Observaciones 1) Generar un único archivo ASCII en alguna planilla de cálculo fusionando los datos provenientes de todos los grupos intervinientes. 2) Obtener las coordenadas rectangulares de cada punto visualizado mediante el procesamiento del archivo generado en paso anterior con alguna planilla de cálculo. 3) Para ello, ingresar los datos en EXCEL generando una archivo que contenga los datos tal como se muestra en la Figura 4.1. 4) A esta planilla se le agregarán columnas que contendrán los datos y cálculos tal como se muestran en las Figuras 4.2 y 4.3. Figura 4.2: Ejemplo de la primera parte de una planilla EXCEL conteniendo los datos de procesamiento de un relevamiento con teodolito. Figura 4.3: Ejemplo de la segunda parte de una planilla EXCEL conteniendo los datos de procesamiento de un relevamiento con teodolito. Note que los datos comienzan en la fila 3 y que hay una continuidad lateral entre las Figuras 4.2 y 4.3. Descripción del contenido de las celdas: Col Contiene. [dimensión] A Estación desde la que se realizó la visual [adimensional] B Coordenada norteña de la estación.[metro] C Coordenada esteña de la estación. [metro] D Coordenada elevación de la estación. [metro] E Altura de Aparato. [metro] F Punto visualizado. [adimensional G Altura del hilo inferior. [centímetro] H Altura del hilo medio. [centímetro] I Altura del hilo superior. [centímetro] J Ángulo horizontal [grado] K Ángulo horizontal [minuto] L Ángulo horizontal [segundo] M Ángulo vertical [grado] N Ángulo vertical [minuto] O Ángulo vertical [segundo] P Observaciones [adimensional]. Q Número generador RO. I3-G3. [metro]. Para esta y las subsiguientes, el número 3 indica la fila 3. En las filas sucesivas, EXCEL cambia automáticamente la referencia. R Ángulo horizontal. =RADIANES(J3+K3/60+L3/3600). [radian]. Excel realiza cálculos trigonométricos con argumento en radianes. Por ello es que es necesario llevar los valores a estas unidades. S Ángulo horizontal corregido teniendo en cuenta la puesta en cero de la estación. [radian]. Por ejemplo si la estación estaba en cero con una línea que formaba un ángulo de 10º con el norte, a todos los valores medidos desde esta estación deberán sumársele 10º. T Ángulo vertical. =RADIANES(90-M3-N3/60-O3/3600). [radian]. Recuerde que el limbo vertical del UNRC – FCEFQN –Geología – Cartografía – Guía de Actividades 2010 teodolito está en cero con la vertical. Por ello, el valor de 90 en la fórmula. Distancia topográfica. =Q3*(COS(T3))^2. [metro]. La fórmula estadimétrica de la distancia topográfica a partir del valor de RO. Aquí el estudiante debería preguntarse cómo varían estos cálculos si hubiese medido la distancia con un distanciómetro en lugar de usar estadimetría. V Desnivel del terreno. =0.5*SENO(2*T3)*Q3+E3-H3/100. [metro]. Otra vez la fórmula estadimétrica. Aquí se le suma la altura del aparato y se le resta el hilo medio. Realice un gráfico con las relaciones geométricas entre éstas mediciones. W Coordenada esteña del punto. =B3+U3*SENO(S3). [metro]. Aquí se suma algebraicamente la distancia norte sur entre la estación y el punto a las coordenadas norteñas de la estación. X Coordenada norteña del punto. =C3+U3*COS(R3). [metro]. Aquí se suma algebraicamente la distancia este oeste entre la estación y el punto a las coordenadas esteñas de la estación. Y Elevación del punto. =D3+V3. [metro]. Aquí se suma algebraicamente el desnivel entre la estación y el punto a las coordenadas esteñas de la estación Tabla 4.1: Descripción del contenido de la planilla EXCEL que permite pasar de las observaciones realizadas con un teodolito a las coordenadas planas. U 5) Generar el gráfico de los puntos, sus cotas e identificadores con AutoCAD usando el programa XYARG. 6) Trazar las curvas de nivel correspondientes. 7) Editar el plano generado pensando en una salida 1:2.000. ACTIVIDAD A05: HOJA TOPOGRÁFICA Actividad semi presencial. Para su ejecución durante la cuarta semana. Se tomará un breve examen evaluador al comienzo de la clase basado en los conceptos revisados en las actividades anteriores. Se espera que el estudiante recurra a Internet, al material bibliográfico que ha sido provisto en la asignatura y las clases de consulta. Se recomienda puntualmente hacer uso de las páginas (muchas de las preguntas de los exámenes de esta temática están discutidas y respondidas en estas páginas): Objetivos • Introducir al estudiante en el aprovechamiento de la información contenida en las cartas topográficas de la República Argentina Realice a partir de la hoja topográfica que se le ha provisto un resumen general con los datos extraídos de las observaciones que abajo se detallan: 1. Consignar los datos completos de identificación de la hoja. 2. Ubicar la hoja en un esquema dentro de la correspondiente hoja 1:500.000, indicando la faja a la que corresponde, de acuerdo a su denominación y consignando latitud y longitud de los vértices. 3. Describir el relieve general del terreno, remarcando pendiente general del mismo, cambios de pendiente, zonas elevadas, zonas bajas, cursos principales y todas las particularidades que crea importantes. 4. Calcular con la mayor precisión posible (ni más ni menos) las coordenadas planas y geográficas de la cima del cerro Sampacho. 5. Identificar y estimar la cota de los puntos más elevado y más bajo de la hoja. 6. Identificar los sectores con máxima pendiente y calcular la misma. 7. Los puntos de coordenadas GK = a) 3605500, 6317200; b) 3606000, 6325200; c) 3606900, 6315650 son altos o un bajos locales?. Justifique. Página 9 de 34 8. Marque las líneas divisorias que limitan la sub cuenca que aporta al Aº Achiras al sur este de la Ea. San Guillermo. 9. Realizar un perfil topográfico entre la intersección del camino y la coordenada esteña 3604000 al oeste de la laguna de Suco y la intersección de coordenadas 3610000, 6314000 (cumbre del Cº Sampacho). Encuadrarlo en una caja de 15 cm x 7 cm. La escala horizontal debe ser la misma de la hoja y escala vertical debe ser una de uso común. 10. Calcular la escala horizontal que debería usar si el mismo perfil debiera encuadrarse en una caja de 30 cm de longitud. 11. Dibuje en la carta un área de 400 x 200 m ubicada en un lugar tal que el lado más largo del rectángulo coincida con el rumbo del sitio y el rectángulo tenga la máxima pendiente posible para ese tamaño. Haga lo mismo pero ubicando el rectángulo de manera tal que tenga la mínima pendiente posible. Mida el rumbo del plano y calcule la pendiente del mismo. ACTIVIDAD A06: GPS Actividad presencial. Para su ejecución durante la sexta semana. Se tomará un breve examen evaluador al comienzo de la clase basado en los conceptos revisados en las actividades anteriores. Se espera que el estudiante recurra a Internet, al material bibliográfico que ha sido provisto en la asignatura y las clases de consulta. Se recomienda puntualmente hacer uso de las páginas (muchas de las preguntas de los exámenes de esta temática están discutidas y respondidas en estas páginas): Objetivos • Introducir al estudiante en el uso de los receptores de Geoposicionamiento Global (GPS) con fines de relevamiento cartográfico. 1) Explique, con sus palabras, qué es geoposicionarse globalmente. ¿Qué otra manera de geoposicionarse puede mencionar? 2) Explique detalladamente otra forma de obtener el geoposicionamiento que no sea con GPS. 3) Explique para que sirve un astrolabio. 4) Qué organismo es el responsable del sistema GPS. 5) ¿Cuántos satélites están orbitando y cuáles son las características más relevantes de sus órbitas (altura, trayectoria, etc.)? 6) ¿Cuántas modalidades de relevamiento con GPS conoce y explique brevemente y apoyado en diagramas esquemáticos las características más relevantes de cada uno de ellos? 7) Explique, con sus palabras, la experiencia del equipo de trabajo del Observatorio Astronómico de La Plata acerca de la variación temporal de los datos dados por los GPS. 8) Diga, en relación a la exactitud de sus resultados, cuales tipos de GPS existen en el mercado y cuál es el límite de exactitud entre uno y otro. 9) Explique cual es la diferencia entre trabajar con uno o varios equipos simultáneamente. ¿Qué tipo de error se corrige? 10) Explique, con sus palabras, las razones por las cuales debe planificarse con antelación una campaña de geoposicionamiento. 11) Describa el límite cualitativo de precisión en lo que respecta a los GPS actuales. UNRC – FCEFQN –Geología – Cartografía – Guía de Actividades 2010 12) Para un punto dado, diga cuál coordenada es la menos exacta. 13) Si el fabricante de un aparato dice que éste tiene una precisión de ± (3 mm + 3 ppm), ¿Qué quiere decir, exactamente? Por ejemplo ¿cuál es el error para una distancia medida de 10 Km? Fotografías Aéreas Objetivos • Introducir al estudiante en el aprovechamiento de los productos cartográficos que son de utilidad en el estado del arte actual de las ciencias que usan información espacial. • Introducir al estudiante en el aprovechamiento de fotografías aéreas. Bibliografía LILLESAND, T. y KIEFER, R.. 1994. Remote Sensing and Image Interpretation. Ed. John Wiley & Sons. Toronto. Canadá. LAS BASES DE LA FOTOGRAMETRÍA.html http://www.geogra.uah.es/gisweb/1modulosespanyol/EntradaDatosGeograficos/SDE Module/SDE_Theory_RS.htm APUNTE GENERAL BUENO.doc http://www.uam.es/personal_pdi/ciencias/casado/GEORED/Foto_aerea/fotos_inter.ht m http://airphotos.nrcan.gc.ca/photos101/index_e.php http://airphotos.nrcan.gc.ca/photos101/photos101_info_e.php ACTIVIDAD B01: Introducción. Principios Geométricos. Actividad presencial. Para su ejecución durante la segunda semana de clase. Se tomará un breve examen evaluador en la siguiente semana basado en los ejercicios de esta actividad. Se espera que el estudiante recurra a Internet, al material bibliográfico que ha sido provisto en la asignatura y las clases de consulta. Se recomienda puntualmente hacer uso de las páginas (muchas de las preguntas de los exámenes de esta temática están discutidas y respondidas en estas páginas): Objetivos • Introducir al estudiante en los principios geométricos fundamentales de las Fotografías Aéreas (FA). • Introducir al estudiante en las diferentes opciones y modos de los productos de SR construidos con base en las FA. 1) Investigue acerca del significado de los conceptos: sensoramiento remoto, teledetección, radiación electromagnética (REM), sensor, vehículo, sensoramiento aerotransportado, sensoramiento espacial, información analógica, información digital. Busque su traducción al inglés de cada uno de ellos. Página 11 de 34 2) En el marco conceptual de la teledetección de la tierra, explique la diferencia más significativa entre imagen y fotografía. 3) Haciendo uso de tantos diagramas como crea necesario, explique e indique los conceptos de cruz filar, nivel, altura de vuelo, número de recorrido, número de fotografía, solapamiento longitudinal, solapamiento transversal, punto principal, punto principal transferido, altura de vuelo, línea base, distancia focal, escala, balanceo, cabeceo, desviación y deriva. 4) Explique en que consiste una fotografía aérea vertical y otra oblicua. Grafique. 5) Explique también haciendo uso de gráficos y diagramas el significado de los términos: Fotografía aérea, ortofoto, fotoíndice, fotomosaico, ortofotomosaico. 6) Elabore un informe con las fuentes de las que obtener fotografías aéreas en el mundo, en la Argentina y en Córdoba. 7) Explique el concepto de estereoscopía. 8) Explique y ejemplifique los conceptos de caracteres de observación directa. 9) Discuta acerca del proceso de interpretación de la fotografía aérea. Trate de explicarlo desde una aproximación epistemológica y procedimental. 10) Explique en que se diferencian una fotografía satelital, una fotografía aérea y una imagen satelital. 11) Mencione y explique las escalas en las que encuentran la mayoría de las FA con las que se trabaja en la asignatura. Proponga valores de las escala mayor y menor que se pueden encontrar en las fuentes disponibles de fotografías. 12) Usando la tripleta de FA que le ha sido asignada, pegue con cinta de enmascarar (de papel) un papel de acetato sobre la FA central. En este marque el Punto Principal, los Puntos Principales transferidos, la línea de vuelo. 13) Ejercicios varios de cálculos de escala, altura de vuelos, etc. ACTIVIDAD B02: Red de drenaje. Actividad presencial. Para su ejecución durante la tercera semana de clase. Se tomará un breve examen evaluador en la siguiente semana basado en los ejercicios de esta actividad. Se espera que el estudiante recurra a Internet, al material bibliográfico que ha sido provisto en la asignatura y las clases de consulta. Se recomienda puntualmente hacer uso de las páginas (muchas de las preguntas de los exámenes de esta temática están discutidas y respondidas en estas páginas): Objetivos • Introducir al estudiante en los métodos de análisis visual de FA. • Capacitar al estudiante en el reconocimiento de redes de drenaje a partir del análisis visual de FA. CONSIGNAS 1) En la tripleta que le ha sido asignada, marque sobre un acetato la red drenaje. Procure distinguir, y por lo tanto identificar con trazas diferentes, los cursos de agua temporarios de los permanentes, divisorias de agua, sentido de escurrimiento . 2) Elabore un listado acompañado de gráficos descriptivos, de los caracteres de observación directa y de las implicancias geológicas que se pueden inferir, de cada uno de los principales tipos de redes de drenaje. UNRC – FCEFQN –Geología – Cartografía – Guía de Actividades 2010 ACTIVIDAD B03: Rasgos estructurales. Actividad presencial. Para su ejecución durante la cuarta semana de clase. Se tomará un breve examen evaluador en la siguiente semana basad o en los ejercicios de esta actividad. Se espera que el estudiante recurra a Internet, al material bibliográfico que ha sido provisto en la asignatura y las clases de consulta. Se recomienda puntualmente hacer uso de las páginas (muchas de las preguntas de los exámenes de esta temática están discutidas y respondidas en estas páginas): Objetivos • Introducir al estudiante en los métodos de análisis visual de FA. • Capacitar al estudiante en el reconocimiento de rasgos estructurales a partir del análisis visual de FA. CONSIGNAS 1) En la tripleta que le ha sido asignada, marque sobre un acetato los rasgos estructurales que pueda inferir. Procure distinguir, y por lo tanto identificar con trazas diferentes, los rasgos principales y secundarios. 2) Elabore un listado, acompañado de gráficos descriptivos y de las implicancias geológicas que se pueden inferir, de los tipos principales de rasgos estructurales. 3) Procure realizar un análisis de la relación entre las redes de drenaje y de las características estructurales del terreno. ACTIVIDAD B04: Rocas. Actividad presencial. Para su ejecución durante la quinta semana de clase. Se tomará un breve examen evaluador en la siguiente semana basado en los ejercicios de esta actividad. Se espera que el estudiante recurra a Internet, al material bibliográfico que ha sido provisto en la asignatura y las clases de consulta. Se recomienda puntualmente hacer uso de las páginas (muchas de las preguntas de los exámenes de esta temática están discutidas y respondidas en estas páginas): Objetivos • Introducir al estudiante en los métodos de análisis visual de FA. • Capacitar al estudiante en el reconocimiento de los principales tipos litológicos a partir del análisis visual de FA. CONSIGNAS 1) En la tripleta que le ha sido asignada, marque sobre un acetato las diferentes coberturas que pueda inferir. 2) Elabore un listado, acompañado de gráficos descriptivos y de las implicancias geológicas que se pueden inferir, de los tipos principales de rocas, las redes de drenaje y los rasgos estructurales. Página 13 de 34 ACTIVIDAD B04: Sistemas fluvial y eólico. Actividad presencial. Para su ejecución durante la sexta semana de clase. Se tomará un breve examen evaluador en la siguiente semana basado en los ejercicios de esta actividad. Se espera que el estudiante recurra a Internet, al material bibliográfico que ha sido provisto en la asignatura y las clases de consulta. Se recomienda puntualmente hacer uso de las páginas (muchas de las preguntas de los exámenes de esta temática están discutidas y respondidas en estas páginas): Objetivos • Introducir al estudiante en los métodos de análisis visual de FA. • Capacitar al estudiante en el reconocimiento de los principales rasgos fluviales y eólicos a partir del análisis visual de FA. CONSIGNAS 1) En la tripleta que le ha sido asignada, marque sobre un acetato los diferentes rasgos fluviales y eólicos que pueda inferir. Procure distinguir, y por lo tanto identificar con trazas diferentes, los rasgos principales y secundarios. 2) Elabore un listado, acompañado de gráficos descriptivos y de las implicancias geológicas que se pueden inferir, de los tipos principales de rasgos fluviales y eólicos. ACTIVIDAD B05: Cierre de temas. Actividad presencial. Para su ejecución durante la séptima semana de clase. Se tomará un breve examen evaluador en la siguiente semana basado en los ejercicios de esta actividad. Se espera que el estudiante recurra a Internet, al material bibliográfico que ha sido provisto en la asignatura y las clases de consulta. Se recomienda puntualmente hacer uso de las páginas (muchas de las preguntas de los exámenes de esta temática están discutidas y respondidas en estas páginas): Objetivos • Introducir al estudiante en los métodos de análisis visual de FA. • Capacitar al estudiante en la extracción de información geológica a partir del análisis visual de FA. CONSIGNAS 1) Esta actividad se hará explícita en el momento de la misma. UNRC – FCEFQN –Geología – Cartografía – Guía de Actividades 2010 TELEDETECCIÓN SATELITARIA ACTIVIDAD C01: Introducción, Principios Físicos Actividad no presencial. Para su discusión durante el mes de marzo. Se tomará un breve examen evaluador basado solamente en las preguntas el 17/MAY. Se espera que el estudiante recurra a Internet, al material bibliográfico que ha sido provisto en la asignatura y las clases de consulta. Se recomienda puntualmente hacer uso de las páginas (muchas de las preguntas de los examenes de esta temática están discutidas y respondidas en estas páginas): publicaciones_didacticas_CONAE.htm www.ccrs.nrcan.gc.ca a través del acceso fundam_e.html en la subcarpeta fundam y rst.gsfc.nasa.gov a través del acceso index.html Provistos en el material didáctico Objetivos • Introducir al estudiante en el aprovechamiento de los recursos que ofrece Internet. • Introducir al estudiante en los conceptos básicos que hacen a la teledetección. • Introducir al estudiante en las actividades a nivel mundial tendientes a adquirir información mediante sensoramiento remoto. Tareas recomendadas para identificar conceptos centrales: 1) Investigue acerca del significado de los conceptos: sensoramiento remoto, teledetección, radiación electromagnética (REM), sensor, vehículo, sensoramiento aerotransportado, sensoramiento espacial, información analógica, información digital. Busque su traducción al inglés de cada uno de ellos. 2) Mencione ejemplos de áreas diversas de cada uno de los conceptos mencionados en la consigna anterior. Por ejemplo establezca, donde sea posible, analogías con el mundo biológico. 3) ¿El murciélago usa sensoramiento pasivo o activo? ¿Y el ojo humano? Explique 4) Explique las similitudes y diferencias entre un disco de pasta y una fotografía aérea. 5) Explique las similitudes y diferencias entre una videocinta VHS y una imagen satelitaria. 6) Explique en que se diferencian una fotografía satelital y una imagen satelitaria. 7) Investigue en Internet acerca de los programas de observación terrestre a nivel mundial. Con base en esto, construya un cuadro sinóptico con las principales características de cada uno de ellos. 8) Construya un listado de los organismos que brindan información provista por sensores remotos para la República Argentina en general y la provincia de Córdoba en particular. 9) Explique usando gráficos los procesos de absorción, reflexión, dispersión, refracción, emisión. 10) Construya un esquema mostrando los nombres que recibe la REM en función de su longitud de onda. 11) Elabore un esquema de la trayectoria posible de un fotón desde que sale del sol hasta que llega al sensor del satélite (¿o a la computadora?). 12) Investigue acerca del significado de los conceptos: espectro electroma gnético, radiación de cuerpo negro, firma espectral, ventana atmosférica, color, percepción. Busque su Página 15 de 34 13) 14) 15) 16) 17) 18) 19) 20) traducción al inglés de cada uno de ellos. ¿por qué el cielo se ve azul? ¿por qué se ve naranja al amanecer o al atardecer? Elabore un gráfico tridimensional donde se muestre las resoluciones espacial, espectral y temporal de los productos LANDSAT ETM, ASTER y CBERS. Construya un gráfico de longitud de onda vs. Reflectividad para la vegetación, suelo desnudo y agua. En el mismo indique la posición de las bandas del LANDSAT 7, del ASTER, y del CBERS. Grafique la emitancia de un cuerpo a 36.5ºC. En el mismo grafique la emitancia de la superficie solar. Comente. Elabore un gráfico tridimensional donde se muestre las resoluciones espacial, espectral y temporal de los productos LANDSAT y ASTER. Construya un gráfico de longitud de onda vs. Reflectividad para la vegetación, suelo desnudo y agua. Elabore un gráfico donde muestre los tres colores primarios por adición y los tres colores primarios por sustracción. Explique los conceptos de imagen pancromática, multiespectral e hiperespectral. ACTIVIDAD C02: Recolección de datos de Google Earth del área de trabajo Actividad semi presencial. Para su discusión durante el mes de marzo. Se tomará un breve examen evaluador el 17/MAY basado solamente en la experiencia personal obtenida por el estudiante al realizar la actividad. Se espera que el estudiante recurra a las clases de consulta si tiene dudas. NOTAS PRELIMINARES En esta guía, los términos específicos de las aplicaciones (ENVI, Google Earth, etc) estarán impresos en esta fuente. Cuando se le solicite que ejecute una acción específica en la computadora, las instrucciones estarán impresas en itálica como esta fuente. Cuando se deba tipear un texto específico, por ejemplo para abrir un conjunto de datos específico, el texto estará impreso como éste Los productos digitales que se generen en el desarrollo de las actividades deberán ser colocados en una carpeta de su disco duro llamado D:\ARCH\DOC\CARTO2010 donde D es la unidad de disco donde deberá guardar los datos. Para el desarrollo de las actividades propuestas se trabajará en un área específica ubicada entre las localidades de Achiras, provincia de Córdoba, y La Punilla, provincia de San Luis. Objetivo: Conseguir lo s datos de teledetección que puedan recabarse del área en cuestión a partir de Google Earth de modo gratuito. La tecnología puesta a disposición a través de Google Earth se está convirtiendo rápidamente en la mejor fuente general de datos espaciales. El costo nulo, la cobertura global y la alta resolución espacial de las imágenes satelitarias subyacentes, junto con una creciente base de datos espaciales como vías de comunicación, cursos de agua, límites políticos entre otros hace que esta opción sea la más adecuada para una primera aproximación geográfica de un área de trabajo en particular. Las imágenes satelitarias que actualmente (febrero de 2010) se despliegan en la mayoría de las zonas de la República Argentina son de los satélites IKONOS (1m y 2m de tamaño de UNRC – FCEFQN –Geología – Cartografía – Guía de Actividades 2010 píxel) y del QuickBird (con tamaño de píxel tan bueno como 60cm) los que superan por mucho a los productos con los que vamos a trabajar en esta guía. Se trata de composiciones que se asemejan un poco a la que tendría una persona si estuviera a bordo del satélite. Toda la información está muy bien georeferenciada y es apta para controlar, por ejemplo, un trayecto realizado con un GPS. Sin embargo, las imágenes NO SE PUEDEN DESCARGAR y su costo es altísimo (cerca de los u$s 10.000 para área de 100 Km2 ). No hay información de la fecha de adquisición de la imagen que está siendo desplegada. El usuario puede grabar una copia de lo que se despliega en pantalla pero en este proceso, ya sea por copiado y pegado de la pantalla, o por guardar como archivo, se pierden la resolución espacial de la imagen y la georeferenciación que esta posee. Por otro lado, se pueden marcar puntos, polilíneas o polígonos que pueden ser grabados como archivos vectoriales. Por ejemplo el usuario puede, mediante análisis visual identificar caminos, cursos de agua, límites de afloramientos, y guardar estos rasgos como vectores. Estos vectores SI mantienen la georeferenciación de GoogleEarth y pueden ser transformados a formatos legibles por aplicaciones como ENVI, ArcView, gvSIG, entre otros. El primer paso es procurar una vista general del área de interés y las coordenadas específicas. Hay varias opciones. La más directa es buscando la localidad más cercana. Para ello: 1) Ingrese a Google Earth en modo DirectX. 2) En la ventana superior izquierda de buscar (volar a), ingrese Achiras, Argentina. 3) En la ventana de capas, abajo a la derecha, active tildando los cuadrados de las capas: Panoramio, carreteras, Fronteras y etiquetas y accidentes geográficos 4) Modifique la altura de la vista de modo de visualizar las localidades de Achiras y La Punilla. Puede acceder a Ver en el menú principal de Google Earth y desactivar la barra lateral para tener una pantalla más amplia. También en el menú Ver, active Mostrar Navegación en modo automático. 5) Añada una marca de posición en La Punilla. Para ello, del menú Añadir, elija la opción Marca de Posición. 6) Se abrirá una ventana de diálogo y una marca en el terreno enmarcada por un cuadrado amarillo. Con el cursor desplace la marca hasta el centro de La Punilla. 7) En la ventana de Nueva Marca de Posición tipee La Punilla en el nombre y en la descripción tipee pueblo. Si quiere cambie el color de la marca. 8) Digitalice la ruta entre Achiras y La Punilla. Para ello, en primer lugar colóquese a una altura del ojo que le permita distinguir claramente la ruta. No es necesario que vea todo el tramo. Por ejemplo puede ubicarse cerca de Achiras. Luego, del menú Añadir, elija la opción Ruta. 9) Se abrirá una ventana de diálogo de nueva ruta. Como nombre elija RP 30 – tramo Achiras – La Punilla. Observe que cuando mueva el cursor sobre la imagen, el mismo tiene otro aspecto. Pulsando el botón izquierdo del mouse agrega un vértice a la ruta y pulsando el botón derecho elimina el último vértice agregado. Usando estos comandos y los controles de navegación en la esquina superior derecha de la pantalla, digitalice todo el tramo de ruta. 10) Abra la pestaña de Estilo, Color en la ventana de nueva ruta y cambie el color a rojo y el grosor de la ruta a 2. 11) Modifique la altura del ojo de modo que se pueda ver el tramo completo. Si quiere, agregue una descripción a la ruta recién ingresada. En la ventana de nueva ruta Acepte. Página 17 de 34 12) Del menú Archivo, elija Guardar, Guardar lugar como, y le va a aparecer una ventana de guardar archivo con un nombre sugerido. En este caso RP 30 TRAMO ACHIRAS - LA PUNILLA. Observe que la extensión del archivo que se generará es kmz. Esta es la extensión de los archivos vectoriales de Google Earth. No olvide que el archivo debe guardarse en la carpeta correcta, que es D:\ARCH\DOC\CARTO2010 donde D es la unidad de disco donde deberá guardar los datos. 13) Elija un punto que esté aproximadamente en el centro de la ruta recién digitalizada. Establezca otra marca de posición allí. Llámelo Punto Medio. Anote las coordendas geográficas del punto. Deberían ser semejantes a éstas: 33° 9'49.48"S; 65° 2'44.43"O. También anote las coordenadas geográfricas de los dos extremos de la línea. (Las va a usar más adelante). 14) Del menú ver, active la cuadrícula y la leyenda de escala. Para guardar una copia de lo desplegado en la pantalla en PDF (Es necesario tener instalada la aplicación Adobe Writer o Adobe Distiller). 15) Del menú Archivo, elija imprimir, elija gráfico de vista 3D, elija resolución baja (1000x947) (estos valores pueden variar dependiendo de la resolución de su monitor). 16) En la ventana de imprimir emergente, elija imprimir con Acrobat PDFWriter o Acrobat Distiller. (No se recomienda usar la impresora papel aún por el costo elevado de las mismas). 17) Coloque el archivo en la carpeta D:\ARCH\DOC\CARTO2010. El nombre del archivo debe ser: ACTIV01_UBIC Para guardar una copia en JPG. 18) Del menú Archivo, elija Guardar, guardar imagen. 19) Navegue hasta la carpeta D:\ARCH\DOC\CARTO2010. Grabe el archivo con el nombre ACTIV01_UBIC. ACTIVIDAD C03: Recolección de datos de imágenes gratuitas en la página del INPE (Instituto Nacional de Pesquisas Espaciais) de Brasil del área de trabajo Actividad semi presencial. Para su discusión durante el mes de marzo. Se tomará un breve examen evaluador el 19/MAY basado solamente en la experiencia personal obtenida por el estudiante al realizar la actividad. Se espera que el estudiante recurra a las clases de consulta si tiene dudas. Las imágenes de los sensores CCD y HRC del vehículo CBERS - 2B son de mucho interés pues son gratuitas, tienen una buena combinación de resolución espectral y espacial. Es de destacar la decisión del gobierno Brasilero de hacerlas gratuitas. La herramienta de búsqueda es amigable. Si bien las imágenes muestran coordenadas, la georeferenciación es defectuosa y las imágenes descargadas deben ser georeferenciadas, preferentemente con una imagen L7 descargada de la Universidad de Maryland. UNRC – FCEFQN –Geología – Cartografía – Guía de Actividades 2010 Para el desarrollo de esta actividad se procurará información de la misma área de la actividad anterior. Objetivo: Conseguir los datos de teledetección que puedan recabarse del área en cuestión a partir del INPE de modo gratuito. Creación de una cuenta de usuario y acceso a la documentación necesaria. Esta actividad no es presencial. 1) Ingrese a la página www.inpe.br y dentro del sitio, acceda al Catálogo de Imágenes CBERS. 2) En la página que se abra, elija el idioma español seleccionándolo de la opción arriba a la izquierda. 3) Genere su propia cuenta para poder buscar: Para ello cliquee sobre la opción Regístrese y siga los pasos que el sistema le pida. Recuerde que debe dar una dirección de email real pues a esa dirección le van a enviar los datos para ingresar al sistema. 4) Una vez que se haya registrado como usuario, acceda a la ayuda para entender el uso del sistema. No olvide descargar el manual del usuario. En este punto Ud debería tener una cuenta en el sistema de imágenes del INPE y debería entender cómo funciona el sistema de búsqueda, consulta y pedido de imágenes disponibles. Como podrá ver la pantalla está dividida en dos grandes secciones, una a la izquierda para que el usuario defina los parámetros de búsqueda y otra a la derecha, más grande para desplegar los resultados de la búsqueda. Ahora se procurarán las mejores imágenes CBERS 2B que se puedan conseguir del área de trabajo. 5) La primera opción arriba de la pantalla de la izquierda (Parámetros Básicos) es definir que productos está buscando. Estamos buscando los productos del satélite CBERS 2B y todos los sensores. Sin embargo, por la forma en que están organizados los datos en CBERS, primeramente buscaremos los datos del sensor CCD. Así que en satélite coloque CBERS 2B y en la ventana de instrumento seleccione CCD. 6) Luego, en el fondo de la pantalla de la izquierda, en la Interfase Gráfica, ingrese la latitud y la longitud obtenidas en el punto 13 de la actividad 2. Recuerde que debe transformar los valores a grados, que la latitud sur y la longitud oeste se ingresan con valores negativos, luego presione el botón Navegar. 7) Probablemente aparezca una pantalla con demasiados puntos como para poder aprovecharla. Presione el botón de ampliar, a la derecha arriba de la ventana de despliegue. Hágalo otra vez. Verá que hay un acercamiento y ahora se pueden distinguir más cosas. Verá aparecer una estrella celeste. Si coloca el cursor sobre éste le informará la escena CCD que éste representa. También verá que al este sur este de la estrella está la ciudad de Río Cuarto. También podrá ver al norte de la estrella un pequeño lineamiento blanco sub vertical que es el río Seco y al Oeste el extremo sur de las sierras de Comechingones. Con esto sabemos que la escena que buscamos es ésta (demarcada por el polígono amarillo).Es la 170/137. 8) Pulse con el botón derecho del mouse sobre la estrella azul y pida abrir el enlace en una pestaña nueva. Se abrirá una ventana con las imágenes CBERS 2B CCD 170/137 de distintas fechas. Elija la que mejor le parezca con el criterio de una cobertura de nubes nula y con el mejor despliegue. También tenga en cuenta la época del año para aprovechar o disminuir la cobertura vegetal. En esta actividad elija la imagen del 26 de abril de 2009 pulsando sobre ella. Página 19 de 34 9) Se abrirá otra ventana donde podrá ver la imagen con mayor detalle. Asegúrese que su área de trabajo está contenida en el área que cubre la imagen y agréguela al carrito de compras. Si la opción de agregar al carrito de compras no está disponible puede ser porque el tiempo que ha transcurrido superó el límite establecido y deberá re conectarse. Hasta ahora ha identificado y pedido la imagen CCD. Ahora procurará conseguir la o las imágenes HRC que correspondan. 10) Regrese a la página del catálogo de imágenes. 11) En tipo de instrumento seleccione HRC. 12) En Cobertura máxima de nubes seleccione 10% para los cuatro cuadrantes. 13) Luego, en la opción de interface gráfica, en Órbita ingrese: De 170 Hasta: 137 y en Punto ingrese: De: 137 Hasta: 137 y presione Ejecutar. Debería quedar como la Figura 3.1. En este momento es importante que recuerde cómo están organizadas las escenas del sensor HRC. Recuerde que se puede considerar una grilla sobre cada escena CCD de 5 columnas denominadas desde la A (la columna más a la izquierda) hasta la E (la columna más a la derecha) y cinco filas desde la 1 (la fila superior) hasta la 5 (la fila inferior). De ese modo se puede deducir, por la posición relativa del área de interés en la escena CCD que son necesarias las escenas 170_A_137_3 y 170_A_137_4. Agréguelas al carro de compras y pídalas Figura 3.1: Determinación de los parámetros básicos para la búsqueda de las escenas HRC. 14) Como Ud sabe, le llegará un email procedente del INPE avisándole que su pedido está aceptado y luego otro email en el que le darán el URL para descargar la imagen pedida que podrá ser descargada con cualquier explorador. 15) Descargue los archivos y grábelos en la carpeta D:\ARCH\DOC\CARTO2010. OBSERVACIONES SOBRE ESTE PRODUCTO Entre las ventajas de este producto las más fuertes son: Es gratis, es de fácil obtención, cubre buena parte del planeta. Hay alguna riqueza espectral. Entre las desventajas: La georeferenciación no es buena y los datos deben ser georeferenciados. Los productos de diferentes sensores no están sobre una misma base cartográfica. UNRC – FCEFQN –Geología – Cartografía – Guía de Actividades 2010 16) La primera opción arriba de la pantalla de la izquierda (Parámetros Básicos) es definir que productos está buscando. Estamos buscando los productos del satélite CBERS 2B y todos los sensores. Sin embargo, por la forma en que están organizados los datos en CBERS, primeramente buscaremos los datos del sensor CCD. Así que en satélite coloque CBERS 2B y en la ventana de instrumento seleccione CCD. 17) Luego, en el fondo de la pantalla de la izquierda, en la Interfase Gráfica, ingrese la latitud y la longitud obtenidas en el punto 13 de la actividad 2. Recuerde que debe transformar los valores a grados, que la latitud sur y la longitud oeste se ingresan con valores negativos, luego presione el botón Navegar. 18) Probablemente aparezca una pantalla con demasiados puntos como para poder aprovecharla. Presione el botón de ampliar, a la derecha arriba de la ventana de despliegue. Hágalo otra vez. Verá que hay un acercamiento y ahora se pueden distinguir más cosas. Verá aparecer una estrella celeste. Si coloca el cursor sobre éste le informará la escena CCD que éste representa. También verá que al este sur este de la estrella está la ciudad de Río Cuarto. También podrá ver al norte de la estrella un pequeño lineamiento blanco sub vertical que es el río Seco y al Oeste el extremo sur de las sierras de Comechingones. Con esto sabemos que la escena que buscamos es ésta (demarcada por el polígono amarillo).Es la 170/137. 19) Pulse con el botón derecho del mouse sobre la estrella azul y pida abrir el enlace en una pestaña nueva. Se abrirá una ventana con las imágenes CBERS 2B CCD 170/137 de distintas fechas. Elija la que mejor le parezca con el criterio de una cobertura de nubes nula y con el mejor despliegue. También tenga en cuenta la época del año para aprovechar o disminuir la cobertura vegetal. En esta actividad elija la imagen del 26 de abril de 2009 pulsando sobre ella. 20) Se abrirá otra ventana donde podrá ver la imagen con mayor detalle. Asegúrese que su área de trabajo está contenida en el área que cubre la imagen y agréguela al carrito de compras. Si la opción de agregar al carrito de compras no está disponible puede ser porque el tiempo que ha transcurrido superó el límite establecido y deberá re conectarse. Hasta ahora ha identificado y pedido la imagen CCD. Ahora procurará conseguir la o las imágenes HRC que correspondan. 21) Regrese a la página del catálogo de imágenes. 22) En tipo de instrumento seleccione HRC. 23) En Cobertura máxima de nubes seleccione 10% para los cuatro cuadrantes. 24) Luego, en la opción de interface gráfica, en Órbita ingrese: De 170 Hasta: 137 y en Punto ingrese: De: 137 Hasta: 137 y presione Ejecutar. Debería quedar como la Figura 3.1. En este momento es importante que recuerde cómo están organizadas las escenas del sensor HRC. Recuerde que se puede considerar una grilla sobre cada escena CCD de 5 columnas denominadas desde la A (la columna más a la izquierda) hasta la E (la columna más a la derecha) y cinco filas desde la 1 (la fila superior) hasta la 5 (la fila inferior). De ese modo se puede deducir, por la posición relativa del área de interés en la escena CCD que son necesarias las escenas 170_A_137_3 y 170_A_137_4. Agréguelas al carro de compras y pídalas Página 21 de 34 Figura 3.1: Determinación de los parámetros básicos para la búsqueda de las escenas HRC. 25) Como Ud sabe, le llegará un email procedente del INPE avisándole que su pedido está aceptado y luego otro email en el que le darán el URL para descargar la imagen pedida que podrá ser descargada con cualquier explorador. 26) Descargue los archivos y grábelos en la carpeta D:\ARCH\DOC\CARTO2010. OBSERVACIONES SOBRE ESTE PRODUCTO Entre las ventajas de este producto las más fuertes son: Es gratis, es de fácil obtención, cubre buena parte del planeta. Hay alguna riqueza espectral. Entre las desventajas: La georeferenciación no es buena y los datos deben ser georeferenciados. Los productos de diferentes sensores no están sobre una misma base cartográfica. ACTIVIDAD C04 Recolección de datos de imágenes gratuitas en la página de la Universidad de Maryland del área de trabajo Actividad semi presencial. Para su discusión durante el mes de marzo. Se tomará un breve examen evaluador el 19/MAY basado solamente en la experiencia personal obtenida por el estudiante al realizar la actividad. Se espera que el estudiante recurra a las clases de consulta si tiene dudas. Para el desarrollo de esta actividad se procurará información de la misma área de la actividad anterior. Objetivo: Conseguir los datos LANDSAT que puedan recabarse del área en cuestión a partir del sitio de la Universidad de Maryland de modo gratuito. La Universidad de Maryland contiene y distribuye gratuitamente imágenes satelitarias de prácticamente todo el planeta. Las imágenes están muy bien georeferencidas por lo que son de extrema utilidad para georeferenciar otros productos. UNRC – FCEFQN –Geología – Cartografía – Guía de Actividades 2010 En esta actividad se mostrarán los pasos a seguir para descargar una imagen LANDSAT 7 ETM+. 1) Ingrese a Internet. 2) Ingrese al sitio: http://glcfapp.umiacs.umd.edu:8080/esdi/index.jsp 3) Cliquee sobre el sector de búsqueda por mapa (Map Search). 4) En la ventana siguiente, en el sector de la izquierda, seleccione ETM+. 5) En la ventana de la derecha, sobre el planisferio, pulse sobre la pestaña Lat/Long. 6) En los recuadros de Min Latitude y Min Longitude ingrese los valores determinados en la actividad 2. Para los máximos ingrese los mismos valores. 7) Pulse Update Map y luego Preview & Download. 8) Pulse sobre el vínculo 035-351 y sobre la vista rápida emergente pulse en Download. Aparecerá la ventana de la Figura 4.1. Usted debe descargar todos y cada uno de estos archivos. Recuerde ubicar los archivos en la carpeta D:\ARCH\DOC\CARTO2010\IMG. Recuerde que la extensión gz indica un archivo comprimido. Tenga bien claro que significan cada una de las partes que componen el nombre de los archivos. Por ejemplo, p229r083 indican que la imagen corresponde al path 229 y al row 83 en el sistema WRS. Figura 4.1: Archivos relacionados con la escena 229/83 del 17 de noviembre de 2001 disponible en el repositorio de la Universidad de Maryland.. ACTIVIDAD C05 Búsqueda de los datos ASTER del área de estudio. Actividad semi presencial. Para su discusión durante el mes de marzo. Se tomará un breve examen evaluador el 31/MAY basado solamente en la experiencia personal obtenida por el estudiante al realizar la actividad. Se espera que el estudiante recurra a las clases de consulta si tiene dudas. Para el desarrollo de esta actividad se procurará información de la misma área de la actividad anterior. Objetivo: Mostrar los pasos a seguir para la adquisición de una imagen ASTER de modo pago. 1) Ingrese a Internet. 2) Ingrese al sitio http://glovis.usgs.gov/. Página 23 de 34 3) En Seleccionar Colección (Select Collection) ingrese ASTER y deje L1A-VNIR como opción por defecto. 4) En latitud y longitud ingrese los datos del área de estudio (-33 y -65 para latitud y longitud respectivamente) y presione el botón de ver imágenes (View Images). Puede suceder que el sistema avise que el usuario necesita una nueva versión de Java para funcionar. En ese caso siga los pasos recomendados. También el sistema avisa que los interesados en imágenes que no estén afiliados a la NASA deberán proceder por el sitio ERSDAC. De cualquier modo presione Continue . Puede suceder que Ud tenga su navegador configurado para que bloquee las ventanas emergentes. Si es así proceda para permitir que el navegador permita las ventanas emergentes del sitio. 5) Se abrirá una ventana de visualización de datos del Servicio Geológico de Estados Unidos (USGS Global Visualization Viewer). 6) En el sector izquierdo Ud podrá definir las variables de búsqueda y las opciones descolgables del menú superior otras. 7) Establezca una resolución (Resolution) de 400 m. 8) Establezca una cobertura máxima de nubes (Max Cloud) de 10%. 9) En Lat y Lon ingrese nuevamente las coordenadas de su sitio de interés. 10) En la ventana grande de la derecha verá aparecer imágenes superpuestas que se ajustan al criterio de búsqueda. 11) Mueva el cursor por encima del mosaico de imágenes. Observe que en el borde inferior izquierdo de la ventana principal se muestran las coordenadas de la posición del cursor.Pulse el botón izquierdo del mouse. Ud verá que se altera la imagen seleccionada y se muestra la información de ésta en la ventana de información de escena (Scene Information). 12) Dibuje una línea entre Achiras y La Punilla usando las coordenadas de los dos extremos de la línea determinadas en el paso 13 de la actividad 2. Para ello anote en un papel las coordenadas de los dos sitios. Recuerde anotarlas en grados y decimales. Del menú descolgable herramientas (Tools) elija la opción área definida por el usuario (User Defined Area). Ahora desplace el cursor por las escenas hasta encontrar que el indicador de coordenadas indique las coordenadas de Achiras. Pulse el botón izquierdo del mouse. Desplácelo hasta las coordenadas de La Punilla y haga lo mismo. Verá aparecer puntos cuadrados y líneas. Pulse el botón de mostrar (Show). El sistema se centrará en el sitio marcado por Ud. 13) Pulse los botones Prev Scene y/o Next Scene para visualizar cada escena. Elija la o las escenas que mejor cubren su área de interés y se ajusta a sus fechas deseadas. 14) Cuando encuentre una escena que lo satisfaga pulse el botón de agregar la escena (Add). Esto agregará la escena al pedido que se está armando de imágenes. 15) Cuando esté completa la búsqueda, presione el botón de ordenar (Order). 16) En la ventana del USGS se le pedirá que se conecte al sistema como invitado o como usuario. Ud deberá ingresar como invitado (Guest) 17) En la ventana que emergerá comenzará una serie de cinco pasos para completar el pedido. En el primero de estos pasos se le pedirá que defina como quiere la escena. 18) En descripción del producto deberá elegir el formato. Se recomienda elegir el nivel 1B o el ASTER DEM que incluirá un modelo digital del terreno (Digital Elevation Model). Recuerde que el costo del nivel 1B es de 110 U$S y el del DEM es de U$S 220. 19) Desde aquí en adelante, con la información de la escena en la que Ud desea, se debe ingresar al sitio del ERSDAC y continuar la compra. ACTIVIDAD C06: Ubicación en el disco duro y despliegue UNRC – FCEFQN –Geología – Cartografía – Guía de Actividades 2010 Actividad presencial. Para su ejecución el 19/MAY. Ese mismo día se tomará un breve examen sobre las actividades anteriores. Se espera que el estudiante recurra a las clases de consulta si tiene dudas. Objetivo: Colocar la imagen en el disco duro y desplegarla. NOTA IMPORTANTE En el desarrollo de estas actividades se van a generar muchos archivos, de gran tamaño, que deben ser ubicados en el disco duro e identificados correctamente. Oportunamente, los archivos intermedios deberán ser eliminados del disco para evitar confusiones y uso inapropiado del disco. Una de las imágenes que satisfacen la condición es una imagen LANDSAT ETM+ En ambiente Windows 1) Abra el explorador de Windows y acceda a la carpeta que generó el punto 8 de la actividad 4. Descomprima los archivos que tienen la extensión gz. Para ello use la aplicación WinRar o WinZip. Si no las posee, se pueden descargar gratuitamente de Internet. Si no los ha descargado, en el material didáctico se entregan los archivos. 2) En un archivo de Word, escriba el significado de cada uno de los archivos contenidos en la carpeta D:\ARCH\DOC\CARTO2010\IMG, haciendo uso de la documentación provista como material didáctico. Describa el contenido de cada uno de los archivos. Note que la extensión TIF indica que se trata de una rchivo raster que puede y de hecho contiene información que permite que la matriz esté georeferenciada. Tome especial nota de lo que contiene el archivo con la extensión MET. Puede abrirlo con su procesador de textos. Para mayor información puede acceder a los url: http://landsathandbook.gsfc.nasa.gov/handbook/handbook_toc.html y http://www.gspperu.com/pdf/res_landsat7etm.pdf; http://www.eduspace.esa.int/subdocument/default.asp?document=322&language=es; http://www.aeroterra.com/p-imagenes_landsat.htm http://www.conae.gov.ar/libro_tele/publicaciones_didacticas.htm . Los pasos del 1 al 2 deberán ser ejecutados antes de la primera clase del mes de mayo. En ambiente ENVI 3) Abra, con File, Open Image File, los archivos de extensión TIF que contengan cerca del final del nombre las cadenas nn10, nn20, nn30, nn40, nn50, nn61, nn62, nn70 y nn80. cuya extensión es hdf. 4) Las imágenes se pueden desplegar en tonos de grises o en modo RGB. Para desplegar en uno u otro modo, desde la ventana available band list teniendo seleccionado gray scale o RGB color, pulse el botón Load Band o Load RGB según lo que corresponda. 5) Para ver datos puntuales de una locación particular del cursor, se debe activar el Cursor Location Value disponible pulsando el botón derecho del mouse sobre algún lugar sobre la imagen. 6) Puede ver más características de cada archivo accediendo a File, Edit ENVI Header. Página 25 de 34 ACTIVIDAD C07: Creación de los archivos P, XS y T. Actividad presencial. Para su ejecución el 31/MAY. Ese mismo día se tomará un breve examen sobre las actividades anteriores. Se espera que el estudiante recurra a las clases de consulta si tiene dudas. Objetivo: Agrupar las bandas en función del sensor. Como Ud ya debe saber, los datos del satélite L7 provienen del sensor ETM+ y hay tres resoluciones espaciales: La banda 8, pancromática, de 15m de tamaño de píxel, las bandas 1, 2, 3, 4, 5 y 7 multisespectrales y de 30m de tamaño de píxel y las bandas 61 y 61 térmicas, de 90m de tamaño píxel. Por lo tanto vamos a generar tres archivos conteniendo estas bandas agrupadas por tamaño de píxel. 1) Ingrese a ENVI. En la ventana de imágenes disponibles deben estar las bandas puestas a disposición en la actividad 6. 2) Ingrese a File, Save File As, ENVI Standard. En la ventana de contructor de nuevo archivo (New File Builder) elija importar archivo (Import File) elija la Banda 8. 3) Presione el botón Choose, navegue hasta la carpeta de trabajo (obligatoriamente debe ser la definida en la guía), genere una nueva carpeta llamada BORRAR, defina el nombre del archivo como P y grabe el mismo. Verá que se ha agregado en la lista de imágenes disponibles un nuevo archivo llamado P. 4) Ingrese nuevamente a File, Save File As, ENVI Standard. En la ventana de contructor de nuevo archivo (New File Builder) elija importar archivo (Import File) elija las bandas multiespectrales (10, 20, 30, 40, 50 y 70). Ordénelas de menor a mayor y nómbrelas B1, B2, B3, B4, B5 y B7 respectivamente. 5) Presione el botón Choose, navegue hasta la carpeta de trabajo creada recientemente (obligatoriamente debe ser ésta), defina el nombre del archivo como XP y grabe el mismo. Verá que se ha agregado en la lista de imágenes disponibles un nuevo archivo llamado XP. 6) Ingrese nuevamente a File, Save File As, ENVI Standard. En la ventana de contructor de nuevo archivo (New File Builder) elija importar archivo (Import File) elija los archivos 61 y 62 (Estas son las bandas del Térmico). Ordénelos de menor a mayor y nómbrelos B61 y B62 respectivamente. 7) Presione el botón Choose, navegue hasta la carpeta de trabajo creada recientemente (obligatoriamente debe ser ésta), defina el nombre del archivo como T y grabe el mismo. Verá que se ha agregado en la lista de imágenes disponibles un nuevo archivo llamado T. Ahora tiene a la imagen separada según los tamaños de píxel. 8) Explique la relación numérica entre los números de columnas y filas de las subescenas. ACTIVIDAD C08: Generación de una subimagen. Actividad presencial. Para su ejecución el 31/MAY. Ese mismo día se tomará una examen de las actividades anteriores. Se espera que el estudiante recurra a las clases de consulta si tiene dudas. UNRC – FCEFQN –Geología – Cartografía – Guía de Actividades 2010 Objetivo: Generar una subimagen del área de estudio. La escena completa es consumidora de espacio en disco, ralentiza los procesos y en algunas operaciones introduce datos no deseados en análisis de la imagen, por lo que es conveniente crear “ventanas” o sub imágenes que cubren el área de interés. 1) 2) 3) 4) 5) Ingrese a ENVI. Haga que estén disponibles las imágenes P, XS y T generadas en la actividad anterior. Ingrese a Basic Tools, Resize Data Input File. Elija el archivo T como el primero a procesar. Note que el sistema permite generar un subconjunto espacial o un subconjunto espectral. En este caso sólo generaremos un subconjunto espacial. Pulse entonces subconjunto espacial (Spatial Subset). 6) La ventana que se abre a continuación (Select Spatial Subset) permite que el usuario ingrese desde que columna (samples) hasta que columna y desde que fila (lines) hasta que fila se desea la subimagen. Para las imágenes del térmico (T) debe ingresar en samples 1111 to 1720 y en líneas 1711 to 2140. Si todo está bien, se debe generar una imagen de 610 columnas por 430 filas. Se recomienda crear una carpeta, llamada ACHIRAS y colocar allí los archivos de las ventanas. El nombre sugerido es T_VEN. 7) Para generar las ventanas del XP y del P, calcule las coordenadas que debe colocar en columna desde, columna hasta y fila desde y fila hasta. Use la explicación de la figura 8.1. Es importante que entienda la cuenta que debe hacer, porque en los examenes se le pedirá que la razone. De cualquier modo, los valores para construir las ventanas correspondientes son los que se muestran en la Tabla 8.1. Llame a las subimágenes creadas XS_VEN y P_VEN respectivamente. SAMPLES LINES MODO DESDE HASTA DESDE HASTA T 1111 1720 1711 2140 XS 2221 3440 3421 4280 P 4441 6880 6841 8560 Tabla 8.1: Valores desde y hasta para columnas y filas para la creación de una ventana dados los valores de la escena del térmico. 8) Cierre ENVI. Página 27 de 34 imagen original Fórmulas para la extracción de subimágenes XS y P con diferentes esquinas superior izquierda 1 2 3 4 5 6 7 8 9 10 11 subimagen 1 2 3 4 5 6 7 8 ventana deseada 9 10 1 11 12 2 13 14 15 16 3 COLUMNA DESDE EN VENTANA XS Col desde PLVxs - 1º Col Ventxs +1 COLUMNA HASTA EN VENTANA XS Col hasta PLVxs - 1º Col Ventxs+1 COL DESDE EN VENTANA P 2*PLVxs - 1º col vent P P COL HASTA EN VENTANA P 2*PLVxs - 1º col vent P + 1 XS Figura 8.1: Fórmula para construir una ventana coherente entre bandas con diferente número de columnas y filas. XS corresponde a las bandas del SWIR (30m) y P corresponde a las bandas del pancromático (15m). La cuenta para las bandas del TIR es similar pero teniendo en cuenta que cada pixel mide 60m. ACTIVIDAD C09: Cambio del sistema de proyección. Actividad presencial. Para su ejecución el 02/JUN. Ese mismo día se tomará un breve examen sobre las actividades anteriores. Se espera que el estudiante recurra a las clases de consulta si tiene dudas. Objetivo: Cambiar el sistema de proyección de la imagen al sistema Argentino. Las imágenes satelitarias en general son provistas con información sobre un determinado sistema de proyección. Por ejemplo, las provistas por CONAE, en el modo 4XP, tiene coordenadas absolutamente irreales. Un modo de comprobar si el sistema es confiable es conocer las coordenadas de uno o varios puntos en el terreno que se puedan distinguir en la imagen. Otro modo es comparar la imagen desplegada con la misma zona desplegada en Google Earth. Los datos allí representados tienen una aceptable georeferenciación. En general, el resto de las imágenes satelitarias están en coordenadas planas UTM Zona 20 Sur. En esta guía es necesario pasar la imagen al sistema de proyección Gauss Krüger TM Faja 3. 1) Ingrese a ENVI. 2) Haga que sólo las tres últimas imágenes generadas en la actividad 8 estén disponibles, es decir. T_VEN, XS_VEN y P_VEN. 3) Acceda a Map, Convert Map Projection, elija T_VEN como primer imagen de entrada (luego va a realizar lo mismo para XS_VEN y P_VEN). 4) En la ventana de Parámetros de Proyección de salida (Convert Map Projection Parameters ) pulse el botón Cambiar Proyección (Change Proj..)y en la ventana emergente elija Argentina Zone 3. UNRC – FCEFQN –Geología – Cartografía – Guía de Actividades 2010 5) Para las demás opciones se propone los siguientes: Método: polinomio de grado 1, número de puntos para desplazar 100 en cada eje, remuestreo por el vecino más cercano. 6) Un punto importante es la cantidad de columnas y filas del archivo de salida. Anote los valores que sugiere ENVI. ¿Cuánto tendrá que valer estas variables para el caso de las ventanas XS y Visible?. Si no sabe, no siga. 7) Las demás opciones déjelas por defecto. Grabe los resultados en la misma carpeta BORRAR. 8) Los archivos generados en esta etapa deben llamarse T_VEN_IGM, XS_VEN_IGM, y P_VEN_IGM. ACTIVIDAD C10: Generación de la subimagen definitiva. Actividad presencial. Para su ejecución el 02/JUN. Ese mismo día se tomará un breve examen sobre las actividades anteriores. Se espera que el estudiante recurra a las clases de consulta si tiene dudas. Objetivo: Generar la subimagen definitiva del área de estudio. Como se dijo antes, la escena completa es consumidora de espacio en disco, ralentiza los procesos y en algunas operaciones introduce datos no deseados en análisis de la imagen. Si Ud despliega las ventanas generadas en la actividad anterior, verá que la misma ha “rotado”. En realidad la matriz numérica sigue siendo rectangular, pero hay píxeles a los que el sistema no ha podido asignarles valores (las “cuñas” oscuras), por lo que es necesario “recortar” la imagen para rescatar sólo el área de interés. a. Proceda nuevamente con la actividad 8, también comenzando por la subescena del térmico, pero esta vez elija Ud los valores de columna inicial y final y de fila inicial y final. Tenga en cuenta que la esquina Nor Oeste de la subimagen debe situarse a aproximadamente 4 Km al Nor Oeste de La Punilla y la esquina sur este debe situarse a aproximadamente 4 Km al sur este de Achiras. b. Llame a estas subimágenes T_VEN_IGM_V, XS_VEN_IGM_V y P_VEN_IGM_V ACTIVIDAD C11: Remuestreo de imágenes. Actividad presencial. Para su ejecución el 07/JUN. Ese mismo día se tomará un breve examen sobre las actividades anteriores. Se espera que el estudiante recurra a las clases de consulta si tiene dudas. Objetivo: Generar un único archivo que contenga todas las bandas del ETM+. Como Ud sabe las bandas de una imagen LANDSAT tienen tres resoluciones espaciales. La del pancromático (Banda 8), 15m, las del SWIR 30m y las del TIR 60m. En algunas de las operaciones subsiguientes vamos a procesar datos de diferentes sensores. Por ello se hace necesario remuestrear las subimágenes para que todas tengan 15 metros. Página 29 de 34 Una de las mayores ventajas de las imágenes en soporte digital y multiespectrales es que se pueden combinar diferentes bandas en la representación RGB para poder destacar elemntos de la superficie que sean de interés para el usuario. Uno de los motivos para remuestrear las bandas de la imagen LANDSAT con la que estamos trabajando en esta asignatura es para poder realizar estas composiciones (recuerde que los tamaños de píxel son diferentes). Cuando se remuestrea, por ejemplo las bandas SWIR y se generó una nueva matriz NDij, se pasó a tener una matriz del doble de columnas y el doble de filas pero para cada píxel original de cuatruplicaron los mismos valores. Cada píxel de la matriz original fue convertido en cuatro píxeles del mismo valor que el píxel original. Un esquema de lo que sucede se muestra en la Figura 10.1. Figura 10.1: Esqueme de remuestreo de un píxel de 30 m convertido a cuatro de 15 m. Para ello, 1) Ingrese a ENVI. 2) Haga que sólo las subimágenes T_VEN_IGM_V, XS_VEN_IGM_V y P_VEN_IGM_V estén disponibles. 3) Acceda a herramientas básicas (Basic Tools) y escoja redimensionar datos (Resize Data Spatial/Spectral). 4) En la ventana emergente Resize Data Input File pulse con el botón izquierdo del mouse sobre cada archivo disponible. Observe que a la derecha se muestra información específica del archivo. Observe el número de columnas y filas de cada una de las tres subimágenes disponibles. Deduzca la relación numérica entre ellas. 5) Escoja la del infrarojo térmico (T) y presione OK. 6) En la ventana emergente de parámetros de redimensionamiento de datos (Resize Data Parameters ) cambie los valores de xfac e yfac a 4. Los demás valores déjelos como están. En este momento, Ud debe tener en claro por que está usando el valor de 4. 7) Presione el botón elegir (Choose) y navegue hasta la carpeta de trabajo. Asigne el nombre T_15 al archivo remuestreado. Este archivo deberá tener el mismo número de columnas y filas que los archivos del pancromático. 8) Realice las mismas operaciones para el XS asignando el valor 2 a xfac e yfac. Asigne el nombre XS_15 al archivo recién creado. 9) Pregúntese poque no hay que realizar el mismo procedimiento para el pancromático. 10) Haga que sólo estén disponibles las subimágenes T_15, XS_15 y P_VEN_IGM_V. 11) Ingrese a File, Save File As, ENVI Standard. En la ventana de contructor de nuevo archivo (New File Builder) elija importar archivo (Import File) elija las tres subimágenes. Ordene los archivos en el orden de las bandas. 9) Presione el botón Choose, navegue hasta la carpeta de trabajo (obligatoriamente debe ser la definida en la guía), defina el nombre del archivo como TODOACHIRAS y grabe el mismo. Verá que se ha agregado en la lista de imágenes disponibles un nuevo archivo llamado TODO. Este archivo es una imagen que contiene los datos disponibles del sensor ETM+, que ha sido redimensionada haciendo un primer acercamiento al UNRC – FCEFQN –Geología – Cartografía – Guía de Actividades 2010 área de interés, se le ha modificado el sistema de proyección para hacerlo igual al usado en el área de estudio, se ha redimensionado nuevamente para realizar el acercamiento definitivo y se ha remuestreado el tamaño de los píxeles para hacer que el pancromático, el multiespectral y el térmico tengan el mismo tamaño. En este punto, Ud debería saber, por ejemplo, por que no se han remuestreado todos a 60m. ACTIVIDAD C12: Composiciones. Actividad presencial. Para su ejecución el 07/JUN. Ese mismo día se tomará un breve examen sobre las actividades anteriores. Se espera que el estudiante recurra a las clases de consulta si tiene dudas. Objetivo: Generar composiciones entre las bandas disponibles. Una de las mayores ventajas de manipular digitalmente imágenes satelitarias es que existe la posibilidad de combinar en los cañones RGB del monitor los datos de las diferentes bandas de un satélite multiespectral. Hay numerosos estudios tendientes a indicar cual es la composición más recomendable para cada objetivo de estudio (se citan en la bibliografía que se ha provisto). No obstante, el estudiante no puede dejar de componer las composiciones RGB 453 y 752. En este punto, Ud debería ser capaz de proponer cual es la composición RGB que más se asemejan a lo que vería un ser humano desde el satélite y explicar por qué. 1) 2) 3) 4) 5) 6) 7) 8) 9) Ingrese a ENVI Haga que sólo esté disponible el archivo TODOACHIRAS. De la ventana de bandas disponibles, seleccione RGB Color. Observe que puede asignar a cada cañón R, G y B cualquiera de las bandas disponibles. Luego que haya generado la composición RGB 321, pulse en el botón Display #1 y escoja un nuevo display. Elija ahora otras bandas para desplegar en el display #2 que se ha habilitado. Del menú descolgable herramientas (Tools) elija la opción vínculo (Link), y luego vínculo geográfico (Geographic Link). Defina a ambas ventanas en ON. Ahora pulse el cursor sobre uno de los dos display. Podrá ver que el sistema automáticamente posiciona la vista en el otro display en el mismo sitio. Genere composiciones y observe los resultados. Establezca un orden en función de la cantidad de rasgos que puede distinguir en unos y otros. ACTIVIDAD C13: Ensanche de contraste. Actividad presencial. Para su ejecución el 07/JUN. Ese mismo día se tomará un breve examen sobre las actividades anteriores. Se espera que el estudiante recurra a las clases de consulta si tiene dudas. Objetivo: Introducir al alumno a las técnicas del mejoramiento de la imagen. Modificar el contraste de una imagen. La sensibilidad del ojo humano es sustancialmente menor a los 256 niveles de los que es capaz el sensor de cada banda. Página 31 de 34 Por defecto ENVI despliega la vista con un ensanche de contraste automático. Ud. puede mejorarlo. 1) Ingrese a ENVI 2) Acceda a File, Open Image File, en la ventana de entrar los nombres de los archivos de datos (Enter Data Filenames) abra las sub imágenes creadas en la actividad anterior. 3) En la ventana de bandas disponibles (Available Band List) elija desplegar en escala de grises (Grey Scale) la banda 3. 4) Examine el histograma de la imagen. Para ello en la ventana de la vista #1 acceda a mejorar (Enhance), ensanche interactivo (Interactive stretching ). 5) Examine las opciones que presenta la ventana emergente. Observe las opciones que se presentan en tipo de ensanche (Stretch Type ), fuente del histograma (Histogram Source) 6) También examine la ventana de la izquierda (Input histogram) y el de la derecha (Output Histogram). Mueva las líneas verticales de trazas del histograma de la izquierda. Presione el botón de aplicar (Apply). Vea el resultado en la imagen desplegada. 7) En los tipos de ensanche pruebe el linear y el ecualización. Observe la imagen resultante al aplicar y el histograma de la derecha. 8) También modifique la fuente del histograma. Coloque el zoom sobre una zona muy oscura. 9) Observe cómo cambian los valores mínimo y máximo del histograma de entrada. 10) Nota: Aquí se usará la palabra histograma para referirse a un diagrama de barras. 11) Ahora despliegue una composición RGB 321 de la ventana y abra nuevamente el ensanche interactivo. Observe que cada cañón es modificable por separado. 12) Experimente con la visualización. Pruebe colocar el zoom en áreas oscuras y áreas claras y vea el resultado que vé en la imagen. Procure entender cómo afecta el ensanche al modo en que se visualiza la imagen. 13) Despliegue nuevamente las imágenes que mejor le han parecido. 14) Acceda a mejoramiento (Enhance), Filtros (Filter). Pruebe con Sharpen de 10, smooth de 3x3 y median de 3x3. Explique con sus palabras que ocurre en cada uno de los casos. ACTIVIDAD C14: Digitalización de vectores en pantalla. Actividad presencial. Para su ejecución el 09/JUN. Ese mismo día se tomará un breve examen sobre las actividades anteriores. Se espera que el estudiante recurra a las clases de consulta si tiene dudas. Objetivo: Introducir al estudiante en el análisis visual de imágenes satelitarias. Introducir al estudiante en la generación de archivos vectoriales sobre archivos raster. En el proceso de análisis visual de una imagen es posible distinguir objetos, como por ejemplo cursos de agua, caminos, contactos geológicos, estructuras, formas de ocupación del territorio. Estos rasgos se pueden vectorizar para construir cartografía con base en la interpretación visual. 1) Despliegue al menos las composiciones RGB 328, 453 y 752. UNRC – FCEFQN –Geología – Cartografía – Guía de Actividades 2010 2) Establezca los mejoramientos de la imagen que lo satisfagan. 3) Establezca un vínculo geográfico entre ellas. En primer lugar defina a priori en cuantos temas (capas de información) desea discretizar la información. Se sugiere: CURSOSAGUA, CUERPOSAGUA, CAMINOS, CONTACTOS, ESTRUCTURAS, POBLADOS. 4) Desde el display que le parezca mejor acceda a sobreposición (Overlay), Región de Interés (Region of Interest). 5) Se abrirá la ventana Herramientas de las regiones de interés (ROI Tool). Examine las opciones del menú descolgable. En Tipo de ROI (ROI_Type ) elija polyline, en Ventana (Window) por ahora elija off, que significa que por ahora no va a digitalizar nada. 6) En la ventana de ROI Tool hay una tabla. Cada uno de los renglones de esta tabla será uno de los temas que se definieron primeramente. Cliquee sobre cada una de las celdas de la tabla para asignar el nombre y el color de cada región. El color se selecciona de una lista que aparece pulsando el botón derecho del mouse. Se recomienda que el color sea contrastante con el color de la cobertura que se quiere identificar. 7) También se sugiere grabar frecuentemente las ROI (File, Save ROI). Recuerde que debe colocar los archivos en un sitio específico del disco duro. No olvide que debe seleccionar todas las regiones (select all items ). 8) Para crear una nueva region, pulse el botón New Region. 9) Cuando haya creado todos los renglones y asignado los colores, haga zoom sobre un área que identifique, en Window seleccione zoom y con el botón izquierdo del mouse comience a trazar la polilínea. 10) El sistema no tiene la opción de deshacer, por lo que se recomienda que cada vez que digitalice un tramo exitosamente, grabe las ROI. 11) Cuando haya terminado de digitalizar los rasgos, exporte los ROI como archivos vectoriales de ENVI (File, Export ROIs to EVF). 12) Aquí deberá separar los ROIs en tantas capas como se hayan generado (CURSOSAGUA, CUERPOSAGUA, CAMINOS, CONTACTOS, ESTRUCTURAS, POBLADOS) seleccionando de uno por vez y generando un archivo EVF (el formato estándar de ENVI para los datos vectoriales) para cada una de las capas. 13) Despliegue una composición cualquiera de la subimagen y sobreponga los archivos vectoriales generados en este paso. 14) Para ello, del menú de ENVI, Vector, Open Vector File, seleccione en la ventana emergente, primero la carpeta y luego los archivos vectoriales que desea mostrar. En la ventana Available Vectors list seleccione los archivos y cárguelos (Load Selected). Luego seleccione el display donde desea desplegarlos. Modifique los parámetros de despliegue de vectores hasta que esté satisfecho con lo producido. ACTIVIDAD C15: Preparación del mapa de salida. Actividad presencial. Para su ejecución el 09/JUN. Ese mismo día se tomará un breve examen sobre las actividades anteriores. Se espera que el estudiante recurra a las clases de consulta si tiene dudas. Objetivo: Generar un mapa de salida del área de estudio. Página 33 de 34 En el proceso de análisis visual de una imagen es posible distinguir objetos, como por ejemplo cursos de agua, caminos, contactos geológicos, estructuras, formas de ocupación del territorio. Estos rasgos se pueden vectorizar para construir cartografía con base en la interpretación visual. 1) Despliegue la composición que más le satisfaga en función de la discretización de las coberturas que le interesan de acuerdo a lo realizado en la actividad 11. 2) Realice los ensanches de contraste que mejoren la imagen de acuerdo a lo realizado en la actividad 12. 3) Despliegue los vectores que haya digitalizado en la actividad 13. 4) Ingrese a File de la ventana de la imagen, no del menú principal, luego a QuickMap, New QuickMap. 5) En el menú emergente, elija el tamaño de la página de salida (Output Page Size ) elija cm y el tamaño de hoja A4 (21 y 29.7 respectivamente), La orientación cámbiela apaisada (Landscape ) pues nuestra área de trabajo tiene mayor extensión este oeste que norte sur y la escala déjela como se le propone. 6) En la ventana emergente de selección de imagen para QuickMap (QuickMap Image Selection) seleccione con el rectángulo rojo el área de la imagen que desea presentar y dé el Ok. 7) En la ventana emergente de parámetros (#1 QuickMap parameters ) seleccione el título principal (se sugiere Carta Imagen La Punilla – Achiras – Imagen L7 RGB nnn). La fuente y el tamaño de la letra de la misma. 8) El texto en la esquina inferior izquierda - Lower Left Text. Se sugiere: Creador: su nombre yla fecha. 9) El texto en la esquina inferior derecha – Lower Right Text. Se sugiere: Proyección: Argentina Faja 3 – Campo Inchauspe. 10) Modifique a gusto la barra de escala (Scale bar), las líneas de grilla, la flecha indicadora del norte, y eventualmente el diagrama de declinación. 11) Cuando quiera ver el resultado, pulse en Apply. Se abrirá un nuevo despliegue. Puede alterar los parámetros hasta que esté satisfecho. Cuando lo esté, acceda a File (del display en el que esté desplegando el resultado, acceda a Save Image As, Image File. Elija el formato TIF. Elija la carpeta y el nombre del archivo y grábelo. 12) Eventualmente puede imprimir su resultado accediendo a File, Print.