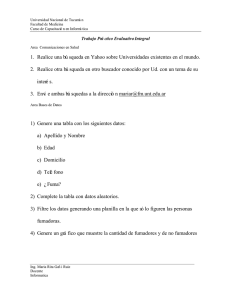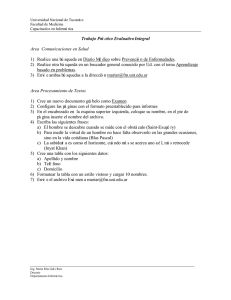int2.pdf
Anuncio

Universidad Nacional de Tucumán Facultad de Medicina Departamento Informática Cuadernillo de Autoaprendizaje Correo Electró nico – Microsoft Outlook Express ¿Qué es Outlook Express? Outlook Express es uno de los mejores programas para administrar correo electró nico, muy utilizado en el Internet, es de Microsoft y, casi siempre, viene conjuntamente con el navegador Microsoft Internet Explorer. Una particularidad de Outlook Express es que puede enviar mensajes que contengan có digo HTML, es decir mensajes con formatos muy avanzados, otros administradores de e-mail, como Eudora Light, solo pueden enviar texto puro en el mensaje. Otra particularidad de Outlook Express es la capacidad de administrar má s de una casilla de correo a la vez, aquí llamadas "cuentas". ¿Qué es el correo electrónico? El correo electró nico (e-mail), es uno de los servicios de Internet de mayor utilidad, le permite enviar y recibir mensajes, imá genes, sonidos y toda clase de archivos. La forma en que trabaja es similar a la del correo postal, cada usuario de Internet posee una o má s direcciones de correo electró nico y con el uso de un programa administrador de e-mail puede enviar y recibir mensajes entre su o sus casillas y cualquier otra casilla del mundo, sin costos adicionales por su utilizació n y con un tiempo de entrega de minutos. Actualmente, el uso del e-mail en comunicaciones de Internet abarca el 35% de las comunicaciones totales. Componentes de un mensaje e-mail Todo mensaje de e-mail posee las siguientes partes: • De: Indica la direcció n electró nica del remitente del mensaje, en Outlook este dato se llena automá ticamente con su direcció n de e-mail. • Para: Indica la direcció n electró nica del destinatario del mensaje, en Outlook se puede usar la libreta de direcciones para llenar automá ticamente este dato. • Asunto: Es el motivo o referencia al contenido del mensaje. • CC: El Carbon Copy, enviará copias del mensaje a la o las direcciones que se indiquen. • Archivos: Indica el o los archivos adicionales que acompañ aran al mensaje electró nico. • Cuerpo: Es el espacio en el que se coloca el mensaje. Ing. M. Rita Goñ i Ruiz Docente Dpto. Informá tica – Facultad de Medicina - UNT 1 Universidad Nacional de Tucumán Facultad de Medicina Departamento Informática Utilización de Outlook Express A continuació n se describe uno a uno los botones de la barra de herramientas está ndar de Outlook Express. Redactar Mensaje: Le permite crear un nuevo mensaje, para ello deberá completar la informació n que forma parte del mensaje, en la nueva ventana que aparecerá . Responder al Autor: Le permite responder a un mensaje que haya recibido, para esto genera un nuevo mensaje que ya incluye la direcció n electró nica a la que se va a responder, el indicativo Re: antecede al Asunto del mensaje a responder y en el cuerpo una copia del mensaje original. Responder a todos: Crea mensajes de respuesta a todos los autores del mensaje. Reenviar Mensaje: Permite reenviar un mensaje a cualquier destinatario con el contenido exacto de un mensaje que haya recibido anteriormente, el remitente del mensaje será usted. Enviar y Recibir: Permite recibir todos los mensajes pendientes desde el servidor y al mismo tiempo enví a todos los mensajes en espera, si no le han llegado mensajes una ventana le mostrará un mensaje indicando ello. Eliminar: Permite borrar mensajes enviados o recibidos, el proceso traslada los mensajes al Mailbox Trash, para luego borrarlos del disco duro cuando termine la sesió n. Libreta de Direcciones: Permite abrir su libreta de direcciones, cuyo uso será explicado má s adelante. Ing. M. Rita Goñ i Ruiz Docente Dpto. Informá tica – Facultad de Medicina - UNT 2 Universidad Nacional de Tucumán Facultad de Medicina Departamento Informática Mensajes recibidos - Ventana Entrada En esta ventana se almacenan todos los mensajes recibidos en Outlook, cuenta con los siguientes datos en columnas: Prioridad (!): Indica la importancia del e-mail, por ejemplo: Alta Normal Baja Esta importancia o prioridad en realidad só lo indica una alternativa que el remitente seleccionó y no expresa necesariamente nada sobre el contenido del mensaje. Archivos: Indica qué mensajes han llegado con archivos adjuntos, los mensajes se pueden ordenar haciendo un clic en el botó n. Cuando é sta casilla esta en blanco quiere decir que el mensaje viene só lo y si en la casilla hay un pequeñ o icono de un sujetador de papel indica la presencia de archivos adjuntos al mensaje. De: Indica el nombre, seudó nimo o direcció n de casilla de correo electró nico de la persona que envió el mensaje. Tambié n se puede ordenar en orden alfabé tico haciendo un clic en el botó n. Asunto: Indica la referencia del mensaje recibido, al hacer un clic é ste se ordena alfabé ticamente. Para: Indica los el nombre, seudó nimo o direcció n de casilla de correo electró nico del destinatario del mensaje. Recibido: Indica la fecha de enví o del mensaje, se lo puede ordenar por fecha con un clic en el botó n. Ing. M. Rita Goñ i Ruiz Docente Dpto. Informá tica – Facultad de Medicina - UNT 3 Universidad Nacional de Tucumán Facultad de Medicina Departamento Informática Mensajes enviados - Ventana Enviados En esta ventana se almacenan todos los mensajes enviados por Outlook, cuenta bá sicamente con las siguientes columnas: Prioridad (!): Indica la importancia del e-mail, por ejemplo: Alta Normal Baja Esta importancia o prioridad en realidad só lo indica una alternativa que el remitente seleccionó y no expresa necesariamente nada sobre el contenido del mensaje. Archivos: Indica qué mensajes han sido enviados con archivos adjuntos, los mensajes se pueden ordenar haciendo un clic en el botó n. Cuando é sta casilla esta en blanco quiere decir que el mensaje viene só lo y si en la casilla hay un pequeñ o icono de un sujetador de papel indica la presencia de archivos adjuntos al mensaje. Para: Indica los el nombre, seudó nimo o direcció n de casilla de correo electró nico del receptor del mensaje. Asunto: Indica la referencia del mensaje enviado, al hacer un clic é ste se ordena alfabé ticamente. Enviado el: Indica la fecha de enví o del mensaje, se lo puede ordenar por fecha con un clic en el botó n. Cuenta: Indica el nombre de la persona o cuenta que envió el mensaje. Tambié n se puede ordenar en orden alfabé tico haciendo un clic en el botó n. Ing. M. Rita Goñ i Ruiz Docente Dpto. Informá tica – Facultad de Medicina - UNT 4 Universidad Nacional de Tucumán Facultad de Medicina Departamento Informática Operaciones má s comunes en Outlook 1 .- Creación de un nuevo mensaje: Una vez dentro de Outlook, para crear un nuevo mensaje se debe presionar el botó n de Redactar Mensaje, el cual desplegará en pantalla un mensaje en blanco y listo para ser llenado. Como muestra la figura, se deberá llenar los datos del destinatario del mensaje (Para), motivo del mensaje (Asunto) y el mensaje en sí . Adicionalmente podrá enviar copias del mensaje a otras direcciones (CC) e incluir archivos adjuntos al e-mail, para ello utilice el botó n de Insertar Archivo de la barra de herramientas, la opció n le permitirá seleccionar é l o los archivos a ser enviados, le aconsejamos no enviar archivos muy grandes pues demorará n mucho tiempo en ser enviados y en ser recibidos. A la izquierda del dato Para aparece un pequeñ o icono similar a un papel, presionando sobre é l podrá seleccionar un destinatario de la Libreta de Direcciones. Outlook le da la opció n de seleccionar una prioridad para su mensaje seleccionando una opció n del menú Herramientas y submenú Establecer Prioridad. Una vez terminados de llenar los datos presione el botó n Enviar en el margen superior izquierdo de la ventana, con esto el e-mail creado es trasladado a la ventana de Outbox y esperará para ser enviado. 2.- Recepció n y enví o de mensajes: Un aspecto importante de entender del correo electró nico es el hecho de que los mensajes que le enví an se almacenan en el servidor de su proveedor y permanecen allí hasta que usted los baje a su computadora, por lo que usted no pierde mensajes por tener su computadora apagada o por no entrar al Internet diariamente. Por eso la recepció n y enví o de mensajes es una operació n de actualizació n de informació n entre su servidor y usted, Ing. M. Rita Goñ i Ruiz Docente Dpto. Informá tica – Facultad de Medicina - UNT 5 Universidad Nacional de Tucumán Facultad de Medicina Departamento Informática sin que en realidad importe donde se encuentre usted o desde que computadora realiza la operació n. Para realizar dicha actualizació n primero usted deberá conectarse a la red Internet luego deberá abrir su programa Outlook y seleccionar el botó n Enviar y Recibir de la barra de herramientas, una nueva ventana le preguntara el password de su e-mail y una vez aceptado por el servidor procederá a recibir y enviar todos los mensajes pendientes. Una barra de estado le mostrará la cantidad de mensajes a enviar o recibir y el avance del proceso. Una vez terminado todos los mensajes enviados se encuentran ya en la red y todos los mensajes recibidos en su disco duro por lo que podrá desconectarse del Internet para poder leerlos. 3.- Creación de nuevas Carpetas: Así como existen las carpetas de Entrada, Salido y Elementos eliminados y Elementos Enviados, usted puede crear otros má s donde almacene sus mensajes por categorí as, como ejemplo carpetas para los mensajes publicitarios o para los mensajes má s importantes. Para crear una nueva carpeta presione el botó n derecho del Mouse cuando se encuentre sobre el tí tulo Outlook Express en la cabecera de las otras carpetas, el submenú mostrará la opció n Carpeta nueva, una nueva ventana le pedirá el nombre de la carpeta a crear. Outlook tiene la capacidad de crear carpetas dentro de otras carpetas. Ing. M. Rita Goñ i Ruiz Docente Dpto. Informá tica – Facultad de Medicina - UNT 6 Universidad Nacional de Tucumán Facultad de Medicina Departamento Informática 4.- Moviendo mensajes: Para mover o trasladar mensajes entre sus diferentes carpetas o ventanas, usted debe situarse sobre el mensaje que desea trasladar, presionar el botó n derecho del Mouse y del submenú seleccionar mover a, la nueva ventana mostrará un listado de todas las carpetas existentes. Otra opció n má s sencilla es tomar el mensaje presionando el botó n izquierdo del Mouse y arrastrarlo al casillero deseado en la columna izquierda del programa y soltarlo, de esta manear podrá ordenar todos sus mensajes. 5.- Utilizació n de la Libreta de Direcciones: El Address Book es una libreta de direcciones, donde cada direcció n de correo electró nico esta representada por un nombre (Nickname), así seleccionando el nombre del destinatario, Eudora hará referencia directa a su direcció n de correo, haciendo má s fá cil el manejo de mensajes con personas y empresas de contacto frecuente. La Libreta de Direcciones es un listado de direcciones de correo electró nico, similar a una agenda electró nica, permite colocar informació n del Nombre, Direcció n de e-mail, Telé fonos y otros datos. Su utilidad se basa en poder Ing. M. Rita Goñ i Ruiz Docente Dpto. Informá tica – Facultad de Medicina - UNT 7 Universidad Nacional de Tucumán Facultad de Medicina Departamento Informática introducir los datos de las personas con las que se mantiene má s contacto y no necesitar escribir sus direcciones cada vez. Para introducir un nuevo miembro en la libreta, primero á brala utilizando el botó n Libreta de Direcciones de la barra de herramientas. Escoja el botó n Nuevo contacto, luego aparecerá una pantalla donde se debe colocar los nombres y demá s datos del contacto, para luego insertar la o las direcciones de e-mail de ese contacto, una vez completado, el botó n de Aceptar agregará el miembro a la libreta. Cuando desee enviar un correo a una persona que se encuentra en la libreta de direcciones, abra la libreta de direcciones, escoja el Nombre de la persona o empresa a la cual se desea enviar el e-mail y luego presione el botó n Enviar correo, de la barra de herramientas, un mensaje en blanco será creado y en el destinatario constará el nombre seleccionado. Ing. M. Rita Goñ i Ruiz Docente Dpto. Informá tica – Facultad de Medicina - UNT 8 Universidad Nacional de Tucumán Facultad de Medicina Departamento Informática ¿Cómo configurar Outlook Express? Outlook Express es un programa muy completo por lo que posee muchas herramientas y opciones para su utilizació n, pero aquí nos enfocaremos a la configuració n bá sica para su uso tí pico. Para configurar el Outlook Express se debe ir al menú Herramientas y luego al submenú Opciones, ahora veremos la configuració n paso a paso. 1. 2. 3. 4. 5. General Esta pantalla permite encender o apagar algunas opciones generales del programa cuya manipulació n no modifican grandemente al programa, sugerimos no modificar nada. Enviar Define caracterí sticas de los mensajes a enviar, se habí a indicado que una caracterí sticas de Outlook es el envio de mensajes enriquecidos con có digo HTML, en é sta ventana se puede caracterizar é sta propiedad. Leer Define caracterí sticas de los mensajes recibidos, incluyendo el tipo y tamañ o de la letra con que se verá n en la pantalla. Ortografí a Como programa Microsoft, Outllook posee la capacidad de intercalar con los diccionarios del procesador de textos de la computadora, permitiendo revisar la ortografí a del mensaje. Seguridad, Acceso telefó nico y Avanzado Los tres restantesí tems son muy especí ficos y no recomendamos modificar. Ing. M. Rita Goñ i Ruiz Docente Dpto. Informá tica – Facultad de Medicina - UNT 9 Universidad Nacional de Tucumán Facultad de Medicina Departamento Informática Para continuar la configuració n de Outlook Express se debe ir al menú Herramientas y luego al submenú Cuentas, aquí podrá configurar la o las casillas de correo que administrará desde Outlook. La nueva ventana en pantalla muestra un listado de las cuentas de correo activas, se pueden configurar otros servicios adicionales. Para agregar o editar las propiedades de una cuenta se selecciona el botó n correspondiente, las opciones son: 6. 7. 8. 9. General Permite especificar el Nombre de la cuenta y los datos del Nombre del administrador, Nombre de la empresa y la direcció n de e-mail de esa cuenta. Servidores Permite configurar el servidor de salida SMTP, el de entrada POP3 y el nombre y password de la cuenta. Conexió n Permite seleccionar el tipo de conexió n al Internet que utilizará , no es necesario tocar nada. Seguridad y Avanzado Los restantesí tems son muy especí ficos y recomiendo no modificar. Ing. M. Rita Goñ i Ruiz Docente Dpto. Informá tica – Facultad de Medicina - UNT 10