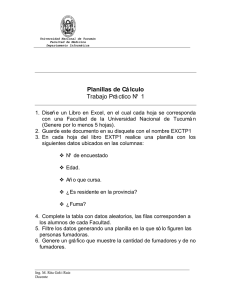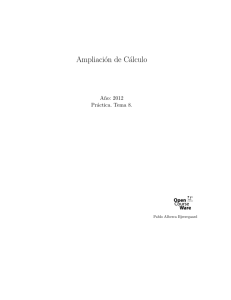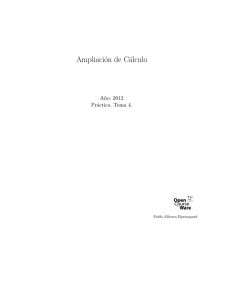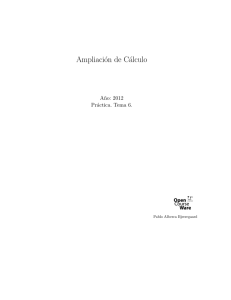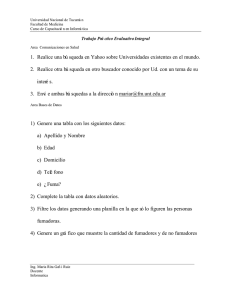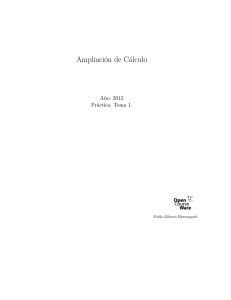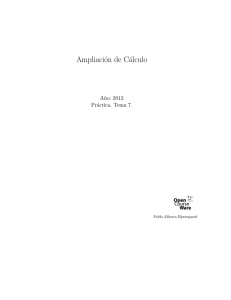calculo.pdf
Anuncio

Universidad Nacional de Tucumá n Facultad de Medicina Capacitació n Informá tica Planillas de Cá lculo OpenOffice Calc – Microsoft Excel Cuadernillo de Autoaprendizaje Primera Parte Contenido: Introducció n. Planillas de Cá lculo Creació n de documentos – Hoja de Cá lculo. Introducció n de valores y fó rmulas Almacenamiento Construcció n de un marco de trabajo Rangos Copiar, Cortar, Pegar Insertar, eliminar, reemplazar Formatos Presentació n de datos en grá ficos Configuració n e Impresió n Ing. M. Rita Goñ i Ruiz Universidad Nacional de Tucumá n Facultad de Medicina Capacitació n Informá tica Introducció n Para sacar MSExcel desde la Barra de Office, haga click sobre el í cono, active la ventana. O vaya a inicio, luego a Programas active la ventana de Office buscar Microsoft Excel. La pantalla inicial de MSExcel será similar a la mostrada en la siguiente figura: Para acceder a OpenOffice Calc, debe ir a inicio, Programa, Hoja de Cá lculo La ventana de la aplicació n. En la parte superior de la ventana de aplicació n se encuentran la barra de tí tulo y la barra de menú s de MSExcel y OOCalc. La barra de herramientas, localizada debajo de la barra de menú s, es una serie de botones que permiten realizar las selecciones de forma má s rá pida. La barra de fó rmula visualiza los datos que introducimos en la hoja de cá lculo. En la parte inferior de la ventana de aplicació n, se encuentra la barra de estado que visualiza una gran variedad de mensajes, tales como “ Listo” al introducir los datos. La ventana de documento. La ventana de documento es el á rea situada entre la barra de fó rmula y la barra de estado. Cuando iniciamos MSExcel o OOCalc, se abre automá ticamente un Prof. Ing. M. Rita Goñ i Ruiz 2 Universidad Nacional de Tucumá n Facultad de Medicina Capacitació n Informá tica archivo de hoja de cá lculo vací o llamado Hoja1 en MSExcel y Sin Nombre1 en OOCalc. Debajo de la barra de tí tulo, 256 columnas de la hoja de cá lculo está n identificadas con una letra del alfabeto. MSExcel utiliza dos letras para las columnas comprendidas entre la 27 y la 256. El lado izquierdo de la ventana de documentos identifica a cada fila de la hoja de cá lculo con un nú mero. Una hoja de cá lculo de MSExcel tiene 65.536 filas. La intersecció n entre una columna y una fila se denomina celda. Cada celda tiene una direcció n identificada por la letra de la columna y el nú mero de fila. La celda de esquina superior izquierda de la hoja de cá lculo es la celda A1. La celda activa se identifica por un borde má s grueso llamado selector de celda. La figura muestra el selector de celda A1. La direcció n de la celda aparece tambié n a la izquierda de la barra de formula. Barra de tí tulo del documento Identificador de direcció n de celda Selector de celda Barra de Menú Celda activa Barra de fó rmula Barra de herramientas Barra de estado Filas identificadas por un nú mero Prof. Ing. M. Rita Goñ i Ruiz Columnas identificadas por una letra 3 Universidad Nacional de Tucumá n Facultad de Medicina Capacitació n Informá tica La ventana del OOCalc aparecerá así , con el menú Insertar desplegado: Desplazamiento por la hoja de cá lculo. Puesto que su hoja de cá lculo tiene una extensió n de 256 columnas por 65.536 filas, MSExcel proporciona cuatro formas de desplazamiento y visualizació n a travé s de la ventana de documento. Practique el desplazamiento a travé s de su hoja de cá lculo utilizando cada uno de los siguientes mé todos e intente descubrir las té cnicas que má s le facilite su trabajo. 1.- Con la barra de desplazamiento. 2.- Con las teclas de direcció n. 3.- Utilizando el selector de celda. 4.- Utilizando el Ir A. Obtenció n de ayuda. MSExcel y OOCalc utilizan la aplicació n ayuda de Windows está ndar. Para iniciar la Ayuda, seleccione la tecla F1 o de la barra de menú donde se Prof. Ing. M. Rita Goñ i Ruiz 4 Universidad Nacional de Tucumá n Facultad de Medicina Capacitació n Informá tica encuentra el signo de interrogació n ? Seleccione la orden contenido del menú de ayuda. Creació n de la primera hoja de calculo. MSExcel y OOCalc permiten introducir etiquetas (Texto), Valores constantes y fó rmulas en las celdas de la hoja de cá lculos. Construyamos una hoja de cá lculo sencilla sobre un presupuesto. Las etiquetas son simplemente todo aquello que no deseamos manipular aritmé ticamente. Para introducir cada una de las etiquetas mostrada en la siguiente figura, coloque el selector de celda, pulsado el botó n del mouse sobre la celda apropiada y a continuació n escriba la etiqueta en la celda activa. MSExcel y OOCalc visualiza la etiqueta activa en la barra de fó rmula y añ ade el cuadro de introducció n, para completar cada entrada pulse la tecla de enter ↵ y desplace el selector de celda con las teclas de desplazamiento. El programa justifica las etiquetas a la izquierda de cada celda y permite que las etiquetas extensas ocupen celdas adyacentes siempre y cuando é stas no esté n ocupadas. Prof. Ing. M. Rita Goñ i Ruiz 5 Universidad Nacional de Tucumá n Facultad de Medicina Capacitació n Informá tica Introducció n de valores. Los valores son nú meros que desea añ adir, substraer, multiplicar, dividir y utilizar en las fó rmulas y funciones. La figura muestra los valores, o cantidades, introducidos junto a cada una de las etiquetas de su hoja de cá lculo. Para introducir cada uno de los valores mostrados en la figura, posicione el selector de celda, escriba el valor y despué s seleccione el cuadro de introducció n, pulse ↵ o desplace el selector de celda, MSExcel y OOCalc visualiza los valores justificados a la derecha de la celda. Introducció n de fó rmulas. La potencia de un programa administrador de planillas de cá lculo reside en su habilidad para calcular fó rmulas, en las cuales puede utilizar direcciones de celda para representare el valor que contendrá en un momento dado. Para sumar las cantidades del presupuesto de su hoja de cá lculo, desplace el selector de celda a la celda B10 y escriba =B5+B6+B7+B8+B9. (Obtendrí a el mismo resultado introduciendo =150+200+100+200+50, pero despué s tendrí a que volver a escribir la fó rmula cada vez que realice cualquier cambio en algunos de estos valores.) La escritura del signo igual (=) le indica al programa que lo que sigue es una fó rmula al pulsar ↵, MSExcel y OOCalc calculan la fó rmula y visualiza el resultado, tal como se muestra en la figura del presupuesto donde se encuentra el total Prof. Ing. M. Rita Goñ i Ruiz 6 Universidad Nacional de Tucumá n Facultad de Medicina Capacitació n Informá tica Podemos construir fó rmula que sumen, resten, multipliquen, dividan y realicen exponenciales. El sí mbolo - significa substracció n; el sí mbolo *, multiplicació n; el sí mbolo /, divisió n, y el sí mbolo ^, operaciones con exponenciales. Para elevar 12 al cuadrado, utilice la fó rmula =12^2. MSExcel y OOCalc siguen las reglas está ndar de preferencia de los operadores. Las operaciones exponenciales se realizan primero, la multiplicació n y divisió n despué s, y la suma y resta a continuació n. Para omitir estas reglas, utilice los paré ntesis. EL programa, primero realiza la funció n má s interna en paré ntesis anidados. La fó rmula =((1+2)*3)^4 suma 1 y 2, luego multiplica 3 por 3 y, finalmente, eleva 9 a la cuarta potencia, siendo su resultado 6561. Almacenamiento del trabajo. Cuando almacenamos un libro o hoja de cá lculo por primera vez, debemos asignarle un nombre e indicarle al Programa dó nde deseamos almacenarlo. El almacenamiento se realiza utilizando la orden Guardar Como del menú Archivo. Cuando seleccionamos la orden Guardar Como, MSExcel y OOCalc visualizan el cuadro de dialogo mostrado en la siguiente figura. Para especificar la ruta en la cual deseamos almacenar la hoja de cá lculo o libro, desplace la selecció n del cursor a guardar en y active la flecha en el lado derecho, y active Disco 3 1/2 A: para seleccionar el directorio y subdirectorio donde deseamos almacenar su hoja de cá lculo. Prof. Ing. M. Rita Goñ i Ruiz 7 Universidad Nacional de Tucumá n Facultad de Medicina Capacitació n Informá tica Para asignar un nombre a su archivo de hoja de cá lculo, desplace la selecció n del cursor al cuadro de texto Nombre de archivo y escriba el nombre de Ejercicio1 para su hoja de cá lculo de ejemplo. Utilizaremos esta hoja de cá lculo en el primer trabajo prá ctico. No introduzca una extensió n de archivo, ya que el programa añ ade automá ticamente la extensió n .XLS a todos los archivos de hoja de cá lculo. Cuando el nombre este completo seleccione guardar para almacenar la hoja de cá lculo. Salir del programa. Una vez almacenado el trabajo, podemos salir de Excel seleccionando la orden Salir del menú Archivo. Windows cierra la ventana de aplicació n de los programas y vuelve a visualizar la pantalla inicial del Windows. Construcció n de un marco de trabajo. Los programas disponen de ó rdenes ú tiles, tales como Borrar, Copiar, Pegar, Cortar, Llenar, Insertar, Eliminar, Buscar, Reemplazar, Deshacer y Ortografí a que hacen que la edició n de las hojas de cá lculo sea má s sencilla y má s eficiente. Abra su hoja de ejercicio y explore algunas té cnicas bá sicas de edició n. Abrir una hoja de cá lculo. Para cargar la hoja de cá lculo Ejercicio1 creada, inicie la aplicació n y seleccione la orden Abrir del menú de Archivo o la herramienta Abrir archivo de la barra de herramienta. Prof. Ing. M. Rita Goñ i Ruiz 8 Universidad Nacional de Tucumá n Facultad de Medicina Capacitació n Informá tica El programa visualiza el cuadro de diá logo mostrado en la siguiente figura: Herramienta Abrir archivo Cuadro de lista Nombre Del Archivo Prof. Ing. M. Rita Goñ i Ruiz Directorio del bú squeda Cuadro texto Nombre de archivo 9 Universidad Nacional de Tucumá n Facultad de Medicina Capacitació n Informá tica Al igual que en la edició n de la hoja de cá lculo, Excel actualiza automá ticamente las fó rmulas y vuelve a calcular el resultado. Deshacer el error en la introducció n o edició n de los datos, puede utilizar la orden Deshacer del menú Edició n para invertir los efectos de la ú ltima acció n. Incluso puede deshacer una operació n de deshacer. Experimente con la orden Deshacer practicando con las diversas ó rdenes de edició n en esta lecció n. Recuerde, Deshacer solamente puede deshacer 16 acciones. Trabajando con rangos. Los rangos son porciones rectangulares de su hoja de cá lculo. El rango má s pequeñ o posible es una sola celda y má s grande es toda su hoja de cá lculo. Para que la edició n sea má s fá cil y eficiente podemos definir un rango de cualquier tamañ o. Seleccione un rango simple con el selector de celda. Los rangos mú ltiples (de varias celdas) pueden ser seleccionados colocando el puntero del rató n en una esquinas del rango, manteniendo pulsado el botó n izquierdo del rató n, y arrastrado el puntero a la esquina opuesta. Utilizando las teclas de direcció n y manteniendo la tecla Shift puede realizar esta misma acció n. Eliminar rangos. Podemos eliminar rangos simples y mú ltiples de forma rá pida y fá cil. Elimine el rango A6:C6 de su hoja de cá lculo seleccioná ndolo donde está n las teclas de direcció n o con el mouse y, a continuació n pulsamos la teclas supr; o seleccione la orden Borrar del menú Edició n, donde podrá borrar todo, formatos, contenidos y comentarios. Copiar, Cortar y Pegar. Podemos copiar o cortar los contenidos de celdas o rangos y pegarlos en otras posiciones. Copie el rango C1:C5 y pé guelo en la columna D y E. Primero, seleccione el rango C1:C5 y, luego, seleccione la orden Copiar del menú Edició n. Tambié n puede pulsar el botó n derecho del mouse y seleccionar Copiar del menú contextual. El programa visualiza una marca brillante alrededor del rango que va ser copiado. A continuació n seleccione todo el rango destino, D1:D5, o solamente la primera fila del rango, D1:E1. Seleccione la orden Pegar del menú Edició n o del Prof. Ing. M. Rita Goñ i Ruiz 10 Universidad Nacional de Tucumá n Facultad de Medicina Capacitació n Informá tica menú contextual, y el programa pegará el contenido y formato de las celdas copiadas en la posició n seleccionada. Ahora repita el proceso descrito anteriormente, seleccione la orden Cortar en lugar de la orden Copiar. MSExcel o OOCalc visualiza una marca brillante alrededor del rango que va ser cortado y el rango seleccionado será desplazado o “ cortado” de su posició n original cuando se toman la opció n pegar en el rango destino. Rellenar rangos. Las ó rdenes Llenar (MSExcel) y Rellenar (OOCalc) del menú Edició n permiten copiar una etiqueta, valor o fó rmula vertical u horizontalmente en celdas adyacentes. Para copiar a lo largo de una fila o de una columna, seleccione la celda que desee copiar, así como las celdas que desee llenar, y continuació n seleccione la orden Llenar hacia la derecha o Llenar hacia abajo del menú Edició n si pulsa la tecla Shift y despué s accede al menú Edició n. Trabajando con celdas, filas y columnas. Excel permite insertar o eliminar celdas, filas y columnas de la hoja de cá lculo con rapidez y eficiencia. Podemos eliminar fá cilmente aquellas que no necesitamos, o insertar nuevos elementos entre entradas existentes expandiendo la hoja de cá lculo. La Orden Insertar Para insertar una fila, haga clic en cualquier celda de la fila que se encuentra debajo de donde desea insertar dicha fila. Para insertar una columna, haga clic en cualquier celda a la derecha de donde desea insertar una columna. Para insertar una celda en una columna, seleccione la celda que se encuentra encima de donde irá la nueva celda. Para insertar una celda en una fila, seleccione la celda de la izquierda de donde desea insertar la celda. Para insertar nos vamos al menú Insertar, y allí seleccionamos lo que deseamos hacer, si seleccionamos insertar una celda el programa visualizará el cuadro de diá logo insertar celda. Mostrado en la figura siguiente: Prof. Ing. M. Rita Goñ i Ruiz 11 Universidad Nacional de Tucumá n Facultad de Medicina Capacitació n Informá tica Para insertar filas o columnas, se hace de manera má s directa, seleccione la celda de donde se desea insertar la fila o la columna, y luego vaya al menú Insertar seleccione la opció n filas o columnas y MSExcel lo hace de forma automá tica. Orden Eliminar Para eliminar una celda, fila o columna haga clic en esa celda, o cualquier celda de la fila o columna que desee eliminar, y seleccione la orden Eliminar del menú Edició n o del menú contextual. Visualizará el cuadro de diá logo mostrado en la figura de abajo. Para completar la operació n, señ ale las opciones apropiadas en el cuadro de diá logo y seleccione Aceptar. Uso de Buscar y Reemplazar Se proporcionan dos ó rdenes de bú squeda de determinadas entradas en la hoja de cá lculo. La orden Buscar localiza simplemente aquello que desea buscar. La orden Reemplazar no só lo lo busca, sino que ademá s le da la opció n de reemplazarlo con una nueva etiqueta, valor o fó rmula. La orden Buscar Para buscar y localizar determinadas entradas en la hoja de cá lculo, seleccione la orden Buscar del menú Edició n. Visualizará el cuadro de diá logo mostrado a continuació n. Prof. Ing. M. Rita Goñ i Ruiz 12 Universidad Nacional de Tucumá n Facultad de Medicina Capacitació n Informá tica Introduzca la etiqueta, valor o fó rmula que desee buscar en el cuadro de texto Buscar, señ ale los botones de opció n apropiados y compruebe los pará metros de su bú squeda y, a continuació n seleccione buscar siguiente para comenzar. La orden Reemplazar Al seleccionar la orden Reemplazar, visualizará el cuadro de diá logo mostrado en la siguiente figura. Introduzca el elemento que desea buscar, y tambié n la etiqueta, valor o formula con la que desee reemplazar. Señ ale los botones de opció n y compruebe que son apropiados. Utilice el botó n Reemplazar todos para indicarle al programa que busque y reemplace todos los elementos de forma automá tica de la manera que ha determinado. Los botones Buscar Siguiente y Reemplazar le permiten reemplazar las entradas encontradas de forma individual. El botó n Cerrar detiene la operació n. Comprobació n de la ortografí a. Los programas tambié n le permiten comprobar la ortografí a de una palabra seleccionada, de un rango seleccionado o de todas las palabras de la hoja de cá lculo. Seleccione la orden Ortografí a del menú Herramientas para iniciar la funció n de Ortografí a y visualizar su cuadro de diá logo, mostrado en la figura en la siguiente pá gina: Prof. Ing. M. Rita Goñ i Ruiz 13 Universidad Nacional de Tucumá n Facultad de Medicina Capacitació n Informá tica Para corregir una palabra MSExcel sugiere la palabra que é l considera correcta y a continuació n seleccione el botó n Cambiar. Si la palabra usted considera que esta bien escrita y MSExcel le sugiere otra indique el botó n de omitir para que no efectú e el cambio. En OOCalc encontrará esta opció n en el menú Herramientas, y luego clic en Revisió n Ortográ fica. Trabajo con Formatos. Con un formato apropiado, las hojas de cá lculos son má s fá ciles de leer y má s atractivas. Este punto pone a su disposició n la forma má s rá pida de mejorar su trabajo con las caracterí sticas de formatos de MSExcel y OOCalc. Uso de la orden Autoformato La caracterí stica Autoformato de MSExcel y OOCalc permite muchas tareas de asignació n de formato está ndar en una sola operació n. Al igual que la mayorí a de las caracterí sticas de estos programas, puede accederse a Autoformato con una orden menú o seleccioná ndola de la barra de herramienta. Para utilizar la orden Autoformato , primero seleccione el rango de la hoja de cá lculo a la que desee dar formato. Seleccione Autoformato del menú formato, y visualizará el cuadro de diá logo mostrado en la siguiente hoja. Podemos seleccionar cada uno de los Autoformatos de MSExcel de la lista Formato de tabla y observar su efecto en el cuadro Muestra. Para Aplicar un Autoformato a la hoja de cá lculo, seleccione el botó n Aceptar. En OOCalc Ud. encontrará esta opció n en Formato, Catá logo de Estilos, o bien usando desde el comienzo el Estilista. Prof. Ing. M. Rita Goñ i Ruiz 14 Universidad Nacional de Tucumá n Facultad de Medicina Capacitació n Informá tica Trabajando con el Formato Manual. Generalmente, MSExcel y OOCalc vuelve a alinear los valores en el lado derecho de la celda y las etiquetas en el izquierdo del mismo. Podemos hacer caso omiso de estas alineaciones predeterminadas utilizado las herramientas alineació n izquierda, Alineació n centrada, alineació n derecha y Combinar y Centrar de la barra de herramientas. Introduzca una etiqueta en la celda A1 y despué s cé ntrela a travé s del rango A1:C1 de la hoja de cá lculo Ejercicio1 en primer lugar, seleccione el rango A1:C1 y, a continuació n, seleccione la herramienta Combinar y Centrar. Seleccionando la orden Alineació n del menú Formato y luego la opció n Celdas o del menú contextual, podemos acceder a una tabla má s sofisticada de las caracterí sticas de alineació n. Visualizará su cuadro de diá logo, mostrado en: Prof. Ing. M. Rita Goñ i Ruiz 15 Universidad Nacional de Tucumá n Facultad de Medicina Capacitació n Informá tica El ajuste General es el valor predeterminado para la alineació n horizontal. Llenar repite una etiqueta o valor tantas veces como quepan en una celda. Si existen celdas vací as a la derecha de una celda y les ha asignado la alineació n Llenar, é stas tambié n será n rellenadas. La justificació n alinea el texto a ambos lados (izquierdo y derecho) cuando está marcado el retorno automá tico. Los botones de opció n Vertical afectan a la alineació n de etiquetas y valores como se ha descrito anteriormente y los botones de orientació n rotan las etiquetas y valores seleccionados que muestran. Asignació n de formatos a los números. Utilizando la orden Nú mero o el cuadro de modelos de la barra de herramientas, podemos asignar formatos numé ricos tales como signos dó lar, sí mbolos de porcentajes y comas. Seleccione en el menú Formato y luego Celdas y luego Nú mero o del menú contextual para visualizar su cuadro de diá logo mostrado en la siguiente figura. El cuadro Categorí a muestra los doce formatos disponibles, con General como pará metro por defecto. Y el cuadro texto Muestra visualiza có mo aparece el valor en la celda activa cuando posee cualquier formato. Prof. Ing. M. Rita Goñ i Ruiz 16 Universidad Nacional de Tucumá n Facultad de Medicina Capacitació n Informá tica Cambio de los tipos y tamaño de letra. MSExcel y en OOCalc, ofrece una amplia variedad de elecciones para seleccionar el mejor tipo de letra y tamañ o para la hoja de cá lculo. Existen cinco herramientas de tipo de letra en la barra de herramientas para cambiar rá pidamente los textos a negrita o cursiva, o el tamañ o de los puntos y subrayado. Seleccione la celda A1 y despué s las herramienta Negrita y Cursiva. A continuació n selecciones cualquier celda de su hoja de cá lculo y modifique el tamañ o de la letra. La orden Fuente permite seleccionar una tabla completa de caracterí sticas de tipos de letras incluyendo diferentes tipos de fuentes del menú formato o del menú contextual para visualizar el cuadro de diá logo mostrado en la figura de abajo: Prof. Ing. M. Rita Goñ i Ruiz 17 Universidad Nacional de Tucumá n Facultad de Medicina Capacitació n Informá tica La fuente por defecto para MSExcel es la Arial, podemos seleccionar otros modelos ademá s de Arial de la lista de fuentes. Para cambiar de tamañ o de los puntos, utilice el cuadro de lista Tamañ o de fuente. Los efectos especiales, tales como Tachado y subrayado, son activados por sus cuadros de verificació n. Ademá s del color Automá tico, que es el blanco por defecto, podemos seleccionar otros colores del cuadro de lista desplegable Color. El cuadro de Vista Previa visualiza un ejemplo de la selecció n de fuente actual, y la marca del cuadro Fuente Normal vuelve a iniciar el valor predeterminado: Arial Normal de 10 puntos. En OOCalc accederá a esta funció n en Formato, Celdas, y clic en la pestañ a Fuente. Creació n de Bordes y Celdas Sombreadas. Unas de las caracterí sticas má s interesantes es que estos programas permiten crear lí neas y sombreados que sirvan de ayuda para organizar, clasificar y enfatizar la informació n contenida en la hoja de cá lculo. Seleccione la orden Bordes del menú Formato y luego Celdas o del menú contextual para visualizar el cuadro de diá logo mostrado en la siguiente figura. Para designar la posició n de lí nea en el rango seleccionado de la hoja de cá lculo, seleccione uno de los botones de opció n Bordes, y para seleccionar uno de los tipos de grosor, guió n o doble lí nea, seleccione uno de los botones Estilo. Para seleccionar un color que no sea el blanco, active el cuadro de lista de color. Para sombrear las celdas de su rango seleccionado, marque la casilla Tramas del menú Formato de Celda, marque el color que desea la su celda y verifique en muestra o sino selecciones la opció n Tramas y seleccione uno de los botones para su celda. Prof. Ing. M. Rita Goñ i Ruiz 18 Universidad Nacional de Tucumá n Facultad de Medicina Capacitació n Informá tica En OOCalc, elija Formato, Celda y clic en Bordes. Modificació n del tamaño de la Fila y la Columna. Para modificar los tamañ os de columnas y filas está ndar del MSExcel nos permite realizar los ajustes precisos a estas dimensiones y, ademá s ocultar y mostrar las columnas o filas seleccionada. Para estos debemos realizar las siguientes ordenes, del menú de Formato seleccionar Fila Y mostrará cuatro opciones y usted, seleccionará Alto y visualizara un cuadro de diá logo de Alto de Fila. Para cambiar la altura de una fila seleccionada, introduzca la altura deseada en puntos. Marque la casilla de verificació n Usar el Autoajustar que es alto está ndar para establecer el valor predeterminado 12.75 puntos. Para mostrar una fila que estaba oculta, seleccione un rango que incluya la fila superior e inferior a ella y a continuació n seleccione del menú Formato la Opció n fila y Mostrar. La orden Columna del menú Formato visualiza cinco opciones para ajustar automá ticamente la anchura de una etiqueta o valor, seleccione Autoajustar a la Selecció n, para volver a establecer el valor predeterminado 10,71 caracteres marque el botó n Ancho Está ndar. Para mostrar una columna oculta, seleccione el rango de columnas incluyendo las que se encuentran a la derecha e izquierda de la columna oculta, y a continuación seleccione el botó n Mostrar. Impresió n y Gestió n de los Archivos. La impresió n con MSExcel y OOcalc es má s sencilla y má s rá pida que con la mayorí a de los demá s programas de hojas electró nicas conocidos. MSExcel ademá s tiene varias caracterí sticas de tratamiento de archivos ú nicas y có modas que permiten trabajar con má s de un archivo al mismo tiempo, e importar o exportar a otros tipos de archivos de documento. Veremos por encima estas funciones. Si no lo ha hecho ya, inicie Excel y abra su hoja de cá lculo del ejercicio1. Impresió n con Excel. Para imprimir la hoja de cá lculo de ejercicio, seleccione la orden imprimir del menú de Archivo o seleccione la herramienta Imprimir de la barra de Herramienta. Visualizará el cuadro de diá logo mostrado en la figura de la siguiente pá gina. El cuadro de diá logo Imprimir permite imprimir un determinado rango de pá ginas, seleccionar una calidad de impresió n apropiada, e introducir el nú mero de copias deseado. Ademá s podemos marcar varios cuadros o Prof. Ing. M. Rita Goñ i Ruiz 19 Universidad Nacional de Tucumá n Facultad de Medicina Capacitació n Informá tica botones para imprimir só lo la hoja de cá lculo, las notas de las celdas o ambas cosas. La Orden Configurar Pá gina. Para configurar una pá gina en MSExcel elija Configurar Pá gina en el menú Archivo y en OOCalc elegir Formato, Pá gina y luego nhacer clic en la pestañ a pá gina. Cuando seleccionamos el botó n Configurar pá gina del menú de Archivo visualizará el cuadro de diá logo mostrado en la figura Prof. Ing. M. Rita Goñ i Ruiz 20 Universidad Nacional de Tucumá n Facultad de Medicina Capacitació n Informá tica La opció n Orientació n permite seleccionar una orientació n vertical está ndar o una orientació n horizontal para las pá ginas impresas de la hoja de cá lculo. El tamañ o de papel apropiado para la impresora se selecciona activando la lista de Tamañ o de papel, los cuadros de textos Má rgenes permite introducir sus preferencias en centí metros, y las casillas de verificació n Centrar la pá gina, centran la hoja de cá lculo impresa horizontal o verticalmente entre los má rgenes seleccionados. Los botones de opció n del cuadro Escala y los cuadros de texto permiten ajustar el tamañ o de la hoja de cá lculo a un determinado porcentaje o encajar un nú mero determinado de pá ginas. La opció n de Hoja del cuadro de diá logo de Configurar Pá gina, la casilla Tí tulos de filas y columnas imprime la letra de la columna y el nú mero de la fila de los bordes. Marcado la casilla de verificació n Imprimir Lí neas de Divisió n se imprimirá n las lí neas que dividen las celdas de la hoja de cá lculo. La casilla de verificació n imprimir Celdas en Blanco y Negro imprime las celdas en blanco y negro. Cuando trabajamos con hojas de cá lculo cuya impresió n requiera má s de una pá gina, deseará diseñ ar una columna o fila particular para que aparezca como tí tulo en cada pá gina impresa de la hoja de cá lculo. Seleccione imprimir tí tulo introduzca la direcció n del rango de la fila o columna que desee utilizar en el cuadro de texto apropiado. En la definició n del rango no es necesario introducir todas las letras y nú meros, pero deberí a hacer su definició n absoluta. Para establecer la fila 1 como tí tulo de impresió n horizontal, introduzca la definició n $1:$1, para establecer la columna A como el tí tulo de impresió n vertical introduzca la definició n $A:$A. Para imprimir y dividir las pá ginas de la hoja de cá lculo por columnas, debemos marcar el botó n de opció n Abajo, luego hacia la derecha. Para imprimir y dividir las pá ginas de la hoja de cá lculo por filas, debemos marcar el botó n Hacia la Derecha, Luego hacia Abajo. La orden Vista Preliminar Al seleccionar la orden Vista preliminar del menú de Archivo en ambos programas o seleccionar vista previa del cuadro de diá logo imprimir, visualizará una presentació n preliminar de la hoja de cá lculo del ejercicio. Para hacer que la visualizació n del contenido de nuestra hoja de cá lculo de ejemplo sea má s sencilla, se anulará la selecció n de la casilla imprimir lí nea de divisió n en el cuadro de diá logo configurar pá gina. Prof. Ing. M. Rita Goñ i Ruiz 21 Universidad Nacional de Tucumá n Facultad de Medicina Capacitació n Informá tica La ventana de presentació n preliminar dispone de nueve botones de mandato. Siguiente y Anterior permite desplazarse a travé s de las pá ginas de las hojas de cá lculo. El botó n Zoom amplí a de la vista actual para que ocupe la ventana completa. El botó n Imprimir imprime la hoja de cá lculo, configurar visualiza el cuadro de diá logo Configurar Pá gina y el botó n Má rgenes visualiza la lí nea de los má rgenes punteada. Es posible cambiar los má rgenes de pá ginas desplazando estas lí neas con el rató n, Salto de pá gina establecer un salto de pá gina en una posició n determinada de la hoja de cá lculo. Para regresar a la ventana de principal de MSExcel, seleccione el botó n Cerrar y el botó n de ayuda que le dará informació n que desee antes de imprimir. Establecer Area de Impresió n Para establecer un á rea determinada de la hoja de cá lculo a imprimir, en primer lugar debemos seleccionar el rango que deseamos imprimir, y a continuació n seleccione del menú Archivo, Area de impresió n y luego establecer á rea de impresió n. MSExcel traza unas lí neas punteadas a lo largo de los bordes del á rea de impresió n, y al ejecutar la orden imprimir del menú de Archivo, Excel imprime solamente el rango establecido como á rea de impresió n. Para cambiar el á rea de impresió n, debemos seleccionar el nuevo rango de la hoja de cá lculo y a continuació n activar la orden Establecer á rea de impresió n de nuevo. Gestió n de los Archivos Los programas permiten trabajar con varias hojas de cá lculo al mismo tiempo y exportar e importar archivos hacia o desde otras aplicaciones. Todas estas posibilidades son accesibles desde el menú Archivo. Tratamiento de varios Archivos. Cuando inicia MSExcel u OOCalc, se abre automá ticamente una hoja de cá lculo llamada Libro1. Para abrir un archivo de hoja de calculo existente utilice la orden Abrir. Para abrir hojas de cá lculos adicionales o libro de, utilice la orden Nuevo del menú de Archivo. Seleccione la opció n de libro y a continuació n Aceptar, cada uno de los libros o hojas de cá lculos abiertos se visualiza en una ventana de documento independiente, y cada ventana se lista como una opció n del menú Ventana. Para cerrar una ventana activa, seleccione la orden Cerrar del menú Archivo. Si ha modificado la hoja de cá lculo y su atributo no es só lo lectura, MSExcel le preguntará si desea almacenar sus cambios antes de cerrar. Prof. Ing. M. Rita Goñ i Ruiz 22 Universidad Nacional de Tucumá n Facultad de Medicina Capacitació n Informá tica Eliminació n de Hojas de Cá lculos. Para borrar o eliminar las hojas de cá lculos, seleccione la orden Eliminar hoja, del menú Edició n (MSExcel) y Editar, Hojas de Cá lculo, Borrar (OOCalc) y visualizará el cuadro de diá logo mostrado en la figura Esto se realiza teniendo la hoja de cá lculo o libro de MSExcel activa. Exportar e Importar. Para crear una hoja de cá lculo exportable a otra aplicació n, seleccione la orden Guardar Como del menú de Archivo, active la lista desplegable Guardar Como Tipo y seleccione el tipo de archivo que desea crear. Para recuperar un archivo de hoja de cá lculo creado originalmente con otra aplicació n, seleccione la orden Abrir del menú de Archivo. Active la lista desplegable Tipo de Archivo y seleccione el tipo de archivo que desea recuperar o importar. En OOCalc tiene la opció n de Exportar y tambié n Exportar en formato PDF, este formato es leí do por el programa ADOBE ACROBAT READER y en general con este formato los documentos son colocados en los sitios de internet para ser impresos o copiados. Presentació n de los datos en Grá fico. MSExcel y OOCalc no limita su capacidad de presentació n de la informació n a las filas y las columnas de la hoja de cá lculo. Las caracterí sticas de grá ficos del programa permiten representar grá ficamente los datos de la hoja de cá lculo de diferentes formas. Prof. Ing. M. Rita Goñ i Ruiz 23 Universidad Nacional de Tucumá n Facultad de Medicina Capacitació n Informá tica Creació n y trabajo con Grá fico. MSExcel le permite crear una serie completa de grá ficos, incluyendo grá ficos de lí neas, grá ficos de á reas, grá ficos de barras, grá ficos de columnas y circulares. En este tema crearemos una nueva hoja de cá lculo para utilizarla como documento de ejercicio. Si tiene abierta la hoja de cá lculo del Ejercicio 1 en su pantalla, utilice la orden de Cerrar del menú Archivo para retirarla, y despué s seleccione la orden nuevo o de la barra de herramienta. En cualquier otro caso, inicie MSExcel u OOCalc y se visualizará automá ticamente un libro u hoja de cá lculo en blanco. El modo má s fá cil y directo de convertir las hojas de cá lculo en grá ficos es con Asistente para Grá ficos, en MSExcel. Cree una hoja de cá lculo o libro de ejercicio, y despué s explore paso a paso el mé todo para grá ficos de MSExcel que le sea má s rá pido y apropiado. Tome los datos que se muestra en la figura 5 que representa la producció n y ventas, cuando haya introducido sus datos utilice la orden Guardar Como del menú Archivo para asignarle el nombre Ejercicio2 a su documento. Asistente para grá ficos convierte las hojas de cá lculo en grá ficos en tan só lo cuatro pasos. Los cuadros de diá logo que aparecen en cada paso le guí an a travé s del proceso observe la posició n de la herramienta Asistente para Grá ficos mostrada en la siguiente figura. Asistente para Grá ficos. Para empezar, seleccione el rango de hoja de cá lculo que desea realizar un grá fico. Incluya cualquier encabezado de fila o columna en su selecció n el rango A2:D4 en su hoja de cá lculo de ejercicio. Prof. Ing. M. Rita Goñ i Ruiz 24 Universidad Nacional de Tucumá n Facultad de Medicina Capacitació n Informá tica A continuació n, seleccione la herramienta Asistente para Grá ficos de la barra de herramienta. Visualizará el primero de los cuatros cuadros de diá logo del Asistente para Grá ficos llamado Tipo de Grá ficos que es mostrado en la figura de abajo: Podemos seleccionar cualquier tipo de grá fico visualizado en el cuadro de diá logo. Para continuar nuestro ejercicio seleccione columnas, y a continuació n el botó n siguiente, que se encuentra en la parte inferior del cuadro de diá logo. MSExcel visualizará el segundo de los cuadros de diá logo del Asistente para Grá ficos mostrado en la siguiente figura que es la de datos de origen. Prof. Ing. M. Rita Goñ i Ruiz 25 Universidad Nacional de Tucumá n Facultad de Medicina Capacitació n Informá tica Se dibuja un recuadro para mostrar los valores de su grá fico y el Asistente para Grá ficos permite seleccionar un nuevo rango en la hoja de cá lculo o introducir una nueva definició n de rango en el cuadro de texto. Las opciones Fila (o columna) indican al Asistente para Grá ficos si la primera fila (o columna) del rango de la hoja de cá lculo seleccionado contiene una serie de datos o etiquetas. La opció n usar columna (o fila) indica al asistente para Grá ficos si la primera columna (o fila) del rango de la hoja de cá lculo seleccionado contiene descripciones de las series de datos, referidas como texto de leyenda, o representa actualmente el primer punto de datos de las series. Acepte los pará metros predeterminados del Asistente para Grá ficos y seleccione el botó n de mandato siguiente para visualizar el tercer cuadro de diá logo Asistente para grá ficos, mostrado en la figura que es de Opciones de Grá fico. Ahora vamos a añ adir un titulo al grá fico. Desplace el cursor de selecció n all cuadro de teto Tí tulo del Grá fico e introduzca el tí tulo que desee para su grá fico, tambié n podemos añ adir tí tulos a los ejes del grá fico introduciendo el rango de hoja de cá lculo apropiado para el horizontal, la etiqueta de Eje de categorí as (X), y el rango para el vertical, la etiqueta de Eje de valores (Y), tenemos una serie de opciones que el estudiante podrá dejar por defecto sin afectar su grá fico como son: Eje, Lí neas de divisió n, Leyenda, Ró tulos de datos, Tablas de datos. Prof. Ing. M. Rita Goñ i Ruiz 26 Universidad Nacional de Tucumá n Facultad de Medicina Capacitació n Informá tica Para continuar hagamos clic en siguiente y para visualizar el cuarto y ú ltimo cuadro de diá logo Asistente para Grá fico mostrado en la siguiente figura, que es el de Ubicació n del Grá fico. El Asistente para Grá ficos permite ubicar su grá fico en una hoja de cá lculo existente o en una nueva, si tomamos la opció n en una Hoja Nueva, a continuació n escriba un nombre para la hoja del nuevo grá fico, en el cuadro en una Nueva Hoja para situar el grá fico en una hoja de grá fico nueva. Haga clic en Como Objeto en, seleccione el nombre de una hoja y, a continuació n, haga clic en aceptar para situar el grá fico como un objeto incrustado en una hoja de cá lculo. Arrastre el cuadro incrustado hasta donde desee situarlo en la hoja de cá lculo. En OOCalc Ud. usará la opció n Insertar, luego Diagrama, previa selecció n de las celdas adonde Ud. tiene los datos que quiere graficar y tambié n seguirá las instrucciones del asistente. Almacenamiento, Recuperació n e Impresión de grá ficos. La forma má s fá cil de almacenar, recuperar e imprimir un grá fico es haciendo que forme parte de la hoja de cá lculo. Ademá s es posible almacenar, recuperare imprimir los grá ficos como archivos independientes solo debe hacer clic en el cuadro de diá logo de Ubicació n de grá fico darle un nombre y el programa lo colocará en forma independiente dentro de su libro de MSExcel u OOCalc. Impresió n de Grá fico como elemento independiente Los grá ficos se pueden imprimir como la parte de la hoja de cá lculo en la que está n ubicados, o como elementos independientes. Para imprimir un grá fico como un elemento independiente, seleccione el grá fico, vaya al menú de Archivo y a continuació n haga clic en imprimir y tome la opció n imprimir Grá fico seleccionado. Prof. Ing. M. Rita Goñ i Ruiz 27