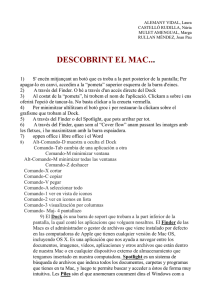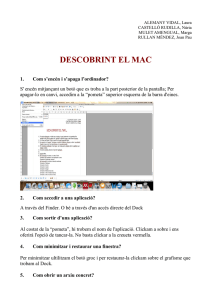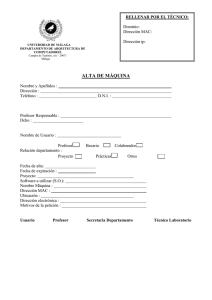1.Mac
Anuncio

TIC en educación primaria “Iniciacion al Mac” Zaida Cozar, Marga Quessada, XIsco Femenias, Patrick Umbert. DESCUBRIENDO EL MAC 1. ¿Cómo se enciende y se apaga el ordenador? Los equipos que utilizamos en nuestras aulas, Apple iMac, se encienden gracias a un botón que se localiza en la parte posterior inferior izquierda de la pantalla. Todos los sistemas operativos OS X, sistema específico de la marca Apple, se apagan accediendo al logotipo de Apple que podemos encontrar en la parte superior izquierda de la pantalla. Al hacer clic en el icono encontraremos el desplegable donde encontramos la opción de apagar el equipo. 2. ¿Cómo se accede a una Aplicación? Se puede acceder gracias al Finder que ofrece un acceso rápido a los archivos, carpetas y unidades. Una particularidad del Finder es que nos da la facilidad de poder mantener organizadas los archivos. Además del Finder, cabe la posibilidad de también de encontrar algunos archivos, en el caso de saber su nombre, usando el Spotlight que TIC en educación primaria “Iniciacion al Mac” Zaida Cozar, Marga Quessada, XIsco Femenias, Patrick Umbert. generalmente se visualiza en forma de “lupa” en la parte superior derecha de nuestra pantalla. Otra forma de poder acceder a una aplicación, es seleccionar alguna aplicación que aparece en nuestro Dock, ya sea de forma predeterminado, o porque lo hayamos personalizado así. 3. ¿Cómo salir de una aplicación? A diferencia con el sistema operativo Windows, en el cual para poder cerrar una aplicación basta simplemente con clicar en la cruz roja que encontramos a la parte superior derecha. En OS X de Mac, al accionar en la cruz roja que aquí se localiza en la parte superior izquierda, el que hacemos es cerrar la aplicación pero que sigue ejecutándose en segundo plano. Entonces poder cerrar completamente una aplicación, debemos de localizar el icono de la aplicación, que normalmente aparecerá en el Dock, clicamos encima para desplegar el menú de los opciones y desde allí sí cerramos del todo la aplicación. Para salir de la aplicación no solamente basta con clicar en la cruz roja como pasa con el sistema operativo de Windows, en el sistema operativo del Mac hemos de encontrar el nombre de la aplicación, clicar encima de esta y nos ofrecerá la opción de cerrarla. 4. ¿Cómo minimizar y restaurar una viñeta? Para minimizar la viñeta hemos de utilizar el botón amarillo que sale en la parte superior izquierda de la pantalla y para volver a restaurar la viñeta hemos de acceder a la imagen que podemos encontrar minimizada en el Dock. 5. ¿Cómo abrir un archivo concreto? Lo podemos buscar por su nombre en Spotlight o si desconocemos su localización o nombre del archivo podemos ir en su búsqueda a través de Finder. 6. ¿Cómo ver el contenido de un documento sin abrir su aplicación? TIC en educación primaria “Iniciacion al Mac” Zaida Cozar, Marga Quessada, XIsco Femenias, Patrick Umbert. El mismo menú Finder nos da la posibilidad de visionar el documento sin necesidad de tener que abrirlo, esta opción tiene el nombre de “coverflow” Únicamente hay que clicar sobre el icono que en la imagen podemos ver, y haciendo uso de las flechas en nuestro pad para cambiar de un archivo a otro. 7. ¿Qué programas nos permiten crear: un documento de texto, una hoja de cálculo y una presentación? Podemos encontrar algunos programas como Open office, libre office, Word, para la hoja de cálculo Excel y finalmente para las presentaciones el programa más utilizado es el Power Point. 8. ¿Qué combinaciones de teclado nos podemos encontrar? Comandos de Menú ● ● ● ● ● ● ● ● ● ● Shift-Comando-Q cierra la sesión Shift-Alt-Comando-Q fuerza el cierre de sesión Comando-Suprimir envía el archivo seleccionado a la papelera Shift-Comando-Suprimir vacía la papelera Alt-Shift-Comando-Suprimir vacía la papelera sin confirmación Comando-H oculta la aplicación activa, lastima que algunas no lo incluyan Alt-Comando-H oculta el resto de aplicaciones Comando-N abre una nueva ventana de Finder Shift-Comando-N crea una nueva carpeta Comando-O abre el archivo o carpeta TIC en educación primaria “Iniciacion al Mac” Zaida Cozar, Marga Quessada, XIsco Femenias, Patrick Umbert. Comando-S guardar Shift-Comando-S guardar como Comando-P envía el archivo a imprimir Comando-W cierra la ventana Alt-Comando-W cierra todas las ventanas Comando-Q cierra la aplicación Comando-I nos muestra la ventana Obtener información Alt-Comando-I mostrar inspector, útil en aplicaciones del paquete iWork ● Comando-D duplica un archivo ● Comando-L crear Alias ● Comando-T agrega el archivo o carpeta seleccionado a la barra de favoritos de Finder, exactamente en Ubicaciones. ● Comando-E expulsa un CD o volumen ● Comando-F vamos a la caja de busqueda ● Comando-Z deshacer ● Comando-X cortar ● Comando-C copiar ● Comando-V pegar ● Comando-A seleccionar todo ● Comando-1 ver en vista de iconos ● Comando-2 ver en iconos en lista ● Comando-3 visualización por columnas ● Alt-Comando-T muestra u oculta la barra de las ventanas de Finder ● Comando-J muestra las opciones de visualización ● Shift-Comando-C ir a Ordenador ● Shift-Comando-H ir a la carpeta Inicio ● Shift-Comando-I ir a iDisk ● Shift-Comando-A ir a la carpeta Aplicaciones ● Shift-Comando-F ir a la carpeta Favoritos ● Shift-Comando-G ir a la carpeta de la ruta que escribamos ● Comando-K ir al servidor ● Comando-M minimizar ventana ● Alt-Comando-M minimizar todas las ventanas ● Comando-? abre el menú de ayuda ● Comando-Space lanza Spotlight Varios ● ● ● ● ● ● ● ● TIC en educación primaria “Iniciacion al Mac” Zaida Cozar, Marga Quessada, XIsco Femenias, Patrick Umbert. ● Alt-Comando-D muestra u oculta el Dock ● Comando-Tab cambia de una aplicación a otra ● Pulsamos Tabulador mientras usamos la combinación Comando-Tab para pasar al siguiente ítem ● Comando-Arrastrar mueve el ítem al destino ● Comando-T muestra los tipos de letras en la aplicación ● Alt-Comando-Escape aparece el menú Forzar Salida ● Control-Expulsar nos muestra el cuadro de diálogo Reiniciar, Reposo, Apagar equipo ● Control-Comando-Eject sale de todas las aplicaciones y reinicia ● Alt-Comando-Expulsar o Alt-Comando-Encendido pone el equipo en reposo ● Tecla FN mas tecla Suprimir (retroceso) realiza la función suprimir ● Comando-Maj-4: sirve para capturar la pantalla del Mac 9. ¿Qué es? Dock Es una barra que podemos encontrar en la parte inferior de la pantalla la cual contiene todas las aplicaciones que nosotros queramos. Podemos personalizar el Dock para tener en nuestra barra las aplicaciones que queramos tener. Podríamos definir el Dock como el acceso rápido, en la pantalla principal, a una aplicación. Finder Es el administrador o gestor de Archivos que viene instalado por defecto en los ordenadores de Apple incluyendo OS X. Es una aplicación que nos ayuda a navegar entre en los documentos, imágenes, vídeos , aplicaciones y otros archivos que están dentro de nuestra Mac. También es interesante que el Finder lo podemos utilizar para buscar archivos cuando tenemos insertado un almacenamiento externo (USB) o en cualquier dispositivo externo de Almacenamiento que tengamos Insertado en nuestro ordenador. Spotlight Es un buscador de cualquier archivo, ver una vista previa, encontrar la ruta de acceso, y también abrirlo. Sirve tanto para abrir documentos, por ejemplo una presentación en Power point, como aplicaciones, como por ejemplo el Excel. Finalmente, también puedes TIC en educación primaria “Iniciacion al Mac” Zaida Cozar, Marga Quessada, XIsco Femenias, Patrick Umbert. usar Spotlight a modo de calculadora. Solo tienes que iniciar la aplicación, introducir la operación (sin el símbolo de igual), y obtendrás el resultado. Las Pilas Es un ítem del Dock que te permite acceder rápidamente a una carpeta. Cuando haces clic en una pila, los archivos y carpetas se despliegan en el Dock como un abanico o una retícula. 10. ¿Qué otras cuestiones es importante conocer a la hora de usar el mac? La lista que a continuación se presenta son pequeños detalles que son específicos de los sistemas OS X, y que son una diferencia clara entre Apple y Microsoft. - Para desinstalar una aplicación, llevaremos su icono a la papelera o podemos borrar la carpeta con su nombre que se encuentra en Finder -> aplicaciones. - Para expulsar cualquier unidad externo (USB) basta con simplemente llevar su icono hacia la papelera. - El panel de control de Windows se llama “preferencias del sistema” en Mac y lo podemos encontrar al pulsar sobre la manzana o en el Finder. - El administrador de tareas en Windows en Mac se llama “Monitor de Actividad” que lo encontramos dentro de la carpeta Aplicaciones. - Los accesos directos en Mac se llaman “Alias” y para hacerlos es tan fácil como pulsar botón derecho sobre ellos y seleccionar la opción “Crear Alias”. Luego podemos arrastrar este alias a donde queramos tenerlo. - Otra opción característico de los Mac, es que su barra de tareas siempre se actualiza según el tipo de programa que tengamos abierto, es decir, si tenemos abierto el navegador de internet “Safari”, la barra de tareas contendrá las opciones que necesitamos para navegar en internet. En cambio si abrimos algún documento como es el Word, la barra de tareas automáticamente mostrará todas las opciones que necesitamos para usar ese programa. TIC en educación primaria “Iniciacion al Mac” Zaida Cozar, Marga Quessada, XIsco Femenias, Patrick Umbert.