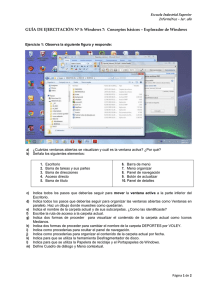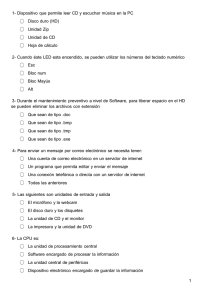projecte TEC
Anuncio

CURSO BÁSICO DE WINDOWS 7 CURSO BASICO DE WINDOWS 7 CONOCIMIENTOS BASICOS DEL SISTEMA OPERATIVO WINDOWS 7 TEMARIO: o o o o o o INTRODUCCION .............................................................................................................. Página 3 EL SISTEMA OPERATIVO ............................................................................................ Página 4 EL TECLADO ...................................................................................................................... Página 6 EL MOUSE o “RATON” ................................................................................................Página 11 EL ESCRITORIO ............................................................................................................ Página 13 EL MENU INICIO ........................................................................................................ Página 14 EL PANEL DERECHO DEL MENU INICIO ......................................................... Página 17 LA BARRA DE TAREAS ............................................................................................... Página 18 EL AREA DE NOTIFICACIÓN .................................................................................. Página 19 LAS VENTANAS ........................................................................................................... Página 20 LOS ICONOS Y LOS ACCESOS DIRECTOS ...................................................... Página 22 COMO ORGANIZAR LOS ICONOS DEL ESCRITORIO ................................... Página 24 EL EXPLORADOR DE WINDOWS .......................................................................... Página 26 LA VENTANA DEL EXPLORADOR .......................................................................... Página 27 LA BUSQUEDA ............................................................................................................. Página 42 LA PAPELERA DE RECICLAJE ................................................................................. Página 45 PERSONALIZAR EL ESCRITORIO DE WINDOWS 7 ...................................... Página 48 EL FONDO DE ESCRITORIO ................................................................................... Página 49 PROTECTOR DE PANTALLA ..................................................................................... Página 52 LOS ACCESORIOS DE WINDOWS 7 .................................................................... Página 54 ACCESORIOS: CALCULADORA ...................................................................... Página 54 ACCESORIOS: WORDPAD ............................................................................... Página 55 ACCESORIOS: PAINT ....................................................................................... Página 56 ACCESORIOS: LOS JUEGOS ......................................................................... Página 58 o LOS GADGETS EN WINDOWS 7 ........................................................................... Página 59 o AGREGAR Y QUITAR PROGRAMAS ....................................................................... Página 61 o o o o o o o o o o o o o o o INSTALAR ACTUALIZACIONES CON WINDOWS UPDATE .................... Página 63 o DESFRAGMENTADOR DE DISCOS ........................................................................ Página 66 o RESTAURAR SISTEMA Y CREAR PUNTO RETAURACION ............................ Página 68 Página 2 CURSO BASICO DE WINDOWS 7 INTRODUCCI0N Es importante no limitarse a leer los capítulos, sino que lo suyo sería ponerse delante del ordenador y asimilar practicando todo lo que se vaya explicando, hasta estar convencido que se ha entendido todo lo visto; y por supuesto seguir practicando una y otra vez hasta que todo resulte familiar. NO HAY OTRA FORMA DE APRENDER MÁS QUE PRACTICANDO, la Informática no puede aprenderse mediante lectura rápida de los temas. Es MUY IMPORTANTE el perder ese respeto que hay siempre en las personas que se inician a "hacer algo y romper el PC", es altamente improbable que puedas estropear algo siempre que sigas unas normas básicas que iremos viendo, así que desde ya le pierdas ese respeto y te sientes delante de él como un amigo que te va a facilitar muchas cosas, y no en tensión ante la posibilidad de estropear algo. Te aseguro que todos, repito todos hemos metido la pata alguna vez en el PC y por tanto si se comete algún error sin duda que tiene solución ¿de acuerdo?. APRENDAMOS A ARRANCAR NUESTRO ORDENADOR Vamos a entrar ya de lleno en materia y para empezar pues tendremos que ver lógicamente como se pone en marcha la máquina con la que trabajaremos, o sea, el PC. El PC por muchos componentes que tenga y disponga de la última tecnología, no deja de ser una "caja tonta" mientras no tenga cargado el sistema operativo; así que tan solo tendrás que pulsar sobre el botón de arranque, el cual tendrá una forma u otra pero estará siempre en la parte frontal del PC y tendrá algún símbolo o leyenda que lo identifique, como "Power", o algo similar.-Esta primera vez si no lo conoces no tendrás más que preguntar y ya no se te olvidará. Una vez pulsado dicho botón, comienza a llegar la corriente al PC y este realiza una serie de comprobaciones a través de la Bios (comprueba los discos duros que tiene el PC, la memoria Ram disponible, etc.) y a continuación pasa el mando al sistema operativo (en la mayoría de los casos será Windows, y será este sistema sobre el que trabajaremos. Todo esto se presentará a través de diversas pantallas con algunos mensajes. No se tiene que hacer nada. La carga del Sistema Operativo se lleva un tiempo que depende mucho de la cantidad de programas que tengamos cargados en nuestro ordenador, aunque por lo general dura + - 1 minuto. También ahora debemos encender la pantalla pulsando un botón que suele haber en la parte frontal. Página 3 CURSO BASICO DE WINDOWS 7 EL SISTEMA OPERATIVO A continuación explicamos en líneas generales ¿Qué es?, ¿Para qué sirve el Sistema Operativo? y algunas otras cosas. En la actualidad existe gran variedad de Sistemas Operativos como pueden ser Windows Vista, Linux, MacOS, Solaris, etc. Nosotros repasaremos el funcionamiento del Sistema Operativo WINDOWS 7. El Sistema Operativo es una pieza imprescindible para nuestro ordenador ya que sin él éste no puede funcionar. La función principal que desempeña cualquier sistema operativo es la de controlar los recursos del ordenador, tanto los recursos físicos (hardware) que lo componen (la pantalla, el teclado, el disco duro, la impresora,...) como los recursos lógicos (software) los programas. En resumen, el sistema operativo es un programa que se encarga de facilitar el uso del ordenador. Un sistema operativo debería tener siempre bajo control todas las tareas que se están ejecutando en el ordenador de forma que el sistema no dejase de funcionar, pero esto no siempre es así y a veces una tarea se descontrola y el sistema se bloquea, es lo que se conoce como "cuelgue" o "quedarse colgado". En estos casos hay que intentar eliminar la tarea descontrolada, para ello debemos pulsar de forma simultánea las teclas Ctrl +Alt + Supr (o Del), y aparecerá un menú en el que podremos elegir Iniciar el Administrador de tareas. Desde el Administrador de tareas podremos finalizar los procesos que no responden, En otros casos ni siquiera podremos abrir el Administrador del Tareas, y no quedará otro remedio que reiniciar el ordenador mediante el botón de "reset" o reinicio. En última instancia se puede desconectar de la red eléctrica, pero siempre es preferible utilizar el botón de reinicio. En este último caso perderemos todo lo que estábamos haciendo si no hemos guardado los cambios. De ahí la importancia de ir guardando nuestro trabajo frecuentemente. Algunos ordenadores portátiles no tienen botón de reinicio, y cómo funcionan con baterías, tampoco sirve de nada desconectarlos de la red eléctrica para apagarlos, la solución suele ser mantener pulsado el botón de encendido/apagado durante 8 ó 10 segundos. Al comprar un ordenador, el sistema operativo suele funcionar perfectamente, pero según va pasando el tiempo y se instalan y desinstalan programas y periféricos el sistema se va degradando y los cuelgues van aumentando en frecuencia. Esto sucede porque muchas veces quedan "restos" de las diferentes instalaciones que hemos ido efectuando. Si la situación se agrava hay que actuar sobre el sistema operativo para repararlo o reinstalarlo. Se recomienda formatear el sistema (devolverlo a su estado inicial) cada cierto tiempo, sobre todo si tenemos mucha actividad en él. Para que este mantenimiento Página 4 CURSO BASICO DE WINDOWS 7 no nos suponga un problema, es interesante ir guardando copias de seguridad de los ficheros que más apreciemos, copiándolos en un CD, disco externo o memoria USB. Para retrasar esta puesta a punto conviene tratar con cierto cuidado a nuestro sistema operativo. Una de las cosas que no benefician a un sistema operativo como Windows es la instalación y desinstalación abusiva de programas. Por lo tanto, no es recomendable instalar un programa sólo para ver qué aspecto tiene y luego desinstalarlo a los cinco minutos. Es preferible leerse la documentación y luego decidir si nos interesa instalarlo o no. Hay que tener en cuenta que cada vez que se instala/desinstala un programa se graba información en el registro de Windows que luego queda ahí. Aunque existen programas para limpiar el registro su uso requiere ciertos conocimientos. Además del sistema operativo, para utilizar el ordenador hacen falta unos dispositivos básicos que permitan nuestro control sobre él. El teclado y el ratón son lo más generalizados. Manejarlos es bastante sencillo Página 5 CURSO BASICO DE WINDOWS 7 EL TECLADO El teclado es el periférico de entrada por excelencia presente en todos los ordenadores portátiles, de sobremesa y máquinas de otros tipos. Aunque existen muchos tipos de teclados, nos centramos en el clásico teclado de 101/102 teclas como se ve en la imagen siguiente. Básicamente el teclado de un ordenador se comporta como una máquina de escribir. Son muchas las teclas cuya función es la misma que en las máquinas de escribir, como la tecla señalizada con el número 4 (Shift o Mayúsculas). Sin embargo, hay un buen número de teclas que tienen funciones propias sólo de ordenadores. Por otro lado, ciertas teclas sólo funcionan cuando se presionan simultáneamente con otras (combinación de teclas). La tecla 5 (Ctrl o Control) se mantiene presionada para pulsar otra. Por ejemplo: Con la X = Cortar (corta un texto seleccionado, para ponerlo (pegarlo) en otro lado) Con la C = Copiar (copia el texto seleccionado) Con la V = Pegar (pega lo que está en el portapapeles (texto o imagen). También hay que tener en cuenta que se pueden combinar ciertas teclas con acciones de ratón para realizar acciones muy concretas. Por ejemplo, si se mantiene presionada la tecla señalizada con el número 5 (Ctrl) y se realiza doble clic sobre una palabra, ésta queda seleccionada. Otras teclas funcionan como conmutadores, es decir, cuando se pulsa se activa y si se vuelve a pulsar se desactiva. Por ejemplo, la tecla señalizada con el número 3 (Bloq Mayús) se activa para obtener todas mayúsculas y se desactiva para obtener minúsculas. Otras son propias del idioma como la Ñ y los acentos. Podemos agrupar las teclas de muchas maneras. Página 6 CURSO BASICO DE WINDOWS 7 En este caso exponemos mediante colores algunos grupos de teclas que nos interesa destacar. Posteriormente, exponemos con numeración los nombres y funciones de las teclas. Página 7 CURSO BASICO DE WINDOWS 7 Con fondo amarillo vemos un grupo de teclas que se caracterizan por tener dibujados dos símbolos en su superficie. Estas teclas funcionan como en una máquina de escribir: si pulsamos directamente la tecla obtenemos el símbolo que aparece en la parte inferior, pero si mantenemos pulsada una de las teclas 4 (ver número 4), aparece el símbolo superior. Con fondo azul, aparecen las teclas con los caracteres alfabéticos. Al pulsarlas aparece el carácter alfabético en minúscula si no está activada la tecla 3 y no está presionada la tecla 4. Para obtener el carácter en mayúsculas, simplemente presionamos la tecla 4, como en el caso anterior o activamos la tecla 3. Con fondo cian, tenemos teclas con tres símbolos. Los dos símbolos que aparecen a la izquierda, uno debajo del otro, se obtienen como hemos visto anteriormente en las teclas de dos símbolos. El tercer carácter, en la parte inferior derecha de la tecla, se obtienen manteniendo pulsada la tecla 9 (Alt Gr). Con fondo rojo y a la derecha del teclado tenemos un conjunto de teclas que forman un teclado numérico. Este pequeño teclado se añadió para que resulte más fácil introducir números en hojas de cálculo, bases de datos, etc. Todas sus teclas se encuentran repetidas excepto la tecla de la esquina superior izquierda (Bloq Num) que es un conmutador que activa/desactiva los números. Por ejemplo, si Bloq Num está activado (se ve el led Num Lock que se enciende en algún lugar del teclado) y pulsamos alguna tecla (del teclado numérico) que contenga un dígito, aparecerá dicho dígito. Si Bloq Num no está activado (se ve el led Num Lock que se apaga en algún lugar del teclado) entonces se realiza la función que se indica en la parte de abajo en la tecla. Con fondo naranja, hay tres teclas en la parte superior del teclado. La 1ª (Impr Pant) se utilizaba para imprimir lo que había en pantalla, pero actualmente no es ese el modo más correcto de imprimir, así que su función en plataforma Windows, consiste en capturar los píxeles que hay en la pantalla y guardarlo en el portapapeles, de tal forma que desde algún programa de tratamiento de imagen (Photoshop) pegar el contenido del portapapeles y obtener la captura de una imagen. La 2ª (Bloq Despl) tiene muy poco uso puesto que activa/desactiva el scroll de pantalla. Actualmente los programas controlan el scroll de la pantalla, así que su estado no tiene importancia. La 3ª (Pausa) detiene el sistema pero sólo en el proceso de arranque de la máquina, así que carece de importancia. Con fondo verde tenemos un grupo de seis teclas. Estas teclas, en entorno Windows carecen de importancia, pero cuando cargamos programas como Word, Excel, Power, etc. toman una gran importancia, puesto que podemos ir al inicio de una línea (Inicio) o al final (Fin) o puedo avanzar una página (Av Pág) o retroceder (Re Pág) o activar el modo inserción o de sobreescritura (Insert/Supr). Con fondo blanco tenemos un conjunto de teclas con diversas funciones. La sección siguiente enumera y describe estas teclas. Página 8 CURSO BASICO DE WINDOWS 7 Los tres led que suelen mostrar todos los teclados indican el estado de activado/desactivado de las teclas de conmutación Bloq Mayúsc, Bloq Num y Bloq Despl. (1) Esc (Escape) Frecuentemente es utilizada como una tecla de salida, para salir de un programa o para retroceder una pantalla, también cancela órdenes o comandos. (2) Tab (Tabulador) Desplaza el apuntador a sitios preestablecidos o que podemos establecer en la pantalla. También permite moverse por los controles de una caja de diálogo. Al combinarse con la tecla MAYÚS mueve el apuntador hacia la izquierda. (3) Caps Lock (Bloqueo de Mayúsculas) Activa el teclado para utilizar solo letras mayúsculas. (4) Shift (Mayúsculas) Dependiendo del programa que se esté utilizando, al combinarse con otras teclas efectúa diversas funciones, y en combinación con las teclas de letras produce mayúsculas temporales. (5) Ctrl (Control) Dependiendo del programa que se esté utilizando, al combinarse con otras teclas efectúa diversas funciones. (6) Windows Key (Tecla de Windows) Activa el menú principal de Windows. (7) Alt (Alternativa) Dependiendo del programa que se esté utilizando, al combinarse con otras teclas efectúa diversas funciones. (8) Space Bar (Barra Espaciadora) La función principal de esta tecla es insertar espacios, aunque también puede tener otras funciones al combinarse con otras teclas dependiendo del programa que se esté utilizando. (9) Alt Gr (Alternativa gráfica) Sirve para escribir ese carácter que aparece de lado en algunas teclas (se trata del tercer carácter que viene en algunas teclas. (10) Menú Key (Tecla de Menú Contextual) Dependiendo del programa que se esté utilizando nos muestra un menú. Es como si se hace clic con el botón secundario del ratón. (11) Teclas de Flechas (Cursor) Sirvan para desplazar el cursor en las direcciones. (12) Enter/Return (Intro) Esta es la tecla que da paso a la ejecución de las órdenes dadas a la computadora. (13) Backspace (Retroceso) Se desplaza hacia la izquierda del apuntador borrando caracteres. (14) F1 – F12 (Teclas de Función) Se les utiliza principalmente para funciones especiales. Print Scrn (Imprimir Pantalla) Dependiendo del programa que se esté utilizando se emplea para imprimir el contenido de la pantalla mostrada en ese momento. Página 9 CURSO BASICO DE WINDOWS 7 Scroll Lock (Bloqueo de Desplazamiento) Dependiendo del programa que se esté utilizando se emplea para desplazarse por la pantalla. Pause Break (Interrupción/Pausa) Temporalmente interrumpe el desplazamiento en la pantalla o algunas funciones. Ins (Insertar) Esta tecla permite alternar las funciones de insertar y sobre escribir. Home (Inicio) Al accionar esta tecla, se coloca el apuntador al inicio de una línea, también, en combinación con la tecla CTRL nos lleva al inicio de nuestra pantalla o documento. Page Up, Re Pág (Retroceso de Página) Al ser accionada esta tecla, la pantalla se desplaza una página hacia arriba. Delete (Del) Eliminar (Supr) Esta tecla tiene dos funciones principales, elimina cualquier elemento seleccionado y borra caracteres a la derecha del apuntador. End (Fin) Al accionar esta tecla, se coloca el apuntador al final de una línea, también, en combinación con la tecla CTRL nos lleva al final de nuestra pantalla o documento. Page Down, Av Pág (Avance de Página) Al ser accionada esta tecla, la pantalla se desplaza una página hacia abajo. Num Lock (Bloqueo Numérico) Activa el teclado numérico y desactiva las teclas de flecha del teclado numérico. Cuando se explican procesos utilizando el teclado se hace referencia a las teclas en mayúsculas; por ejemplo, cuando encuentres `CTRL´ tiene que ver con pulsar la tecla `Control´ del teclado (CTRL). Cuando se trata de una combinación de teclas pulsadas al mismo tiempo, se utiliza el símbolo `+´ por ejemplo: `CTRL + P´, indica que se tiene que pulsar la tecla `Control´ y la tecla `P´ al mismo tiempo. El teclado debe ser mantenido siempre limpio, libre de polvo, pues está completamente expuesto al ambiente, nunca derrame líquidos sobre el teclado, puede limpiarlo con una tela húmeda que no suelte pelusa y aspirarlo regularmente, y si puede, cúbralo con una cubierta para teclados. Página 10 CURSO BASICO DE WINDOWS 7 EL MOUSE o RATON Un mouse es un pequeño dispositivo utilizado para señalar y seleccionar elementos en la pantalla del equipo. Aunque los mouse tienen muchas formas, normalmente suelen parecerse a un ratón real. Es pequeño, más largo que ancho y se conecta a la unidad del sistema mediante un cable largo que recuerda a una cola. Algunos mouse más modernos son inalámbricos. Un mouse normalmente tiene dos botones: un botón primario (normalmente el botón izquierdo) y un botón secundario. Muchos mouse también incorporan una rueda entre los dos botones, lo que le permite desplazarse con facilidad por las pantallas de información. El secreto para manejar el ratón correctamente está en la postura siguiente: Deberá apoyarse la mano sobre la mesa pero sólo en la parte más cercana a la muñeca, mientras que con los dedos pulgar por el lado izquierdo y anular y meñique por el derecho lo sujetamos suavemente por ambos lados del ratón; con esto conseguimos tenerlo sujeto pero al mismo tiempo nos permite moverlo en todas direcciones sin tener que mover la palma que tenemos apoyada. Como veis, nos quedan libres dos dedos, el índice para poder pulsar el botón izquierdo del ratón, y el medio para pulsar el botón derecho. Esta es la forma de cogerlo, pues un error muy frecuente es el abarcarlo con la mano entera y para cualquier desplazamiento, mover ratón y mano a un tiempo; aseguro que así es muy difícil a la hora de colocar la flecha (llamada "puntero del ratón") en un sitio y luego pulsar el botón ya que se moverá el ratón y habremos pulsado donde no queríamos.Créeme que es muy importante que practique las veces necesarias para coger dominio con los movimientos del ratón y sobre todo para apuntar con facilidad al botón o donde quieras picar. El puntero del ratón tiene forma de una flechita que a veces cuando se coloca en ciertos sitios cambia a la forma de una mano, y la única finalidad de este puntero es colocarlo sobre cualquier elemento que queramos abrir, o cerrar, o marcar, y una vez sobre él hacer que mediante uno o dos clicks se efectúe la acción. Como ya vimos, el ratón es un "elemento de entrada “del ordenador y va conectado mediante un cable a una toma especial situada en la parte posterior del PC, así que si un día comprobásemos que deja de funcionar, la primera medida a tomar sería comprobar siguiendo dicho cable que la conexión al PC está correcta pues podría ocurrir que se Página 11 CURSO BASICO DE WINDOWS 7 hubiese soltado o aflojado.-Decir también que los ratones más modernos ya no tienen cable "ratones inalámbricos" y las acciones las realizamos con él a través de rayos infrarrojos, aunque el funcionamiento a los efectos que explicamos es el mismo. Con el puntero del ratón de suelen realizar 3 acciones: una de ellas es hacer click con el botón izquierdo una o dos veces (cuando son 2 veces hay que hacer el click-click deprisa para que tome las dos acciones); otra es hacer click una sola vez con el botón derecho; y la tercera es arrastrar un objeto. Lo veremos a continuación en detalle: 1.- Con el botón izquierdo no hay normas para saber si hay que hacer un solo click o dos, lo que si tenemos claro es que se usa para realizar una acción (abrir una carpeta --que ya veremos--, cerrar una ventana, hacer que se muestre una foto, etc.). Como norma tendréis que ver si lo que queréis hacer, sale con un solo click, de lo contrario repetís mediante 2 clicks; eso se va cogiendo con el tiempo y la práctica. 2.- Con el botón derecho, se suele pulsar para que nos aparezcan opciones para elegir, por ejemplo si estando en el Escritorio, colocáis la flecha del ratón en cualquier parte sobre el centro y pulsáis el botón derecho veréis que aparece esto: donde podríamos elegir la que nos interese. Página 12 CURSO BASICO DE WINDOWS 7 EL ESCRITORIO DE WINDOWS 7 Una vez se ha cargado Windows 7, y tras introducir nuestra contraseña, si es necesario, encontraremos un Escritorio similar al de la imagen. Y decimos similar porque el Escritorio es muy personalizable y es posible que tu ordenador tenga un fondo o unos iconos diferentes. Si alguna vez tenemos el escritorio cubierto de ventanas, podemos acceder a él de dos formas: una, con el teclado, apretando la tecla Windows + D y la otra forma, con el ratón, haciendo clic en el extremo derecho de la barra de tareas. A continuación explicaremos las partes que componen el escritorio y qué función realiza cada una de ellas. Enseguida te darás cuenta que en el escritorio existen partes perfectamente diferenciadas: 1) los elementos de escritorio (papelera, iconos, etc...), 2) el fondo de escritorio (que de momento aparece con una imagen predeterminada pero podremos cambiar como veremos más adelante), 3) el menú inicio (el botón de la parte inferior izquierda con una imagen del logo de Windows), 4) la barra de tareas (ocupa toda la parte inferior y en ella aparecerán los programas que tengamos abiertos, además de otros que tengamos "anclados"), y 5) el área de notificación (que ocupa la parte inferior derecha, con el reloj, la fecha, el volumen de sonido y otros...). A lo largo del curso aprenderemos a crear iconos en el escritorio y a cambiar el fondo del escritorio y a situar programas en la barra de tareas. Página 13 CURSO BASICO DE WINDOWS 7 EL MENU INICIO El Botón Inicio es el botón a través del cual podemos acceder a todas las opciones que nos ofrece Windows 7. Si lo seleccionamos se desplegará un menú similar al que te mostramos a continuación. Se trata del menú Inicio. También podemos acceder a él mediante el teclado pulsando la tecla Windows. En el menú Inicio podemos distinguir diferentes zonas. Vamos a ir viendo cada una de ellas. La zona de la izquierda contiene a su vez tres áreas separadas por una línea delgada. En el área superior (Menú Inicio) aparecen programas como Internet Explorer y Bloc de notas que son aplicaciones de Windows 7. Esto no significa que sólo podamos ver programas del propio Sistema Operativo en esta posición, podemos personalizar esta zona instalando en ella los programas que deseemos. Para ello si queremos quitar alguno de los programas que hay, hacemos clic con el botón derecho sobre el elemento que no nos interese y pulsar sobre la opción de la lista Quitar Página 14 CURSO BASICO DE WINDOWS 7 de esta lista. En la imagen, por ejemplo, quitamos la opción Solitario porque solo la vamos a utilizar de vez en cuando. Si deseamos añadir más programas a esta zona lo haremos mediante la opción “Anclar en el Menú Inicio”, para ello nos situamos en la línea donde se encuentre el programa y hacemos clic con el botón derecho del ratón y aceptamos la opción de ANCLAR AL MENU DE INICIO. Desde esta línea fina hasta la opción de Todos los programas, existe una segunda zona donde el propio sistema Windows va instalando los últimos programas que vamos utilizando. La diferencia de estar en la primera o segunda zona es que de la primera, (la parte anclada), los programas estarán aquí hasta que nosotros mismos los quitemos y en la parte segunda, con el tiempo y el uso de diferentes programas, Windows 7 irá detectando los últimos programas utilizados y los va incluyendo. Página 15 CURSO BASICO DE WINDOWS 7 Debemos tener en cuenta que anclar demasiados elementos crearía listas muy extensas y perdería la funcionalidad de acceder rápidamente a un archivo de uso frecuente, porque no lo encontraríamos de un simple golpe de vista. Más abajo, vemos un pequeño triángulo y la opción Todos los programas. Este elemento nos permite ver los programas que hemos instalado en nuestro equipo. Para desplegar el menú y visualizarlos sólo tienes que dejar el ratón unos segundos sobre esta opción, o hacer clic. Si tenemos muchos programas, aparecerá una barra de desplazamiento para que podamos ver la lista completa. Para volver al estado anterior, abajo veremos la misma pequeña flecha o triángulo y la opción Atrás. Pulsamos en ella o dejamos el cursor unos instantes sobre la opción y veremos el menú Inicio en su estado original. Un detalle a apreciar es que en Todos los programas podemos encontrar carpetas, además de programas. Tendremos que pulsar una vez sobre la carpeta para ver su contenido. Si nos fijamos, el contenido sale tabulado, es decir, con un pequeño desplazamiento a la derecha, para que distingamos qué programas forman parte del contenido de la carpeta y qué programas están al mismo nivel y por lo tanto, no dependen de esta carpeta. En este caso Windows Update no formaría parte de Accesorios, pero sí el resto de elementos. En la zona inferior encontramos la caja de búsqueda. En ella podremos buscar ficheros y programas, estén donde estén en nuestro ordenador. Si escribimos algo en ella nos presentará un listado de los resultados que ha encontrado. En el caso de los programas y los archivos podremos pulsar sobre el resultado con el botón derecho del ratón para desplegar un menú contextual. En el menú, elegimos la opción Abrir la ubicación del archivo. De esta forma abriremos la carpeta en que se encuentra el programa rápidamente sin tener que buscarla por todo nuestro equipo. Página 16 CURSO BASICO DE WINDOWS 7 EL PANEL DERECHO DEL MENU INICIO El panel derecho del menú Inicio contiene vínculos a componentes de Windows que seguramente utilizará con frecuencia. Estos componentes, de arriba a abajo, son los siguientes: Carpeta personal. Abre la carpeta personal, que tiene el nombre de la persona que actualmente haya iniciado sesión en Windows. Esta carpeta, a su vez, contiene archivos específicos del usuario, incluidas las carpetas Documentos, Música, Imágenes y Vídeos. Documentos. Abre la carpeta Documentos, en la que puede almacenar y abrir archivos de texto, hojas de cálculo, presentaciones y otros tipos de documentos. Imágenes. Abre la carpeta Imágenes, donde puede almacenar y ver fotografías digitales y archivos gráficos. Música. Abre la carpeta Música, donde puede almacenar y reproducir música y otros archivos de audio. Juegos. Abre la carpeta Juegos, donde puede obtener acceso a todos los juegos del equipo. Elementos recientes. Abre una lista de archivos que ha abierto recientemente. Haga clic en uno de los archivos de la lista para abrirlo. Equipo. Abre una ventana donde puede obtener acceso a unidades de disco, cámaras, impresoras, escáneres y otro hardware conectado al equipo. Red. Abre una ventana donde puede obtener acceso a los equipos y dispositivos de la red. Conectar a. Abre una ventana donde puede conectarse a una nueva red. Panel de control. Abre el Panel de control, donde puede personalizar la apariencia y la funcionalidad del equipo, agregar o quitar programas, configurar las conexiones de red y administrar las cuentas de usuario. Programas predeterminados. Abre una ventana donde puede elegir qué programa desea que Windows utilice para realizar actividades tales como explorar la Web, editar imágenes, enviar correo electrónico y reproducir música y vídeos. Ayuda y soporte técnico. Abre la Ayuda y soporte técnico de Windows, donde puede examinar y buscar temas de Ayuda sobre el uso de Windows y del equipo. En la parte inferior del panel derecho hay dos botones: uno APAGAR que sirve para apagar el equipo y otro con una flecha que al desplegarlo nos presenta un menú con las opciones de: Página 17 CURSO BASICO DE WINDOWS 7 Cambiar de usuario, Cerrar sesión, Bloquear, Reiniciar, Suspender LA BARRA DE TAREAS… La Barra de Tareas es la que aparece en la parte inferior de la pantalla. Se compone del botón Inicio, a la izquierda, una zona de programas abiertos y anclados, y por último el área de notificación. Ya hemos aprendido para qué sirve el botón Inicio en el punto anterior, ahora nos centraremos en el resto de la barra. La zona de programas contiene, normalmente, los botones de las ventanas que tenemos abiertas. Windows 7 agrupa por programas. Es decir, que si tenemos cinco ventanas de Internet Explorer abiertas, sólo veremos un botón. Tanto en el menú Inicio como en la barra de tareas podemos anclar y desanclar programas La opción Anclar al menú Inicio y Anclar a la barra de tareas siempre está presente en el menú contextual de los programas. Por ejemplo, si nos colocamos sobre el icono de Internet Explorer en el Escritorio y pulsamos botón derecho sobre él, también veremos que nos permite el anclaje. Debemos tener en cuenta que lo que anclamos son programas, es decir, que sólo aparecerá la opción en los iconos que se encarguen de arrancar el programa, los ejecutables; ni documentos, ni carpetas. Página 18 CURSO BASICO DE WINDOWS 7 Para eliminar los anclajes, como ya hemos explicado, podemos utilizar la opción Quitar de la lista desde el propio menú de Inicio o la barra de tareas, es decir, allí donde está anclado. Pero también lo podemos hacer desde el icono del ejecutable. La opción del menú contextual para Anclar se convierte en Desanclar cuando detecta que ya está anclado. Por ejemplo, si volvemos a dar con el botón derecho sobre el icono del Internet Explorer, notaremos que la opción Anclar al menú Inicio ha cambiado, porque lo habíamos anclado en el ejemplo anterior. …Y EL AREA DE NOTIFICACION Esta área contiene iconos que representan los programas residentes (programas que se cargan automáticamente al encender el ordenador), como los programas antivirus; programas que se están ejecutando, pero permiten minimizarse y quitar su botón de la barra de tareas para ganar espacio, como los programas de mensajería (Messenger o Skype); y otras informaciones adicionales, como la fecha y hora, o el idioma. Página 19 CURSO BASICO DE WINDOWS 7 LAS VENTANAS El sistema operativo Windows 7, al igual que sus versiones anteriores, basa su interfaz en el uso de ventanas. Es decir, cada aplicación se abre en un recuadro llamado ventana, lo que nos permite tener varias aplicaciones funcionando a la vez e ir cambiando de una a otra, mostrando u ocultando sus ventanas. La mayor parte de las ventanas de Windows siguen la misma estructura y son similares a la que puedes ver en esta imagen. Esta ventana corresponde al Bloc de Notas de Windows. Vamos a describir los conceptos más básicos de las ventanas: La barra de título está situada en la parte superior de la ventana. Indica el nombre del programa o documento y tiene tres botones en la parte derecha. Los botones de tamaños permiten variar el tamaño de las ventanas. Están situados en la esquina superior derecha y permiten minimizar, maximizar, restaurar y cerrar. El botón minimizar convierte la ventana en un botón situado en la barra de tareas de Windows 7, escondiendo la ventana. El botón maximizar amplia el tamaño de la ventana a todo el área de trabajo, sin dejar de mostrar la barra de tareas. Página 20 CURSO BASICO DE WINDOWS 7 El botón restaurar da a la ventana un tamaño menor al de pantalla completa, para permitirnos ajustar el tamaño y la posición que consideremos oportuno. Por defecto adopta el tamaño y posición de la última vez que fue restaurada. Sólo se muestra cuando la ventana está maximizada. El botón de cerrar se encarga de cerrar la ventana. En el caso de haber realizado cambios en algún documento te preguntará si deseas guardar los cambios antes de cerrar. Las barras de desplazamiento permiten movernos a lo largo y ancho de la hoja de forma rápida y sencilla. Hay barras para desplazar horizontal y verticalmente. La barra sólo se activará, es decir, podremos utilizarla, cuando haya contenido que no cabe en la ventana. Además, el tamaño de la barra dependerá de cuánto contenido existe fuera de nuestra área de visualización: Si la barra es muy pequeña, es porque hay mucho contenido no visible, si es grande todo lo contrario. Podemos desplazarnos de distintas formas: Arrastrando la barra con el ratón, haciendo clic en las flechas que hay a los extremos o, en el caso de la barra vertical, también podremos moviendo la rueda central del ratón hacia arriba o hacia abajo, si el nuestro dispone de una. Redimensionar una ventana. Podemos personalizar el tamaño de una ventana colocando el cursor en el borde de la ventana. Cuando apreciemos que su forma cambia a una flecha bidireccional , estamos bien situados. Haciendo clic y arrastrando podremos darle forma. En los bordes derecho e izquierdo cambiaremos el ancho. En los bordes superior e inferior cambiaremos la altura y en el caso de querer cambiar ambos, podemos posicionar el ratón en cualquiera de las esquinas de la ventana. Esto es posible siempre que la ventana no esté en estado maximizado. En caso de que esté maximizada, es decir, ocupe toda la pantalla, puedes hacer un doble clic sobre la barra superior de la ventana y se restaurará, permitiéndote ajustar el tamaño. Página 21 CURSO BASICO DE WINDOWS 7 LOS ICONOS Y LOS ACCESOS DIRECTOS Un icono es una pequeña imagen que representa a un archivo o programa. Los iconos nos sirven para identificar de qué tipo de archivo se trata y con qué programa funciona. Por ejemplo, los documentos de Microsoft Word aparecen todos con el icono del Word. En el caso de los archivos ejecutables, los iconos suelen tener una imagen distinta para cada programa. Los accesos directos son un tipo de archivo cuyo objetivo es abrir de forma inmediata el archivo al que está vinculado, ya sea un ejecutable, una carpeta, una imagen, etc. Los accesos directos los podemos crear en cualquier parte, y los distinguimos porque, aunque el icono se puede personalizar, tienen un pequeño cuadradito con una flecha es su parte inferior izquierda. Por ejemplo, cuando instalamos un programa en Windows 7, lo normal es que todos sus archivos se instalen en la carpeta Archivos de programa de tu disco duro. Pero cuando queremos ejecutar la aplicación, no vamos a esa carpeta cada vez a buscar el archivo ejecutable, ya que en el proceso de instalación se crean accesos directos en el Escritorio y en una carpeta en Todos los programas, en el Menú Inicio. Por eso, aunque los accesos directos apuntan al archivo que ejecutan, son independientes, y podemos borrarlos sin que eso borre el archivo vinculado. Para abrir un Acceso directo, igual que con otro tipo de archivo, basta con hacer doble clic sobre su icono. COMO CREAR UN ACCESO DIRECTO EN EL ESCRITORIO Antes hemos comentado que el sistema crea automáticamente accesos directos de los programas durante la instalación. Pero podría ocurrir que a nosotros nos venga bien tener más a mano algún archivo, carpeta o programa del que no tengamos acceso directo. Disponemos de varias formas diferentes para crear accesos directos, vamos a ver algunas de ellas. Mediante el menú Enviar a... Seleccionar el programa o archivo del cual queremos crear un acceso directo. Pulsar el botón derecho del ratón y seleccionar la opción Enviar a y luego elegir Escritorio (crear acceso directo). Página 22 CURSO BASICO DE WINDOWS 7 DESDE EL ESCRITORIO. Sobre el Escritorio pulsa con el botón derecho del ratón. Seleccionar Nuevo y elegir Acceso directo. Pinchar sobre Examinar para programa. luego el botón buscar un En el cuadro de diálogo Buscar archivos o carpetas seleccionar la unidad deseada y buscar el archivo o carpeta del que necesitamos un acceso directo. Después de seleccionarlo, pulsar Aceptar. Pulsar Siguiente. Darle el nombre al Acceso directo que acabamos de crear. Pulsar Finalizar. ARRASTRANDO. Arrastrar el archivo o la carpeta hasta el escritorio, pero no de la forma habitual, con el botón izquierdo, sino con el botón derecho del ratón y la tecla CTRL al mismo tiempo. Cuando soltemos el botón aparecerá un menú contextual. Elegir lo que más nos interese, en este caso Crear iconos de acceso directo aquí. COPIANDO EL ARCHIVO O CARPETA. Hacemos clic con el botón derecho sobre el archivo o carpeta. Aparece un menú contextual del archivo, seleccionaríamos Copiar. Volvemos al Escritorio y pulsamos con el botón derecho sobre él. Aparece el menú contextual del Escritorio. Pulsamos la opción Pegar acceso directo. Página 23 CURSO BASICO DE WINDOWS 7 CÓMO ORGANIZAR LOS ICONOS DEL ESCRITORIO Podemos personalizar nuestro escritorio definiendo la manera en que se verán los iconos y cómo se colocarán en el escritorio. Para definir el aspecto de los iconos: 1: Sobre el Escritorio haz clic con el botón derecho del ratón. 2: Selecciona el menú Ver. Al desplegarse el menú puedes elegir visualizarlos como Iconos grandes, Iconos medianos o Iconos pequeños. En la imagen está seleccionado ver Iconos medianos. También puedes organizar los iconos activando la opción de Organizar iconos automáticamente. Esto los alineará unos debajo de otros. Si quieres colocar los iconos donde te plazca tendrás que desmarcar esta opción. Si lo que quieres es colocarlos donde quieras, pero que el ordenador los mantenga siempre alineados, puedes marcar Alinear a la cuadrícula. Podría ocurrir, también, que en un momento determinado quieras esconder todos los iconos, por ejemplo para ver mejor la imagen de fondo, puedes desmarcar la opción Mostrar iconos del escritorio. Esto no los elimina sino que los esconde, éstos reaparecerán marcando otra vez la opción. Exactamente igual ocurre con los gadgets, a través de la opción Mostrar gadgets de escritorio. Página 24 CURSO BASICO DE WINDOWS 7 También puedes ordenar los iconos. Sobre el Escritorio haz clic con el botón derecho del ratón. Selecciona el menú Ordenar por. Al desplegarse este menú puedes elegir organizarlos por Nombre, Tamaño, Tipo de elemento o por Fecha de modificación. Página 25 CURSO BASICO DE WINDOWS 7 EL EXPLORADOR DE WINDOWS 7 El Explorador es una herramienta indispensable en un Sistema Operativo ya que con ella podemos organizar y controlar los archivos y carpetas de los distintos sistemas de almacenamiento que dispongamos, como puede ser el disco duro, la unidad de CD, la unidad de DVD, la memoria USB, etc. El Explorador de Windows también es conocido como el Administrador de Archivos. A través de él podemos ver, eliminar, copiar o mover archivos y carpetas. Te aconsejamos que prestes especial atención a este tema por su gran importancia. Puedes abrir el Explorador de varias formas, por ejemplo: Desde el botón Iniciar se puede encontrar al: Hacer clic en Todos los programas, clic en la carpeta Accesorios y buscar. Hacer clic en el programa si aparece directamente en el Menú de Inicio Hacer clic en cualquiera de los accesos a carpetas personales: Tu usuario, Documentos, Imágenes, Música o desde la opción Equipo. Si dispones de uno, haciendo doble clic sobre su acceso directo en el escritorio. Pulsando las teclas rápidas Windows + E. El Explorador en definitiva es una ventana que contiene a su izquierda todas las carpetas del sistema en orden jerárquico. Por lo que cualquier acceso a una carpeta nos remitirá a él. La diferencia entre acceder desde una carpeta u otra será simplemente los archivos que visualizaremos en la ventana. Por ejemplo, si accedemos pulsando Equipo, veremos los dispositivos y si accedemos desde la opción Imágenes, veremos nuestra biblioteca de imágenes personales. El Explorador es una ventana que se utiliza constantemente, puesto que todos nuestros documentos están en él. Puede ser recomendable anclarlo al menú Inicio o a la barra de tareas. Página 26 CURSO BASICO DE WINDOWS 7 LA VENTANA DEL EXPLORADOR Al abrir tu Explorador de Windows te encontrarás con una ventana similar a la de la imagen. Puede que el aspecto cambie un poco ya que la podemos configurar a nuestro gusto. A continuación explicamos las distintas áreas que componen esta ventana: (1) (2) (3) (4) (5) (6) (7) Botones Adelante y Atrás a. Barra de direcciones. Cuadro de búsqueda. Barra de herramientas. Situada en la segunda línea. Panel de navegación. Ocupa la zona central izquierda Lista de archivos. Es la zona más grande en la parte central derecha. Panel de detalles. Situado en la parte inferior. Página 27 CURSO BASICO DE WINDOWS 7 También veremos la Barra de menús, ya que a los usuarios de otras versiones de Windows puede resultarles más familiar utilizarla. Windows 7 mantiene esta barra, pero por defecto está oculta. 1: Los botones Atrás a y Adelante permiten navegar hacia atrás (a la carpeta de la que venimos) y hacia delante (si hemos usado el botón atrás). El ordenador guarda un historial de las carpetas que vamos visitando dentro de esa misma ventana para permitirnos ir adelante y atrás. Podemos disponer de este listado en la pequeña flecha de la derecha. Al pulsarla se despliega y nos permite elegir una ubicación directamente, sin tener que ir avanzando o retrocediendo paso a paso. 2. La Barra de direcciones. Esta barra nos indica dónde estamos situados y qué otras carpetas están en el mismo nivel jerárquico. Se puede escribir directamente sobre la barra de direcciones, basta hacer clic sobre ella y teclear la ruta o dirección de una carpeta, a continuación hay que pulsar la tecla ENTRAR o el botón que aparecerá en la posición donde habitualmente esta el botón . Observa que al hacer clic en la barra de direcciones el formato de la dirección cambia a la dirección absoluta: Bibliotecas\Imágenes. Si escribimos directamente una dirección web al pulsar el botón automáticamente se abrirá el navegador web Internet Explorer para acceder a esa página. Al comenzar a escribir en la barra de direcciones se abrirá un desplegable con las direcciones parecidas a la que estamos escribiendo, si hacemos clic en una de ellas iremos directamente a esa dirección. Recuerda que también dispones de los botones Atrás y Adelante que acabamos de ver y que suelen ser un método más rápido para desplazarte por carpetas visitadas recientemente. 3. El Cuadro de búsqueda. Este cuadro inicia la búsqueda de forma automática al escribir la primera letra, sin necesidad de pulsar en ningún botón. Busca en la carpeta en que estamos situados y en todas sus subcarpetas, si es que las tiene. Página 28 CURSO BASICO DE WINDOWS 7 4. La Barra de Herramientas. Esta barra contiene botones para las operaciones más utilizadas, de esta forma nos agiliza el trabajo ya que tenemos a mano lo más necesario. Esta barra se adapta al tipo de archivos que hay en la pantalla, es decir, los botones de la barra son diferentes según donde estemos. Por ejemplo, si estamos viendo archivos de música aparecerá un botón Reproducir para escuchar un archivo; si estamos viendo archivos de imagen aparecerá un botón para ver una Presentación de las imágenes. A la derecha hay tres botones: Cambie la vista, Panel de vista previa y Ayuda. Cambie de vista sirve para elegir qué información veremos en la Lista de Archivos. La veremos en detalle más adelante. Panel de vista previa nos abrirá un panel nuevo a la derecha de la Lista de Archivos en que veremos la vista previa de la imagen o el documento seleccionado. También podemos activar esta opción desde el menú Organizar, seleccionar Diseño y luego Panel de vista previa. La vista previa no está disponible para todos los tipos de documentos. Obtenga ayuda nos muestra una ventana de ayuda de Windows para conocer más detalles acerca del explorador o de cualquier otra función de Windows 7. 5. El Panel de navegación. En este panel sólo aparecen unidades y carpetas, no archivos. Las vemos ordenadas jerárquicamente y distinguimos qué carpeta pertenece a qué otra gracias a una leve tabulación a la derecha. Es decir, tiene estructura de árbol, con sus ramificaciones También observamos unas pequeñas flechas junto al nombre de cada carpeta. Estas flechas permiten, mediante un clic sobre ellas, desplegar o contraer una carpeta, es decir, mostrar u ocultar sus subcarpetas sin tener que ir abriéndolas. Si la flecha es negra, significa que se están mostrando sus subcarpetas. Página 29 CURSO BASICO DE WINDOWS 7 Si es blanca, significa que no se están mostrando sus subcarpetas. Y si no tiene flecha normalmente es porque no tiene subcarpetas. Ojo, puede contener archivos, pero no otras carpetas. Haciendo clic en los pequeños triángulos que hay a la izquierda de cada elemento podemos expandir y contraer el árbol. Este panel es muy útil para ver la estructura de nuestras carpetas, discos duros y unidades de red. Facilita la organización de documentos. Además, cuando tenemos que recorrer varios niveles de subcarpetas para llegar a un archivo, es más rápido ir expandiéndolas pulsando en el triángulo que abrirla y mostrar todo su contenido. 6. Lista de archivos. En esta zona aparece la lista de los archivos contenidos en la carpeta en que estamos situados, es decir, la carpeta de la Barra de direcciones. Si hemos efectuado una búsqueda sólo aparecerán los archivos que cumplan las condiciones de la búsqueda. La forma y cantidad de información que vemos de cada archivo depende del tipo de vista. 7. Panel de detalles. Muestra información adicional sobre los elementos que tenemos seleccionados. Si no tenemos nada seleccionado en la carpeta o unidad en que estemos situados, nos dirá el número de elementos que contiene. Si en cambio, seleccionamos un archivo mostrará información acerca del documento. Según el tipo de archivo de que se trate puede mostrar una información u otra. Página 30 CURSO BASICO DE WINDOWS 7 Y la Barra de menús. En versiones anteriores de Windows, no aparecía la barra de herramientas, y las acciones se realizaban desde la barra de menús. En Windows 7 la barra de menús no se muestra por defecto, podemos mostrarla de dos formas distintas: Mediante el menú Organizar en la barra de herramientas podemos seleccionar la barra de menús para que se active y se muestre de forma permanente. Tendríamos que hacer clic sobre Organizar, situar el cursor sobre Diseño y hacer clic en la opción Barra de menús. La barra de menús contiene todas las opciones disponibles, agrupadas en menús desplegables. Al hacer clic en Archivo, por ejemplo, veremos las operaciones que podemos realizar con los archivos. LAS VISTAS DEL EXPLORADOR El explorador de Windows permite ver la información de las carpetas de varias formas o vistas para facilitar la visualización según lo que más nos interese en cada momento. Podemos cambiar estas opciones desde el botón de Vistas en la Barra de Herramientas. Si pulsas sobre la flecha del botón se desplegará un menú con las opciones: Si en vez de desplegar el menú haces clic directamente en el botón, irá cambiando la vista de forma rotatoria. Vamos a ir viendo las opciones una por una. Iconos en diferentes tamaños: Iconos Iconos Iconos Iconos muy grandes, grandes, medianos e pequeños: Página 31 CURSO BASICO DE WINDOWS 7 Sólo vemos el icono del programa que lo ejecuta, la carpeta o la miniatura de la imagen junto con su nombre. La diferencia entre las opciones es obviamente el tamaño del icono. Cuanto más pequeño sea, más archivos podremos ver a la vez. Elegir es cuestión de gustos y de encontrar el equilibrio que nos resulte más cómodo para no forzar la vista y ver los archivos de un golpe de vista. En pantallas pequeñas es especialmente aconsejable elegir el tipo de icono apropiado. En el caso de archivos que proporcionan una vista previa en su icono, como las imágenes, deberemos tener en cuenta que con los iconos pequeños no veremos esta vista previa, porque sería demasiado pequeña para apreciarse. Lista. Es igual que la vista de Iconos pequeños, pero en vez de ir ocupando el espacio de que dispone por filas, lo va ocupando por columnas. Esto facilita la búsqueda de un archivo por nombre, porque normalmente hay más espacio en vertical que en horizontal y es más fácil seguir el orden alfabético. Detalles. Aparecen los iconos uno debajo del otro acompañado de algunas de sus propiedades. Este tipo de vista se utiliza cuando queremos encontrar algún elemento que tenga determinadas características, porque nos permite ordenar por estas propiedades. Página 32 CURSO BASICO DE WINDOWS 7 Por ejemplo, podemos ordenar por fecha de modificación para encontrar en primera posición el último archivo que hemos editado en esa carpeta, o buscar las fotos más recientes ordenando por fecha de creación. Mosaicos. El formato y tamaño es igual de Iconos medianos, pero incluye otra información. En el ejemplo de la galería fotográfica vemos que incluye el peso de la imagen, es decir, el espacio que ocupa en la memoria del disco duro, además del tipo de archivo: Archivo JPG, y no únicamente el nombre de la imagen. Contenido. La información que muestra la vista contenido es similar a la de mosaicos. Lo que ocurre es que se muestra en forma de listado, en vez de mostrarse como un álbum. Un detalle a tener en cuenta es que Windows 7 tiende a guardar nuestras preferencias, de forma que si configuramos el entorno del Explorador de Windows con nuestra vista, encabezados y ordenación favoritos, guardará esta información y la aplicará a las carpetas del mismo tipo. Página 33 CURSO BASICO DE WINDOWS 7 SELECCIONAR ARCHIVOS Y CARPETAS Si quieres seleccionar un único archivo o carpeta sólo has de hacer clic sobre él, de esta forma las acciones que realices se ejecutarán únicamente sobre ese elemento. Un archivo se sabe que está seleccionado porque cambia el color de fondo del elemento, normalmente a azul claro. En este caso nos referimos a archivos o carpetas, pero si nos fijamos hay muchos elementos que hemos visto seleccionados: botones, menús, menús contextuales, etc. Cuando colocamos el cursor encima de un archivo (lo apuntamos) también cambia de color, pero no está seleccionado. En la imagen siguiente, por ejemplo sabemos por su aspecto que los archivos 114005 y 114006 están seleccionados, el archivo 114040 está siendo apuntado con el cursor en este momento y los demás archivos están en estado normal. Si quieres realizar una operación sobre varios archivos o carpetas, el Explorador de Windows te permite tener seleccionados varios elementos al mismo tiempo. SELECCIONAR TODOS LOS ELEMENTOS DE LA CARPETA. Con el teclado mediante el atajo Ctrl + E. Con el ratón en el menú Organizar, pulsamos en Seleccionar todo. SELECCIONAR ELEMENTOS CONSECUTIVOS. Con las teclas rápidas: Haz clic sobre el primer elemento (18016) y después pulsa la tecla Mayúsculas (Shift) y clica en el último elemento (128050). Así seleccionaremos un rango, desde el que hemos señalado al principio hasta el que señalemos al final. También podemos hacerlo al revés. Seleccionar el ultimo y luego el primero Con el ratón, sitúate en la zona vacía de la ventana y arrastra diagonalmente el ratón. Verás que se dibuja un cuadro azul, los archivos que cubras con este cuadro serán los que se seleccionen. Sigue arrastrando hasta abarcar todos los elementos a seleccionar y después suelta el botón del ratón. Los elementos se van seleccionando a medida que el cuadro les cubre. Debemos tener en cuenta que si el archivo no se muestra coloreado de azul claro, es que no está seleccionado. Vemos dos imágenes, en una los hemos, efectivamente, seleccionado, pero en la otra el archivo 150096 está señalizado Página 34 CURSO BASICO DE WINDOWS 7 pero no se ha seleccionado, para seleccionarlo deberíamos haber hecho el cuadro más ancho. SELECCIONAR VARIOS ELEMENTOS ALTERNATIVOS. Lo habitual es que si hacemos clic sobre un elemento y luego hacemos clic sobre otro, la selección cambie del primero al segundo archivo, pero podemos indicar que lo que queremos hacer es seguir seleccionando. Con el teclado, mantén pulsada la tecla CTRL y ve haciendo clic sobre los elementos que quieres seleccionar. Mediante esta tecla especial le indicamos al ordenador que lo que queremos hacer es seguir seleccionando. Para deseleccionar un elemento seleccionando, pulsamos de nuevo sobre él, sin soltar la tecla CTRL. Ten en cuenta que si tienes seleccionados varios elementos, y haces clic sobre otro, sin pulsar ni Ctrl ni Mayúsculas, perderás la selección previa y sólo quedará seleccionado el elemento sobre el que has pulsado. CREAR CARPETAS En ocasiones nos puede resultar útil crear una carpeta para organizar los archivos. Hay distintas formas de hacerlo. Para crear una carpeta, primero hay que situarse en el lugar donde deseamos crearla, luego hacer clic en el botón Nueva carpeta de la Barra de Herramientas. sucesivamente. Podremos observar una nueva carpeta que tiene como nombre Nueva Carpeta, este es el nombre que Windows les aplica por defecto a las carpetas que creamos, en el caso de encontrar otra carpeta con ese nombre la llamará Nueva Carpeta (2), Nueva Carpeta (3), así El nombre de la carpeta se puede cambiar. Cuando la creamos vemos el nombre en azul y en estado de edición, eso significa que podemos escribir directamente su nombre. Para aceptar el nuevo nombre o el propuesto por Windows, podemos hacer clic sobre la ventana, en cualquier parte excepto en la nueva carpeta o pulsar las teclas ESC o ENTRAR. No vamos a entrar en detalles ahora sobre como renombrar carpetas, porque lo vamos a ver más adelante. Página 35 CURSO BASICO DE WINDOWS 7 Otra forma de crear una carpeta es situarse en el lugar que se quiere crear la carpeta y pulsar el botón derecho del ratón, se abrirá un menú contextual, elegir la opción Nuevo y luego la opción Carpeta, tal y como se ve en esta imagen. Esta opción es muy útil, porque nos permite crear carpetas cuando la barra de herramientas no está disponible, por ejemplo, en los cuadros de diálogo Guardar en ciertas aplicaciones. Si utilizamos el menú contextual para crear una nueva carpeta, veremos que las opciones de Nuevo son varias: acceso directo, documento de texto, etc. Esta también puede ser una forma rápida de crear un documento sin tener que abrir la aplicación, crearlo y guardarlo. ELIMINAR ARCHIVOS Y CARPETAS A la hora de eliminar, trataremos de la misma forma los archivos (documentos, accesos directos, imágenes, etc.) y las carpetas. Aunque sí debemos de tener en cuenta que si borramos una carpeta, también se borrarán todos los archivos y subcarpetas que contenga. Para eliminar un elemento podemos: Seleccionar el archivo o carpeta y pulsar el botón Organizar. Escoger la opción Eliminar. Pulsar el botón derecho del ratón sobre él y, en el menú contextual, elegir la opción Eliminar. Si queremos eliminar más de un elemento, primero deberemos seleccionarlos y hacer el clic derecho sobre cualquiera de los elementos seleccionados. Otra forma de eliminar archivos o carpetas. Seleccionar los documentos a eliminar y pulsar la tecla Supr (Del). Página 36 CURSO BASICO DE WINDOWS 7 Al intentar eliminar el documento aparece un cuadro de diálogo preguntándonos si estamos seguros de que queremos eliminar el elemento, tal y como se ve en esta imagen. Cuando eliminamos una carpeta o un archivo, por defecto Windows lo moverá a la Papelera de reciclaje. La papelera de reciclaje no es más que un espacio reservado en el disco duro para que en caso de haber eliminado algún elemento que nos era necesario podamos recuperarlo. Una vez vaciemos la papelera ya no podremos recuperar los archivos. Si no queremos que lo mande a la papelera y preferimos borrar el elemento permanentemente, podemos pulsar la tecla especial Mayúsculas (Shift) cuando eliminamos el archivo, es decir, a la vez que pulsamos Eliminar en el menú o la tecla Supr. Nos aparecerá un cuadro de diálogo similar al de la imagen anterior, pero sin el dibujo de la papelera y con la frase: ¿Está seguro de que desea eliminar el archivo de forma permanente? Clicar en el botón de comando Sí, o pulsar la tecla Intro ya que el botón está seleccionado. Página 37 CURSO BASICO DE WINDOWS 7 COPIAR Y MOVER ARCHIVOS Y CARPETAS Al copiar un elemento, lo que estamos haciendo es duplicarlo, crear una copia de él, en otra ubicación o en la misma. Para hacerlo debemos: Copiar el original. Y pegarlo donde queramos: Si la carpeta de destino es la misma que la de origen, el elemento se renombrará como Nombre original - copia. Para Mover una carpeta o archivo lo que hacemos es cortar y pegar. Cortar el original. Y pegarlo donde queramos Vamos a ver las diferentes formas de copiar y mover documentos o carpetas. FORMAS DE COPIAR (COPIAR Y PEGAR): Con el teclado. Selecciona el elemento a copiar, pulsa Ctrl + C (copiar), después sitúate en la carpeta de destino y pulsa Ctrl + V (pegar). Con el menú contextual. Haz clic con el botón derecho del ratón sobre el elemento a copiar, se desplegará un menú contextual, selecciona Copiar y después sitúate en la carpeta destino y con el botón derecho pulsa sobre ella, del menú contextual selecciona Pegar. Con el menú Organizar. Exactamente igual que mediante el menú contextual, pero mediante los botones de Copiar y Pegar del menú Organizar. Arrastrando. Selecciona los elementos que quieres copiar y arrástralos hasta la carpeta destino manteniendo la tecla Ctrl pulsada, una vez allí suelta el botón del ratón. Si estamos copiando en una unidad diferente, los archivos se copiarán directamente, sin necesidad de pulsar la tecla Ctrl. Página 38 CURSO BASICO DE WINDOWS 7 FORMAS DE MOVER (CORTAR Y PEGAR): Con el teclado. Selecciona el elemento a mover, pulsa Ctrl + X (cortar), después sitúate en la carpeta de destino y pulsa Ctrl + V (pegar). Con el menú contextual. Haz clic con el botón derecho del ratón sobre el elemento a mover, se desplegará un menú contextual, selecciona Cortar y después sitúate en la carpeta destino y con el botón derecho pulsa sobre ella, del menú contextual selecciona Pegar. Con el menú Organizar. Exactamente igual que mediante el menú contextual, pero mediante los botones de Cortar y Pegar del menú Organizar. Arrastrando. Selecciona los elementos que quieres mover y arrástralos hasta la carpeta destino. Una vez allí suelta el botón del ratón. Si estamos moviendo los archivos a una unidad diferente, los archivos se copiarán en vez de moverse. La solución podría ser arrastrar con el botón derecho del ratón: Arrastrar con el botón derecho del ratón: Si en lugar de arrastrar pulsando el botón izquierdo del ratón, lo haces con el derecho, al soltar el botón aparecerá un menú dándote varias opciones, tal y como ves en la imagen. De esta forma, puedes decidir al final si copias o pegas. La opción que aparece en negrita es la que se habría realizado al arrastrar con el botón izquierdo. Debemos tener algunas consideraciones en cuenta a la hora de utilizar estas funciones: Podemos copiar o mover varios elementos a la vez, si los seleccionamos anteriormente. Es posible que hayamos empezado a cortar un archivo y cambiemos de opinión y no queramos moverlo. No pasa nada, pulsamos ESC para indicar que no vamos a continuar. Si nos equivocamos al copiar, pegar o eliminar archivos o carpetas, podemos deshacerlo pulsando las teclas Crtl + Z , o también haciendo clic con el botón derecho del ratón y seleccionando la opción Deshacer en el menú. Cuando copiamos o movemos una carpeta se copia o mueve todo su contenido. Si tratamos de copiar una carpeta o archivo en un lugar donde ya existe uno con el mismo nombre, Windows nos da información sobre los elementos que coinciden, indicándonos su tamaño, cuál es más reciente y una vista previa, en caso de las imágenes. Con estos datos podremos elegir entre tres opciones: Mover y reemplazar, elimina el elemento en la carpeta destino y lo sustituye por el de origen. Página 39 CURSO BASICO DE WINDOWS 7 No mover, no realiza ninguna acción. Cancela la operación sólo para ese archivo. Mover, pero conservar ambos archivos. Deja intacto el archivo en la ubicación de destino y renombra el que se mueve o copia. Cuando haya más de uno de estos casos, nos aparecerá la opción Realizar esta acción para los siguientes (nº de incidencias) conflictos. Cambiar el nombre a un archivo o carpeta Con frecuencia vamos a necesitar renombrar archivos o carpetas, por ejemplo, cuando creamos una nueva carpeta. Como siempre, hay varias formas de hacerlo: Seleccionar el archivo o carpeta. Pulsar el botón Organizar y pulsar sobre la opción Cambiar Nombre. Desplegar el menú contextual del elemento (el archivo o carpeta que queremos renombrar) haciendo clic con el botón derecho sobre él y elegir Cambiar Nombre. Seleccionar el archivo o carpeta y pulsar F2 (editar). Hacer dos clics: uno para seleccionar y otro para renombrar, sobre el archivo o carpeta. Hay que ir con cuidado de no hacerlos rápidos porque entonces sería un doble clic y abriría la carpeta o el documento. No importa cuál de las tres formas utilicemos, debemos de apreciar que el nombre se ha subrayado en azul y está enmarcado por un pequeño cuadro con un cursor diferente en él. Está en modo edición, eso quiere decir que podemos escribir en ese cuadro. Escribiremos el nuevo nombre y pulsaremos la tecla ENTRAR o haremos clic en cualquier zona de la ventana que no sea el archivo renombrado, para que los cambios se hagan afectivos. A la hora de renombrar archivos es muy importante tener presente unas pequeñas consideraciones: Si tenemos accesos directos que apuntan a un archivo y lo renombramos o movemos, en antiguas versiones de Windows debíamos modificar el acceso directo para indicar la nueva ruta, pero en Windows 7 no es necesario, el sistema realiza el cambio de forma automática, incluso si lo cambiamos de unidad. Si tu equipo muestra la extensión en los nombres de archivo Si renombramos un archivo debemos mantener la extensión tal cual estaba. En caso contrario es posible que al intentar ejecutarlo no funcione. Esto se solucionaría escribiendo de nuevo su extensión: si no la sabemos porque no nos hemos fijado, podemos ver el tipo desde la opción Propiedades de su menú contextual. Aparece entre paréntesis. Página 40 CURSO BASICO DE WINDOWS 7 Dependiendo de nuestra soltura manejando archivos y carpetas puede resultarnos más cómodo mostrar las extensiones, ya que aportan información, u ocultarlas para evitar posibles errores. De forma predeterminada los archivos de Windows 7 ocultan su extensión, pero si somos usuarios avanzados y queremos tenerla a vista, (no es aconsejable) podemos configurarlo de la siguiente forma: Despliega el botón Organizar y elige la opción Opciones de Carpeta y de búsqueda. Se abre así la ventana Opciones de carpeta. Selecciona la pestaña Ver. En la ventana que aparece debemos desmarcar la opción Ocultar las extensiones de archivo para tipos de archivo conocidos. Pulsa Aceptar. Para volver a ocultar las extensiones, accederíamos de nuevo a la ventana de Opciones de Carpeta, en la pestaña Ver y marcaríamos de nuevo la opción. Página 41 CURSO BASICO DE WINDOWS 7 LA BUSQUEDA Los ordenadores de hoy en día permiten almacenar gran cantidad de información por lo que se aconseja tenerla bien clasificada si después queremos encontrarla con cierta facilidad. Aunque tengamos muy bien clasificada la información, puede que alguna vez no encontremos algún archivo o carpeta. Para ello Windows incorpora la función Búsqueda que nos permitirá encontrar la información que deseemos lo antes posible: equipos en la red, personas en la libreta de direcciones, páginas en Internet, etc. BUSCAR EN EL EXPLORADOR DE WINDOWS Para buscar archivos o carpetas podemos utilizar el cuadro de búsqueda del Explorador de Windows. Recuerda que se encuentra en la parte superior derecha: La forma de realizar una búsqueda es la siguiente: 1. Situarnos en la carpeta o unidad de disco que contenga la información a buscar. Por ejemplo, en el Equipo (Disco Local C) para buscar en su contenido, incluidas las subcarpetas. 2. Hacer clic en el cuadro de búsqueda para indicar que vamos a escribir en él. 3. Escribir el nombre del archivo que buscamos. El primer paso es situarnos en la carpeta adecuada, esto es importante porque cuando realizamos una búsqueda mediante esta caja sólo se busca en la carpeta en que estamos situados y en sus subcarpetas. Es decir, si estamos en la biblioteca música y buscamos un archivo de la biblioteca imágenes, no lo encontrará. En cambio, si la biblioteca música tiene 30 carpetas con canciones en su interior, sí que podría encontrar en ellas el título que hayamos indicado. No es necesario, obviamente, que vayamos a la carpeta exacta donde el archivo está situado, porque si lo supiéramos no necesitaríamos buscar nada, pero sí debemos abrir una carpeta que tenga el archivo en alguno de sus subniveles. Cuando escribimos el nombre del archivo que buscamos nos daremos cuenta de que la búsqueda se realiza directamente, sin pulsar ningún botón. Windows 7 desencadenará la búsqueda de forma automática. Esto nos permite que no haga falta que terminemos de escribir el nombre, a cada letra que escribamos el sistema irá mostrando resultados. Por ejemplo, si queremos buscar el archivo Crisantemo, es posible que al escribir "cri" ya lo hayamos encontrado. Este sistema permite que ahorremos tiempo. Página 42 CURSO BASICO DE WINDOWS 7 Si buscamos, por ejemplo, exámenes en el Disco C, buscará en todo el disco y nos mostrará los resultados en la lista de archivos del Explorador. Es posible que muestre algún fichero que no tenga el nombre o raiz que hemos escrito. ¿Por qué sucede esto si el archivo no se llama así? No se debe a ningún error, se debe a que Windows 7 no sólo busca en el nombre del archivo, también busca dentro del archivo, y nos mostrará los archivos que contengan la palabra a buscar Los resultados de la búsqueda (Exámenes E.S.O.) aparecen en la lista de archivos del Explorador, y por lo tanto las operaciones que podemos realizar sobre estos archivos o carpetas, resultado de una búsqueda son las mismas que sobre cualquier otra carpeta o archivo del Explorador. Podremos copiar, eliminar, cambiar de nombre, ejecutar el archivo Página 43 CURSO BASICO DE WINDOWS 7 BUSCAR DESDE EL MENÚ INICIO Para buscar programas instalados en nuestro ordenador lo que hacemos es ir al botón Inicio, hacer clic en Todos los programas, y elegir el que estamos buscando de la lista. Este proceso a veces puede resultar farragoso, por lo que resulta más rápido y cómodo buscarlo desde la caja de búsqueda del menú Inicio. Además de programas, también se pueden buscar archivos y carpetas, pero tenemos que tener en cuenta que utilizando la búsqueda del menú Inicio no nos situamos en ninguna carpeta, como hacíamos en el Explorador de Windows. Esto quiere decir que Windows 7 buscará por todo el equipo y dispositivos para encontrar lo que buscamos, por lo que puede provocar que la búsqueda se demore Página 44 CURSO BASICO DE WINDOWS 7 LA PAPELERA DE RECICLAJE La papelera no es más que una carpeta donde se almacena los documentos, carpetas o accesos directos que eliminamos, de forma que podamos recuperar algún elemento borrado por equivocación. Por tanto, es un paso intermedio antes del borrado definitivo. Si tratamos de recuperar un elemento eliminado que se encuentre en la papelera de reciclaje por defecto volverá a su ubicación original. Es decir si eliminamos un archivo situado en la carpeta Documentos cuando lo restauremos lo volverá a guardar en esa carpeta. El icono de la papelera es descriptivo. Si no contiene elementos eliminados, el dibujo es una papelera vacía, si en cambio contiene algún elemento, se mostrará con papeles en su interior. La papelera mantendrá los documentos eliminados de forma permanente, a menos que la vaciemos o borremos alguno de los elementos que contiene de forma manual. Si borramos el contenido de la papelera ya no podremos recuperarlo, así que debemos tener cuidado y observar bien qué contiene antes de vaciarla. Para abrir la papelera sitúate en el Escritorio y haz doble clic sobre Papelera de reciclaje. Verás una ventana similar a la siguiente: Se trata de una ventana más del Explorador de Windows, con el panel de navegación, la barra de direcciones y demás elementos que vemos en el resto de carpetas. Sólo hay dos diferencias: Página 45 CURSO BASICO DE WINDOWS 7 La barra de herramientas ahora contiene los botones Vaciar la Papelera de reciclaje, que permite eliminar definitivamente su contenido y Restaurar todos los elementos, que devuelve el contenido de la carpeta a su ubicación original. Los archivos no están accesibles. No podemos visualizar el contenido de un documento o los elementos de una carpeta. Al hacerles doble clic no se ejecutará, sino que se mostrarán las propiedades del mismo, que incluirán datos básicos y la fecha de eliminación. RESTAURAR ELEMENTOS ELIMINADOS Restaurar archivos o carpetas a su lugar de origen. Lo haremos mediante el botón de la barra de herramientas. Si no hay ningún elemento seleccionado, el botón se llamará Restaurar todos los elementos y restaurará todo el contenido de la papelera. Si hay un elemento seleccionado, el botón se llamará Restaurar este elemento. Si hay varios elementos seleccionados, el botón se llamará Restaurar los elementos seleccionados. Si no sabes dónde estaban anteriormente los elementos a restaurar puedes consultar la Ubicación original consultando sus Propiedades. Selecciona el archivo que quieras consultar y desde el botón Organizar, pulsa Propiedades. También puedes hacerlo desde el menú contextual del archivo (botón derecho sobre él) o si tienes activada la vista Detalles aparece en una columna Ubicación original. Restaurar archivos o carpetas en un lugar distinto del que se eliminó. Lo haremos simplemente moviendo el contenido desde la papelera hasta la carpeta que queramos, como ya hemos aprendido. Recuerda que el proceso para mover archivos y carpetas es: Seleccionarlos, en este caso entre el contenido de la papelera. Cortarlos. Ya sea desde la opción Cortar del botón Organizar o del menú contextual. También con Ctrl + X. Pegarlos en la carpeta de destino. Abrir la carpeta y elegir Pegar en el botón Organizar, el menú contextual o con las teclas Ctrl + V. También puedes moverlos desde la papelera hasta la carpeta de destino arrastrándolos de una ventana a otra. Eliminar permanentemente Antes de eliminar algún elemento de la papelera de reciclaje has de tener muy claro que luego no podrás recuperarlo. Para eliminarlos debes: Página 46 CURSO BASICO DE WINDOWS 7 ABRIR LA PAPELERA DE RECICLAJE. Seleccionar qué elementos quieres borrar definitivamente. Eliminarlos. Se eliminan exactamente igual que el resto de archivos. Recuerda que hay varias formas: desde el botón Organizar, desde el menú contextual o con la tecla Supr. Confirmar que deseas eliminarlos permanentemente pulsando Sí. Es posible que queramos borrar un archivo definitivamente desde el principio. En ese caso sería una pérdida de tiempo enviarlo a la papelera para luego ir a buscarlo allí y borrarlo definitivamente. Para borrar un archivo permanentemente sin pasar por la papelera de reciclaje simplemente debemos pulsar la tecla Mayúsculas (Shift) mientras estamos pulsando la opción Eliminar o la tecla SUPR. Esta solución sirve para borrar permanentemente esa única vez VACIAR LA PAPELERA La papelera va acumulando elementos eliminados, como hemos dicho, de forma indefinida. Esto significa que están disponibles para su recuperación, pero también implica que ocupan espacio en nuestro disco duro. Por lo tanto, es recomendable eliminar permanentemente aquella información que ya no nos vaya a ser de utilidad, especialmente cuando se trate de archivos que ocupan más espacio, como vídeos. Para vaciar la papelera de todo su contenido debemos: Abrir la papelera de reciclaje. Pulsar el botón de la barra de herramientas Confirmar que queremos borrarlos pulsando Sí en el cuadro de diálogo. También podemos vaciarla sin abrirla, lo único que hay que tener en cuenta en este caso es que no vemos qué estamos borrando, por lo que es recomendable hacerlo sólo cuando conocemos el contenido y sabemos que no hay problema en eliminarlo. Los pasos serían: Abrir el menú contextual de la papelera de reciclaje, haciendo clic con el botón derecho del ratón sobre su icono. Elegir la opción Vaciar la papelera de reciclaje del menú. Confirmar que queremos borrarlos pulsando Sí en el cuadro de diálogo. Página 47 CURSO BASICO DE WINDOWS 7 PERSONALIZAR EL ENTORNO DE WINDOWS 7 Con Windows 7 tendremos ahora muy fácil el cambiar el Tema y otro conjunto de opciones asociadas; un sólo clic de ratón será suficiente para realizar cambios que afecten por ejemplo al fondo de pantalla o a toda la web. El aspecto del centro desde donde realizaremos estas operaciones es este: Desde aquí podremos ahora acceder a grupos ya incorporados, donde haciendo un clic podremos cambiar tanto el fondo del Escritorio como los colores que aparecerán en las ventanas, los sonidos al realizar una acción e incluso el sistema de protección de pantalla, todo a un tiempo. Verás que cada uno de ellos tiene su apartado correspondiente abajo a la derecha identificados con sus iconos correspondientes, Desde ellos accederás a cada grupo de opciones que podrás configurar por separado. Además, en la parte izquierda tienes enlaces a otros grupos importantes como la "ventana principal del panel de control", o para "cambiar los iconos del Escritorio", también para "cambiar los punteros del mouse" y otros más que puedes ver en la imagen de arriba y experimentar picando en ellos aunque de momento no deberías profundizar mucho en las características que veremos en la lección correspondiente de Windows 7 más adelante. Por tanto es muy importante tener centralizado todo en un mismo grupo (pantalla) que se convierte así en un centro de operaciones para todos estos trabajos relacionados con el aspecto general de ventanas, fondo, iconos, sonidos y otros muchos, Pronto aprenderás más sobre todo ello, de momento lo dejaremos aquí. Página 48 CURSO BASICO DE WINDOWS 7 EL FONDO DE ESCRITORIO El fondo de Escritorio (también llamado fondo de pantalla o wallpaper) es la imagen sobre la cual se sitúan los iconos del escritorio. La veremos continuamente cuando trabajemos con el ordenador, por eso debe de ser una imagen agradable y que nos permita ver claramente los iconos Si queremos cambiar el fondo del escritorio lo podemos hacer de dos maneras: 1: Hacer clic con el botón derecho del ratón en cualquier sitio vacío del escritorio. 2: Escoger la opción PERSONALIZAR 3: En la ventana que aparece en la parte inferior hacer clic en FONDO DE ESCRITORIO Otra manera es 1: Botón Inicio/ Panel de Control / y en APARIENCIA Y PERSONALIZACION, escoger opción de CAMBIAR FONDO DE ESCRITORIO. En la parte inferior de la ventana Personalización vemos el botón Fondo de escritorio desde el que podemos cambiarlo. Si pulsamos sobre él se abrirá una ventana como la siguiente: Página 49 CURSO BASICO DE WINDOWS 7 En Ubicación de la imagen, podemos elegir entre los fondos que Windows 7 incluye o utilizar alguna imagen de la Biblioteca imágenes. También nos permite elegir entre las fotografías con mejor clasificación y Colores sólidos. Puedes utilizar de fondo cualquier imagen, a pesar de que no se encuentren en estas carpetas. Tan sólo debes pulsar Examinar... para buscarla. Windows 7 permite poner más de una imagen como fondo de pantalla. Se trata de un fondo dinámico que va cambiando la imagen a mostrar como si se tratara de una presentación. Para hacerlo, deberemos pulsar Seleccionar todo o Borrar todo para marcar y desmarcar todas las imágenes de la carpeta que hayas seleccionado con un sólo clic. También puedes marcar una categoría pulsando sobre ella (por ejemplo, haciendo clic sobre Paisajes) o marcarlas individualmente pasando el cursor sobre una imagen y marcando la casilla que aparecerá. Si seleccionamos más de una imagen nos permitirá las opciones Cambiar imagen cada X minutos y Orden aleatorio. Esto nos deja elegir si las mostrará aleatoriamente o en el orden que aparezcan en la lista, además de la frecuencia de cambio: 10 segundos, 30 segundos, 30 minutos, etc. En la opción Posición de la imagen establecemos cómo se mostrará la imagen en caso de que sus dimensiones no coincidan con las de la pantalla: Rellenar. Esta vista resulta útil si la imagen es más grande que nuestra pantalla, se mostrará con su tamaño original de forma que parte de la imagen no se verá. Si la imagen es más pequeña, se expandirá para ocupar toda la superficie del escritorio. Ajustar. Se mostrará la imagen con su tamaño original, rellenando con un color sólido la zona que no sea capaz de cubrir. Expandir. La imagen se ajustará al tamaño del Escritorio, haciéndose más grande, o pequeña, según el caso. Mosaico. Coloca la imagen en la esquina superior izquierda, y si queda espacio, va repitiendo la imagen. Centro. La imagen se centrará en el Escritorio. Si es de un tamaño menor, se mostrará un marco alrededor y si es mayor, sólo se mostrará la parte central de la imagen. Página 50 CURSO BASICO DE WINDOWS 7 Debemos tener en cuenta las imágenes que vayamos a visualizar para elegir la posición, para evitar que se distorsione y conseguir que esté a nuestro gusto. Ten en cuenta también que si eliges varias imágenes para un fondo de pantalla dinámico es posible que no todas tengan el mismo tamaño, por lo que las opciones Ajustar o Centrar pueden ser las más acertadas. Cuando tengas todo a tu gusto, pulsa Guardar cambios. Existen otras formas de modificar el fondo de pantalla sin acceder a esta ventana. Por ejemplo: Si estamos dibujando o retocando una imagen con el Paint podemos pulsar en el botón. Si estamos navegando por Internet y nos gusta una imagen también podemos hacer clic con el botón derecho del ratón sobre ella y escoger la opción Establecer como fondo. Página 51 CURSO BASICO DE WINDOWS 7 EL PROTECTOR DE PANTALLA Una imagen estática durante un tiempo prolongado resulta perjudicial para la pantalla, porque pueden haber puntos que reciban demasiada intensidad de luz durante demasiado tiempo, y queden dañados. Para evitar esto, Windows incorpora el protector de pantalla. Se trata de una animación que se muestra cuando el ordenador está un determinado tiempo inactivo. Cuando queramos cerrar el protector, bastará con pulsar cualquier tecla o mover el ratón. En la zona inferior de la ventana Personalización encontramos la opción Protector de pantalla. Si hacemos clic sobre ella se abrirá la ventana de Configuración del protector de pantalla, que nos permitirá: Elegir entre los protectores instalados en el equipo. Cuando seleccionemos uno, se previsualizará en la imagen del monitor que aparece en la ventana. Elegir la Configuración... del protector que hayamos seleccionado, para modificar algunas características. Por ejemplo, si elegimos Texto en 3D, podremos modificar el texto, la velocidad, etc. Ver una Vista previa del protector para saber cómo ha quedado con la configuración que hemos escogido. Nos permite pues, probarlo. Para salir pulsa una tecla o mueve el ratón, al igual que lo harías cuando se pone en marcha automáticamente. Especificar el periodo de inactividad que ha de darse para que se ejecute el protector. Seleccionaremos el valor en minutos en la opción Esperar. Volver a la pantalla de inicio de sesión de Windows cuando cerremos el protector, si marcamos la opción Mostrar la pantalla de inicio al reanudar. Esto evitará que alguien utilice nuestro ordenador si nos ausentamos, siempre y cuando nuestro usuario tenga contraseña. Pulsa Aceptar para conservar el protector que has escogido. Página 52 CURSO BASICO DE WINDOWS 7 Debes tener en cuenta que algunos programas, como los reproductores multimedia, pueden impedir que se ejecute el protector de pantalla durante su funcionamiento. Esto es lo que hace que podamos ver una película tranquilamente sin que nos salte el protector de pantalla. Normalmente sólo lo bloquean si estamos visualizando algo a pantalla completa, pero es interesante que sepas cómo actúa tu reproductor, porque puede suceder que pongas música de fondo en el ordenador y luego te alejes de él, sin darte cuenta de que tu pantalla está estática demasiado tiempo. Página 53 CURSO BASICO DE WINDOWS 7 LOS ACCESORIOS DE WINDOWS 7 Como bien reza el título de este bloque, en Windows 7 encontramos ahora los clásicos accesorios de siempre en Windows, pero con un aspecto mucho más moderno y agradable a la vista. Recordarás que antes, accesorios como el Paint, WordPad, la calculadora y otros tenían un aspecto bastante abandonado y que no invitaban en absoluto a usarlos... Esto ha cambiado radicalmente y todos estos accesorios han sido cuidados al detalle, hasta el punto de que en algunos casos (Paint, por ejemplo, e incluso WordPad) presentan un aspecto que poco tienen que envidiar a programas caros que realizan funciones parecidas. Es una delicia en este Windows 7 entrar a la calculadora, por ejemplo y observar su cuidado diseño: pero además si profundizas en su uso verás que dispone de unas características de cálculo a la altura de cualquier calculadora profesional. Y por supuesto, al entrar en el apartado Juegos, vienen totalmente renovados... ACCESORIOS: LA CALCULADORA Como se ha dicho, la calculadora que trae incluida en los accesorios Windows 7 es una delicia, tanto en su aspecto como en sus prestaciones; su aspecto actual es este que te muestro en la imagen: Se puede acceder fácilmente a varios tipos de calculadora -según tus necesidades-desde el apartado "Ver", donde puedes elegir el tipo básico, pasando por otras para uso más profesional. Además verás que en la parte derecha tiene unas interesantísimas utilidades de conversión de todo tipo de medidas, para hacerte el trabajo mucho más sencillo. Unidades de medida, de fuerza, de temperatura y otras muchas serán convertidas de un tipo a otro rápidamente. Página 54 CURSO BASICO DE WINDOWS 7 ACCESORIOS: WORDPAD En este caso, el procesador de texto WordPad de Windows ha sido reconvertido en su diseño y presenta un aspecto muy interesante; además, cualquier tarea básica típica de un procesador de texto podrá ser realizada consiguiendo unos resultados muy buenos. Su aspecto actual es este: Tareas como insertar texto, cambio de fuentes, tamaño, color de las mismas..., otras como incrustar imágenes y muchas más te permitirán la edición de texto de forma sencilla y sin tener que recurrir a programas más caros del mercado. Muy interesante y merece la pena dedicarle un tiempo para aprender su manejo sencillo. Página 55 CURSO BASICO DE WINDOWS 7 ACCESORIOS: PAINT Igualmente remozado y con excelente aspecto, aparece entre los accesorios el famoso programa Paint (gestión y retoque de imágenes) que te serán de gran ayuda al trabajar con imágenes sin grandes pretensiones. Para trabajos básicos es una gran utilidad por su sencillez simplificada al máximo y si aprendes su manejo (muy sencillo por otra parte) no necesitarás programas del mercado bastante caros. Este es su aspecto: 1 Inicio rápido 2 Barra de Opciones 3 Imagen 4 Herramientas - (Pincel, Relleno, Texto, Borrador, Chupóptero y Zoom) 5 Pinceles 6 Formas 7 Tamaño de pincel 8 Color primario y Color secundario 9 Paleta de Colores 10 Lienzo 11 Barra de Estado 12 Información (tamaño de lienzo) 13 Zoom 14 Zona vacía Página 56 CURSO BASICO DE WINDOWS 7 ELEMENTOS DE LA BARRA DE PAINT 1 Barra de Inicio rápido 2 Opciones (en la pestaña VER) 5 Pinceles 6 Formas 7 Tamaños de pincel 8 y 9 Paleta de Colores Página 57 CURSO BASICO DE WINDOWS 7 ACCESORIOS: LOS JUEGOS Te sorprenderá el aspecto de los nuevos juegos de Windows 7 que en algún momento te harán pasar un rato entretenido pues los hay variados. Presentan este aspecto que te muestro en la imagen de abajo: Página 58 CURSO BASICO DE WINDOWS 7 LOS GADGETS EN WINDOWS 7 Y finalmente, en este apartado de "lo más destacado de Windows 7", nos referimos al grupo de utilidades conocido como Gadgets (que podríamos traducir por "artilugio") y que son una serie de cosas útiles pero que no son indispensables para el funcionamiento del sistema operativo. Un gadget que encontraremos en Windows 7 por ejemplo, es el de un reloj que podremos colocar en un ángulo del escritorio, con un buen aspecto y que si es de tu agrado te será más interesante que el clásico reloj que todos conocemos (el que aparece en la barra inferior a la derecha). Son muchos los gadgets existentes en esta versión de Windows, para todos los gustos y como siempre, unos más útiles, otros no tanto. Pero sin dudas todos ellos atractivos y que seguro vendrán bien a más de uno. Como siempre, los encuentras agrupados con esta apariencia: Existe un gadget en Windows 7 que según las estadísticas tiene mucha aceptación por los usuarios; se trata del que te informa puntualmente y casi en "tiempo real" del tiempo actual en el lugar que elijas. Lo eliges fácilmente desde el grupo de gadgets: Una vez seleccionado, tiene posibilidad de establecer algunas configuraciones; al final aparecerá en una esquina del escritorio informándote de forma muy eficaz del tiempo actual en la ciudad que hayas elegido. Además te informa de los tres días siguientes. Aparece así: Existen otros muchos gadgets como puedes ver en una imagen anterior: para cambio de moneda, para medir la CPU de tu ordenador, un rompecabezas, un calendario.y otros cuantos que puedes probar y colocar si te interesase... Uno de los gadgets de Windows 7 a los que creo se puede sacar mucho provecho es el de las notas, en concreto tiene este aspecto: Como puedes observar, escribes una nota Página 59 CURSO BASICO DE WINDOWS 7 rápida que puede servirte de recordatorio para una tarea o actividad importante, lo pegas en una esquina del escritorio y ahí permanecerá bien visible para que no se te olvide lo que tienes pendiente. Como dije, creo que puede tener gran utilidad en algunos casos. Página 60 CURSO BASICO DE WINDOWS 7 AGREGAR O QUITAR PROGRAMAS Además del Sistema Operativo, los ordenadores suelen tener instalados otros muchos programas (software). En algún momento alguno de ellos puede dejar de sernos útil, por lo que deberíamos quitarlo para liberar el espacio que ocupa. Para ello Windows incorpora una herramienta para desinstalar programas. Debemos utilizar esta herramienta de Windows para borrar, no sólo la carpeta donde se encuentra el programa, sino también los datos y anotaciones que Windows guarda en el registro. El Registro de Windows no es más que un archivo donde queda grabada la configuración actual del sistema, el hardware y el software de que disponemos y las configuraciones de los distintos usuarios. Si eliminamos a mano simplemente los archivos relativos al programa, las referencias que Windows ha generado en el registro no se eliminan y entonces puede generarse inconsistencias en el sistema. Tampoco es aconsejable acceder directamente al Registro de Windows para eliminar la información, ya que podríamos también generar inconsistencias, en algunos casos muy graves. Un factor a tener en cuenta a la hora de instalar y desinstalar programas es el de los permisos. Windows es un sistema multiusuario, que permite que unos usuarios puedan administrar el sistema y otros no. Lo habitual es que los equipos domésticos dispongan de un único usuario, que tiene el papel de administrador. Si disponemos, en cambio, de un usuario que no tiene permisos, no podremos realizar este tipo de modificaciones en el INSTALAR PROGRAMAS Para poder aprovechar nuestro ordenador, deberemos instalar programas (software) que nos permitan desarrollar las actividades que necesitemos, como Word para crear documentos, Dreamweaver para crear páginas Web, PhotoShop para editar y crear imágenes o incluso juegos. Básicamente, podemos instalar programas de tres formas: Programas en CD o DVD. Cuando adquirimos un programa en una tienda, normalmente viene en uno de estos dos formatos. Lo normal es que al introducir el CD o DVD, arranque un menú con la opción de instalar el programa. Si esto no sucede, puede que la opción de autoarranque esté desactivada. En tal caso, podemos ir a Equipo y hacer doble clic sobre la unidad en la que se encuentra el disco de instalación, para que aparezca el menú de instalación. Programas con Instalador. Cuando adquirimos programas a través Internet, o descargamos programas gratuitos o versiones de prueba, descargamos un único archivo. Para iniciar la instalación, basta con hacer doble clic sobre este archivo. Página 61 CURSO BASICO DE WINDOWS 7 Programas sin instalador. Algunos programas, normalmente aplicaciones más sencillas y gratuitas, ni siquiera requieren ser instalados. Lo único que tendremos que hacer será descomprimir los archivos en una carpeta. En la carpeta encontraremos un archivo ejecutable (.exe) que iniciará la aplicación. Para no tener que buscar el archivo cada vez que queramos utilizar la aplicación, podemos crear en el escritorio un acceso directo a este archivo. Estos programas sí que se eliminan de forma manual, borrando todos sus archivos, ya que sólo los programas que han pasado por un proceso de instalación requieren un proceso de desinstalación. Página 62 CURSO BASICO DE WINDOWS 7 INSTALAR ACTUALIZACIONES: WINDOWS UPDATE Windows Update es la aplicación de Windows que nos permitirá buscar e instalar actualizaciones de Windows y otros productos de Microsoft. Es importante tener actualizado el sistema operativo, sobre todo cuando el sistema no lleva demasiado tiempo en el mercado, ya que con el tiempo aparecen errores (bugs) que Microsoft va resolviendo. Las actualizaciones nos permiten instalar directamente desde Internet las mejoras y soluciones que salen para nuestro sistema. Son especialmente importantes las actualizaciones que implican mejoras en la seguridad. Podemos acceder a Windows Update a través del Panel de Control, Sistema y seguridad y pulsando en Windows Update. La zona principal nos muestra la configuración actual de Windows Update y en el panel izquierdo encontramos varias opciones relacionadas. Algunas de ellas son: Buscar actualizaciones para iniciar la búsqueda manualmente. Si existen actualizaciones disponibles, podremos elegir las que deseamos instalar. Cambiar configuración. Por defecto, Windows Update busca e instala las actualizaciones automáticamente, indicando su instalación a través de un icono en la barra de tareas. Página 63 CURSO BASICO DE WINDOWS 7 Restaurar las actualizaciones ocultas. Si una actualización no nos interesa, podremos ocultarla para que no nos vuelva a preguntar acerca de ella. Si cambiamos de idea, siempre podremos pulsar esta opción y volver a mostrarlas. Ver historial de actualizaciones muestra el listado incluyendo la fecha de instalación y su tipo (importante o recomendada). DESINSTALAR, MODIFICAR O CAMBIAR PROGRAMAS Llegará un momento en el que no necesitaremos algunos de los programas instalados, y querremos borrarlos. O simplemente cambiar alguna de esas opciones que nos ofrecía durante la instalación. También, puede que el programa haya empezado a darnos problemas, o mensajes de que no puede encontrar ciertos archivos, etc. Desde Panel de control > Programas, disponemos de herramientas que nos permitirán desinstalar o modificar los programas que tengamos instalados en el equipo. En este apartado encontramos un enlace a la ayuda de Windows, llamado Cómo instalar un programa, por si nos surgen dudas en algún momento. Al pulsar sobre Desinstalar un programa o directamente sobre Programas y características se abre la ventana Programas y características. En la ventana, lo primero que nos aparece es un listado con los programas instalados en el equipo. Podemos cambiar las vistas aunque es recomendable utilizar la vista Detalles que nos permite ordenar a través de los encabezados. Esto nos facilitará mucho la tarea, por ejemplo podremos ordenar por tamaño para ver cuál nos está ocupando más espacio en el disco y liberar espacio en caso de necesidad. Al seleccionar un programa, en la barra de herramientas aparecen una serie de botones con opciones a realizar sobre el programa. No todas las opciones están disponibles para todos los programas. En general, estas opciones también se pueden realizar desde el propio programa.Vamos a ver en qué consisten: Desinstalar. Esta opción, lanza el asistente de desinstalación del programa, que nos guiará para eliminar el programa del disco duro. Muchos programas, en su carpeta de Todos los programas incluyen un acceso directo al Desinstalador (o Uninstall en inglés), para que podamos desinstalarlo. Cambiar. Vuelve a lanzar el instalador del programa, para poder agregar o quitar elementos opcionales. Página 64 CURSO BASICO DE WINDOWS 7 A veces, las dos opciones anteriores pueden aparecer en el mismo botón como Desinstalar o cambiar. Reparar. Vuelve a instalar el programa, pero respetando nuestros archivos y configuración (en la mayoría de los programas). Es útil cuando se daña algún archivo del programa y se vuelve inestable o hemos eliminado los accesos directos, y queremos volver a crearlos. Es frecuente que aunque pulsemos sobre una acción, el diálogo del programa nos permita elegir otra. Por ejemplo, al pulsar sobre cambiar en MS Office, lo primero que aparece es un diálogo para elegir si Cambiar o Reparar. Cuando es el propio programa el que realiza estas acciones, las ventanas de diálogo variarán ligeramente. En otros casos, sobre todo al desinstalar, puede que sea Windows el que se encargue del proceso. Página 65 CURSO BASICO DE WINDOWS 7 DESFRAGMENTADOR DE DISCOS Cuando se graban archivos en un disco vacío, se guardan de una pieza y uno a continuación de otro. Pero con el tiempo, al borrar y modificar archivos, van quedando huecos entre ellos. Windows dividirá en varios fragmentos los nuevos archivos y los irá colocando en el espacio libre. Este comportamiento hace que se aproveche mejor el disco. Por contra, ralentiza la lectura y escritura de los archivos, ya que cada vez que Windows trate de acceder a un archivo deberá buscar sus fragmentos repartidos por todo el disco. Además exige que el cabezal que lee el disco duro tenga que hacer más movimientos, lo que a la larga, acorta su tiempo de vida. Desfragmentar el disco ayuda a reorganizar la información del disco, intentando que los archivos estén lo menos fragmentados posible. Al volver a unir los archivos, además de mejorar la velocidad de acceso a los archivos, también ganaremos espacio en el disco, ya que evitaremos los espacios entre archivos demasiado pequeños para ser aprovechados. Página 66 CURSO BASICO DE WINDOWS 7 Podemos acceder al desfragmentador desde varios sitios: > > > > > > Inicio Equipo Botón derecho del ratón en la Unidad C Propiedades Herramientas y Desfragmentar disco. Otra forma de llegar al desfragmentador de discos es: > > > > > Inicio Todos los Programas Accesorios Herramientas del Sistemas Desfragmentador El desfragmentador de discos tiene el siguiente aspecto: Para no tener que preocuparnos de desfragmentar cada cierto tiempo, podemos programar la desfragmentación para que se realice de forma automática. Desde el botón Configurar programación... podemos modificar la frecuencia.de desfragmentación, el horario en que se realiza y sobre qué discos se realizará. Para lanzar manualmente la desfragmentación deberemos: Seleccionar un disco. Es posible que no veas todos tus discos en el listado, ya que Windows no muestra los que no se pueden desfragmentar. Analizar disco. Puesto que el proceso de desfragmentación supone un esfuerzo para el sistema y es posible que se alargue bastante, es recomendable que analicemos el disco antes para que el sistema nos indique si es necesario o no que lo desfragmentemos. Nos indicará el porcentaje de disco desfragmentado. Desfragmentar disco. Si algún disco no está a 0% de fragmentación, puede interesarnos desfragmentarlo desde este botón. Página 67 CURSO BASICO DE WINDOWS 7 RESTAURAR SISTEMA Esta herramienta se encarga de restaurar el sistema tal cual estaba anteriormente. Para ello dispone de puntos de restauración, es decir, momentos en que el sistema se hizo una copia del estado del registro de Windows y que podemos utilizar para volver a un estado anterior. El sistema crea los puntos de restauración de forma automática, cada cierto tiempo y antes de instalaciones importantes de software o de actualizaciones importantes de Windows. También nosotros podemos crear uno en cualquier momento de forma manual cuando sepamos que todo funciona correctamente. Podemos ejecutar esta aplicación desde el menú Inicio > Todos los programas > Accesorios > Herramientas del sistema > Restaurar sistema. Verás una pantalla como la que ves aquí: Página 68 CURSO BASICO DE WINDOWS 7 CÓMO RESTAURAR EL EQUIPO A UN MOMENTO ANTERIOR. Debes seguir el asistente. 1. La primera pantalla es informativa. La leemos y pulsamos Siguiente. 2. A continuación nos mostrará un listado con los puntos de restauración recomendados (los más recientes). Para ver más marcaremos la casilla inferior Mostrar más puntos de restauración. Si no estamos seguros de las instalaciones o desinstalaciones que hemos realizado posteriormente al punto de restauración, podemos pulsar el botón Detectar programas afectados. Se mostrará una ventana que nos avisará de los programas o controladores que van a desaparecer si procedemos a la restauración. Una vez seleccionado, pulsamos Siguiente para que comience la restauración. Es necesario que, durante la restauración, dejes al ordenador trabajar y no abras aplicaciones o modifiques archivos. Una vez restaurada la copia, Windows incorporará la opción de deshacer la restauración. Restaurar el sistema debe utilizarse sólo cuando el sistema no funciona correctamente. Si por ejemplo, hemos actualizado un controlador, y el dispositivo no funciona correctamente, utilizaremos la función de revertir al controlador anterior, pero no restaurar el sistema. Tampoco debemos de entender que todos nuestros archivos estarán como en el momento que se creó el punto. Este proceso no afecta a los documentos del usuario, y no servirá de nada que intentemos usarlo, por ejemplo, para recuperar un documento eliminado accidentalmente. Página 69 CURSO BASICO DE WINDOWS 7 CREAR UN PUNTO DE RESTAURACIÓN. En Windows 7 es posible crear puntos de restauración personalizados en el momento deseado, estos puntos de restauración sirven para restaurar la computadora a un punto creado anteriormente. Esta es una característica útil que permite regresar el sistema operativo y configuración personal a algún punto definido después de que ocurra algún suceso inesperado sin que afecte el estado de los archivos personales. Normalmente los puntos de restauración se crean antes de la instalación por nuestra parte de algún programa, ante la eventualidad de que algo no funcione y tengamos la posibilidad de volver al estado anterior, cuando todo funcionaba bien. Para crear un punto de restauración hemos de llegar a la ventana siguiente y lo podemos hacer de varias formas: Una de las formas a llegar a la ventana de CREAR UN PUNTO DE RESTAURACION es: INICIO PANEL DE CONTROL SISTEMA Y SEGURIDAD SISTEMA Aquí hacemos clic en la línea de PROTECCION DEL SISTEMA Así llegamos a la pantalla de CREAR UN PUNTO DE RESTAURACION. Página 70 CURSO BASICO DE WINDOWS 7 Otra forma de llegar al mismo punto es: INICIO En EQUIPO, hacer clic con el botón derecho del ratón Clic en PROPIEDADES Nos aparece la ventana de PROPIEDADES DEL SISTEMA y Clic en la pestaña PROTECCION DEL SISTEMA Y en la ventana de CREAR PUNTO hacemos clic en CREAR. El Asistente nos guiará en la creación. Debemos introducir un nombre que nos haga recordar el momento que Windows funcionaba bien, para si queremos volver a este momento recargar el nombre. Página 71