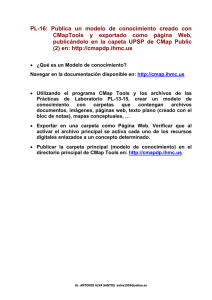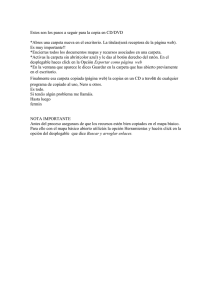CARPETA.doc
Anuncio

CARPETA DE APRENDIZAJE (APUNTES DE TODO LO QUE HACEMOS EN LAS CLASES) Contraseña Ordenador: tec21011 15.02.2011 Inicio de la asignatura Practica de la tele-documentación 17.02.2011 Presentación 22.02.2011 Empezamos el itinerario personal y había que leer el tutorial (Lectura de Área) leído el CmapTools 24.02.2011 No clase 01.03.2011 Fiesta 03.03.2011 La clase empezó mas tarde (Accidente de la profesora) Traer leídas las Lectura y el mapa del WebQuest 08.03.2011 Creamos las carpetas dentro del sistema, nos explico cómo abrir una carpeta dentro del Cmap y enlazarlo con la “uibdigital” para que la profesora pueda ver el trabajo que vamos haciendo. Nos explico un poco más en qué consiste el programa. Pasamos en el programa el mapa conceptual realizado en clase a través de una lectura: WebQuest 10.03.2011 Fuimos a clase (optativa) para que nos explicasen en que consistía el programa del Cmap Tools. Nos repartimos las lecturas entre el grupo 15.03.2011 Práctica: Cabecera con el GIMP y hablamos de los del servidor (Cmap) de los problemas que hay con la pagina a la hora de acceder. 17.03.2011 Teoría: Puesta en común de los mapas de los temas (2-4-6) Hemos empezado a hacer un mapa todos juntos (Conceptos sueltos e ir creando un mapa, no lo hemos terminado) 22.03.2011 Hemos trabajado con el EXE (Introducción al programa) Modificación imagen GIMP 24.03.2011 Estamos hablando sobre el mapa conceptual que se hizo en clase el jueves pasado, tenemos que terminarlo en casa. Estamos debatiendo todo lo que se ha ido haciendo de los mapas, tanto el que se hizo en clase como el de los temas 2-4-6 (Juntar los mapas con Laura y subirlo en uno único) Nos está explicando cómo hacer el itinerario personal a través de un mapa. Debatir el Tema 1 (para el 31) / Acabara mapa común: ponerlo en el itinerario / Hacer una definición de Tec. Educativa en base al mapa / Lectura del Tema 5 y luego hacer la práctica de telecomunicación. 29.03.2011 Pequeño repaso de lo que hicimos el día anterior en las prácticas sobre los elementos principales que debe haber en nuestro material multimedia. No tenemos porque seguir la estructura marcada que nos ha dado la profesora. Contenidos, poner un mapa activo, con el cmap tools hacemos el contenido y luego lo vamos a poner en el EXE. Cmap un fondo debajo, para eso vamos a abrir el gimp (para crear un fondo que luego llevaremos al cmap) Nueva página, Tamaño 800 x 600, le ponemos un cuadro con esquina redondeadas. Aplicar una sombra (Filtro, luces y sombras, sombra arrojada) Aceptar y ya tiene que salir el fondo. Archivo, guardar formato como JPEG, Lo guardamos en nuestra carpeta y le damos a exportar. Nuevo Cmap, copiamos la imagen que habíamos guardado en nuestra carpeta (nuestro fondo) lo copiamos y pegamos dentro de la carpeta Cmap. Cerramos el programa para que se actualice y abrimos una nueva página. Insertamos el fondo: vamos a estilos, Cmap, al cuadradito que sale una imagen de color más el símbolo de + y agregamos el fondo que ya debía estar en esa carpeta. Creamos un titulo que ponga: La docencia a través de videoconferencia Nos ha dictado un mapa y lo vamos arreglando (creamos un mapa del contenido y la ideas es que clicando sobre alguno de los conceptos nos lleven a la página de internet que crearemos) hace que sea una página web más interactiva. Guardamos el mapa hecho en nuestra carpeta, luego exportamos el mapa como imagen dentro de la carpeta Web y nos dice que se ha exporado con éxito. Luego podemos cerrar el Cmap Tools. Ahora nos vamos al Gimp y abrimos esa imagen (archivo, abrir, en la carpeta Web que está a su vez dentro de nuestra carpeta y se nos copia dentro de Cmap) Imagen, escalar imagen: ancho (800) alto (600)Aceptar. En el menú de abajo 100% y ya se nos ve bien. Filtros, Web, Mapa de imagen y ok para que cuando cliquemos sobre el concepto se nos vaya a la página web. Con el rectángulo seleccionamos la palabra que queremos y se nos abre una nueva página y le damos que es un archivo y tenemos que buscar el archivo con el que lo vamos a enlazar. En este caso estamos enlazando las palabras: profesor / estrategias didácticas / recursos didácticos / aplicaciones Lo guardamos en la carpeta Documentos, patricia, taller multimedia y ya lo podemos cerrar. Una vez guardado volvemos al Exe 31.03.2011 No he ido Pero les han hecho fotos, han comentado una lectura y han salido a la pizarra. 05.04.2011 Vamos a campus a descargarnos una carpeta de recursos para trabajar en clase. Vamos a Implicaciones para la docencia, insertar texto libre para crear una tabla (Escribimos: la enseñanza para la docencia tiene una serie de implicaciones para el docente y el alumno) y ahora insertamos la tabla (Icono de tabla, 2 columnas y 2 filas, línea a la izquierda, le ponemos un borde, ponemos color, etc. Insertar) Implicaciones para el docente Implicaciones para el alumno Adaptación parta la tecnología Habilidades de comunicación Adaptación y adopción de Uso de tecnologías métodos y estrategias didácticas Acomodación al sistema de comunicación Integración de medios Comentar la interacción EmisorReceptor Independencia/Autonomía Participación Ahora modificamos al gusto de cada uno el tipo de letra, el formato lista, le ponemos color si queremos, el tamaño, color de fondo en las celdas de arriba (Seleccionamos la celda, le damos al botón derecho y vamos a Table Row y luego a Advanced y seleccionamos el color) Cuando hemos terminado le damos a hecho (La V) Ahora vamos a la página de Estrategias didácticas. Vamos a hacer una Actividad de lectura y vamos a esa opción y nos preguntan: Que leer: Artículo de Benito, B (2010); Videoconferencia en la formación Actividad: Realice un esquema clasificando las diferentes técnicas didácticas según la estrategia metodológica Información de Retroalimentación: Vamos a hacer una tabla Expositivas Clase magistral Estudio de casos Invitación de expertos Demostrativas Demostración de objetos Resolución de problemas Participativas Debates / discusiones Preguntas y respuestas Exposición de trabajos Colaborativas Realización de tareas Trabajo de grupo Vamos a insertar una nueva página, vamos a Agregar página y le ponemos el nombre de: Integración de recursos. Vamos a la asignatura en campus y nos descargamos dentro de recursos una imagen que pone mesa y la guardamos en carpeta Web. También necesitamos el texto que pone integración de recursos. En esta nueva página que hemos creado, insertamos Imagen Ampliada Precaución: Mesa realización videoconferencia Texto: Creamos una tabla (1 columna 1 fila, No bordes, En color blanco) vamos a documento de texto y copiamos el texto que nos habíamos bajado desde Campus Donde sale el Girasol, vamos a seleccionar imagen y ponemos la de la Mesa, le ponemos en máximo aumento (200 %) Ya esta le damos a hecho (V) Ahora vamos a Youtube por ejemplo, para insertarlo dentro de nuestra página Web. Buscamos un video relacionado con la Videoconferencia. Insertar el video y vamos a opciones: La tercera carpetita de la primera fila desde el final y lo copiamos. Ya está hecho, (V) 07.04.2011 Estamos comentando las temáticas del proyecto. 12.04.2011 Abrimos Exe, vamos a la página de recursos y añadimos una página nueva (agregar página) y de nombre le ponemos: Teaching via videoconferte. Abrimos una nueva página en recursos y le ponemos el nombre de: Enlaces de interés. Vamos a la página de teaching e insertamos una página Web, simplemente en los IDevices añadimos (sitio externo de web) y ponemos la URL que queremos: http://www.iddl.vt.edu Y ya tendría que aparecer en nuestra página. Si se nos queda pequeños vamos a edición (altura de marco y ponemos super-size y la página se ve entera) Ahora vamos a Enlaces de interés: utilizamos el texto libre y vamos a hacer dos enlaces. Hacemos un enlace a la página de la UIB y ponemos: universitat de les illes balears Abrimos en internet campus Extens y vamos a la opción de Reserva de videoconferencia y copiamos la URL y la pegamos en la pagina que ponía universitat de les illes balears. Marcamos la dirección para hacer un enlace, pulsamos y donde pone link URL lo pegamos, las anclas es para hacer un enlace dentro del propio documento, en Target podemos: Open in new Window (Ventana externa, es mejor que no en la misma página, siempre que sean enlaces externos ponerlo en ventana externa) en Title ponemos el nombre de la página: Reserva de videoconferencia. Insertamos y ya lo tenemos. Ahora vamos a Autoevaluación y vamos a hacer 4 tipos de actividades, aunque ya existan páginas de actividades. La diferencia entre elección múltiple (yo puedo elegir una sola respuesta) y en selección múltiple (más de una respuesta puede ser correcta) MÁS ACTIVIDADES Empezamos con la actividad de los espacios en blanco. Donde pone instrucciones tenemos que escribir en que consiste la actividad: Lea el párrafo siguiente y complete los espacios en blanco. Otra Actividad / Texto de espacios en blanco: Vamos a prestación y copiamos el texto y lo pegamos en espacio en blanco. Y ahora marcamos las palabras que queremos que desaparezcan para que el usuario las rellene. Marcamos bidireccional y apretamos el botón de ocultar/mostrar palabra y así con el resto de palabras. Si el usuario pone una palabra parecida y se equivoca en una letra si marcamos (Marca Terminante) se le dará por buena, No vamos a apretar ningún botón de estos. Si marcamos (Marca capsula) si ellos escriben la palabra en mayúsculas y está escrita en minúsculas se le dará como incorrecta. En información de retroalimentación: Por si hay dudas, después de haber hecho la actividad: Si has tenido dudas revista el apartado de presentación. Otra Actividad: En la misma página ponemos otra actividad de verdadero y falso: - Introducción la descripción de la actividad: conteste verdadero y falso a las siguientes afirmaciones. - Pregunta: Escribimos la pregunta y marcamos abajo si es verdadero o falso - Información de retroalimentación: Cuando el usuario contesta, este apartado es donde aparece la información que quieres que salga y se pone por ejemplo: Efectivamente la videoconferencia permite una comunicación… una explicación del porque esa pregunta es verdadera o falsa. Nos sirve para introducir contenidos, es un apartado muy útil y le gusta a la profesora. - Sugerencia: Pista Si queremos poner otra pregunta (Agregar pregunta) Otra Actividad: Vamos a Preguntas de elección Múltiple: Es lo mismo - En Pregunta: La escribimos - En sugerencia: Podemos poner algo o no (La Pista) - En opción: Las diferentes opciones de respuesta, solo escribes una y luego agregar opción y escribimos otra posible respuesta. Cada opción tiene su retroalimentación (La explicación de si esa respuesta es correcta o no, el por qué) a la que es verdadera le ponemos el puntito. - Retroalimentación: Para la respuesta Formación técnica, son necesarios algunos conocimientos y así con todas las respuestas. Otra cosa totalmente nueva: DIBUJO ANIMADO En nuestro material de recursos vamos a hacer uno que está bien y otro que este mal (un visto verde o una cruz roja) Vamos a hacer un Dibujo Animado, Vamos a Gimp Vamos a unas imágenes que están colgadas en la página de la asignatura, necesitamos la que pone exemple bó y exemple malament y las guardamos en la carpeta Web. Una vez guardada la abrimos con el Gimp (Abrir con y vamos hasta nuestra carpeta y abrimos el Bó) Como es muy grande y lo queremos insertar en nuestro material de Exe, lo tenemos que reducir. Vamos a imagen, escalar imagen y podemos 300 en anchura, Vamos a capas y duplicamos la capa dos veces. (Vamos creando capas según como queramos que se mueva nuestra animación) en una primera capa poner un dibujo con los brazos pegados, luego en la segunda con los brazos un poco levantados y así todo el rato hasta tantas capas como queramos que se mueva nuestro dubujo. Volviendo a nuestra actividad una vez duplicada nuestro dibujo a dos capas, la primera la dejamos tal cual. - Tenemos la imagen original y en capas solo tenemos que tener una y la duplicamos (No crear capa nueva, solo Duplicar) - La segunda capa seleccionamos el pincel y el color verde, marcamos un punto en la capa y mantenemos pulsada y tiene que salir una raya en nuestra capa. - Duplicamos la segunda capa y en esta terminamos la flecha. Por lo que ahora tenemos que tener 3 capas (La originar, otra con una sola ralla y la tercera con el visto) Ahora vamos a filtros, Animación, optimizar para gif (sale una nueva ventana, en este nuevo documento pone 100 ms (milisegundos / para darle más tiempo al movimiento de la imagen) y vamos a filtros, animación y reproducción. Vamos a guardar como en carpeta Web y lo guardamos como archivo gif, titulo (exemple bó), guardar como animación y le damos a exportar. Sale una nueva ventana donde podemos modificar la rapidez del gif y le subimos a 500 o lo que queramos en vez de 100 (para que no sea tan rápido) le quitamos la opción bucle para que no se repita todo el rato lo mismo y guardamos y cerramos. Ahora vamos al navegador para ver si todo ha salido bien. En caso de que queramos modificarlo volvemos a las páginas donde estábamos creando las capas y lo modificamos ahí. - Primera capa 1000 - Segunda capa 500 - Tercera capa 500 Y así nuestra imagen no se reproduce tan rápido. Para que una Imagen se Animada debe estar en formato Gif. (El procedimiento es el mismo) 14.04.2011 Clase Teórica / Trabajo autónomo, no ha venido la profesora y nos hemos ido a trabajar sobre el proyecto. 19.04.2011 No Hay clase (La recuperamos el primer día después de vacaciones) 21.04.2011 Empezamos las vacaciones de Semana Santa hasta el 2.05.2011 Por lo que no hay clase. 03.05.2011 Clase práctica de Recuperación del día 19.04.2011 Jing: para cuando grabamos una imagen o un video lo podemos subir a través de este programa. Si en nuestro proyecto indicamos una página web a la que queremos que vayan, podemos capturar la pantalla con este programa e indicar lo que queremos que nuestros usuarios vean. Sol al margen izquierdo de la pantalla: la primera patita (nos deja seleccionar una parte de la pantalla) podemos capturarlo como imagen / video /volver atrás o cancelar. En la otra patita (nos sale una ventana de los diferentes clips que vamos grabando o capturando) En la tercera patita (guardar / preferencias /formato de video como lo queremos guardar / podemos poner audio en el video “micro” / opciones para compartir / cuenta / botón de ayuda y botón de salir) Ahora vamos a practicar con Imagen: Abrimos el navegador y vamos a la página de la UIB. Vamos a la primera patita y la seleccionamos y marcamos la parte de la pantalla que queremos recortar y en el cuadro de abajo ponemos capturar imagen y se nos abre un editor con unas herramientas (la primera dibujar flechas, después color, en la opción texto podemos escribir un cuadro de texto “algo que queremos destacar de esa página web que hemos capturado, también podemos marcar algo de la página que consideramos importante con la cuarta herramienta que es un marcador.) En Name sale por defecto un número y una fecha y aquí le podemos cambiar el titulo en este caso vamos a ponerle: Portada_uib Justo en este recuadro vamos al segundo botón que sirve para guardar y lo guardamos en la carpeta Web, lo tenemos que guardar en formato png. Ahora Vamos a hacer un Video: Wink (Otrio programa para hacer Videos) Seguimos con el programa de antes, seleccionamos la primera patita y seleccionamos toda la pantalla porque queremos mostrar por ejemplo, cómo queremos que el usuario acceda a la uib digital (este video servirá para que el usuario aprenda cómo tiene que ir a uib digital). En vez de imagen pongo la opción de Video. También podemos poner audio si queremos y vamos indicando los pasos que tiene que seguir el usuario. Se recomienda que sean secuencias de video entre medio minuto y un minuto como máximo. Una vez terminado vamos a Name y le ponemos otro nombre: uib_digital. Y lo guardamos en la carpeta Web. Ahora Vamos al Exe y vamos a colocar todo lo que hemos hecho. Como si lo quisiéramos colocar en nuestra página Web que vamos a crear. Vamos a programas y aplicaciones y vamos a Texto Libre (que sale a la izquierda del margen de la pantalla del programa) Si queremos que usuario sepa algo concreto, es lo mismo que arriba pero dándole los pasos en texto y luego dándole los pasos con el video como refuerzo. Por lo que vamos a poner las dos cosas: en texto y luego en video o imagen Por lo que vamos a escribir: Estructura de la pagina Web de la UIB (Ahora vamos a insertar la imagen en el icono del arbolito y cargamos la imagen que habíamos hecho antes y vamos a reducir la imagen a 800 x 513, es mejor reducir la pantalla antes de capturar la imagen en el otro programa. Una vez reducida la imagen le damos a Ok y ya nos sale la imagen en nuestra pantalla de Programas y aplicaciones. Ahora vamos a insertar el Video y lo vamos a poner en Creación de Recursos:Vamos a texto libre y luego insertamos el video (el dibujito de arriba que está al lado del arbolito, como un carrete) lo cargamos en Type: SWF y le damos a insertar. FIN DE LOS APUNTES DE LAS CLASES PRÁCTICAS Y TEÓRICAS