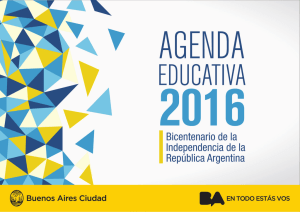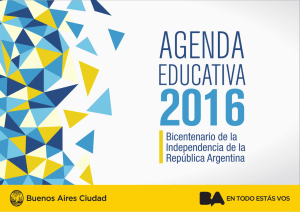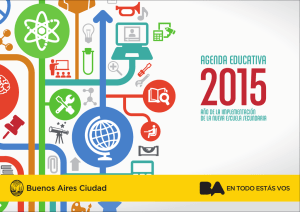Guía rápida de CDS
Anuncio
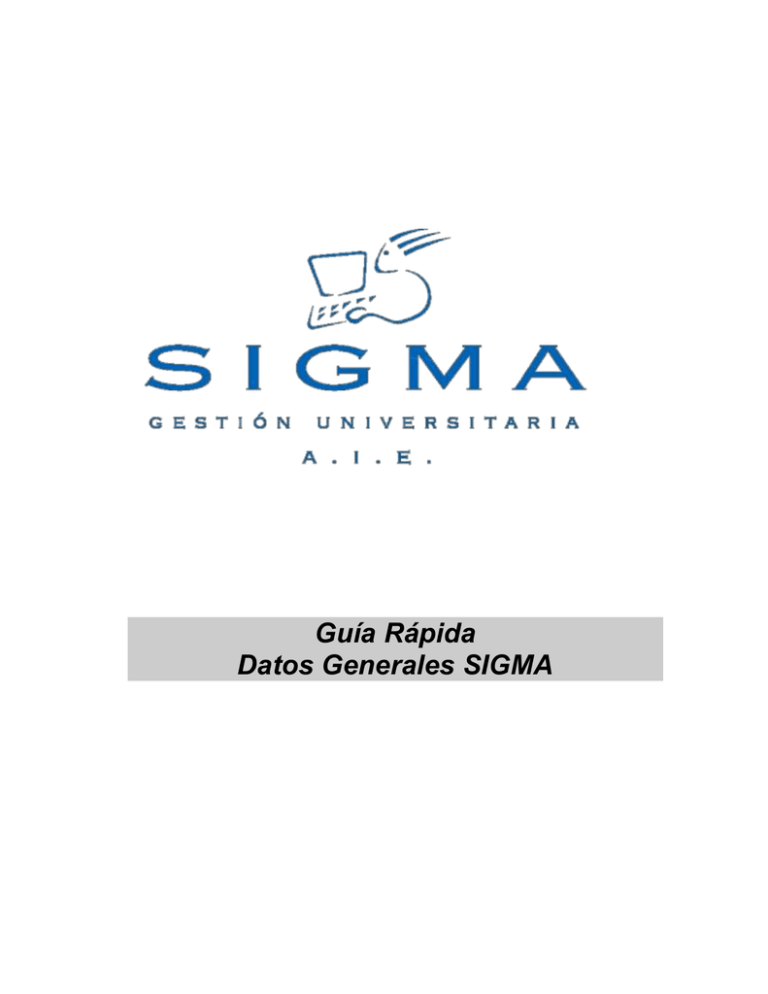
Guía Rápida Datos Generales SIGMA SIGMA Gestión Universitaria A.I.E. Guía Rápida DGES Guía rápida de DGES 0 Introducción En esta guía se explican los pasos básicos para usar la aplicación Datos Generales SIGMA (DGES), encargada de realizar el mantenimiento de las diferentes tablas de la base de datos de Sigma que pueden considerarse como generales, o sea, no pertenecen específicamente a ningún otro módulo de SIGMA. Se utilizan como ejemplos varios mantenimientos que son representativos de los diferentes tipos de mantenimientos que podemos encontrar. Los puntos que se tratan son: 1. Cómo empezar ................................................................................................................... 3 2. Localización de un mantenimiento .................................................................................... 5 3. Paso previo en un mantenimiento...................................................................................... 7 4. Estructura de una mantenimiento ...................................................................................... 8 4.1. Zona de edición de un mantenimiento ........................................................................ 9 4.2. Zona de selección de registros .................................................................................... 9 4.3. Zona de paginación ................................................................................................... 10 5. Selección de registros mediante consulta ........................................................................ 10 6. Mantenimiento maestro-detalle ........................................................................................ 13 6.1. Mantenimiento del maestro ....................................................................................... 13 6.2. Mantenimiento del detalle ........................................................................................ 14 6.2.1. Zona de edición del detalle ................................................................................. 15 6.2.2. Zona de selección de registros del detalle .......................................................... 16 7. Bajas lógicas y reactivación de registros ......................................................................... 17 Página 2 SIGMA Gestión Universitaria A.I.E. Guía Rápida DGES 1. Cómo empezar Para acceder a DGES desde un navegador, basta con ir a la dirección https://dges.univ.es (o a la dirección que se ha asignado como entrada de la aplicación). Pulsar el botón Página 3 SIGMA Gestión Universitaria A.I.E. Guía Rápida DGES Aquí debe escribir el password Aquí debe escribir la clave que le ha suministrado la universidad Cuando haya escrito la clave y el Password, pulse este botón para entrar Página 4 SIGMA Gestión Universitaria A.I.E. Guía Rápida DGES 2. Localización de un mantenimiento Los mantenimientos se han agrupado en diferentes secciones, de forma que para acceder a un mantenimiento concreto debemos saber, previamente, en que sección se encuentra ubicado. Se han creado un total de cinco secciones agrupando en cada una de ellas aquellos mantenimientos que tienen en común diferentes aspectos, tales como los tipos de datos que se almacenan (p. ej. datos geográficos), una entidad global representada por los diferentes datos mantenidos (p. ej. organización de la universidad), etc. Las secciones y los mantenimientos asignados a cada una de ellas son los siguientes: Organización de la universidad Organización académica Tipos de asignatura/docencia Tipos de asignatura/actividad Tipos de estudios Tipos de fin de estudios Tipos de calendario Años académicos Duraciones docentes Conversión créditos/horas Datos geográficos Campus Tipos de ubicación Tipos de equipamiento Ubicaciones Utilidades Versatilidades Tipos de centro docente Secciones Centros/Departamentos Unidades docentes Edificios División/Edificio Áreas de conocimiento Países Comunidades autónomas Provincias Comarcas Poblaciones INE Código postales Datos personales Personas Profesores/PAS Asignación global de passwords Cargos Personas/Cargos Página 5 SIGMA Gestión Universitaria A.I.E. DGES Datos del MEC Guía Rápida Universidades MEC Departamentos MEC Estudios MEC Centros/Universidades MEC Decodificación de tipos de título Parámetros generales Lenguas Oficiales Tipos de motivo Motivos Localización de ficheros Tipos de residencia Tipos de transporte Cabecera de tablas Tabla de tablas Menú principal Escoja una de las opciones para ir a una sección. Página 6 SIGMA Gestión Universitaria A.I.E. Guía Rápida DGES 3. Paso previo en un mantenimiento Al entrar en un mantenimiento podemos encontrarnos con una pantalla de búsqueda, que nos permitirá acotar el número de registros a mantener, o directamente, ir al mantenimiento sin mostrar ningún registro, sólo para añadir. Esta pantalla previa aparecerá siempre que la tabla contenga un número de registros superior a un número definido en el fichero de configuración de la aplicación. En estos campos introduciremos los criterios de búsqueda, utilizando los operadores lógicos <,>,= además de &(and) y | (or). Un ejemplo de criterio sería: > 300 & < 500, es decir, solo los registros que tengan código mayor de 300 y menor de 500. Esta opción nos permitirá ir directamente al mantenimiento, sin realizar la búsqueda de registros, para añadir registros nuevos. Una vez introducido el criterio de búsqueda debemos pulsar este botón para ir al mantenimiento con los registros que cumplan el criterio de búsqueda. Si no se introduce ningún criterio de búsqueda, se intentan recuperar todos los registros. Página 7 SIGMA Gestión Universitaria A.I.E. Guía Rápida DGES 4. Estructura de una mantenimiento Todos los mantenimientos, independientemente de su complejidad, tienen una estructura común; ésta estará compuesta por una zona de edición, una zona de paginación y una zona de selección de registros. Volvemos al menú Volvemos al menú principal. de mantenimientos. Zona de edición: Nos permite introducir los valores de los campos del registro. Salir de la aplicación Nos permite enviar un Nos muestra la mail al responsable de la ayuda asociada a la aplicación. cada mantenimiento. Zona de selección: Nos permite escoger acciones sobre uno de los registros recuperados. Zona de paginación: Nos permite seleccionar una de las páginas en las que se divide el total de registros recuperados. Página 8 SIGMA Gestión Universitaria A.I.E. Guía Rápida DGES 4.1. Zona de edición de un mantenimiento Nos nuestra la pantalla de búsqueda que nos permitirá buscar uno o varios registros mediante criterios de búsqueda. Borra todo lo que se hubiera introducido en los campos de edición. Se graban los nuevos datos informados en los campos de edición. Realiza un proceso de validación de los valores introducidos en éstos. 4.2. Zona de selección de registros Permite eliminar el registro en la fila que está seleccionada. Pide confirmación de borrado del registro. Copia los valores del registro seleccionado en la zona de edición. Deja en blanco los campos claves para que se realice un alta de un nuevo registro con los mismos valores. Permite modificar los valores del registro seleccionado. Copia los valores del registro en la zona de edición. Bloquea los campos claves para que no puedan modificarse. Muestra el contenido del registro seleccionado en la zona de edición. Bloquea todos los valores para que no puedan modificarse. Página 9 SIGMA Gestión Universitaria A.I.E. Guía Rápida DGES 4.3. Zona de paginación La paginación aparece cuando el número de registros es elevado, de forma que agrupamos los registros en páginas que pueden seleccionarse de forma independiente. Si no hay suficientes registros para generar una página, esta zona aparecerá vacía. Desplaza las páginas a la izquierda, permitiendo ver las páginas anteriores. Página que se muestra actualmente. El título aparece en color gris claro. Desplaza las páginas a la derecha, permitiendo ver las páginas siguientes. Páginas a las que podemos acceder para visualizar los registros que contienen. Con las flechas de desplazamiento podemos ver las páginas siguientes o anteriores. 5. Selección de registros mediante consulta El valor de algunos campos de un registro puede estar asociado a valores existentes en otras tablas. Cuando el número de registros de los valores posibles no es muy elevado, esta consulta se realizará mediante una lista desplegable. Cuando el número de registros de los valores posibles es elevado, deberemos hacer una consulta de estos posibles valores filtrando el número de registros por algún criterio de búsqueda, al igual que ocurre en la pantalla de búsqueda de un mantenimiento. Para lanzar Página 10 SIGMA Gestión Universitaria A.I.E. Guía Rápida DGES esta búsqueda, a la derecha del campo de edición aparecerá un icono que nos permitirá ir a la selección de registros mediante consulta. Este icono nos llevará a la selección de registros mediante consulta. Al pulsarlo nos aparecerá una pantalla de búsqueda que nos permitirá filtrar el número de registros a seleccionar. Volvemos al mantenimiento sin hacer ningún cambio. Selección del valor del campo, mediante una lista desplegable donde aparecen todos los posibles valores que puede tener el campo. Una vez introducido el criterio de búsqueda, nos mostrará la pantalla de selección con los registros recuperados. Página 11 SIGMA Gestión Universitaria A.I.E. Selecciona el código de la fila asociada y volvemos al mantenimiento, donde este valor aparecerá en el campo de edición consultado. Guía Rápida DGES Volvemos al mantenimiento sin realizar ninguna selección. Se mantendrán los valores introducidos anteriormente. Página 12 SIGMA Gestión Universitaria A.I.E. Guía Rápida DGES 6. Mantenimiento maestro-detalle Cuando un mantenimiento tiene asociada una lista de registros que están, en principio, en otra tabla secundaria, tendremos un botón en la zona de posibles opciones que nos permitirá acceder al mantenimiento de esta lista ligada a un único registro, el registro maestro. La grabación de los valores en la base de datos no se realizará hasta que no se pulse el botón de grabar en la pantalla del registro maestro, de manera que en el mantenimiento detalle iremos añadiendo o modificando registros en la lista y al final aceptaremos los cambios, volviendo a la pantalla del maestro (o los cancelaremos). Será posible también tener más de un botón de detalle que pertenezca al mismo maestro y que haga referencia a diferentes tablas. 6.1. Mantenimiento del maestro En este mantenimiento informaremos los datos del registro en la tabla maestra. El botón del mantenimiento del detalle (en esta caso “Definir Campos”, aunque el texto dependerá del mantenimiento en el que nos encontremos), nos permitirá informar los registros de la tabla detalle asociados al registro de la tabla maestro que estemos modificando o añadiendo en este momento. Nos lleva a la pantalla de búsqueda de registros de la tabla maestro. Limpia el contenido de los campos introducidos en el maestro. Permite grabar las modificaciones realizadas sobre el maestro y graba las modificaciones que se han realizado en el detalle. El botón nos lleva al mantenimiento del detalle. Podemos añadir registros y/o modificar el contenido de éstos. Página 13 SIGMA Gestión Universitaria A.I.E. Guía Rápida DGES 6.2. Mantenimiento del detalle En este mantenimiento recuperamos todos los registros de la tabla detalle asociados al registro de la tabla maestra que se ha seleccionado en el mantenimiento maestro. Podemos añadir nuevos registros al detalle, modificar la información de los existentes y eliminar registros del detalle. Zona de selección de registros del detalle: Nos permite seleccionar acciones sobre los registros asociados a la tabla detalle, para modificarlos o eliminarlos. Zona de edición del detalle: Nos permite editar el valor de los campos de los registros del detalle. Y nos permite, también, asociar estos registros a la tabla maestra. Nota: Los cambios realizados en el mantenimiento del detalle se guardan en memoria al volver al mantenimiento maestro. Para grabar todos los datos en la base de datos se debe grabar desde el mantenimiento maestro, momento en el cual se pasarán a la base de datos tanto los datos del registro maestro como los datos de los registros del detalle. Página 14 SIGMA Gestión Universitaria A.I.E. Guía Rápida DGES 6.2.1. Zona de edición del detalle En este mantenimiento podremos añadir nuevos registros al detalle y modificar los registros ya existentes. Información del registro de la tabla maestro. Sobre el cual añadimos y/o modificamos registros de la tabla detalle. Limpia el contenido de los campos informados del registro de la tabla detalle. Añade el registro, que estamos añadiendo o modificando a la lista de registros asociados al detalle. Zona de edición del registro del detalle. Podemos añadir nuevos valores (alta) o modificar los valores de una campo ya asociado (modificación). Página 15 SIGMA Gestión Universitaria A.I.E. Guía Rápida DGES 6.2.2. Zona de selección de registros del detalle En esta zona podremos seleccionar los registros del detalle a modificar y eliminar registros del detalle. Volvemos al mantenimiento maestro, con los cambios realizados (registros del detalle añadidos, modificados, eliminados...). Esto no implica que se guarden los cambios, deberemos grabar desde el mantenimiento maestro, tanto los cambios del maestro como los del detalle. Elimina el registro representado por la fila actual, de la lista de registros asociados a la tabla maestra. Si el registro se recuperó de la tabla, se pide confirmación del borrado del registro. Volvemos al mantenimiento maestro, descartando todos los cambios sobre el detalle que se hayan realizado. Permite modificar el valor de los campos del registro representado en la fila actual. Los campos del registro se muestran en la zona de edición para poder ser modificados. Página 16 SIGMA Gestión Universitaria A.I.E. Guía Rápida DGES 7. Bajas lógicas y reactivación de registros A diferencia de la baja física, el registro en baja lógica no se elimina de la tabla, sino que permanece en ella pero con una marca especial, que indica su estado de baja. Los registros en baja lógica pueden ser reactivados, de forma que la operación de baja es reversible. Actualmente, solo el mantenimiento de profesores/PAS tiene implementado el proceso de baja lógica y reactivación. Este icono nos indica que el registro actual no está en baja lógica, y nos permite realizar la baja lógica del registro. Nos pide confirmación de baja lógica. Este icono nos indica que el registro actual está en baja lógica, y nos permite realizar la reactivación de este registro. Nota: Solamente podemos consultar y modificar los registros que están activos, es decir, que no están en baja lógica. Para consultar y modificar un registro en baja lógica antes debe realizarse una reactivación de este registro. Página 17