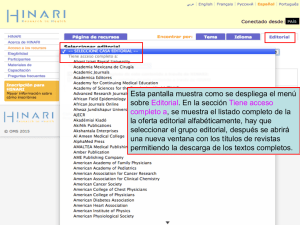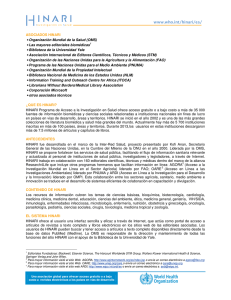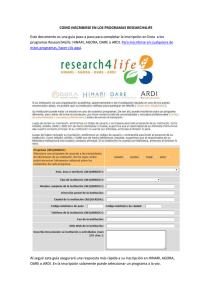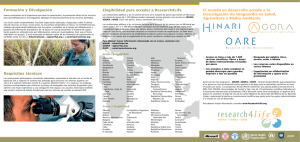Descargar el Anexo: Problemas, soluciones y reportes ppt, 7.80Mb
Anuncio

Curso Básico de HINARI Módulo 3. Anexo HINARI – Acceso a los artículos: problemas y soluciones HINARI – Impresión, copiado, archivo y envío de artículos: problemas y soluciones HINARI – Acceso a los artículos: problemas y soluciones Problema en el acceso al texto completo de artículos: Desde la sección de Colección de artículos, en el listado alfabético de la A a la Z, se seleccionó la letra B, para identificar la revista Blood. Aunque los usuarios de HINARI tienen acceso a este revista, este ejemplo servirá para mostrar lo que podría salir mal. Usted sabrá que no tiene acceso, porque la página de la editorial mostrará este mensaje. Donde se pide autenticación o la realización del pago correspondiente del artículo en cuestión. Nota: Si se coloca el Código de usuario institucional y contraseña de HINARI, éste no funcionará. Los problemas de acceso pueden deberse a las siguientes causas: • Problemas de acceso por los pop-ups bloqueados. • Problemas en el inicio de sesión, que la página de autenticación no abre y no permite entrar al portal de HINARI, por lo que recomendamos configurar la limpieza de la memoria caché de su estación de trabajo. • Problemas desde su estación de trabajo (configuración de firewall institucional y configuración de su navegador) • Error al autenticarse desde HINARI con el Código de usuario/Contraseña de la institución. • Que la editorial específica no ofrece la revista o los años requeridos. • Problemas técnicos en el sitio web de la editorial asociada. Instrucciones para configurar la limpieza de la memoria caché Si después de la autenticación y aunque haya cerrado la sesión a otros programas (AGORA, OARE o ARDI) le aparece esta pantalla: ¿Problemas para abrir la página de la editorial de la revista? En algunos equipos o dispositivos electrónicos, por cuestiones de seguridad se encuentran configurados en la opción de nuevas ventanas o ventanas emergentes como bloqueado, por lo que si una pequeña ventana se abre en la parte superior de la pantalla, se deberá seleccionar la opción de Permitir siempre dicho acceso y luego dar clic en la opción Listo. • Para configurar la limpieza de la Memoria Caché desde el navegador. Se muestra a continuación el ejemplo desde Google Chrome. • Después de realizar estos pasos, hay que cerrar el navegador por completo. Esperar unos minutos y luego abrir nuevamenteme el navegador y autenticarse en el sitio web de HINARI. ¿Problemas con el firewall institucional? Si el problema persiste, se deberá contactar con el departamento de sistemas de cómputo de su institución, ya que puede deberse a alguna restricción de seguridad en el firewall. Se recomienda verificar que el firewall no este bloqueando algún proxy, o al menos que permita el acceso al servidor, ya que de lo contrario no se podrá autenticar. El acceso del firewall deberá ser permitido desde estos dominios de HINARI: – www.who.int – extranet.who.int – hinarilogin.research4life.org – stsr4l.who.int Para la IP específica, favor de contactar vía correo electrónico a: [email protected] Si no resuelve esta situación no se podrá iniciar sesión correctamente y acceder a los textos completos de los artículos de HINARI. Para confirmar la autenticación correcta, se deberá ver esta pantalla con la leyenda superior derecha ‘Conectado desde’ seguido del nombre del país en lugar del cuadro negro. La dirección URL desde el navegador deberá ser como la que se muestra en esta pantalla. Si la autenticación se ha realizado exitosamente se verá también esta dirección: hinarilogin.research4life.org/... Otro caso es cuando se selecciona desde el listado alfábetico de la sección Colección de artículos, y en la pestaña de Títulos accesibles aparece el título deseado con el cuadro verde, pero al seleccionar el hipervínculo, es rechazado el ingreso. Debe verificar que el volumen requerido se encuentra incluido, esto se puede identificar porque después del título de la revista se indica desde que volumen y numero se pueden consultar y descargar los artículos. Si después de esto, no consigue acceso al volumen deseado, debe notificar dicha situación a: [email protected] Otra manera de revisar el acceso a dicho título es a través del listado de la búsqueda por Editorial. Para ejemplo demostrativo se seleccionó de la lista Oxford University Press Journals. Esta pantalla muestra el resultado de haber seleccionado el grupo editorial Oxford University Press Journals desde la pestaña Títulos accesibles. Después habrá que identificar el título deseado desplegando todo el resultado con la barra lateral. Nota: Sino se pudo identificar en esa pestaña el título deseado, entonces es posible que la editorial no ofrece ese título específico a través de HINARI Aquí hemos abierto Seleccionar editorial– Springer en la lista Todos los títulos. Este es un ejemplo cuando una editorial no ofrece acceso a sus revistas – Todos los títulos tienen ! Este es un ejemplo de captura de pantalla que fue enviada al correo de [email protected]. Aquí se deseaba consultar un artículo de la revista JEM, observe la leyenda "This item requires a subscription". La editorial solicita autenticación para iniciar sesión o el pago correspondiente sobre el artículo solicitado. Nota importante: En esta captura de pantalla se incluye la dirección URL de la revista. Esta información es necesaria como evidencia para que el Equipo HINARI pueda ayudar a resolver el problema de acceso. Para realizar una captura de pantalla, cuando se encuentre en la página del problema solo se debe oprimir la tecla Impr Pant ubicada en la parte superior del teclado, después solo pegar dicha imagen oprimiendo al mismo tiempo las teclas de Ctrl y la letra V, en un archivo de Word y enviarlo adjunto al correo a HINARI. Verifique una vez más si ha podido autenticarse apropiadamente a HINARI. Si ese no es el problema, entonces escriba a: [email protected] para que el personal pueda contactar a la editorial asociada y resolver el acceso. Este ejemplo es de un correo electrónico redactado por un usuario en Uganda. Aquí se incluyen datos fundamentales para poder resolver el problema como: Código de usuario, título de la(s) revista(s) y otros detalles, se adjunta la captura de pantalla que contiene la dirección URL donde se identifica el problema en cuestión. Esta captura de pantalla adicional, muestra que se accedió desde la Colección de artículos, a través de la letra J del listado alfabético, el cuadro verde está confirmando que si hay acceso completo al contenido de la revista. Si la autenticación en el sistema de HINARI se realizó apropiadamente, el usuario debería tener acceso al contenido sin mayor problema. Si desde HINARI/PubMed tiene problemas para acceder al texto completo de algún artículo, existe otra opción a seguir. Puede verificar a través de Colección de artículos, listado alfabético de la A a la Z o también a través de la Editorial, donde se presenta el listado con los títulos de las revistas con cuadro verde, así como el período incluido después del titulo, sobre la disponibilidad en cuanto a volúmenes y años. Este es un ejemplo desde una búsqueda HINARI/PubMed. Si se selecciona la opción de Abstract desde la pantalla de configuración, se mostrará el enlace al artículo en texto completo. Al final de cada referencia en PubMed aparece un icono de HINARI cuyo Enlace directo abre una nueva ventana, donde se puede descargar el texto completo. Si esta nueva ventana, solicita una autenticación o un pago por el artículo, quiere decir que el enlace de PubMed no está correctamente vinculado a HINARI. Si no se puede descargar el texto completo, entonces se deben realizar los procedimientos mencionados anteriormente, es decir, dirigirse a Colección de artículos y seleccionar la revista a través del listado alfabético o dirigirse al grupo editorial a través de la opción Editorial. Para la captura de pantalla se puede utilizar el programa Recortes, que se ubica desde Programas de Windows/Accesorios/Recortes Última actualización, marzo de 2015 Al oprimir el icono de Nuevo, brinda la opción de seleccionar de la pantalla, solo la parte requerida, se deberá considerar desde la dirección URL hasta donde finaliza la ventana y se abre el programa de Recortes. Debe pegar la imagen en un archivo DOC y cerrar el programa HINARI – Impresión, copiado, archivo y envío de artículos: problemas y soluciones Ejemplos desde: • JAMA • Nature Publishing • HighWire Press Se mostrarán las opciones de: imprimir, copiar, archivar y enviar referencias de artículos por correo electrónico, a través de tres principales editoriales de HINARI. Los casos que se muestran dependen del nivel de acceso de cada país, por lo que pueden complicarse dependiendo del cada caso. En este ejemplo, se ha entrado a la página de archivo de la revista JAMA cuya búsqueda fue realizada desde la opción Editorial en el portal de HINARI. Desde esta página se tiene acceso a la colección de volúmenes y números. Al seleccionar un artículo puede visualizar la versión HTML o descargar en formato PDF. Nota: En la mayoría de los casos, las editoriales tienen opciones similares para descargar los artículos a texto completo. En este caso se selección la opción HTML>full-text que despliega en la página del navegador el artículo para leerse directamente. En el menú de la derecha se ofrece la opción de descarga en formato PDF. Nota: El HTML incluye vínculos a notas de pie de página que se pueden copiar y pegar desde esta opción. La versión PDF es similar la versión impresa de la revista, por lo que antes de seleccionar el formato se debera considerar que en el caso del PDF no se puede copiar ni pegar su contenido. Esta pantalla muestra la versión PDF de un artículo de JAMA. En la parte superior del programa Adobe Acrobat ofrecen dos íconos que son herramientas para contar con una copia de este artículo: 1) Print (dando clic, se podrá imprimir el contenido del artículo) 2) Save (dando clic, se podrá archivar el artículo en cualquier parte de la computadora o memoria externa) En este caso se seleccionó la opción de Print, se deberá seleccionar el nombre de la impresora y la paginación deseada, según sea el caso. En este caso se seleccionó la opción Save. Que inmediatamente archivará en el disco duro en la carpeta de documentos y luego HINARI de la computadora el archivo consultado (c:documents/HINARI/). Otra opción para guardar el archivo es insertando una memoria externa. En cualquiera de los casos, este archivo PDF puede ser consultado desde el programa Adobe Reader que debe estar instalado en su computadora. En este caso, se ha seleccionado Nature, cuyo título de revista es: 'Science Restored.' En el menú izquierdo se encuentran dos opciones: 1) Download PDF 2) Send to a friend Importante: Si se selecciona la opción de Send to a friend solo se enviará la referencia, no el texto completo. En este caso, se seleccionó Download PDF que direccionó a una página sin salida. ¿Qué se puede hacer cuando` no se obtiene el archivo PDF para imprimirlo o archivarlo? Existen dos formas de conseguir el artículo: 1) Oprimiendo simultáneamente las teclas Alt y la flecha izquierda 2) Regresando a la página de HINARI a través de la pestaña previamente guardada. Se deberá seleccionar la función de History, donde se ubicará el enlace al archivo PDF (457511b.pdf) y también la versión en texto completo del artículo HTML>full-text article (Science restored:Article:Nature). En cualquiera de éstas dos opciones, se podrá volver al artículo de la revista Nature y archivarlo. Desde esta pantalla se puede visualizar el ` de la revista American Journal of título Epidemiology que proviene del portal HighWire Press donde se indica la gratuidad del acceso bajo la leyenda: 'Free Access to Developing Economies’. En esta pantalla se ha entrado al último número de la revista American Journal of Epidemiology. En el menú izquierdo se indica la opción de FREE Full Text (PDF). ¿Qué se puede hacer cuando se requiere con urgencia el artículo en PDF y no está disponible para su consulta? Una opción es crear una captura de pantalla del texto que se despliega a través del navegador. En este ejemplo, ha sido copiado a un documento de Word. Para obtener el artículo completo, necesitará hacerlo varias veces y por partes, debe tomar en cuenta que los hipervinculos marcados con letras azules no funcionarán, porque se está disponiendo del texto como si fuese imagen. La captura de pantalla se realiza manteniendo la ventana abierta del texto de interés y presionando la tecla de Impr Pant. Después se debe pegar la imagen presionando simultaneamente las teclas de Control y la letra V, en un nuevo documento de Word o del programa NotePad y al final se debe archivar en la computadora o memoria externa. La otra opción cuando hay urgencia, una vez que se ha localizado el texto de interés, se debe seleccionar el texto (utilizando el cursor del mouse). El texto seleccionado se mostrará de color azul y después se debe copiar oprimiendo simultaneamente las teclas Control y la letra C. Esta acción se repetirá hasta asegurarse que todo el texto haya sido copiado Este método respetará la inclusión de hipervinculos, pero requiere tiempo para limpiar y editar aquellas partes no necesarias. Para archivar lo demostrado en la diapositiva anterior, se debe abrir un nuevo archivo en un procesador de textos tanto Word o Notepad y oprimir simultáneamente las teclas de Control y la letra V, y posteriomente archivar el documento en la computadora o memoria externa. Recuerde que estas dos opciones son sólo para casos de urgencia y se pueden utilizar cuando la editorial no cuente con las opciones de: archivar, imprimir o enviar por correo electrónico. Importante: si no puede acceder a los textos completos de los artículos, consulte el documento sobre Acceso: problemas y soluciones correspondiente al primer módulo de este curso básico. Última actualización julio de 2015