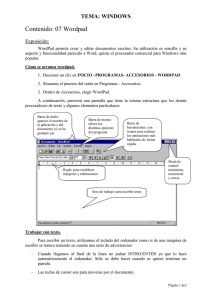Modulo6
Anuncio

MODULO VI Accesorios de Windows Temas del módulo: Accesorios - Wordpad – Concepto – Descripción de la ventana de trabajo – Formato de texto – Guardar Documento - Abrir Documento - Copiar y pegar – Abrir un Documento Nuevo – Preparar para imprimir – Configurar Página – Vista Preliminar – Imprimir – Paint - Concepto – Descripción de la ventana – Herramientas de dibujo – Crear un Dibujo – Formatos de dibujo – Guardar un Dibujo – Preparar para imprimir – Configurar Página – Vista Preliminar – Imprimir – Copiar y Pegar un dibujo – Establecer dibujo como fondo – Bloc de notas – Concepto – Opciones de la Barra de Menú – Menú Archivo – Menú Edición – Menú Formato – Principales Opciones del Bloc de notas Calculadora – Concepto – Ingreso a la herramienta – Opciones de calculadora Mapa de carácter – Concepto – Ingreso a la Herramienta – Insertar Símbolo – Nuevos Accesorios – Teclado en pantalla – Concepto – Ingreso a la herramienta - Ampliador - Concepto – Ingreso a la herramienta – Asistente para Accesibilidad - Concepto – Ingreso a la herramienta - Objetivo del Módulo: Que el alumno conozca los diferentes Accesorios con los que cuenta Windows pueda trabajar en cada uno de ellos, aplicando las herramientas mas utilizadas de cada Accesorio. Pueda realizar todos los pasos de Impresión y obtener buenos resultados Impresos. ING. PEDRO FEDER PONCE CORDERO MODULO VI LECCION I Temas: Accesorios - Wordpad – Concepto – Descripción de la ventana de trabajo – Formato de texto – Guardar Documento - Abrir Documento - Copiar y pegar – Abrir un Documento Nuevo – Preparar para imprimir – Configurar Página – Vista Preliminar – Imprimir – Accesorios WordPad es un sencillo pero poderoso procesador de textos que permite redactar desde escritos cortos, como cartas o un informe, hasta una novela completa. Para poder iniciar este Accesorio realice los siguientes pasos: 1. Pulse sobre el botón Inicio. 2. Ubique el mouse sobre la opción Todos los programas. 3. Del siguiente menú seleccione la opción Accesorios. 4. Para finalizar pulse sobre la opción WordPad. ING. PEDRO FEDER PONCE CORDERO Una vez realizada esta operación se abrirá la ventana del WordPad que mostramos a continuación. 1 2 3 4 5 6 1. Barra de Títulos: Indica el lugar de trabajo, en este caso la ventana del WordPad. 2. Barra de Menú: Contiene opciones a herramientas que podremos utilizar en WordPad. 3. Barra de Herramientas Estándar: Contiene iconos rápidos para algunas aplicaciones del accesorio. 4. Barra de Formato: Aquí podrá encontrar las opciones para cambiar el formato a sus textos. 5. Regla: Indica el área de trabajo en el WordPad. 6. Área de trabajo: Lugar donde realizaremos nuestro trabajo. ING. PEDRO FEDER PONCE CORDERO Formato de Texto Una vez ejecutado el WordPad podrá introducir el texto que necesite. Una vez introducido el texto podrá colocarle formatos al mismo. Colocar Formato es mejorar la presentación del texto introducido. Antes de colocar cualquier formato deberá primero seleccionar el texto deseado, si no lo hace las modificaciones no se realizarán. Para seleccionar una palabra o todo un texto, deberá ubicar el mouse al comienzo de la palabra a seleccionar, hacer un clic con el mouse y sin soltarlo deslizar el mouse a lo largo de toda la palabra o palabras a seleccionar. Podrá observar que a medida que desplaza el mouse sobre la palabra la misma se va pintando con un color un poco más oscuro, la o las palabras pintadas son la que están seleccionadas. Por ejemplo en la figura que mostramos a continuación hemos seleccionado la palabra “WordPad”. ING. PEDRO FEDER PONCE CORDERO Para colocar formato a esta palabra utilizaremos la Barra de Formato la cual presentamos a continuación. 1 2 3 4 6 5 8 7 9 1. Fuente: Aquí se establece el tipo de fuente o tipo de letra a utilizar. 2. Tamaño de Fuente: Este campo desplegable determina el tamaño de la fuente o el tamaño de la letra. 3. Aquí se define el alfabeto. 4. Negrita: Hace que la palabra seleccionada resalte su color. 5. Cursiva: Es una pequeña inclinación de la palabra hacia la derecha. 6. Subrayado: Subraya la palabra seleccionada con una línea simple. 7. Color de fuente: Este botón despliega una lista para colorear el texto seleccionado. 8. Botones de alineación: Con estos botones se define si el texto se alinea a la derecha, a la izquierda o queda centrado. 9. Viñeta: Coloca una viñeta la texto seleccionado. Una vez presentada la Barra de Formato comenzaremos a trabajar con ella. Comenzaremos por la Fuente. 1. Descuelgue la flecha de opción a la derecha de la palabra Arial. 2. Verá una lista de todas las fuentes que puede utilizar. Como se habrá dado cuenta esta lista se encuentra ordenada alfabéticamente. 3. Esta oportunidad utilizaremos la Fuente Comic Sans MS, para seleccionarla solo deberá hacer un clic sobre la misma. Observe como la palabra WordPad a cambiado de Estilo de Fuente (recuerde la Fuente es el tipo de letra) ING. PEDRO FEDER PONCE CORDERO Tamaño 1. Para cambiar el tamaño de la letra solo deberá pulsar en la flecha que acompaña al tamaño de fuente. 2. Observará que se despliega una lista con diferentes valores, cuanto más alto el valor más grande quedará la palabra seleccionada, cuanto más bajo el valor, más pequeña quedará la palabra seleccionada. 3. En esta oportunidad seleccionaremos el tamaño 16. Negrita – Cursiva - Subrayado Estos tres formatos se colocan con los botones que se encuentran en la Barra de Formato. La Negrita hace que la palabra seleccionada resalte su color. La cursiva es una pequeña inclinación de la palabra hacia la derecha. El subrayado, subraya la palabra seleccionada con una línea simple. Color de Fuente 1. Podrá cambiar el color de la palabra seleccionada, pulsando sobre el botón de la Barra de Formato, Color de fuente. 2. Observará que se despliega una lista de colores, de la cual podrá seleccionar el color de su agrado. ING. PEDRO FEDER PONCE CORDERO 3. En esta oportunidad seleccionaremos el color Azul Marino. Recuerde para realizar todas las modificaciones estudiadas, el texto deberá estar siempre seleccionado. Guardar Todo trabajo realizado una vez finalizado deberá guardarlo. Este trabajo se guarda con el formato de un documento. En la Barra de Títulos podrá ver que cua ndo usted realiza un trabajo en WordPad éste lo identifica con el nombre Documento, hasta que usted lo guarde y le otorgue un nuevo nombre. El procedimiento de guardado es muy sencillo simplemente siga los siguientes pasos: 1. Pulse en el menú Archivo. 2. Del menú que se despliega seleccione la opción Guardar. Se abrirá la siguiente ventana donde deberá establecer el nombre del archivo a guardar. En esta ventana podemos encontrar: ING. PEDRO FEDER PONCE CORDERO 1 4 2 3 1. Esta sección mostrará el lugar donde estamos guardando el documento creado en este caso Mis documentos. En caso de necesitar especificar otra ubicación para guardar el archivo solo deberá descolgar el botón de opción y seleccionar la ubicación del mismo. 2. En esta sección mostrará la lista de archivo o carpetas guardadas dentro de Mis Documentos. 3. Aquí podremos establecer el nombre del archivo a guardar. 4. Distintas ubicaciones las cuales se podrán seleccionar para guardar el archivo. Para guardar el trabajo con otro nombre simplemente borre el nombre establecido y escriba el nuevo nombre para el trabajo. En este caso el documento se llamará Concepto de WordPad Una vez establecido el nombre simplemente pulse en el botón Guardar. ING. PEDRO FEDER PONCE CORDERO El documento creado quedará guardado con el nombre establecido. Podrá ver en la Barra de Títulos de la ventana del WordPad que la misma indica el nombre del documento. Cuando finaliza el trabajo con un documento lo que deberá realizar es Cerrar el mismo. Para ello puede utilizar el botón Cerrar, a la derecha de la Barra de Títulos. Al guardar un trabajo no podrá establecer el mismo nombre trabajos diferentes, en la misma ubicación. Es decir que carpeta Mis documentos ya existe un trabajo con el nombre podrá establecer el mismo nombre (carta) para otro trabajo posteriormente. para dos si en la Carta no realizado Abrir un Documento Si usted ha creado un documento en WordPad, lo ha guardado y cerrado. Cuando lo quiera recuperar, lo tendrá que Abrir. El procedimiento de abrir es muy sencillo y justamente abre un documento ya existente. Para abrir un documento siga los siguientes pasos: 1. Haga clic en el Menú Archivo. 2. Del submenú que se abre elija la opción Abrir. ING. PEDRO FEDER PONCE CORDERO 3. Se abrirá la siguiente ventana donde podrá seleccionar el archivo que desee abrir. En este caso abriremos el documento con el nombre Accesorio. Haga clic sobre este documento para seleccionarlo. 4. Una vez seleccionado el archivo haga clic en el botón Abrir. Se abrirá el archivo Accesorio que se encontraba guardado en la carpeta Mis Documentos, notará que se trata de un texto, con el cual trabajaremos a continuación. ING. PEDRO FEDER PONCE CORDERO T rabajar con varias Ventanas En Windows usted podrá trabajar con varias ventanas al mismo tiempo según el trabajo que esté realizando por ejemplo podrá estar trabajando en un documento de Word o WordPad y ejecutar otro accesorio o programa sin necesidad de cerrar el anterior. En esta oportunidad trabajaremos simultáneamente con el documento de WordPad que abrimos anteriormente y la calculadora para poder resolver los cálculos que se encuentran en el documento abierto, a la vez que estudiamos la herramienta de Copiar y Pegar. Copiar y Pegar En Windows usted podrá copiar cualquier tipo de información de un lugar a otro. En este caso resolveremos con la Calculadora las operaciones que se encuentran en este documento, y el resultado lo colocaremos en el lugar correspondiente a cada una de las operaciones en el documento de WordPad. Como verá nos encontramos trabajando en el WordPad y necesitamos abrir la Calculadora para resolver las operaciones. 1. Pulse sobre el botón Inicio. 2. Ubique el mouse sobre la opción Todos los programas. 3. Del siguiente menú seleccione la opción Accesorios. 4. Para finalizar pulse sobre la opción Calculadora. Podrá observar que se ejecuta justamente una calculadora, tal vez la misma se ejecuta sobre el documento de WordPad ejecutado anteriormente. ING. PEDRO FEDER PONCE CORDERO Como verá es una calculadora común y corriente que seguramente usted la utiliza habitualmente. Al ejecutar nuevas aplicaciones podrá observar que en la Barra de Tareas, que se agregan un nuevo botón con el icono que representa dicha aplicación. Justamente en la Barra de Tareas podremos ver los elementos que se encuentran ejecutados y poder alternar uno con otro. En primer lugar resolveremos el cálculo en la calculadora, una vez obtenido el resultado, copiaremos este resultado al documento de WordPad. Como hemos dicho anteriormente el uso de esta calculadora es similar a una calculadora convencional. Por lo tanto deberá ir pulsando sobre cada número a utilizar en el cálculo, la operación que se debe realizar, si es suma, resta etc. Y para obtener el resultado pulsar sobre el igual. Recordemos que el primer cálculo a realizar será (el asterisco significa multiplicación): 125*3= 1. Realizaremos la primera operación matemática. Para ello deberá hacer clic en cada uno de los números que forman parte de la operación. Digite o pulse el siguiente numero 125. 2. Seguidamente coloque el símbolo de multiplicación (*). 3. Luego pulse sobre el numero 3. 4. Por ultimo para obtener el resultado pulse el signo igual (=). ING. PEDRO FEDER PONCE CORDERO El resultado que nos dará la calculadora será el siguiente: Este es resultado de la primera operación, lo que debemos realizar ahora es Copiar dicho resultado de la Calculadora al WordPad. Para realizar este procedimiento deberá utilizar las herramientas Copiar y Pegar. 1. Primero hay que copiar el resultado que se encuentra en la calculadora, para ello haga clic en el Menú Edición, de la calculadora. 2. Del menú que se despliega elija la opción Copiar. Una vez realizado este procedimiento deberá indicarle al sistema en que lugar desea que los datos se copien o dicho de otra manera donde quiere que este resultado aparezca, en este caso en el documento de WordPad. 3. De la Barra de Tareas pulse sobre el Documento de WordPad, para poder visualizarlo , recordemos que nuestro documento se llamaba Accesorios. ING. PEDRO FEDER PONCE CORDERO 4. Seguidamente deberá Pegar el resultado en el lugar indicado. Deberá prestar mucha atención donde se encuentra el cursor porque en ese lugar aparecerá el resultado, si el mismo se encuentra en el medio del texto ahí aparecerá el resultado. Para ubicar el cursor en el lugar correcto, haga un clic luego del signo igual de la primer operación, observará que allí quedará ubicado el mismo, por lo tanto el resultado también saldrá en ese lugar. Ubicación del cursor Verá que el cursor queda ubicado exactamente donde debe ir el resultado. 5. Para colocar el resultado de la operación deberá Pegarlo, para ello haga clic en el Menú Edición del Documento de WordPad. 6. Del menú que se descuelga elija la opción Pegar. ING. PEDRO FEDER PONCE CORDERO 7. Podrá observar que el resultado ha quedado en el lugar indicado. Realizaremos una operación más para repasar el procedimiento. Como la calculadora ya la tenemos ejecutada no es necesario que abramos otra, simplemente utilizaremos la calculadora ejecutada para el calculo anterior. Recuerde que si es el primer cálculo a realiza r, en ese caso si deberá ejecutar la calculadora. ING. PEDRO FEDER PONCE CORDERO 1. Pulse sobre el icono de la calculadora que se encuentra en la Barra de Tareas. Deberá borrar la operación anterior, para ello haga clic en el botón borrar todo representado con una C. 2. Luego digite el siguiente numero 879. 3. Seguidamente coloque el signo de división (/). 4. Pulse el segundo numero 56. 5. Para obtener el resultado haga clic en el signo igual y obtendremos el resultado de la segunda operación. 6. Seguidamente tendremos que Copiar este resultado, para ello haga clic en el Menú Edición, de la calculadora ya que allí se encuentra el número a copiar. 7. Del menú que se despliega elija la opción Copiar. 8. De la Barra de Tareas pulse sobre el Documento de WordPad, para poder visualizarlo, recordemos que nuestro documento se llamaba Accesorios. Ubique el cursor donde deberá salir el resultado de la operación, haga clic luego del signo igual de la segunda operación matemática. Ubicación del cursor Verá que el cursor queda ubicado exactamente donde debe ir el resultado. ING. PEDRO FEDER PONCE CORDERO 9. Para colocar el resultado de la operación deberá Pegarlo, para ello haga clic en el Menú Edición del Documento de WordPad. 10. Del menú que se descuelga elija la opción Pegar. 11. Podrá observar que el resultado ha quedado en el lugar indicado. Siguiendo el mismo procedimiento podrá realizar e l resto de las operaciones. ING. PEDRO FEDER PONCE CORDERO Este será el resultado que obtendrá una vez realizadas todas las operaciones. Cuando haya finalizado el trabajo en este documento deberá guardar las modificaciones realizadas, podrá pulsar en el menú Archivo Guardar, como lo hemos estudiado anteriormente o pulsar sobre el icono rápido de guardado, cualquiera de las dos maneras guardará las modificaciones hechas en el documento. Esta vez no necesitamos colocar nombre para nuestro documento ya que el mismo ya tiene nombre, Accesorios, y las modificaciones realizadas se guardarán con el mismo nombre en el mismo documento. Formas de guardar Archivo – Guardar ING. PEDRO FEDER PONCE CORDERO Icono rápido, Guardar. Abrir un Documento Nuevo Cuando usted haya finalizado el trabajo en un documento y quiera Abrir uno Nuevo para realizar otro trabajo, deberá seguir los siguientes pasos: 1. Haga clic en el menú Archivo. 2. Del siguiente menú elija la opción Nuevo. 3. Se abrirá la siguiente ventana que contiene un listado donde usted podrá elegir el Tipo de documento que necesite. Utilizaremos la opción Documento de Texto enriquecido. 4. Por ultimo pulse sobre el botón Aceptar. ING. PEDRO FEDER PONCE CORDERO Como verá se abrió un documento nuevo donde usted podrá realizar otro trabajo y luego guardarlo, siguiendo los pasos estudiados. Preparar para Imprimir – Configurar Página Por ser un programa tan sencillo, la mayoría de las presentaciones de WordPad están dirigidas a usuarios que necesitan imprimir sus documentos como primer requerimiento. De allí que estas funciones sean las más desarrolladas. Una vez finalizado el trabajo con los formatos necesarios y las modificaciones realizadas, usted podrá Imprimir su documento. Antes de imprimir, podrá Configurar la página, para establecer opciones como: Tipo de papel, Orientación de la hoja, Márgenes etc. El procedimiento para Configurar la página es muy sencillo. 1. Para comenzar haga clic en el Menú Archivo. 2. Del menú que se despliega, haga clic en la opción Configurar página. ING. PEDRO FEDER PONCE CORDERO Se abrirá el siguiente cuadro donde podrá configurar todo lo referente a la página a imprimir. 1 2 4 3 1. Vista previa del documento. 2. Papel, aquí podrá establecer el tipo de papel a utilizar en la impresión. 3. Orientación, Se podrá establecer la orientación del papel a la hora de imprimir el documento ya sea Horizontal o Vertical. 4. Márgenes se podrá establecer los márgenes de la hoja tanto Izquierdo – Derecho, Superior o Inferior. Preparar para Imprimir – Vista Preliminar La opción Vista preliminar del menú Archivo ofrece la posibilidad de ver el documento antes de imprimirlo. ING. PEDRO FEDER PONCE CORDERO WordPad presenta una barra de botones distinta de la de la ventana de trabajo. Para activar esta vista, pulse sobre el menú Archivo – Vista Preliminar A continuación se abrirá la siguiente ventana donde podremos ver una vista preliminar del documento realizado antes de ser impreso. Aquí usted tendrá una idea más clara de cuanto espacio ocupará el texto en la hoja al momento de imprimirlo. La línea de puntos que observa alrededor del texto nos indica la posición de los márgenes de la hoja. Con esta perspectiva usted podrá configurar nuevos márgenes, dejar más espacios, reubicar el texto si es que así lo desea. 1 2 3 4 5 6 ING. PEDRO FEDER PONCE CORDERO 1. Imprimir, manda a imprimir el documento que está a la vista. 2. Siguiente y Anterior, desplazan el documento una página hacia delante o hacia atrás. 3. Una página, determina que las páginas se vean en pantalla de a una, el mismo botón cambia a Dos páginas cuando, en modo de una página, queremos pasar a ver dos páginas, una al lado de la otra. 4. Acercar y Alejar, Cumplen una función de zoom, aumentando o disminuyendo el tamaño de visualización de la página. El puntero del mouse se convierte en una pequeña lupa si ubicamos el mouse sobre la hoja de trabajo permitiendo también aumentar o disminuir el tamaño de visualización de la misma. 5. Cerrar, vuelve el modo habitual de trabajo de WordPad. 6. Área de la vista preliminar. En caso de que usted quiera aumentar la visualización del trabajo únicamente pulse en el botón Acerar. Pulsando varias veces sobre este botón el trabajo irá aumentando su tamaño. Si por el contrario quisiera desminuir la visualización del mismo solo deberá pulsar en el botón Alejar. Para salir de la Vista Preliminar pulse en el botón Cerrar. ING. PEDRO FEDER PONCE CORDERO Preparar para Imprimir - Impresión El trabajo de Impresión en WordPad es muy sencillo. Pulse sobre el menú Archivo - Imprimir Se abrirá la caja de dialogo que se observa a continuación. 1 2 4 3 5 ING. PEDRO FEDER PONCE CORDERO 1. Seleccionar Impresora, permite definir la impresora por omisión o elegir otra de las instaladas. 2. Imprimir a una archivo, en vez de enviar el documento a la impresora, hace que está se envíe a un archivo para que se pueda imprimir en otro momento. 3. Intervalo de páginas, es el sector donde, mediante los botones de opción, es posible escoger si se imprime todo el documento, solamente la página actual o un rango de páginas que se define en el campo de texto. 4. Número de copias, tiene un spin control para determinar la cantidad de copias que se imprimirán. Es decir que si del mismo trabajo usted necesita dos o mas copias podrá establecerlo en esta sección aumentando la cantidad de copias. 5. Intercalar, significa imprimir en primer lugar la primera página de todas las copias, luego todas las segundas y así sucesivamente. Una vez definidas las opciones, solo resta pulsar el botón Imprimir y el documento comenzará a imprimirse. ING. PEDRO FEDER PONCE CORDERO MODULO VI LECCION II Temas: Paint - Concepto – Descripción de la ventana – Herramientas de dibujo – Crear un Dibujo – Formatos de dibujo – Guardar un Dibujo – Preparar para imprimir – Configurar Página – Vista Preliminar – Imprimir – Copiar y Pegar un dibujo – Establecer dibujo como fondo – Paint – Concepto – Descripción de la Ventana Paint incluye muchas de las funciones de los programas profesionales para retocar imágenes. Permite dibujar rectas, curvas o polígonos, hace trazos a mano alzada, pinta y rellena objetos, insertar texto y tratarlos como si fuera un dibujo etc. Puede pegar una imagen de Paint en otro documento que haya creado o utilizarla como fondo del escritorio. Incluso puede usar Paint para ver y modificar fotografías digitalizadas. 1. Para abrir esta herramienta pulse sobre el botón Inicio. 2. Ubique el mouse sobre la opción Todos los programas. 3. Del siguiente menú seleccione la opción Accesorios. 4. Para finalizar pulse sobre la opción Paint. Se abrirá la siguiente ventana perteneciente al Paint. El área de trabajo es el lugar donde se cargará el gráfico. A su izquierda está la caja de herramientas, debajo de ella el cuado de ancho de línea. Al pie de la Ventana aparece la paleta de colores. El mouse es la herramienta principal, el lápiz con el que se dibuja, el pincel con el que se pinta o el apuntador que selecciona las herramientas. ING. PEDRO FEDER PONCE CORDERO 1 2 3 5 4 1. Barra de Título, indica el lugar donde se está trabajando como así también el nombre del archivo utilizado. 2. Barra de Menú, posee todas las herramientas que se podrán utilizar en el Paint. 3. Cuadro de Herramientas, contiene todas las herramientas para crear sus propios diseños. 4. Cuadro de colores, aquí encontrará todos los colores a utilizar a ala hora de pintar sus dibujos. 5. Área de trabajo, aquí usted podrá crear sus diseños. Descripción de las Herramientas de dibujo – Creación de un dibujo En el Cuadro de Herramientas podrá encontrar todas las herramientas necesarias para crear un dibujo nuevo. Si no conoce la utilización de estas herramientas, ubique el mouse sobre una de ellas, espere unos segundos y aparecerá un cartel de color amarillo indicando el nombre de dicha herramienta, por ejemplo: ING. PEDRO FEDER PONCE CORDERO Para utilizar algunas de estas herramientas únicamente deberá pulsar sobre la herramienta y luego hacer clic en el área de trabajo donde quiera colocar el formato. 1. Por ejemplo realizaremos algunas figuras, para realizar por ejemplo el Rectángulo, primero deberá pulsar sobre la herramienta, rectángulo ubicado en el Cuadro de Herramientas. 2. Luego deberá ubicar el mouse en el Área de trabajo, en el lugar donde usted desee que aparezca la figura. 3. Realice un clic con el botón izquierdo del mouse y sin soltarlo desplace el mouse hacia abajo y luego hacia un lado ya sea izquierda o derecha El resultado que obtendrá es el siguiente: Para realizar un Elipse el procedimiento es el mismo. 1. Primero deberá pulsar sobre la herramienta, Elipse ubicado en el Cuadro de Herramientas. 2. Luego deberá ubicar el mouse en el Área de trabajo, en el lugar donde usted desee que aparezca la figura. 3. Realice un clic con el botón izquierdo del mouse y sin soltarlo desplace el mouse hacia abajo y luego hacia un lado ya sea izquierda o derecha. El resultado que obtendrá es el siguiente: ING. PEDRO FEDER PONCE CORDERO Formato A estás figuras podremos colocarles un color de relleno. Para lo cual utilizaremos el botón Color de Relleno del Cuadro de Herramientas. El procedimiento para pintar algunas de estas figuras es el siguiente: 1. Pulse sobre la herramienta Color de relleno. 2. Seguidamente haga un clic sobre el color que desea utilizar, recuerde que los colores los podrá encontrar en el Cuadro de colores, en la parte inferior de la ventana. Por ejemplo en este caso utilizaremos el color Azul. 3. Luego ubique el mouse dentro de la figura a pintar 4. Haciendo un clic dentro de dicha figura la misma quedará pintada. Para pintar el Elipse el procedimiento es el mismo 1. Pulse sobre la herramienta Color de relleno. 2. Seguidamente haga un clic sobre el color que desea utilizar, recuerde que los colores los podrá encontrar en el Cuadro de colores, en la parte inferior de la ventana. Por ejemplo en este caso utilizaremos el color Rojo. 3. Luego ubique el mouse dentro de la figura a pinta r 4. Haciendo un clic dentro de dicha figura la misma quedará pintada. ING. PEDRO FEDER PONCE CORDERO Guardar Una vez realizado el dibujo deberá guardarlo como cualquier otro trabajo que realice. El procedimiento de guardado es muy similar en casi todos los programas. 1. Para guardar haga clic en el menú Archivo. 2. Seleccione la opción Guardar. 3. Se abrirá la siguiente ventana donde tendrá que colocar un nombre a su trabajo, en el cuadro bajo el título "Nombre de archivo". En este caso nuestro trabajo llevará el nombre de Figuras. 4. Por ultimo para aceptar este nombre haga clic en el botón Guardar. ING. PEDRO FEDER PONCE CORDERO De esta forma el dibujo quedó guardado con el nombre Figuras, como puede observar en la Barra de Títulos. Preparar para Imprimir – Configurar Página Una vez finalizado el dibujo realizado, lo podrá imprimir, para ello primero antes tendrá que configurar la hoja de impresión. Antes de imprimir, podrá Configurar la página, para establecer opciones como: Tipo de papel, Orientación de la hoja, Márgenes etc. El procedimiento para Configurar la página es muy sencillo. 1. Para comenzar haga clic en el Menú Archivo. 2. Del menú que se despliega, haga clic en la opción Configurar página. ING. PEDRO FEDER PONCE CORDERO Se abrirá la siguiente ventana donde podrá configurar la página antes de su impresión. 2 1 4 3 5 1. Vista Previa, muestra la ubicación de dibujo antes de su impresión 2. Papel, especifica el tamaño del papel, sobre u otro medio de impresión que desee utilizar. En este caso el tamaño del papel que se utilizará es A4, en caso de necesitar establecer otro tipo de papel solo pulse sobre la flecha de la derecha, para abrir una lista y elegir el tamaño de papel deseado. 3. Orientación, específica la posición del documento en la página impresa. Para ver cómo aparecerá la orientación en la página de ejemplo, en este caso la orientación que tendrá Vertical y así lo muestra la Vista previa. Si por el contrario seleccionamos la Orientación Horizontal obtendremos el siguiente resultado: ING. PEDRO FEDER PONCE CORDERO 4. Márgenes, establece el área de impresión de la página. La impresora sólo imprimirá dentro de estos márgenes. El sistema de forma predeterminada configura estos márgenes, pero el usuario lo puede cambiar de acuerdo al trabajo que se encuentre realizando, el procedimiento es muy sencillo, deberá borrar el tamaño establecido y colocar en milímetros el tamaño deseado. 5. Centrado, establece que el dibujo realizado se ubicará en el centro de la hoja de impresión tanto horizontal como verticalmente. Una vez realizadas las modificaciones necesarias únicamente pulse en el botón Aceptar. Preparar para Imprimir – Vista Preliminar Otro de los pasos previos a la impresión es la Vista Preliminar, en esta vista usted podrá apreciar con más claridad la ubicación del trabajo en la hoja y así corregir márgenes, espacios, ubicaciones etc. 1. Para utilizar la Vista Preliminar, haga clic en el menú Archivo. 2. Elija la opción Vista Preliminar. Su trabajo se verá de la siguiente manera, aquí usted tendrá una idea más clara de cuanto espacio ocupará el dibujo en la hoja al momento de imprimir. En la parte superior de la ventana podrá observar una serie de botones, algunos de ellos se encuentran activados y otros no. Se encuentran activadas la opciones de "Imprimir, Siguiente, Dos Páginas, Acercar y Cerrar", los botones cuyo texto se encuentra de color gris no están activos, no se pueden utilizar. Estos botones cumplen la misma función estudiadas en la lección anterior, Ver Módulo 6 – Lección 1 – Vista Preliminar, es por ello que no lo estudiaremos nuevamente en detalle. ING. PEDRO FEDER PONCE CORDERO El botón Acercar aumenta la visión del trabajo dentro de la hoja. Haga clic en el botón Acercar. Notará como aumenta la visión del trabajo. ING. PEDRO FEDER PONCE CORDERO En el caso de querer alejarlo un poco solamente pulse el botón Alejar. Para salir de la Vista Preliminar, haga clic en el botón Cerrar. Volverá a la vista "Normal" y su trabajo quedará listo para imprimir. Preparar para Imprimir - Impresión Una vez realizados todos los procedimientos anteriores su trabajo podrá ser impreso. Siga las siguientes instrucciones. 1. Haga clic en el menú Archivo 2. Del menú que se despliega elija la opción Imprimir. Se abrirá la siguiente ventana donde podrá configurar la Impresión del trabajo. 1 2 3 4 ING. PEDRO FEDER PONCE CORDERO 1. Seleccionar Impresora, permite definir la impresora por omisión o elegir otra de las instaladas. 2. Imprimir a una archivo, en vez de enviar el documento a la impresora, hace que está se envíe a un archivo para que se pueda imprimir en otro momento. 3. Intervalo de páginas, es el sector donde, mediante los botones de opción, es posible escoger si se imprime todo el documento, solamente la página actual o un rango de páginas que se define en el campo de texto. 4. Número de copias, tiene un spin control para determinar la cantidad de copias que se imprimirán. Es decir que si del mismo trabajo usted necesita dos o mas copias podrá establecerlo en esta sección aumentando la cantidad de copias. Una vez definidas las opciones, solo resta pulsar el botón Imprimir y el documento comenzará a imprimirse. Copiar un Dibujo Usted podrá crear sus propios dibujos en el Paint y luego podrá copiarlos a otros Programas o Accesorios que utilice. Por ejemplo copiaremos el dibujo realizado al documento creado en WordPad en la lección anterior, también podrá hacerlo en un documento en blanco o en otro programa que esté utilizando. Para poder copiar un objeto de un lugar a otro es conveniente abrir las dos aplicaciones a utilizar, tanto la de origen como la de destino del objeto o información a copiar. En este caso el lugar de origen sería el Paint, ya que allí es donde está el dibujo a copiar. El lugar de destino es el documento de WordPad. Al abrir las dos aplicaciones verá que las mismas ocupan un lugar en la Barra de Tareas. Ya hemos abierto las dos aplicaciones a utilizar, observe que nuestra Barra de Tareas indica que están abiertos el dibujo realizado en Paint con el nombre Figuras y el documento de WordPad con el nombre Accesorios. Para copiar el dibujo realizado debemos partir del Paint, por lo tanto nos ubicaremos en esta aplicación. 1. Lo primero a realizar es seleccionar el objeto a copiar. Para ello utilizaremos la herramienta Selección del Cuadro de Herramientas. ING. PEDRO FEDER PONCE CORDERO 2. Pulse sobre esta herramienta para seleccionarla. 3. Una vez seleccionada la herramienta selección ubique el mouse en la hoja de trabajo, donde se encuentra el dibujo realizado. 4. Trace un rectángulo que abarque todo el dibujo realizado y que luego se copiará. Como observa en la siguiente imagen ING. PEDRO FEDER PONCE CORDERO 5. Una vez seleccionado el dibujo pulse sobre el menú Edición. 6. Del menú que se despliega seleccione la opción Copiar. 7. Luego de realizado este procedimiento, pulse sobre el documento de WordPad que se encuentra en la Barra de Tareas. 8. Una vez abierto el Documento de WordPad, pulse sobre el menú Edición. 9. Del menú que se despliega seleccione la opción Pegar. ING. PEDRO FEDER PONCE CORDERO 10. Observará que el dibujo realizado en el Paint se ha copiado al WordPad. Recuerde siempre guardar las modificaciones realizadas en los trabajos. Para ello pulse sobre el Menú Archivo – Guardar. ING. PEDRO FEDER PONCE CORDERO Establecer un Dibujo como Fondo del Escritorio Usted podrá crear sus propios dibujos en el Paint y luego colocarlos como fondo en el escritorio de trabajo. El procedimiento es muy sencillo. 1. Una vez creado el dibujo, pulse sobre el menú Archivo. 2. Del menú que se despliega seleccione la opción Establecer como fondo, tendrá dos opciones, una en mosaico y la otra centrado, todo dependerá de cómo quiera que quede la imagen en el escritorio de trabajo. ING. PEDRO FEDER PONCE CORDERO MODULO VI LECCION III Temas: Bloc de notas – Concepto – Opciones de la Barra de Menú – Menú Archivo – Menú Edición – Menú Formato – Principales Opciones del Bloc de notas - Calculadora – Concepto – Ingreso a la herramienta – Opciones de calculadora - Mapa de carácter – Concepto – Ingreso a la Herramienta – Insertar Símbolo – Nuevos Accesorios – Teclado en pantalla – Concepto – Ingreso a la herramienta - Ampliador - Concepto – Ingreso a la herramienta – Asistente para Accesibilidad - Concepto – Ingreso a la herramienta Bloc de notas – Concepto Se trata de un editor similar a los procesadores de textos, con la salvedad de que permite escribir textos sin formato, con lo cual es más sencillo de utilizar (abierta la ventana, sólo resta ponerse a escribir). Además, como no requiere tantos recursos del sistema, su uso es más ágil y rápido. Otra ventaja de editar textos con este programa es que los archivos ocupan poco espacio, aunque no se logran los mismos resultados que con los procesadores. 1. Para abrir esta herramienta pulse sobre el botón Inicio. 2. Ubique el mouse sobre la opción Todos los programas. 3. Del siguiente menú seleccione la opción Accesorios. 4. Para finalizar pulse sobre la opción Bloc de Notas. ING. PEDRO FEDER PONCE CORDERO Al abrir la ventana del Bloc de Notas solo habrá que ponerse a escribir. Dentro del menú Archivo, encontrará todas las opciones habituales para grabar o modificar el documento. Nos detendremos en los menús del Bloc de Notas, porque en ellos figuran las opciones comunes a casi todos los programas de Windows. Como ya sabe, todos los ítems de un menú que presenta puntos suspensivos están anunciando que, si se realiza un clic en ellos se abrirá una caja de dialogo. Bloc de notas – Menú Archivo 1 2 3 4 5 6 7 1. 2. 3. 4. Nuevo: Abre un archivo nuevo, listo para comenzar a trabajar. Abrir…: Abre una caja de dialogo que permite buscar el documento a abrir. Guardar: Graba en el disco el documento que acabamos de trabajar. Guardar como…: Abre otra caja para elegir un nombre distinto (también se abre si el documento todavía no tiene nombre) La extensión de los archivos del Bloc de notas es .TXT. 5. Configurar Página…: Se usa para definir el tamaño de la página, la orientación (vertical u horizontal) los márgenes y en el caso particular del Bloc de notas los encabezados y pie de página. 6. Imprimir…: Da la orden de impresión. 7. Salir: Cierra el programa, dando la opción mediante una caja de advertencia de guardar el documento antes si se realizó algún cambio. ING. PEDRO FEDER PONCE CORDERO Bloc de notas – Menú Edición 1 2 3 4 5 6 7 8 9 10 11 1. Deshacer: En caso de cometer un error, este comando deshace la ultima acción realizada; por ejemplo, borrar, dar formato, escribir, etc. 2. Cortar: Toma el texto seleccionado, lo quita del documento y lo coloca en el Portapapeles. 3. Copiar: Coloca en el Portapapeles una copia del texto seleccionado, sin eliminarlo de la posición original. 4. Pegar: Coloca el contenido del Portapapeles en la posición en que se encuentra el cursor. 5. Eliminar: Borra el texto seleccionado, sin incluirlo en el Portapapeles. 6. Buscar…: Permite buscar palabras o grupos de palabras. 7. Buscar siguiente: Continúa la búsqueda en el documento hasta el ítem siguiente. 8. Reemplazar…: Abre una caja de diálogo para reemplazar un texto de acuerdo con las preferencias del usuario. 9. Ir a…: Va a la página indicada por el usuario en la caja de dialogo. 10.Seleccionar todo: Permite tomar todo el texto para copiarlo en el Portapapeles. 11.Hora y Fecha: Inserta la fecha y la hora del sistema en la posición del cursor. ING. PEDRO FEDER PONCE CORDERO Bloc de notas – Menú Formato 1 2 1. Ajuste de línea: Ajusta la longitud de las líneas de textos al ancho ventana, haciendo que la palabra que no quepa en el renglón automáticamente al siguiente. Esta opción sirve tanto para escribir para leer un archivo ya escrito. 2. Fuente…: Abre una caja de dialogo que permite elegir el tipo de letra mostrar los documentos abiertos. de la pase como para Principales Opciones del Bloc de notas De manera práctica veremos cuales son las principales opciones del Bloc de Notas y cómo aplicarlas. Despliegue el menú Edición y seleccione la Hora y fecha. De esta forma, podrá insertar la fecha y la horra del sistema en el documento. Puede realizar un ajuste de la línea accediendo al menú Formato y marcando la opción ajuste de línea mediante un clic. No es posible cambiar el tipo de letra de los documentos de textos, pero sí la representación en el programa. Seleccione el menú Formato y elija la opción Fuente… para abrir el cuadro de diálogo correspondiente. En el cuadro de dialogo Fuente, si lo desea puede cambiar el tipo de fuente., el tamaño, el estilo y el alfabeto. Una vez terminado el documento, presione Salir del menú Archivo, para cerrar el archivo y el programa. Un cuadro de dialogo le preguntará si desea guardar el archivo y si la respuesta es afirmativa se abrirá la venta na Guardar como para que pueda darle un nombre y una ubicación. Finalmente el programa se cerrará. ING. PEDRO FEDER PONCE CORDERO Calculadora La Calculadora es un accesorio de Windows, el uso de esta herramienta es muy sencilla, ya que no difiere de la forma en que se maneja una calculadora común. Puede utilizar la Calculadora en la vista estándar para realizar cálculos simples o en la vista científica para realizar cálculos estadísticos y científicos avanzados. 1. Para abrir esta herramienta pulse sobre el botón Inicio. 2. Ubique el mouse sobre la opción Todos los programas. 3. Del siguiente menú seleccione la opción Accesorios. 4. Para finalizar pulse sobre la opción Calculadora. Se abrirá la siguiente ventana… ING. PEDRO FEDER PONCE CORDERO Esta herramienta se utiliza de la misma manera que una calculadora electrónica común, tanto con el mouse como con el teclado. Con el teclado numérico habilitado, sólo tiene que pulsar las teclas tal como lo haría con una calculadora tradicional. Utilizando el mouse, puede hacer clic en cada una de las teclas de pantalla y los números y resultados se irán viendo en el display de la calculadora. En el menú Edición se encuentran las clásicas opciones de Copiar y Pegar que permiten trasladar los cálculos realizados a otra aplicación, vía Portapapeles. Esta herramienta presenta dos opciones: la Calculadora Estándar y la Científica. Para realizar este cambio de una opción a otra, realice los siguientes pasos. 1. Seleccione el Menú Ver. 2. El menú que se despliega tiene dos opciones para la calculadora, la opción Estándar que se encuentra marcada con un punto negro es la activa en este momento. 3. Para cambiarlo solamente deberá presionar sobre la opción Científica. ING. PEDRO FEDER PONCE CORDERO Podrá observar que la calculadora que tendremos es una calculadora científica. Cumpliendo todas las funciones de una calculadora científica. Para regresar a la calculadora Estándar realice un procedimiento similar al anterior. 1. Haga clic en el Menú Ver. 2. Elija la opción Estándar. Como se ve, es una herramienta muy simple. Si usted sabe manejar una pequeña calculadora electrónica, no tendrá dificultad en trabajar con este programa, dado que no existe en verdad ning una diferencia sustancial. Al finalizar el trabajo con la calculadora deberá cerrarla como toda aplicación, para ello podrá utilizar el botón Cerrar la Barra de Títulos. que se encuentra en Mapa de Caracteres El Mapa de caracteres es un pequeño utilitario que permite ingresar caracteres especiales en cualquier texto. Su instalación es opcional. Para ejecutarlo realice el siguiente procedimiento: pulse sobre el botón Inicio – Todos los programas – Accesorios – Herramientas del Sistema – Mapa de caracteres. ING. PEDRO FEDER PONCE CORDERO La ventana presenta un campo desplegable donde se puede elegir la fuente que se va a utilizar. Si hace clic en cualquiera de los caracteres de la grilla, aparecerá un cuadro con el carácter más grande. Si pulsa un carácter y luego oprime Seleccionar, éste se incorporará al campo caracteres a Copiar. Una vez elegidos todos los caracteres necesarios, el botón Copiar los envía al Portapapeles, desde donde se los puede pegar en la posición en que se encuentre el cursor en el documento de trabajo. En la esquina inferior derecha aparece la combinación de teclas que genera el carácter. En el documento de trabajo, pulsar la combinación que figura equivale a insertar el carácter elegido. Se debe escribir en el teclado numérico, con Num Lock encendido. El Mapa de Caracteres sirve también para elegir el símbolo que se utilizará en caso de que quiera trabajar con una fuente que posea dibujos, como Wingdings. Insertar un Símbolo 1. Abra el Mapa de Caracteres 2. Despliegue el campo Fuente y busque la tipografía que contenga el símbolo que va a insertar. 3. Selecciónelo haciendo doble clic en él, haciendo un clic sobre el símbolo y luego pulsar la opción Seleccionar. 4. Pulse sobre el botón Copiar. 5. Vaya a la aplicación en la que va a insertar el símbolo y pulse sobre el comando Edición – Pegar. 6. En caso de que no aparezca como un símbolo, sino como una letra, selecciónelo y utilice le comando de elegir Fuente de su aplicación. Seleccione el nombre de la fuente de la que extrajo el símbolo. ING. PEDRO FEDER PONCE CORDERO Nuevos Accesorios Windows XP también incluye nuevos Accesorios muy interesante y prácticos. Son verdaderas “joyas” que valen la pena tener en cuenta ya que convierten la computadora en una herramienta accesible para personas con diferentes discapacidades. Esta nueva tendencia de la Informática pone de manifiesto que las computadoras ya forman parte de la vida cotidiana, al punto de que todos, sin importar las capacidades personales, necesitamos utilizarlas. Teclado en pantalla Aunque este Accesorio parezca inútil para quien pueda utilizar el Teclado, es imprescindible para los usuarios que tienen problemas motores en las manos. Con un mínimo de esfuerzo físico, permite digitar, mediante el mouse, cada una de las teclas de un Teclado Virtual que se observa en Pantalla. Este teclado queda siempre visible y funciona de la misma manera que el teclado físico. Para activarlo deberá seguir los siguientes pasos, desde el menú Inicio – Todos los programas – Accesorios – Accesibilidad – Teclado en Pantalla. Ampliador El Ampliador de XP resuelve problemas visuales que pueda tener el operador en el momento de utilizar la computadora. Al activarlo divide la pantalla del monitor en dos campos regulable. En el superior se observa una imagen ampliada de la zona por la cual está pasando el cursor del mouse. A través de su cuadro de diálogo de configuración, es posible determinar diferente opciones, como el grado de ampliación de la imagen o la zona ampliada. Aunque existen otras utilidades que realizan la misma tarea y presentan mayores prestaciones, el Ampliador de Windows resuelve la mayoría de los inconvenientes de visibilidad de la PC que tienen los usuarios. Para activarlo deberá seguir los siguientes pasos, desde el menú Inicio – Todos los programas – Accesorios – Accesibilidad – Ampliador. ING. PEDRO FEDER PONCE CORDERO Asistente para Accesibilidad Como todos los procesos de configuración de Windows XP, las herramientas de Accesibilidad también cuentas con su Asistente para que el usuario inexperto determine sus preferencias con un mínimo de esfuerzo. Se trata de un Asistente similar en forma a todos los demás y para usarlo solo deberá activarlo desde el menú Inicio – Todos los programas – Accesorios – Accesibilidad – Asistente para Accesibilidad y según los pasos que le indiquen las ventanas pulsando el botón Siguiente en cada caso. Para activarlo deberá seguir los siguientes pasos, desde el menú Inicio – Todos los programas – Accesorios – Accesibilidad – Asistente para Accesibilidad. ING. PEDRO FEDER PONCE CORDERO