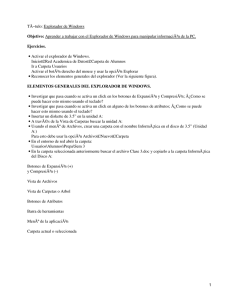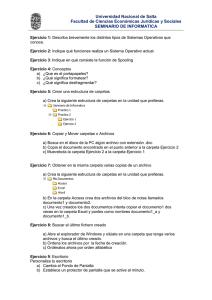Modulo4
Anuncio

INFORMATICA BASICA MODULO IV Explorador de Windows Temas del módulo: Explorador de Windows – Concepto – Iniciar el Explorador – Modo Lógico – Descripción de la Ventana del Explorador – Navegar en Windows – Botones de la Barra de Navegación – Vistas del Explorador – Organizar iconos en el Explorador – Barra del Explorador en detalle - Trabajar con la ventana del Explorador. Archivos – Conceptos – Extensión - Tipos de Archivos – Reconocimiento de los archivos por su icono - Propiedades de un archivo – Disquete - Formatear un Disquete – Copiar a Disquete. Objetivo del Módulo: Que el alumno pueda trabajar desde el Explorador de Windows, realizando diferentes tareas y configurando este explorador a su modo de trabajo. El trabajar con este Explorador le facilitará la localización de archivos, reconocimiento de los mismos, y su traslado a unidades de almacenamiento. ING. PEDRO FEDER PONCE CORDERO INFORMATICA BASICA MODULO IV LECCION I Temas: Explorador de Windows – Concepto – Iniciar el Explorador – Modo Lógico – Descripción de la Ventana del Explorador – Navegar en Windows – Botones de la Barra de Navegación – Vistas del Explorador – Organizar iconos en el Explorador – Barra del Explorador en detalle. Explorador de Windows - Concepto El Explorador de Windows es algo así como una central de procesamiento de archivos. Permite realizar todo tipo de gestión desde crear, eliminar, mover y copiar archivos, hasta generar subdirectorios (subcarpetas), acomodar el contenido de una Unidad, ejecutar aplicaciones, conectarse a la red y desconectarse, utilizar el CD – ROM etc. En versiones anteriores de Windows, el Explorador nunca estuvo tan integrado y estable en todo su requerimiento como en la actual. La Barra del Explorador por definición o Panel de Explorador es la mejora externa mas destacable, su función es poner, a solo un clic de distancia, operaciones tan complejas como formatear un disquete o accedes a una Red. Para acceder al Explorador de Windows podemos utilizar el siguiente procedimiento: 1. Hacer un clic en el botón Inicio . 2. Todos los programas. 3. Accesorios 4. Del menú que se despliega seleccionar el Explorador de Windows. La presentación básica del Explorador es dos ventanas: a la izquierda se muestra el árbol de unidades de la computadora; a la derecha, el contenido de la unidad, carpeta o subcarpeta seleccionada. Las barras de herramientas se pueden poner y sacar, acción que veremos mas adelante. ING. PEDRO FEDER PONCE CORDERO INFORMATICA BASICA Info 2 Árbol de Directorios Info 2 Muestra el contenido de las carpetas seleccionadas Para comprender la estructura del árbol que muestra el Explorador en su panel de carpetas, hay que considerar el modo lógico en el que Windows organiza la computadora. Modo Lógico El nivel más alto, lo que en otro momento podría considerarse como directorio raíz, es el Escritorio, que corresponde a lo que se ve en la pantalla: un lugar de trabajo en donde van apareciendo en forma de iconos y ventanas, las distintas herramientas y aplicaciones que se utilizan. El siguiente nivel es el de la o las computadoras a las que tenemos acceso y las Áreas de trabajo especiales. En primer lugar se encuentra Mis Documentos. Luego vemos Mi PC es la maquina sobre la que estamos trabajando. Dentro de Mi PC están las Unidades: Disquetes, Discos Duros, CD ROM. Seguidamente vemos Mis sitios de red. A este nivel mencionado pertenecen además las carpetas Papelera de reciclaje y Panel de Control. Por ultimo como rama de cada unidad se encuentran las carpetas y subcarpetas. En la intersección de cada rama puede haber un signo mas (+), para indicar que hay un niveles inferiores que se desplegaran si se hace clic allí; o un signo menos (-), para señalar que esa rama ya esta abierta y que se cerrara si se hace clic en el. Obviamente, cuando no hay mas niveles por debajo no se vera ningún signo. ING. PEDRO FEDER PONCE CORDERO INFORMATICA BASICA Hacer doble clic sobre el nombre o el icono equivale a abrir la rama inferior, si esta cerrada; o cerrarla si esta abierta. Al pulsar sobre el nombre o el icono de una carpeta, esta se abre y muestra su contenido en la ventana de la derecha. Info 2 Árbol de Directorios Ventana del Explorador 1 2 3 4 6 5 ING. PEDRO FEDER PONCE CORDERO INFORMATICA BASICA 1. Aquí podemos ver la Barra de Títulos, la cual indica donde estamos trabajando. 2. La Barra de menú, al pasar el puntero del mouse sobre un nombre, éste tomara la forma de un botón. 3. Sección correspondiente a la Barra del Explorador. Los botones son atajos para no usar el menú. Para ir y volver a la carpeta, unidad o sitio de Internet en el que acaba de estar. Las puntas de las flechas despliegan menús con los sitios visitados. 4. La Barra de dirección. El campo desplegable permite ingresar a una lista y elegir de los niveles que se despliegan. 5. Ésta es la ventana de Árbol de Directorio, con estructura de unidades y carpetas. 6. En este panel se visualiza el contenido de la unidad o carpeta seleccionada. Los archivos pueden seleccionarse de varias maneras, un clic en un archivo lo selecciona, en tanto que un clic en otro deselecciona el anterior y selecciona el actual. Para seleccionar varios archivos contiguos, marque el primero y mientras mantiene presionada la tecla SHIFT, marque el último. Si desea elegir archivos no contiguos, oprima CONTROL mientas va realizando un en cada uno. Navegar en Windows Windows permite realizar una navegación sencilla a través de las ventanas del sistema operativo, gracias a su Barra de Botones. Esta barra presenta los principales comandos de navegación, que se activan a medida que se avanza o retrocede por las carpetas. ING. PEDRO FEDER PONCE CORDERO INFORMATICA BASICA Para abrir algunas de las carpetas por ejemplo Mis Documentos, solo debe posicionar el cursor del mouse sobre ella y hacer doble clic. Otra manera de hacerlo es seleccionarla y luego presionar la tecla ENTER. Al abrir la carpeta Mis documentos podrá observar el contenido de la carpeta en la ventana de la derecha del Explorador. Carpeta Seleccionada Contenido de la carpeta seleccionada Carpeta Seleccionada Contenido de la carpeta seleccionada Si por ejemplo después de abrir la carpeta Mis documentos abre la carpeta Mis Web. Es importante observar que el contenido de esta carpeta se presenta en la misma ventana que la anterior. Este proceso se llama navegación, justamente porque es posible desplazarse a través de distintas carpetas dentro de la misma ventana. Por otra parte en la Barra de navegación se ha activado la opción Atrás, lo cual significa que es posible volver a la carpeta de Mis documentos con solo presionar este comando. ING. PEDRO FEDER PONCE CORDERO INFORMATICA BASICA Si regresa a la carpeta Mis Documento pasa a quedar activo el botón Adelante que permite volver a la carpeta visitada inmediatamente después; es decir Mis Web. Botón Arriba El siguiente botón llamado Arriba conduce a la carpeta inmediatamente superior del directorio de la PC. A veces, Atrás y Arriba llevan al mismo lugar, pero no siempre es así. Veamos como funciona esta opción: Partamos de la carpeta Mis documento, al seleccionarla podremos ver el contenido de esta carpeta en la sección de la derecha como vimos anteriormente. Si luego de Mis Documentos abrimos la carpeta correspondiente a Mi PC, desde el árbol de carpetas aparecerán en la sección de la derecha los iconos de las unidades de almacenamiento de la PC. Ahora puede volver atrás con el botón correspondiente. Una vez más la ventana presenta la carpeta Mis Documentos, pero en este caso el botón Arriba está activado. Ahora si hace clic en Atrás la ventana volverá a la carpeta vista inmediatamente antes; es decir Mi PC. ING. PEDRO FEDER PONCE CORDERO INFORMATICA BASICA En cambio si hace clic en Arriba, la ventana abrirá la carpeta correspondiente al Escritorio, como muestra la figura. Esto se debe a que mientras que Atrás toma como referencia el historial de navegación, Arriba considera el Árbol de archivos del equipo. Las Vistas El botón vista al lado de las carpetas controla la visualización del sector derecho, con un submenú cuyas opciones son Vista en miniatura, Mosaico, Iconos, Lista y Detalles. Además si la carpeta está definida como una carpeta de imágenes se agrega la opción Tira de imágenes. Al hacer un clic en la flecha que acompaña al botón podrá ver las distintas opciones de Vistas. Cada una presenta el contenido de diferentes maneras y tamaños. Las distintas vistas de las carpetas sirven para adecuar el tamaño y la información visible de los archivos a los requerimientos de cada usuario. En todas las carpetas las vistas disponibles son las mismas y pueden modificarse independientemente. 1. En este caso modificaremos la vista de Mi PC, para lo cual primero seleccione la opción Mi PC de la Barra de carpetas del Explorador, en la sección de la derecha mostrará las diferentes unidades que componen esta opción. ING. PEDRO FEDER PONCE CORDERO INFORMATICA BASICA 2. Luego pulse sobre el Menú Ver, encontrará allí las diferentes opciones de vistas, o bien utilizar el botón ya mencionado de la barra. Cambiar las Vistas 1. Con la opción Vista en miniatura, los iconos de los programas se ven de mayor tamaño. Si fueran archivos de imágenes, en el recuadro aparecerá una vista previa completa. ING. PEDRO FEDER PONCE CORDERO INFORMATICA BASICA 2. Vista Mosaico propone una visualización mas pequeña, pero todavía con predominio del icono sobre el nombre. Vista Miniatura de Mi PC. Vista Mosaico de Mi PC. 3. En la Vista Iconos, éstos tienen el mismo nivel del tamaño que el nombre del archivo. Es considerada la vista “normal” de Windows. ING. PEDRO FEDER PONCE CORDERO INFORMATICA BASICA 4. Vista Lista presenta los archivos en forma sucesiva y más pequeños. Es muy adecuada para ver las carpetas con gran cantidad de elementos. Vista Lista de Mi PC. ING. PEDRO FEDER PONCE CORDERO INFORMATICA BASICA 5. Finalmente la Vista Detalles es similar a la vista Lista pero con varias columnas de información adicional, como el tamaño, el tipo de archivo y la fecha, entre otras Vista Detalles de Mi PC. Todas estas vistas pueden cambiarse una a una desde el botón de la Barra del Explorador o desde el menú Ver. ING. PEDRO FEDER PONCE CORDERO INFORMATICA BASICA Organizar los iconos Los iconos que tienen las carpetas del Explorador pueden organizarse de diferentes maneras. Al abrir una ventana se observa la forma en que los iconos se ordenen por predefinición durante la instalación. Pero este formato puede cambiarse. 1. En este caso trabajaremos con la ventana de Mi PC, para lo cual primero seleccione la opción Mi PC de la Barra de carpetas del Explorador, en la sección de la derecha mostrará las diferentes unidades que componen esta opción. 2. Luego pulse sobre el Menú Ver. 3. Del menú que se despliega elija la opción Organizar Iconos. Se desplegará un submenú con las diferentes opciones para Organizar nuestros iconos. El criterio por Nombre ordena los iconos alfabéticamente. ING. PEDRO FEDER PONCE CORDERO INFORMATICA BASICA Organización por Nombre Si a esta organización por Nombre le agregamos la opción Mostrar en Grupos. ING. PEDRO FEDER PONCE CORDERO INFORMATICA BASICA El resultado que obtendremos es el siguiente: Organización por Nombre y en Grupo Podremos ver los elementos de Mi PC ordenador alfabéticamente y a su vez Organizados en Grupos dependiendo la letra correspondiente. En algunos ordenadores la opción predefinida es Mostrar en Grupos, sin embargo este criterio puede cambiarse desde el menú Ver – Organizar Iconos y quitar la marca de la opción Mostar en Grupos. De esta manera el criterio de orden se conserva pero el usuario no tiene los iconos en subgrupos temáticos. Una vez que la opción para mostrar los grupos fue desmarcada, se mantendrá así a medida que organice los iconos por tipo, nombre, tamaño etc. Ahora bien si pulsamos sobre el menú Ver - Organizar Iconos - Y seleccionamos la opción Tipo, podremos observar que organiza los elementos por sus características. ING. PEDRO FEDER PONCE CORDERO INFORMATICA BASICA Organización por Tipo y en Grupo Si pulsamos sobre el menú Ver - Organizar Iconos - Y seleccionamos la opción Tamaño, podremos observar que organiza los elementos por cantidad de bytes. Organización por Tamaño y en Grupo ING. PEDRO FEDER PONCE CORDERO INFORMATICA BASICA En otras vistas del Explorador, cuando se abren carpetas con documentos como por ejemplo la carpeta de Mis documentos, se observa la opción Modificado, que ubica los elementos según la fecha de la última modificación. Deberá pulsar primeramente sobre la carpeta de Mis Documentos, para ver esta opción. ING. PEDRO FEDER PONCE CORDERO INFORMATICA BASICA Como se observa en la imagen los elementos de la carpeta Mis Documentos se encuentran ordenados según la última fecha de Modificación. Barra del Explorador en Detalle En el menú Ver – Barra del Explorador, se despliega un submenú con las siguientes opciones: Búsqueda, Favoritos, Multimedia, Historial y Carpetas. La opción que se encuentra activada es Carpetas, lo que indica que el Explorador está mostrando la Barra de Carpetas. Barra de Carpetas. ING. PEDRO FEDER PONCE CORDERO INFORMATICA BASICA Si se marcan otras opciones aparecerán alternativamente otras Barras del Explorador. Ejemplo 1 1. Pulse sobre el menú Ver – Barra del Explorador 2. Del submenú que se despliega elija la opción Búsqueda. La Barra de Búsqueda presenta un Asistente para localizar archivos, carpetas imágenes etc. Tanto en la PC como en Internet. Esta última opción de Búsqueda se verá en forma independiente debido a su importancia. ING. PEDRO FEDER PONCE CORDERO INFORMATICA BASICA Ejemplo 2 1. Pulse sobre el menú Ver – Barra del Explorador 2. Del submenú que se despliega elija la opción Favoritos. La Barra de Favoritos la lista de Archivos y carpetas que se pueden abrir con este comando rápido y que previamente han sido definidos por el usuario. ING. PEDRO FEDER PONCE CORDERO INFORMATICA BASICA Ejemplo 3 1. Pulse sobre el menú Ver – Barra del Explorador 2. Del submenú que se despliega elija la opción Multimedia . La Barra de Multimedia busca una conexión a través de la Red con el sitio de Windows Media y presenta en la parte inferior la zona de reproducción de archivos de imagen y sonido de Windows Media Player. ING. PEDRO FEDER PONCE CORDERO INFORMATICA BASICA Ejemplo 4 1. Pulse sobre el menú Ver – Barra del Explorador 2. Del submenú que se despliega elija la opción Historial. La Barra de Historial muestra las últimas carpetas o sitios Web visitados, ordenados crono lógicamente según opciones que el usuario puede especificar de antemano. ING. PEDRO FEDER PONCE CORDERO INFORMATICA BASICA Ejemplo 5 1. Pulse sobre el menú Ver – Barra del Explorador 2. Del submenú que se despliega elija la opción Carpetas. La Barra de Carpetas despliega el árbol de carpetas de la unidad utilizada, a la manera de la clásica presentación de Windows Explorer. Si vuelve a dirigirse al Menú – Ver - Barra del explorador, observará que la última utilizada está marcada con el signo de verificación. Si hace clic sobre la opción marcada ésta se desactivará y la marca desaparecerá ING. PEDRO FEDER PONCE CORDERO INFORMATICA BASICA MODUL O IV LECCION II Temas: Trabajar con la ventana del Explorador T rabajar con la ventana del Explorador Ingresando al Explorador podrá ver que la ventana principal está dividida en dos secciones, recién cuando vemos toda la estructura de la ventana de la izquierda del Explorador de Windows entendemos que en realidad no hay una lista de objetos sino varias. La distribución de las unidades y carpetas en el árbol de la Barra de Carpetas, puede entenderse del siguiente modo: hay una estructura principal que comienza en el Escritorio y una serie de ramificaciones, que pueden mostrarse u ocultarse haciendo clic en los botones en forma de signo más (+) o menos (-), ubicado a la izquierda del elemento. Al hacer un clic en el signo más (+) estamos expandiendo el árbol y cuando realizamos un clic en el signo menos (-) veremos como el mismo se contrae. Veremos un ejemplo, para lo cual utilizaremos Mi PC, a la derecha de éste icono hay un signo más, esto nos indica que dentro de Mi PC existen más elementos, que para poder verlo hay que expandir el árbol, para ello haga clic en el signo mas (+). ING. PEDRO FEDER PONCE CORDERO INFORMATICA BASICA Notará que el árbol se expande y en Mi PC aparecerán todas las unidades de almacenamiento que tengamos en nuestra computadora, es decir; DISCO DE 3 1/2 A: C: D:, etc. También notará que el signo más (+), se convirtió automáticamente en un signo menos (-). Observe que el árbol de carpetas se expande y muestra los elementos de Mi PC, pero en la ventana de la derecha sigue mostrando los elementos del Escritorio. Es decir el árbol de carpetas se expande pero no muestra los elementos en el panel derecho. En caso de que usted necesite ver los elementos en la ventana derecha deberá hacer un clic sobre el nombre del elemento y no sobre signo más. Para comprimir el árbol haga clic en el signo menos (-). ING. PEDRO FEDER PONCE CORDERO INFORMATICA BASICA Expandiremos el icono de Mis documentos. Para ello haga clic en el signo más (+) ubicado a la derecha de dicha carpeta. En este momento podrá ver el contenido de la carpeta Mis documentos, a su vez dentro de Mis documentos hay carpetas que poseen subcarpetas, las cuales están indicadas también con un signo más (+), por ejemplo la carpeta Documentos. ING. PEDRO FEDER PONCE CORDERO INFORMATICA BASICA Para expandirla haga un clic en el signo más (+) ubicado a la derecha de la carpeta Documentos. Podrá notar que la estructura de árbol se va ramificando, ¿cómo podemos entender esta estructura?, es muy sencillo todo parte del Escritorio podrá ver que de allí parte la carpeta Mis Documento, la cual se encuentra en un nivel inferior ya que se encuentra un poco más a la derecha que el Escritorio. De Mis documentos se desprende una serie de carpetas y documentos los cuales se encuentran dentro de la misma. Una de estas carpetas es la carpeta Documentos y dentro de Documentos podemos ver dos carpetas más, Informes y Resumen. De esta manera podrá interpretar la estructura del árbol de directorios. Preste atención que mientras el árbol de directorios se expande o contrae, la ventana de la derecha no sufre ninguna modificación. Recuerde que si necesita visualizar el contenido de una carpeta en el panel derecho derecha deberá hacer un clic sobre el nombre del elemento y no sobre signo más. ING. PEDRO FEDER PONCE CORDERO INFORMATICA BASICA MODULO IV LECCION III Temas: Archivos – Conceptos – Extensión - Tipos de Archivos – Reconocimiento de los archivos por su icono - Propiedades de un archivo Archivo Los trabajos realizados con la computadora se guardan en los distintos medios de almacenamiento en forma de archivos. Un Archivo es un conjunto de Datos con un nombre y una extensión. Si escribimos una carta, por ejemplo, o realizamos un dibujo y queremos conservarlo, lo que hacemos es guardarlo, asignarle un nombre que nos permita distinguirlo del resto y guardarlo en la unidad de almacenamiento utilizando el comando Guardar del Menú Archivo. Para nombrar archivos podemos usar hasta 256 caracteres, entre los que NO PUEDEN estar los siguientes: barra común (/), barra invertida (\), asterisco (*), punto (.), dos puntos (:), y punto y coma (;). La extensión también aporta datos La extensión de un archivo es una abreviatura de tres letras que aparece al final del nombre del mismo y que se encuentra separada de éste por un punto. Está siempre presente pero podemos verla o no. Por ejemplo al realizar una careta en Word, la guardamos y colocamos un nombre para nuestro archivo, por ejemplo el nombre Carta, nosotros podemos elegir el nombre con el cual vamos a identificar el archivo, pero no podemos elegir la Extensión, lo cual es asignado automáticamente según el programa utilizado. Cuando creamos un documento, una planilla o un dibujo y lo guardamos, la aplicación le agrega automáticamente la extensión correspondiente a ese programa, luego del nombre. La función de la extensión es que el usuario pueda identificar de que tipo de archivo se trata y en que programa se creó, sin necesidad de abrirlo. Distintos Tipos de Extensiones Extensión: Programa que la asigna: .DOC Word: editor de textos. .BMP Paint: para hacer dibujos comunes. .XLS Excel: planilla de cálculos. .PPT Power Point: presentaciones animadas. .MDB Access: administración de base de datos. CDR Corel DRAW: diseño gráfico. Con esta información podemos deducir que nuestro archivo “Carta” posee la extensión Doc ya que fue realizado en Word. ING. PEDRO FEDER PONCE CORDERO INFORMATICA BASICA Nombre completo del archivo: Carta.Doc Nombre Extensión Reconocimiento de los archivos por su icono También puede identificar los diferentes archivos por el icono que lo representa; por ejemplo : Las carpetas, que se encuentran representadas por un icono de color amarillo. Los archivos de Word se representan con una hoja y sobre ésta un icono con una "W" que los representa. Los archivos de Excel se representan con una hoja y sobre ésta un icono que con dos barras cruzadas formando una "X". Los archivos de Access se representan con una hoja y sobre ésta un icono que se parece a una "Llave”. Los archivos de PowerPoint se representan con una hoja y sobre ésta un icono naranja . Los archivos que se encuentran representados con un pincel son archivos de dibujo, en este caso dibujos realizados en el Paint. Propiedades de un archivo Los Archivos ocupan espacio en cualquier medio de almacenamiento en que se los coloque. La cantidad de lugar que ocupa un archivo en el Disco Rígido o en cualquier otra unidad de almacenamiento depende del contenido de dicho archivo. Los dibujos e imágenes, por ejemplo, abarcan mucho más lugar que los archivos de sólo texto. Para saber el tamaño de un archivo podrá realizar el siguiente procedimiento: 1. En primer lugar localice el archivo a utilizar. Por lo general y de forma predeterminada los archivos se guardan en la carpeta Mis Documentos. Realice un clic sobre el nombre Mis Documentos, para poder ver el contenido del mismo en el panel de la derecha. ING. PEDRO FEDER PONCE CORDERO INFORMATICA BASICA 2. Podrá observar en el panel derecho el contenido de la carpeta Mis Documentos. En este caso utilizaremos el documento de Word llamado Información. 3. Sobre el icono del archivo realice un clic con el botón derecho del mouse. 4. Aparecerá un menú contextual. Del cual pulse sobre la opción Propiedades. ING. PEDRO FEDER PONCE CORDERO INFORMATICA BASICA 5. Se abrirá una Ventana con las Propiedades del archivo seleccionado. 1 2 3 4 5 6 7 1. Indica el Nombre del archivo seleccionado, en este caso el archivo se llama “Información”. 2. Tipo de Archivo: En este ejemplo es un documento de Microsoft Word. 3. Indica el Programa con el cual se deberá abrir el archivo seleccionado, en este caso con el programa Microsoft Word. 4. Indica la Ubicación del archivo seleccionado. 5. Indica el Tamaño del archivo seleccionado, en nuestro ejemplo el archivo posee un tamaño de 32 Kilobyte. 6. Indica la Fecha de creación del archivo. 7. Indica la última Fecha de modificación del archivo. ING. PEDRO FEDER PONCE CORDERO INFORMATICA BASICA MODULO IV LECCION IV Temas: Disquete - Formatear un Disquete – Copiar a Disquete. Disquete - Dar Formato La utilidad de dar Formato a un disco (disquete, Zip, o cualquier otra unidad) lo prepara para recibir datos, esto es: brinda una organización especial a su superficie magnética de modo que pueda ser leído y escrito por el Sistema operativo y sus aplicaciones. Es imposible utilizar un disco sin formatearlo antes. En la actualidad la mayoría de estas unidades portátiles de almacenamiento ya vienen formateadas. No obstante en los casos de disquete o zips muy utilizados, de vez en cuando conviene formatearlos de manera completa. De este modo se puede comprobar que no tenga sectores dañados y es posible borrar archivos ocultos y virus, en caso de que existan. Para formatear un disquete usted tiene varias alternativas, lo puede realizar este procedimiento ingresando a Mi PC o puede ser a través del Explorador de Windows. En primer lugar trabajaremos con el Explorador, para ello lo deberá ingresar primeramente al Explorador. 1. Inicio – Todos los programas 2. Diríjase al la opción Accesorios. 3. Del siguiente menú que se despliega pulse sobre la opción Explorador de Windows. ING. PEDRO FEDER PONCE CORDERO INFORMATICA BASICA Una vez en el Explorador, pulse sobre el signo más (+) de Mi PC. Esto hará que dicha opción se expanda y muestre los elementos dentro de la misma. Este será el resultado que obtendrá. Formato Paso a Paso 1. Inserte el disquete en su disquetera para formatearlo . 2. Haga clic con el botón derecho del mouse sobre la Unidad A (la letra A representa a la unidad del disquete). 3. Se abrirá un menú del cual deberá hacer clic en la opción dar Formatear… ING. PEDRO FEDER PONCE CORDERO INFORMATICA BASICA Se abrirá esta caja de diálogo en la que se muestran las diferentes opciones con las cuales podremos Formatear el disquete. El cual está dividido de la siguiente manera: Según el tipo de unidad seleccionada, el campo desplegable Capacidad presenta las distintas capacidades a las que se puede formatear un disquete en esa unidad. En el panel Sistema de Archivos, puede elegir la manera en que los datos se irán grabando en la superficie del disco. En general el sistema para Windows es FAT. También es posible definir el Tamaño de las unidades de asignación (es decir, el espacio que estará dedicado a guardar archivos utilizables por aplicaciones), en el panel correspondiente. Etiqueta del volumen le da al disquete o Zip un nombre, que se verá cada vez que lo abra en una carpeta del Explorador. El nombre deberá escribirse en el cuadro inmediatamente inferior. Por ultimo en el panel Opciones de Formato, ofrece tres posibilidades mediante botones de opción: Formato rápido: Borra el contenido de un disquete ya formateado sin revisar su superficie. Habilitar compresión: Una opción disponible según el tipo de unidad que se formatee. Crear un disco de inicio de MS-DOS: Permite iniciar la PC en este sistema antes que Windows arranque. Es importante destacar que si no se marca la opción Formato Rápido, automáticamente Windows formateará el disquete o el Zip de manera completa, por lo tanto, esta opción se utiliza para un disquete sin formato previo o para volver a dar formato total con verificación de superficie a un disco usado. El formato completo es la opción más segura para eliminar virus y defectos de la unidad. ING. PEDRO FEDER PONCE CORDERO INFORMATICA BASICA Para comenzar el proceso tiene que pulsar el botón Iniciar. El progreso del formateo se verá en la barra inferior. Al finalizar el formateo aparecerá una ventana que debe ser aceptada para poder continuar con nuestras tareas comunes. De esta manera el disquete quedará formateado y listo para ser utilizado. Otro modo de formatear un disquete, sin necesidad de ingresar al Explorador de Windows, es a través del icono de Mi PC que se encuentra en el Escritorio, veremos cómo se lleva a cabo esta operación. Para ello en primer lugar ejecute o abra el icono de Mi PC que se encuentra en el Escritorio haciendo doble clic sobre el mismo. ING. PEDRO FEDER PONCE CORDERO INFORMATICA BASICA Una vez abierta la ventana de Mi PC. Ubique el mouse sobre el icono Disco de 3 1/2 (A), (recuerde que no debe abrir el disquete poder formatearlo). 1. Haga clic con el botón derecho del mouse sobre dicho icono. 2. Del menú que se despliega elija la opción Formatear... 3. Se abrirá la misma ventana que vimos anteriormente, de aquí en más siga los mismos pasos estudiados anteriormente para formatear el disquete. Copiar Información a un Disquete Cuando copiamos un archivo pasamos a tener dos archivos iguales, uno en el lugar que estaba almacenado originalmente y otro en una nueva ubicación. Lo mismo sucederá cuando copiamos carpetas, con la diferencia de que éstas se copiarán con todo su contenido. En ocasiones suele suceder que necesitamos trasladar un archivo a otra computadora, en este caso lo mejor es copiarlo a un disquete para así poder trasladarlo. Existen varias maneras de copiar información a un disquete, en primer lugar estudiaremos el procedimiento que debemos realizar si estamos trabajando en el Explorador de Windows. ING. PEDRO FEDER PONCE CORDERO INFORMATICA BASICA En primer lugar trabajaremos con el Explorador, para ello lo deberá ingresar primeramente al Explorador. 1. Inicio – Todos los programas 2. Diríjase al la opción Accesorios. 3. Del siguiente menú que se despliega pulse sobre la opción Explorador de Windows. Una vez en el Explorador, lo primero que debemos realizar es localizar el archivo a copiar, es decir buscarlo para poder seleccionarlo. Por lo general los archivos que realizamos en nuestra computadora se guardan dentro de la carpeta de Mis Documentos. Por lo que debemos ingresar a ella para ver su contenido. ING. PEDRO FEDER PONCE CORDERO INFORMATICA BASICA Haga clic sobre la carpeta Mis Documentos (no sobre el signo más ya que esto expandirá el árbol pero no mostrará su contenido en el panel de la derecha). En la sección derecha podrá ver el contenido de la carpeta seleccionada, aquí tenemos varios archivos los cuales han sido creados en diferentes programas. En este caso copiaremos el archivo de “Word” llamado “Datos”. ING. PEDRO FEDER PONCE CORDERO INFORMATICA BASICA 1. Inserte el Disquete en la disquetera de su computadora. 2. Ubique el Mouse sobre el archivo elegido, en este caso el archivo Datos. 3. Realice un clic con el botón derecho del mouse. 4. Del menú que se despliega seleccione la opción Enviar a... 5. Del submenú que ve a continuación elija la opción Disco de 3 ½ (A). Esta operación copiará el archivo elegido al disquete Recuerde que no deberá abrir el archivo para copiarlo. ING. PEDRO FEDER PONCE CORDERO INFORMATICA BASICA A continuación verificaremos si realmente el archivo se encuentra copiado en el disquete. 1. Pulse sobre el signo más (+) de Mi PC. 2. Haga un clic sobre la unidad de Disco de 3 ½ (A), en este caso realizaremos un clic sobre el nombre del icono para ver su contenido en el panel derecho. 3. Podrá observar en la ventana del panel derecho del explorador, que dentro de la unidad seleccionada se encuentra el archivo copiado, ING. PEDRO FEDER PONCE CORDERO