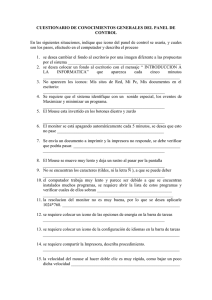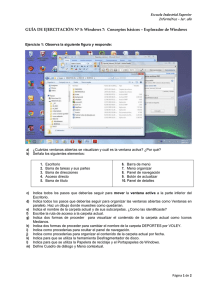Modulo2
Anuncio

INFORMATICA I MODULO II Escritorio de Windows Temas del módulo: Elementos del Escritorio – Cursor o Puntero del Mouse – Seleccionar – Ejecutar – Menú Contextual - Barra de Inicio Rápido – Barra de Notificación – Iconos – Configuración del Escritorio / Fondo. – Protector de Pantalla – Carpetas – Crear Carpetas en el Explorador – Ventanas – Descripción de una Ventana - Modificar el tamaño de la Ventana. – Organizar las Ventanas – Configuración de Barras de Herramientas – Borrar Archivos y Carpetas - Papelera de Reciclaje – Concepto - Trabajar con la Papelera – Restaurar Archivos – Objetivo del Módulo Que el alumno reconozca las primeras herramientas del Sistema Operativo como ser el Escritorio de Windows. Sepa como está compuesto el mismo, sus diferentes barras y elementos. Cree carpetas tanto en el Escritorio como en el Explorador de Windows Trabaje con distintas ventanas – Comprenda el uso de la Papelera de reciclaje eliminado y restaurando archivos de la misma. Página 1 INFORMATICA I MODULO II LECCION I Temas: Escritorio de Windows–Descripción – Cursor o puntero del Mouse – Seleccionar – Ejecutar – Menú contextual – Iconos – Configuración del Escritorio– Fondo - Protector de pantalla. Escritorio de Windows El Escritorio es la primera pantalla que nos aparecerá una vez se haya cargado el Sistema Operativo con el cual vamos a trabajar, en nuestro caso será el escritorio de Windows XP. Este escritorio es muy similar al de otros sistemas operativos de Windows, como puede ser Windows 95, Windows 98, Windows NT, Windows 2000,... El escritorio es nuestro lugar de trabajo desde aquí podremos pasar a ejecutar los programas necesarios. El escritorio está compuesto de la siguiente manera: Iconos Escritorio de Windows Botón de Inicio Barra de Notificación Barra de Tareas Descripción del Escritorio En el Escritorio de Windows está compuesto de la siguiente manera: Iconos: Los iconos son la representación grafica de los elementos. Son esos pequeños dibujos que encontramos a la izquierda del escritorio. Cada icono representa a una aplicación diferente. En la parte inferior del Escritorio encontramos: Las Barras y El Botón Inicio Página 2 INFORMATICA I Barra de Tarea: La barra de tareas es la que aparece en la parte inferior de la pantalla. En el extremo izquierdo está el botón Inicio, a continuación tenemos la zona de accesos directos, luego los programas abiertos y por último el área de notificación. El Botón Inicio: Es el botón a través del cual podemos 1.acceder a todo el abanico de opciones que nos ofrece 2.Windows XP. El botón de Inicio nos permitirá acceder o ingresar a los diferentes programas. Es la puerta de entrada hacia 5.3.todos los programas y aplicaciones de su computadora, accede al menú Inicio, desde el cual podrá realizar las tareas de Windows. Si lo seleccionamos se desplegará un menú similar al que le mostramos a continuación. 1.- En la parte superior aparece el nombre del 4.usuario. En la parte central hay dos zonas: La de la izquierda contiene a su vez tres áreas separadas por una línea delgada. En el área superior, indicada en la imagen con el número 2, aparecen los programas Internet Explorer y Outlook Express que gozan de esta privilegiada posición por ser programas incluidos en el paquete de Windows XP en el área siguiente aparecen los programas que hemos estado utilizando últimamente, indicada en la imagen con el número 3, en el caso de la imagen Microsoft Word , Winamp, Paint, etc. De esta forma tenemos un acceso más rápido a los programas que más utilizamos. Para acceder al resto de los programas tenemos el triángulo verde con el título Todos los programas, indicada en la imagen con el número 4. Al hacer clic aparecen los programas que tenemos instalados en nuestro ordenador. En la zona de la derecha aparecen iconos para ir a las aplicaciones de Windows XP que se usan más a menudo: Mis documentos, Mis imágenes, Mi música y Mis sitios de red, indicada en la imagen con el número 5. Página 3 INFORMATICA I Con el icono Panel de control podremos configurar y personalizar el aspecto de nuestro ordenador a nuestro gusto. Si tenemos alguna duda podremos recurrir a la Ayuda que Windows nos ofrece. Con el icono Buscar podremos buscar ficheros que no sabemos donde están guardados. La opción Ejecutar permite ejecutar directamente comandos, se utiliza por ejemplo para entrar en el registro de Windows, ejecutar un programa etc... Por último, en la parte inferior están las opciones Cerrar sesión y Apagar. La primera permite cerrar la sesión actual y la segunda nos permitirá reiniciar nuevamente nuestro ordenado o apagarlo. Luego del Botón de Inicio encontramos la Zona de Accesos Directos. Contiene iconos que se utilizan para acceder más rápidamente a un programa. Para colocar aquí un icono basta arrastrarlo desde el escritorio. Estos iconos son accesos directos que podemos crear nosotros mismos, este tema lo desarrollaremos lecciones mas adelante. Para ejecutarlos simplemente hay que hacer clic en alguno de ellos. El icono representa el escritorio, se utiliza para minimizar las ventanas que en estos momentos tenemos abiertas para acceder más rápidamente al escritorio. El icono representa el Outlook Express, se utiliza para acceder más rápidamente al Correo Electrónico. El icono representa el Explorador de Windows, se utiliza para acceder más rápidamente al sistema de archivos, etc. La Cantidad de elementos que tengamos en esta sección de la Barra de tareas dependerá de cada computadora en particular y de las herramientas que ella se coloquen, los mencionados anteriormente son solamente un ejemplo de las aplicaciones que podemos encontrar. Programas abiertos En esta zona aparecen los botones de los programas que están abiertos. Si el botón aparece más oscuro quiere decir que esa es la ventana con la que estamos trabajando en ese momento, por ejemplo, como muestra en la imagen la ventana que se está utilizando es el Documento de Word. Al hacer clic sobre cada botón nos situamos en el programa correspondiente. Cuando hay varios programas abiertos del mismo tipo se agrupan en un botón. Por ejemplo si tenemos varios Documentos de Word, como muestra la imagen, los mismos se agruparán en un solo botón, a la derecha del mismo podremos observar una pequeña flecha la cual indica que ente botón existen varios documentos de Word abiertos. Al hacer clic sobre la flecha se abre una ventana para que se pueda entre los documentos abiertos. Página 4 INFORMATICA I La Barra de Notificación o área de notificación. Es una pequeña barra que se muestra a la derecha de la Barra de tareas y tiene la función de indicar o notificar algunos requerimientos fundamentales de computadora por ejemplo: Fecha y Hora, tipo de teclado, si hay o no impresora instalada, si hay o no antivirus instalado, etc. Por ejemplo puede aparecer la indicación del idioma, en este caso ES, ya que se trata de un teclado español; también vemos el programa de mensajería instantánea como Windows Messenger. El botón redondo permite expandir o contraer la zona que contiene los iconos de programas residentes, como, por ejemplo, un programa antivirus, etc. También aparece la hora. Si quieres abrirlos sólo tienes que hacer doble clic sobre ellos. Cursor o puntero del Mouse Se utiliza para seleccionar los objetos que están en pantalla. Al deslizar el Mouse sobre la mesa de trabajo, en su computadora, verá que el cursor sigue los movimientos del mismo. Seleccionar Seleccionar un elemento es elegirlo para luego trabajar con él. 1. Para seleccionar un elemento ubique el mouse sobre el icono que desee seleccionar. 2. Realice un clic con el botón izquierdo del mouse sobre el icono. Notará que el icono seleccionado cambia de color, toma un color un poco más intenso, esto significa que el icono está seleccionado. Ejecutar Ejecutar un icono o elemento es Abrirlo, para poder ver los elementos que contiene o trabajar con el mismo. 1. Para abrir un elemento ubique el mouse sobre el icono correspondiente. 2. Realice doble clic sobre el mismo para ejecutarlos Por ejemplo ejecutaremos el icono de Mi PC, ubicamos el mouse sobre el icono de Mi PC que se encuentra en el escritorio y realice doble clic sobre el mismo. Página 5 INFORMATICA I Podrá observar que el icono se abre o ejecuta. Todo elemento se abre en forma de ventana. Una ventana muestra el contenido de una herramienta o icono. VENTANA Menú contextual El mouse también posee un botón derecho, el cual se utilizar para abrir un menú contextual. El menú contextual contiene distintas opciones a utilizar, las cuales van cambiando dependiendo del lugar donde se ubique el mouse y se realice el clic derecho. Por ejemplo si ubicamos el mouse en un lugar vacío del Escritorio y realizamos un clic con el botón Derecho del Mouse, se abrirá el siguiente Menú Contextual, el cual contiene todas las opciones a utilizar con relación al Escritorio . En este menú contextual podrá observar que hay opciones que tienen un color más claro, por ejemplo Pegar Acceso directo, esto significa que esta opción no está disponible o no se puede utilizar. Hay otras opciones que poseen una flecha a su derecha, por ejemplo Organizar iconos, esto significa que esta opción posee un submenú. Si ubica el mouse sobre la opción Organizar icono, verá el submenú correspondiente. Página 6 INFORMATICA I Iconos del programa Se utilizan para acceder a diferentes aplicaciones como por ejemplo: el icono de Mi PC, que accede a los recursos de su computadora, o el icono de Mis sitios de Red, que accede a las distintas PC que están conectadas a una Red, Internet Explorer abre el programa para navegar en la Web, Papelera de Reciclaje, aquí se van guardando los archivos que se fueran borrando, Mis Documentos, es una carpeta donde se almacenan diversos documentos, archivos, etc., Outlook Express, accede al programa de Correo Electrónico. Página 7 INFORMATICA I CONFIGURACIÓN DEL ESCRITORIO Fondo Usted puede cambiar el fondo y organizar el Escritorio de Windows como le resulte más cómodo para trabajar. Así como usted lo puede hacer con el Escritorio de su casa u oficina, también lo puede hacer acá para que le resulte más confortable. El configurar la pantalla es parte también importante ya que muchas veces nos pasamos muchas horas delante de la computadora, así que recomendamos dedicar algunos minutos a configurar nuestro escritorio para que sea lo más agradable posible, pero no utilizar fondos de pantalla muy recargados ya que es perjudicial para la vista. Para Personalizar el Escritorio y realizar los cambios que necesite deberá realizar el siguiente procedimiento: 1. Pulsa con el botón derecho del mouse en algún lugar vacío del escritorio, que no contenga iconos. 2. Del menú que se despliega seleccione la opción Propiedades. 3. Aparece la ventana Propiedades de Pantalla donde podrá cambiar los parámetros de configuración. Otra manera de acceder a esta ventana es: 1. Pulsar en el botón Inicio . 2. Panel de Control. 3. Se abrirá una ventana común que contiene varios Iconos destinados a especificar distinto aspectos del Sistema, en éste debe optar por el Icono Pantalla. Ubique el mouse en el Icono Pantalla y realice doble clic sobre el mismo. Como resultado de este procedimiento se abrirá la ventana de las Propiedades de Pantalla . Esta ventana de Propiedades de Pantalla está formada en su parte superior por distintas Fichas o solapas. Las cuales nos servirán para personalizar distintos aspectos del Escritorio como ser: Tema – El Fondo del Escritorio – Protector de Pantalla – Apariencia y Configuración. Algunas de estas opciones estudiaremos en el transcurso de esta lección. Página 8 INFORMATICA I Para cambiar el fondo de pantalla elija la ficha Escritorio. Podrá ver una Vista Previa con el fondo actual de su Escritorio. En la parte inferior encontrará un listado con los diferentes Fondos que podrá utilizar. En la lista que aparece en la parte inferior izquierda podrá seleccionar el nuevo fondo a utili zar. Si no tienes muy claro qué dibujo va asociado a cada nombre no se preocupe porque en la pantalla que aparece dibujada arriba tendrá una representación en pequeño de cómo quedará el escritorio con ese fondo. Vista Previa Fondos Disponibles Una vez seleccionado el fondo que quiera podrá elegir cómo quiere que aparezca la imagen con la opción Posición, que tiene las opciones: Centrada: Aparecerá la imagen del tamaño real y en el medio de la pantalla. Página 9 INFORMATICA I En mosaico: Aparecerán tantas imágenes como se necesiten para rellenar todo el fondo de pantalla. Expandida: Aparecerá la imagen una sola vez ocupando todo el fondo. Una vez seleccionada la imagen deseada y el tipo de presentación deberá pulsar en el botón Aceptar. También es posible poner como fondo otra imagen que no aparezca en la lista, para ello tendrás que pulsar el botón Examinar y buscar la imagen que deseas siempre y cuando el formato de la imagen sea compatible, por ejemplo podremos poner una imagen con formato .bmp, .jpg, .gif. Página 10 INFORMATICA I Protector de Pantalla A veces suele suceder que el ordenador está inactivo unos minutos, por lo que se aconseja disponer de algún protector de pantalla activado para evitar que haya una imagen fija durante mucho tiempo ya que los puntos de la pantalla pueden estar recibiendo los rayos que hacen que se ilumine demasiado tiempo y eso puede dañarla. Este Protector de Pantalla se desactiva moviendo el mouse o presionando cualquier tecla. Windows incluye una serie de protectores de panta lla, a continuación veremos como configurar dicho protector. Para establecer un Protector de Pantalla realice el siguiente procedimiento: 1. Pulsa con el botón derecho del mouse en algún lugar vacío del escritorio, que no contenga iconos. 2. Del menú que se despliega seleccione la opción Propiedades. 3. Aparece la ventana Propiedades de Pantalla donde podrá cambiar los parámetros de configuración. Otra manera de acceder a esta ventana es: 1. Pulsar en el botón Inicio . 2. Panel de Control. 3. Se abrirá una ventana común que contiene varios Iconos destinados a especificar distinto aspectos del Sistema, en éste debe optar por el Icono Pantalla. Ubique el mouse en el Icono Pantalla y realice doble clic sobre el mismo. Como resultado de este procedimiento se abrirá la ventana de las Propiedades de Pantalla. Se abrirá la misma ventana utilizada para cambiar el Fondo del Escritorio. En esta oportunidad trabajaremos en la ficha Protector de Pantalla . Podrá observar en esta ficha que también dispone de una Vista Previa, que nos permitirá visualizar el Protector de Pantalla elegido. En la parte inferior de la vista previa encontrará el listado de Protectores de Pantalla disponibles. En este caso el protector seleccionado es Windows XP. Para elegir otras opciones Descuelgue la lista desplegable, haciendo un clic en la flecha a la derecha de Windows XP. Vista Previa Protectores Disponibles Página 11 INFORMATICA I De la lista desplegable seleccione el protector que más le guste, tendrá una pequeña representación en la vista previa de arriba. Por ejemplo podemos seleccionar el Protector bajo el nombre Figura 3D. En el Monitor de la parte superior podrá ver una vista previa del protector seleccionado. Con la opción Vista previa puede ver cómo quedará una vez puesto. Cuando muevas el mouse o pulses alguna tecla la vista previa terminará. Puede modificar el intervalo de tiempo que tarda en aparecer el protector de pantalla con el parámetro Esperar. El botón Configuración nos permite personalizar más las características de la imagen que se utiliza como protector, según la imagen que se utilice las propiedades que nos permita configurar variaran. Puede poner contraseña al protector de pantalla que configures con la opción Proteger con contraseña al reanudar para evitar que alguien pueda trabajar en nuestro ordenador con nuestra sesión. Para escribir la contraseña pulsa en el botón Cambiar e indica la contraseña que deseas, después vuelve a escribirla para confirmarla. Pulsa Aceptar. Cuando se active el protector de pantalla te aparecerá un cuadro de diálogo solicitando que introduzcas la contraseña si quieres desactivarlo y continuar trabajando. Página 12 INFORMATICA I MODULO II LECCION II Temas: Carpetas, Concepto –Creación de Carpetas en el Escritorio - Creación de Carpetas en el Explorador – Descripción de la ventana del Explorador Ventanas – Trabajo con ventanas - Organizar las Ventanas - Configuración de Carpetas Carpeta - Concepto Las Carpetas y Subcarpetas de Windows se las conoce también en DOS como Directorio y Subdirectorio , es un lugar donde usted puede almacenar todo tipo de información personal (Archivos) sin necesidad de crear otro sitio específico para ello. Una vez dentro de una Carpeta podrá crear otras Carpetas llamadas Subcarpetas. En Windows no existe una cantidad limitada de Carpetas y Subcarpetas a crear, a decir verdad, el límite lo pone el usuario y, por supuesto, también el espacio disponible que tenga el sistema. Una Carpeta dentro de otra Carpeta se la conoce como Subcarpeta o carpetas Anidadas. Crear Carpeta Para crear una carpeta en el Escritorio deberá seguir el siguiente procedimiento: 1. Ubicar el puntero del mouse en un lugar vacío del escritorio . 2. Realizar un Clic con el botón derecho del mouse. 3. Del menú que se despliega seleccionar la opción Nuevo 4. Del submenú que se abrirá a la derecha Elegir la opción Carpeta. Como muestra la siguiente figura. Página 13 INFORMATICA I Luego de realizar el procedimiento explicado podrá observar que la nueva carpeta queda creada en el Escritorio y se posiciona automáticamente debajo de la última aplicación existente. El nombre, Nueva Carpeta, aparece recuadrado y con el cursor titilando, esto indica que usted puede cambiar el nombre de la carpeta, colocando un nombre a su elección. El sistema no permite colocar el mismo nombre a dos carpetas que se encuentren en el mismo lugar. Una vez introducido el nombre de la carpeta presione la tecla Enter, para confirmar el procedimiento. Creación de Carpetas en el Explorador El Explorador es una herramienta indispensable en un Sistema Operativo ya que con ella podemos organizar y controlar los archivos y carpetas de los distintos sistemas de almacenamiento que dispongamos, como puede ser el disco rígido, la disquetera, lectora de CD-Rom etc. El Explorador de Windows también es conocido como el Administrador de Archivos. A través de él podemos, por ejemplo, ver, eliminar, copiar o mover archivos y carpetas. Aconsejamos estudiar con particular atención este tema por su gran importancia. Para Iniciar el Explorador de Windows siga el siguiente procedimiento: La forma más rápida de iniciar el Explorador es mediante el icono de la barra de tareas o del escritorio. Si no tienes creado este icono también puedes abrir el Explorador así: 1. Pulsar el botón Inicio 2. Seleccione Todos los programas 3. Seleccione Accesorios 4. Seleccione el Explorador de Windows Página 14 INFORMATICA I La Ventana del Explorador Info 2 Árbol de Directorios Info 2 Muestra el contenido de las carpetas seleccionadas Esta ventana es similar a la que puede encontrar al abrir su explorador de Windows, puede que el aspecto cambie un poco ya que la podemos configurar a nuestro gusto como estudiaremos mas adelante. El explorador consta principalmente de dos secciones, en la parte izquierda aparece el Árbol de Directorios, es decir, la lista de unidades y carpetas que tenemos. Sólo aparecen unidades y carpetas, no archivos. Esta imagen muestra los elementos del Escritorio y aparecen varias carpetas como Mis Documentos, el icono de Mi PC, Mis sitios de red y la Papelera de reciclaje etc. A la derecha encontramos la otra sección, esta mostrará el contenido de la carpeta que tenemos abierta en la sección de la izquierda. Esta sección muestra las carpetas y los archivos. En este caso aparecen los archivos que hay en la carpeta Mis Documentos. Página 15 INFORMATICA I Según el tipo de vista que tengamos activado veremos distinto tipo de información sobre los archivos. Más adelante veremos cómo cambiar el modo de ver su contenido. Para crear una carpeta en el Explorador hay que situarse en el lugar donde deseamos crearla. Iremos abriendo el abanico de carpetas que tenemos pulsando sobre el Signo mas “+” situado a la izquierda de las carpetas. Si pulsamos sobre el “signo mas +” de una carpeta ésta se desplegará y aparecerán todas las carpetas contenidas en ella y el “signo +” pasará a convertirse en un “signo menos -“, este se encargará de contraer el abanico desplegado, es decir, ocultará el contenido de la carpeta seleccionada. Info 2 Una vez ubicado el lugar donde necesitamos crear la nueva carpeta la seleccionaremos haciendo un clic sobre ella. Existen dos formas de crear una nueva carpeta una de ellas es: 1. Ir al menú Archivo. 2. Seleccionar la opción Nuevo. 3. A continuación seleccionar la opción Carpeta. Podremos observar en la ventana de la derecha, en su parte inferior una nueva carpeta que tiene como nombre Nueva Carpeta, este es el nombre que Windows les aplica por defecto a las carpetas que creamos, en el caso de encontrar otra carpeta con ese nombre la llamará Nueva Carpeta (2), Nueva Carpeta (3), así sucesivamente. Página 16 INFORMATICA I 4. Coloque el nombre deseado para la nueva Carpeta, en este caso colocaremos el nombre Documento. 5. Para finalizar presione Enter para confirmar el procedimiento. Si se fija en las dos imágenes que mostramos a continuación, podrá comprobar claramente como cambia el Explorador de Windows cuando crea una nueva carpeta. Esta imagen presenta la sección de las carpetas del Explorador de Windows antes de crear una nueva carpeta. Esta imagen presenta la sección de carpetas después de crear una nueva. La carpeta recuadrada en rojo es la nueva carpeta que se ha creado. Página 17 INFORMATICA I Ventanas – Trabajo con ventanas Cuando usted abre una aplicación ya sea un programa, una carpeta o cualquier otra aplicación, ésta se abre en forma de Ventana. Para abrir una aplicación, ubique el mouse sobre el icono correspondiente y realice doble clic con el botón izquierdo del mouse. La Ventana es esa imagen rectangular que aparece luego de abrir una aplicación. Esta ventana tiene diferentes partes que estudiaremos a continuación. Todas las ventanas de Windows siguen la misma estructura, si no las conoces no se preocupe porque a continuación las estudiaremos. La ventana muestra el contenido de la aplicación abierta, en este caso muestra el contenido de Mi PC. La ventana que mostramos a continuación es la que se la ventana de Mi PC. Recuerde para poder abrirla, ubique el mouse sobre el icono de Mi PC que se encuentra en el Escritorio y realice doble clic con el botón izquierdo del mouse sobre dicho icono. El estilo de esta ventana es similar al de otras aplicaciones. Las ventanas en Windows están formadas por: La barra de título contiene el nombre de la aplicación o el programa con el cual se está trabajando, en este caso Mi PC, si por ejemplo estuviéramos trabajando en Word, la barra de Títulos diría Microsoft Word y el nombre del documento abierto. En el extremo de la derecha están los botones para minimizar, restaurar y cerrar. Página 18 INFORMATICA I El botón minimizar convierte la ventana en un botón situado en la barra de tareas de Windows XP. Para volver a ver la ventana en el Escritorio, ubique el mouse sobre el botón de la Barra de Tareas y haga un clic. El botón maximizar amplia el tamaño de la ventana a toda la pantalla. Cuando una ventana está maximizada, el botón de maximizar se reemplazará por otro botón llamado Restaurar. El botón restaurar permite volver la pantalla a su estado anterior. El botón de cerrar se encarga de cerrar la ventana. La Barra de menús contiene las operaciones del programa, agrupadas en menús desplegables. Al hacer clic en Archivo, por ejemplo, veremos las operaciones que podemos realizar con los archivos. Todas las operaciones que el programa nos permite realizar las encontraremos en los distintos menús de esta barra. Si en un menú aparece una opción con una pequeña flecha a la derecha quiere decir que esa opción es un menú que contiene a su vez otras opciones. Por ejemplo: "Enviar a". Si quieres desplegar el menú asociado sólo tienes que mantener unos segundos la opción seleccionada, si lo haces con el ratón utiliza la fecha de la derecha. Si en un menú te encuentras una opción que contiene puntos suspensivos, por ejemplo Buscar... quiere decir que esa opción necesita más información para ejecutarse, normalmente se abre un cuadro de diálogo en el que puedes introducir esa información. Página 19 INFORMATICA I Si te encuentras con una opción con un color más atenuado quiere decir que no es posible seleccionarla en estos momentos, por ejemplo Eliminar o Cambiar nombre. La Barra de herramientas contiene iconos para ejecutar de forma inmediata algunas de las operaciones más utilizadas. Estas operaciones también se pueden ejecutar desde la barra de menús. Dependiendo del tamaño de la ventana podremos encontrar, las Barra de desplazamiento permiten movernos a lo largo y ancho de la ventana de forma rápida y sencilla, simplemente hay que desplazar la barra arrastrándola con el ratón, o hacer clic en las flechas. Hay barras par desplazar horizontal y verticalmente. El cuadradito con unos puntos que hay a la derecha sirve para cambiar de tamaño la ventana, solo hay que hacer clic y arrastrar. La barra de estado suele utilizarse para ofrecer cierta información al usuario. Esta información puede variar en función de la ventana que tengamos abierta. En nuestro caso nos informa que tenemos dentro de Mi PC 6 objetos. Esta barra no se ve, por defecto, en Windows XP, puedes activarla o desactivarla desde el menú Ver, Barra de estado El tamaño de una ventana también se pude cambiar desde el manejador de su extremo inferior derecho. Al pasar el cursor del mouse sobre este sitio, se observa que cambia de forma. De la misma manera, si se coloca el cursor en los bordes, éste cambiará para indicar las direcciones en las que se puede ampliar o achicar una Ventana. Las Flechas para modificar el tamaño de las ventanas cambian de acuerdo con el borde en el que aparecen. Para cambiar el tamaño, se hace un clic sobre uno de los bordes y manteniendo presionado el botón del mouse, se lo mueve en la dirección deseada. Para terminar, simplemente se suelta el botón del mouse y la ventana quedará en ese tamaño. Si se coloca el cursor en un vértice, se puede cambiar el tamaño de la ventana modificando dos lados simultáneamente, algunas ventanas tienen en el vértice inferior derecho un triangulo, que al ser arrastrado cambia el tamaño de la ventana proporcionalmente. Página 20 INFORMATICA I Windows también permite mover las ventanas con suma facilidad. Solo hay que tomarlas con un clic del puntero del mouse sobre la Barra de Títulos. Luego sin soltar el botón del mouse, se las desplaza al lugar deseado. Es importante observar que al moverse, la ventana no cambia de tamaño. Cuando está en la nueva posición se suelta el botón del mouse. Esta operación es fundamental porque permite trabajar con varias ventanas a la vez. De esta manera, cuando se abre una nueva ventana, ésta queda en primer plano mientras que la anterior queda por detrás, con un color más apagado, para indicar que no está activa. Si se quiere poner en primer plano la ventana inactiva, solo hay que hacer clic en cualquier sector de ella. Organizar las Ventanas Usted puede trabajar con varias ventanas al mismo tiempo, cuando necesite por ejemplo copiar información de un lugar a otro o cuando quiera trabajar con más de un programa a la vez. En ese caso podrá ORGANIZAR las ventanas abiertas de diferentes maneras. Para poder estudiar mejor este tema abriremos previamente dos carpetas del escritorio, usted podrá trabajar con cualquier aplicación. En este caso trabajaremos con la ventana de Mi PC, ya abierta y la ventana de una carpeta con el nombre Informática. Verá que las dos ventanas quedan abiertas en el Escritorio de trabajo , pudiendo usted trabajar en cualquiera de las dos, podrá saber cual es la ventana activa por el color de la Barra de títulos que puede ser AZUL cuando está activa y un tono mas claro cuando no lo está. En la imagen que mostramos la ventana activa es Informática. Página 21 INFORMATICA I Al trabajar con más de una ventana, muchas veces usted querrá copiar información de una ventana a la otra o cambiar de un lugar a otro. Para ello deberá ORGANIZAR las ventanas abiertas. Para ello realice el siguiente procedimiento. 1. Ubique el mouse en un ligar vacío de la Barra de Tareas. 2. Haga clic con el botón derecho del mouse. 3. Se abrirá un menú perteneciente a la Barra de tareas, en ella podemos ver tres maneras de Organizar las ventanas: Cascada, Mosaico Horizontal, Mosaico Vertical, veremos las diferencias entre cada una de ellas. Si selecciona la opción Cascada, las ventanas se verán de la siguiente manera. Podrá ver que las ventanas abiertas se organizan una sobre la otra formando o dando el aspecto de una cascada. En cambio si elige la opción Mosaico Horizontal las ventanas se verán así: Página 22 INFORMATICA I La ultima opción Mosaico Vertical organizará las ventanas una a lado de la otra en forma vertical. Esta organización es la más conveniente a la hora de copiar un archivo de un lugar a otro o para trasladarlo de una ventana a la otra. Página 23 INFORMATICA I MODULO II LECCION III Temas: Configuración de la Barra de Tareas - Configuración de Barras de Herramientas Barra de Tarea En el Escritorio de Windows como vimos anteriormente encontramos en la parte inferior una Barra que recibe el nombre de BARRA DE TAREA. Inicio Zona de Accesos Directos Espacio para las Aplicaciones Barra de Notificación En la Barra de Tarea podemos encontrar, el Botón de Inicio , Zona de Accesos Directos, el espacio para las Aplicaciones y la Barra de Notificación, ver Módulo 1 de esta lección. La Barra de Tarea, por lo general se encuentra siempre visible en el ESCRITORIO DE WINDOWS, pero en algunas ocasiones necesitamos que se oculte según la necesidad del programa que estamos utilizando. El procedimiento para ocultarla es muy sencillo, realice los siguientes pasos: 1. Haga clic con el botón derecho del mouse en un lugar vacío de la Barra de tareas. 2. Del menú que se despliega elija la opción Propiedades. A continuación se abrirá el siguiente cuadro de diálogo donde podrá ver las siguientes opciones: En la parte superior de la ventana encontrará dos Fichas, una con el título Barra de tareas y otra con el título Menú Inicio, las cuales nos permitirán configurar opciones tanto para la Barra de tareas como para el Menú Inicio En la ficha Barra de tareas encontrará dos secciones una para configurar la Apariencia de la Barra de tareas y otra para configurar el Área de Notificación. Las opciones que tienen una tilde en forma de “V” son opciones que se encuentran activadas. Página 24 INFORMATICA I Dentro de la sección Apariencia de Barra de tareas encontrará: 1. Bloquear la Barra de Tareas: Si esta opción se encuentra activada impide que la Barra de Tareas se pueda modificar en cuento a su ancho o alto, como así también cambiar de lugar la misma. En caso de que necesite modificar el tamaño de la Barra de tareas o su posición deberá desactivar esta casilla. 2. Ocultar automáticamente la barra de tareas: Esta opción como su nombre lo indica ocultará la Barra de Tareas de ser necesario en esta caso no se encuentra activada. 3. Mantener la Barra de tareas siempre visible. 4. Agrupar los botones similares de la Barra de Tareas: Esta opción permite que al tener varias aplicaciones abiertas del mismo tipo se puedan agrupar en un solo botón, los cual ahorrará espacio en la Barra de tareas. 5. Mostar inicio rápido: Esta opción permite que la Barra de Tareas muestre la zona de los Accesos Directos. En caso de estar desactivada dicha zona no aparecerá en la Barra de Tareas. La segunda sección de la venta permite configurar opciones del Área de Notificación tales como: Mostrar reloj: Activa o desactiva el reloj que se encuentra en la Barra de Notificación. Ocultar iconos inactivos. En caso de necesitar que la Barra de Tareas se oculte automáticamente, solamente deberá activar la opción Ocultar automáticamente la barra de tareas. Para finalizar el procedimiento pulse el botón Aceptar. Podrá observar que la Barra de Tareas quizás aún se encuentre visible en el Escritorio, si usted aleja el puntero del mouse de la Barra de Tareas y lo ubica en la parte superior del Escritorio observará que la Barra de tareas se Página 25 INFORMATICA I oculta automáticamente. Al acercar el puntero del mouse hacia la zona de la Barra de tareas esta aparecerá también automáticamente. Para deshacer este procedimiento realice los mismos pasos anteriormente indicados y desactive la opción Ocultar automáticamente la Barra de tareas. Configurar Barras de Herramientas En la misma Barra de tarea se puede configurar otras Barras, como por ejemplo: Barra de dirección, Barra de vínculos, Barra de escritorio y otras. Para configurar una nueva barra en la Barra de Tareas realice el siguiente procedimiento: 1. Ubique el cursor del mouse en un lugar vacío de la Barra de tareas 2. Haga un clic con el botón derecho del mouse. 3. Del menú contextual que se despliega, elija la opción Barra de herramientas. Podrá observar que esta opción posee una pequeña flecha en su sección derecha, lo cual indica que automáticamente se abrirá otro menú denominado submenú. Submenú En este submenú observará que existen opciones que poseen una marcar en forma de “V” esto indica que estas opciones se encuentran ya activadas, es decir que ya están activadas las barra de Idioma y la barra de Inicio rápido. Si desea activar otra barra solo tendrá que pulsar sobre la opción deseada por ejemplo en este caso activaremos la Barra de Dirección. Podrá observar que esta nueva Barra se ubicará dentro de la Barra de Tareas. Con el mismo procedimiento podrá configurar las Barra que necesite según la tarea que este realizando. Para configurar nuevas barras dentro de la Barra de Tareas, antes deberá desactivar la opción Bloquear la Barra de Tareas de la ventana de Propiedades de la Barra de Tareas, estudiada anteriormente. Página 26 INFORMATICA I MODULO II LECCION IV Temas: Borrar archivos y carpetas - Papelera de reciclaje – Concepto Trabajar con la papelera de reciclaje Restaurar Archivos Borrar archivos y carpetas Para borrar archivos como carpetas, primero selecciones la carpeta o el archivo y presione la tecla DEL. Otro método es pulsar el botón derecho del mouse, como se muestra en la figura, y del menú contextual, seleccionar la opción Eliminar. También se puede arrastrar directamente el archivo hasta la Papelera de reciclaje, manteniendo presionado el botón izquierdo del mouse. Se abrirá el cuadro de dialogo Confirmar la eliminación de carpeta. Pero esto ocurrirá en las dos primera opciones de borrado, si arrastra el archivo con el mouse hasta la Papelera no aparecerá dicho cuadro de dialogo. Para aceptar la acción, presione el botón S í. Ninguna de estas acciones elimina el elemento de manera definitiva, de modo que si nos arrepentimos, podremos restaurarlo. Lo que ocurre es que los archivos y carpetas borradas se envían a la carpeta Papelea de Reciclaje, donde esperarán su eliminación definitiva. Papelera de reciclaje La papelera de reciclaje es una carpeta especial en la que se acumulan todos los archivos borrados. Es uno de los elementos que aparecen por predefinición la primera vez que se inicia Windows XP. Página 27 INFORMATICA I La Papelera de reciclaje es una carpeta destinada a guardar por un cierto tiempo los archivos u objetos borrados, esto implica reservar una determinada cantidad de espacio en el disco para ese fin. Puede darse cuenta si la Papelera tiene contenido o no porque, según el caso, mostrara un icono vacío o lleno. Cuando la Papelera esta llena, significa que hay archivos eliminados en ella. Los elementos que se han borrado permanecerán en la Papelera por un cierto tiempo, también se podrá Recuperar los archivos borrados accidentalmente o en un acto de arrepentimiento usted decidió conservarlo luego de descartarlos. Indudablemente la capacidad de la Papelera no es ilimitada. Cuando la cantidad de archivos supera el espacio disponible, se eliminarán automáticamente los que se enviaron en primer lugar; es decir, en caso de necesidad, los archivos se irán borrando en forma definitiva por orden de llegada. Vaciar Papelera de reciclaje Si usted se encuentra Eliminado archivos para ganar espacio disponible en su computadora, lo que deberá hacer luego de Eliminar los archivos es Vaciar la Papelera de reciclaje. Existen dos procedimientos para Vaciar la Papelera: Uno de ellos es: 1. Ubicar el mouse sobre la papelera de reciclaje. 2. Pulsar el botón derecho del mouse. 3. Del menú contextual seleccionar la opción Vaciar Papelera de reciclaje. Se abrirá el cuadro de dialogo Confirmar la eliminación de archivos. Esta será el ultimo aviso que se dará después de este procedimiento los archivos de la papelera se Eliminaran definitivamente, sin oportunidad de restaurarlos. Para aceptar la acción, presione el botón S í. Página 28 INFORMATICA I El segundo procedimiento para vaciar la Papelera es Ejecutándola: 1. Ubique el mouse sobre la Papelera de reciclaje y realice doble para ejecutarla. 2. Una vez abierta la ventana de la Papelera podrá observar todos los elementos eliminados 3. Pulse sobre el menú Archivo. 4. Seleccione la opción vaciar Papelera de reciclaje . 5. Se abrirá el cuadro de dialogo Confirmar la eliminación de archivos. 6. Para aceptar la acción, presione el botón Sí. En el caso de que no se desee Vaciar completamente la Papelera, podrá eliminar únicamente algunos elementos que se encuentren en ella. Para ello realizaremos el siguiente procedimiento: 1. Ejecute la Papelera de Reciclaje. Ubique el mouse sobre la papelera y realice doble clic sobre la misma. 2. Una vez abierta la papelera localice el elemento a eliminar. 3. Ubique el mouse sobre el elemento y pulse el botón derecho del mouse. 4. Del menú que se despliega elija la opción Eliminar. Se abrirá el cuadro de dialogo Confirmar la eliminación de archivos. Para aceptar la acción, presione el botón S í. Restaurar Archivos o carpetas de la papelera Que sucede si eliminamos un archivo accidentalmente o por equivocación, ¿podremos sacarlo de la papelera de reciclaje? La respuesta es sí, para ello contamos con la opción Restaurar lo cual implica devolver el archivo a su lugar original. Para Restaura un elemento borrado realice el siguiente procedimiento: 1. Ejecute la Papelera de Reciclaje. Ubique el mouse sobre la papelera y realice doble clic sobre la misma. 2. Una vez abierta la papelera localice el elemento a Restaura. Página 29 INFORMATICA I 3. Ubique el mouse sobre el elemento y pulse el botón derecho del mouse. 4. Del menú que se despliega elija la opción Restaurar. Recuerde: Al Restaurar un elemento de la Papelera el mismo vuelve a su lugar original, es decir al lugar donde se encontraba al momento de eliminarlo. Página 30