PRÁCTICA 1 CON LA CALCULADORA Class Pad 300 PLUS
Anuncio
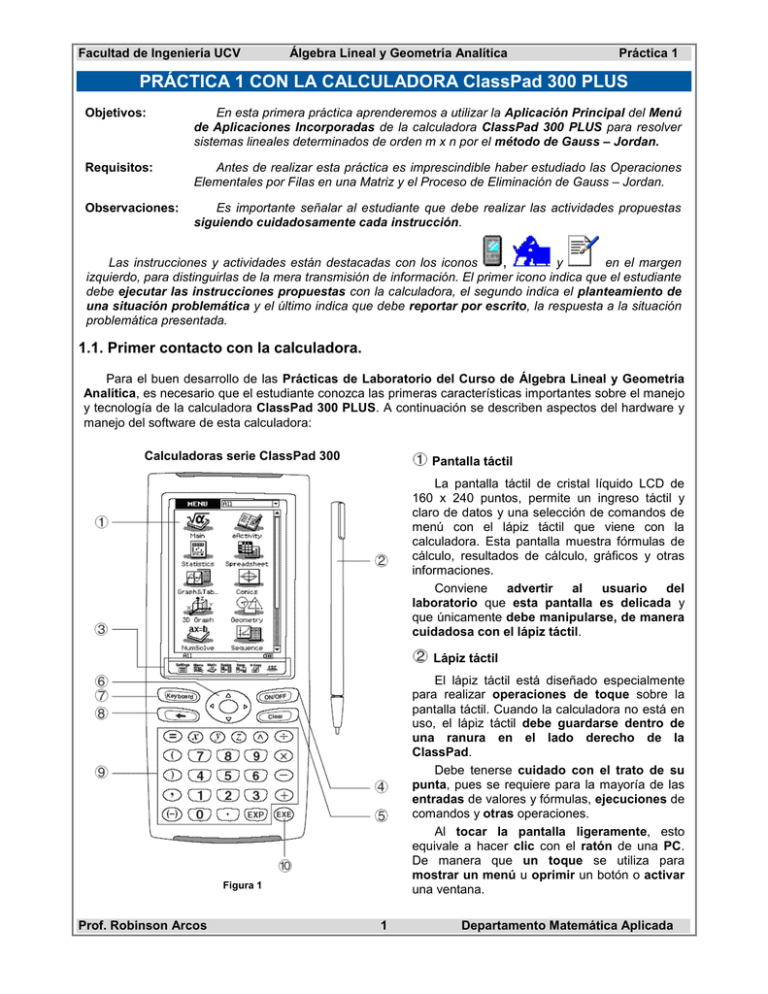
Facultad de Ingeniería UCV Álgebra Lineal y Geometría Analítica Práctica 1 PRÁCTICA 1 CON LA CALCULADORA ClassPad 300 PLUS Objetivos: En esta primera práctica aprenderemos a utilizar la Aplicación Principal del Menú de Aplicaciones Incorporadas de la calculadora ClassPad 300 PLUS para resolver sistemas lineales determinados de orden m x n por el método de Gauss – Jordan. Requisitos: Antes de realizar esta práctica es imprescindible haber estudiado las Operaciones Elementales por Filas en una Matriz y el Proceso de Eliminación de Gauss – Jordan. Observaciones: Es importante señalar al estudiante que debe realizar las actividades propuestas siguiendo cuidadosamente cada instrucción. Las instrucciones y actividades están destacadas con los iconos , y en el margen izquierdo, para distinguirlas de la mera transmisión de información. El primer icono indica que el estudiante debe ejecutar las instrucciones propuestas con la calculadora, el segundo indica el planteamiento de una situación problemática y el último indica que debe reportar por escrito, la respuesta a la situación problemática presentada. 1.1. Primer contacto con la calculadora. Para el buen desarrollo de las Prácticas de Laboratorio del Curso de Álgebra Lineal y Geometría Analítica, es necesario que el estudiante conozca las primeras características importantes sobre el manejo y tecnología de la calculadora ClassPad 300 PLUS. A continuación se describen aspectos del hardware y manejo del software de esta calculadora: Calculadoras serie ClassPad 300 Pantalla táctil La pantalla táctil de cristal líquido LCD de 160 x 240 puntos, permite un ingreso táctil y claro de datos y una selección de comandos de menú con el lápiz táctil que viene con la calculadora. Esta pantalla muestra fórmulas de cálculo, resultados de cálculo, gráficos y otras informaciones. Conviene advertir al usuario del laboratorio que esta pantalla es delicada y que únicamente debe manipularse, de manera cuidadosa con el lápiz táctil. Lápiz táctil El lápiz táctil está diseñado especialmente para realizar operaciones de toque sobre la pantalla táctil. Cuando la calculadora no está en uso, el lápiz táctil debe guardarse dentro de una ranura en el lado derecho de la ClassPad. Debe tenerse cuidado con el trato de su punta, pues se requiere para la mayoría de las entradas de valores y fórmulas, ejecuciones de comandos y otras operaciones. Al tocar la pantalla ligeramente, esto equivale a hacer clic con el ratón de una PC. De manera que un toque se utiliza para mostrar un menú u oprimir un botón o activar una ventana. Figura 1 Prof. Robinson Arcos 1 Departamento Matemática Aplicada Facultad de Ingeniería UCV Álgebra Lineal y Geometría Analítica Práctica 1 Panel de iconos Permite el acceso a cada una de las siete funciones descritas por siete iconos permanentes. Se ubica debajo de la pantalla táctil. Basta tocar un icono para ejecutar la función descrita por el mismo. Figura 3 Figura 2 1. Operación con la ClassPad (1) Tome con cuidado la ClassPad de manera que la tapa quede por encima y presione suavemente hacia arriba la solapa de la parte superior como indica la Figura 4. La misma operación se realiza volteando la calculadora de manera que la tapa quede por debajo y luego presionando la solapa hacia abajo. (2) Coloque la tapa por detrás de la calculadora haciendo coincidir las dos solapas inferiores en las dos ranuras de la parte inferior de la calculadora. Luego, presione la parte superior de la tapa hacia arriba hasta escuchar el sonido de ajuste. Figura 4 Figura 5 (3) Deslice hacia arriba el lápiz táctil que se encuentra ensamblado en la calculadora a la derecha. De esta manera podrá sacarlo de la ranura de resguardo. (4) Coloque la calculadora sobre la mesa y toque la pantalla táctil para encender la calculadora. (5) Toque el icono del Panel de iconos. El centro operativo de la ClassPad reside en las Aplicaciones Incorporadas y las Aplicaciones Adicionales cargadas por el usuario. Cuando se configura la calculadora en el lenguaje español, una vez que se ha tocado el icono del Panel de iconos, la pantalla táctil muestra los iconos de las Aplicaciones Incorporadas en español. Las calculadoras del laboratorio están configuradas en español. Los usuarios que deseen la configuración en español se les indicara en breve, cómo hacerlo. La Figura 6 muestra todos los iconos de las Aplicaciones Incorporadas de que dispone la ClassPad 300 PLUS: Prof. Robinson Arcos 2 Departamento Matemática Aplicada Facultad de Ingeniería UCV Álgebra Lineal y Geometría Analítica Práctica 1 Figura 6 Observe que al lado derecho de la pantalla, aparece la barra de desplazamiento. Una de las funciones del lápiz táctil es la función de arrastre. Un ejemplo de ello lo desarrollaremos enseguida: 2. Ejecute la siguiente secuencia de instrucciones: (6) Toque con el lápiz táctil la barra de desplazamiento y sin levantarlo, deslícelo suavemente hacia abajo y hacia arriba. De este modo podrá visualizar todos los iconos de las Aplicaciones Incorporadas. (7) Realice toques en cada uno de los botones de desplazamiento que se encuentran arriba y abajo de la barra de desplazamiento. Observará que tienen la misma función de desplazar la pantalla para la visualización de los iconos. Las siguientes instrucciones permitirán configurar su calculadora en el lenguaje español. Si su calculadora está configurada en español, haga caso omiso a las siguientes instrucciones: (8) Toque el icono (9) En la parte superior, toque el botón selección (10) Presione la tecla resguardo. que se encuentra al final de los iconos de las aplicaciones incorporadas. . En el cuadro de diálogo, toque la casilla circular de . y por último toque el botón para apagar la calculadora y coloque el lápiz táctil en la ranura de 1.1.1 Descripción de los iconos del panel de iconos: Icono Función Permite acceder al menú [Settings] para realizar tareas de configuración y preferencias en la calculadora. En las aplicaciones incorporadas, también se puede tocar el icono en la barra de menús para desplegar el menú secundario [Settings]. El menú [Settings] contiene un número de preferencias básicas que se aplican globalmente a todas las Aplicaciones Incorporadas de la ClassPad. Prof. Robinson Arcos 3 Departamento Matemática Aplicada Facultad de Ingeniería UCV Álgebra Lineal y Geometría Analítica Práctica 1 Da acceso al menú de las Aplicaciones Incorporadas que permiten realizar diferentes tipos de operaciones como el asistente de cálculo algebraico y simbólico, función eActivity, gráficos 2D y 3D, programación, intercambio de datos con otra ClassPad, la PC u otro dispositivo, etc. Permite arrancar la aplicación Principal. La aplicación Principal es una aplicación de cálculo matemático y numérico de propósito general, que sirve para estudiar y resolver problemas matemáticos. La aplicación Principal también proporciona los menús [Acción] e [Interactivo] entre otros, desde los cuales se puede seleccionar aproximadamente 120 comandos diferentes para realizar tareas con expresiones matemáticas. La pantalla táctil puede dividirse en dos ventanas (pantalla dividida). Al tocar este icono cambia la pantalla activa (cuando aparecen dos ventanas en la pantalla), de manera que ésta ocupe solamente toda la pantalla, la otra queda oculta. Al tocar de nuevo este icono aparece nuevamente la pantalla oculta y la pantalla táctil vuelve a quedar dividida. Muchas aplicaciones dividen la pantalla en una ventana superior y una ventana inferior, cada una de las cuales muestra una información diferente. Al tocar este icono en una pantalla dividida se logra intercambiar verticalmente la ventana superior con la ventana inferior. Permite capturar la pantalla actual de la calculadora a una PC o para usarla con la aplicación Presentación de la ClassPad. Realiza la misma operación de la tecla [ESC] de una PC. La operación exacta que se lleva a cabo cuando se toca este icono, depende de la aplicación que se esté usando en ese momento. Se usa generalmente para desactivar uno a uno, desde el último al primero, los menús desplegados realizando un toque cada vez. 1.1.2 Las teclas de la ClassPad 300 Las teclas de la ClassPad 300, que se encuentran debajo de la pantalla táctil, tienen diferentes funciones. En la parte superior del teclado se encuentran cinco teclas cuyas funciones se describirán a continuación. Debajo de éstas, se encuentra el teclado alfanumérico y simbólico que permite editar y realizar operaciones básicas y complementarias con la ClassPad. Tecla u [ON/OFF] Al presionar esta tecla se alterna entre el encendido y apagado de la calculadora. Tecla ó [Clear] Al presionar esta tecla mientras se introducen datos, se borraran todos los datos que se hayan introducido hasta el momento. Si se oprime esta tecla mientras se ejecuta un cálculo, éste se interrumpe. Prof. Robinson Arcos Figura 7 4 Departamento Matemática Aplicada Facultad de Ingeniería UCV Álgebra Lineal y Geometría Analítica Práctica 1 ó [▲] [►] [▼] [◄] Tecla de Cursor Esta tecla elíptica direccional se utiliza para mover el cursor mientras se introducen datos o se revisan datos o para resaltar una selección y otras herramientas de selección dentro de la pantalla. Tecla ó [Keyboard] Esta tecla da acceso al Teclado Virtual. Existen cuatro estilos diferentes de teclado virtual: Teclado matemático (mth), Teclado alfabético (abc), Teclado de catálogo (cat) y Teclado 2D. A continuación utilizaremos la ClassPad para visualizar los diferentes estilos de teclado: 3. Ejecute la secuencia de instrucciones: (11) Extraiga el lápiz táctil de la ranura de resguardo y presione la tecla para encender la calculadora. (12) Toque el icono del panel de iconos para activar directamente la aplicación Principal. (13) Borre la pantalla tocando sobre la parte superior el menú desplegable [Edit]. Seguidamente, en la lista, toque el comando [Borrar todo]. Finalmente en el cuadro de diálogo confirme tocando [Acep.]. (14) Oprima la tecla para activar el teclado virtual. Figura 8 Hasta aquí su calculadora debe presentar la pantalla dividida de la Figura 8. Observe que al presionar la tecla aparece, por defecto, el teclado matemático [mth]. Al presionar la tecla [Keyboard] en realidad aparece el último teclado activado mientras se está trabajando en una determinada aplicación. Si se sale de la aplicación, entonces como en este caso, aparecerá por defecto el teclado virtual [mth]. El teclado matemático (mth) se utiliza para introducir valores, variables y expresiones algebraicas. Tocando los botones inferiores , , como veremos durante el desarrollo de las prácticas. y se pueden ver caracteres adicionales (15) Toque la solapa para activar el teclado alfabético (Figura 9). (16) Toque la solapa para activar el teclado de catálogo (Figura 10). (17) Toque la solapa para activar el teclado 2D (Figura 11). Prof. Robinson Arcos 5 Departamento Matemática Aplicada Facultad de Ingeniería UCV Álgebra Lineal y Geometría Analítica Figura 9 Figura 10 Práctica 1 Figura 11 El teclado alfabético [abc] se utiliza para introducir caracteres numéricos, alfabéticos, griegos, especiales, matemáticos. Tocando los botones inferiores se pueden ver caracteres adicionales. El teclado de catálogo [cat] proporciona una lista desplazable que puede usarse para introducir funciones incorporadas, comandos incorporados, variables del sistema y funciones definidas por el usuario. El teclado 2D muestra varias plantillas para la entrada directa de fracciones, valores exponenciales, matrices, expresiones de cálculo diferencial e integral, etc. Los símbolos matemáticos 2D son fáciles de usar. Simplemente se toca la imagen del símbolo o plantilla que se desea usar y este(a) aparecerá en la aplicación actual. Los símbolos 2D pueden usarse en la mayoría de las aplicaciones. Tecla ó [] Al presionar esta tecla mientras se están introduciendo datos numéricos, de texto o expresiones, se borra un carácter a la izquierda de la posición actual del cursor. Al presionar está realizando un cálculo, se produce una pausa en el cálculo. mientras se Teclado Las teclas del teclado de la ClassPad pueden usarse para introducir de manera directa los valores, variables, operaciones aritméticas, operadores y símbolos que se encuentran indicados en ellas. Tecla ó [EXE] ó [Ejec] Se presiona para ejecutar un comando de cálculo. Cuando la ClassPad está configurada en español esta tecla aparece en el botón del teclado virtual. Prof. Robinson Arcos Figura 12 6 Departamento Matemática Aplicada Facultad de Ingeniería UCV Álgebra Lineal y Geometría Analítica Práctica 1 1.1.3 Ventana de la aplicación Principal 4. Operación con la ClassPad (18) Toque el icono del panel de iconos para activar directamente la aplicación Principal. (19) Borre la pantalla tocando sobre la parte superior el menú desplegable [Edit]. Seguidamente, en la lista, toque el comando [Borrar todo]. Finalmente en el cuadro de diálogo confirme tocando [Acep.] Observe que al arrancar la aplicación Principal y limpiar la pantalla, aparece un área de trabajo en blanco que ocupa toda la pantalla. La pantalla de esta aplicación presenta cuatro partes: La barra de menús, La barra de herramientas, el área de trabajo y la barra de estado (ver Figura 13): Barra de menús: Se destacan cuatro menús [Settings] ( ), [Edit], [Acción] e [Interactivo] que se usan para configurar preferencias, comandos para borrar, deshacer/rehacer, copiar y pegar, registrar datos y ejecutar comandos de cálculo. Barra de herramientas: Contiene una fila de botones que ejecutan funciones diversas como alternar en el modo de visualización del resultado de un cálculo en la forma simbólica y decimal, presentar expresiones de entrada, acceder al administrador de variables y acceder a otras ventanas de aplicación. Figura 13 Área de trabajo: Las operaciones básicas de la aplicación Principal consisten en introducir una expresión de cálculo en la línea de entrada o edición 5. y presionar para obtener el resultado en la línea de salida. Operación con la Class Pad (20) Use el teclado físico de la calculadora y teclee la siguiente secuencia de teclas manteniendo el orden indicado: . Observe que en el recuadro superior izquierdo, la expresión que se ha introducido es z^4–y/(x/y). Al presionar la calculadora efectúa el cálculo indicado, lo presenta al final de la siguiente línea y abre una nueva línea de edición o entrada en el área de trabajo. Prof. Robinson Arcos 7 Figura 14 Departamento Matemática Aplicada Facultad de Ingeniería UCV Álgebra Lineal y Geometría Analítica Práctica 1 Los resultados de cálculo se presentan en formato directo, esto es, de la misma manera que los libros de texto presentan las expresiones matemáticas. La aplicación Principal cuenta con una función de historial de cálculo, que guarda las expresiones de cálculo registradas y los resultados calculados. Mientras no se borre la pantalla, toda esta información está disponible para ser recuperada posteriormente. De esta manera se puede recuperar el cálculo anterior, introducir cambios y al ejecutar el comando, la calculadora recalcula automáticamente. Barra de estado: Contiene información sobre los modos de presentación de los resultados: Modo Algeb: Presenta los resultados en modo simbólico. Modo Estándar: Muestra el resultado en formato fraccionario. Modo Real: Para cálculo exclusivo con números reales. Modo Rad: Los ángulos se muestran en el sistema radian. : Muestra el estado de carga de la batería. Figura 15 1.2 Resolución de un sistema determinado por el método de Gauss – Jordan. 6. En este primer ejercicio se desea establecer el conjunto solución del sistema de ecuaciones lineales. 7. x y z 1 2x y 3 z 11 5 x 4 y z 2 Escriba el sistema dado en forma matricial: En lo que sigue registraremos la matriz A del sistema AX = B y procederemos a encontrar su conjunto solución y verificar la solución obtenida: 8. Ejecute la siguiente secuencia de instrucciones: (21) Borre el historial de cálculo en la pantalla de la ClassPad. Recuerde tocar en la barra de menús la secuencia: [Edit] [Borrar todo] [Acep.]. Figura 16 (22) Active el teclado 2D con (23) En el teclado virtual toque el botón Figura 17 Figura 18 . para visualizar más plantillas del teclado virtual 2D. La matriz A es una matriz cuadrada de orden 3. Para registrarla se procede como sigue: Prof. Robinson Arcos 8 Departamento Matemática Aplicada Facultad de Ingeniería UCV (24) Toque la plantilla Álgebra Lineal y Geometría Analítica para ingresar una matriz cuadrada en blanco de orden 2 x 2. (25) Sin mover el cursor titilante, toque nuevamente la plantilla Práctica 1 . Obtendrá de este modo una plantilla en blanco para una matriz cuadrada de orden 3. Figura 19 Figura 20 Figura 21 (26) En la tecla elíptica, presione las teclas direccionales [▲] [►] [▼] [◄] para situar el cursor en la celda de la primera fila y primera columna o simplemente toque esta celda con el lápiz táctil. (27) Presione la tecla para registrar el elemento de la primera fila y primera columna de la matriz A o toque el número virtual 2D. Observaciones: del teclado Figura 22 Para registrar un número negativo oprima previamente la tecla y luego el número. Esta tecla aparece al comienzo de última línea de teclas del teclado de la ClassPad. La tecla se utiliza para la operación de sustracción y la tecla se utiliza para cambiar el signo a un número o expresión algebraica. Para cambiar un número registrado por error, ubique la celda de dicho número con las teclas direccionales o tocándola con el lápiz táctil. Borre el número errado presionando la tecla registre el nuevo número. y (28) Registre los demás elementos de la matriz A del sistema teniendo presente la observación anterior. Al terminar, su calculadora debe presentar la pantalla mostrada en la Figura 23. Figura 23 Observación: Una vez resuelto el sistema, se requiere verificar si la matriz solución del sistema que se ha obtenido es o no la correcta. Para ello guardaremos previamente la matriz A del sistema bajo un nombre de variable, por ejemplo A. Los pasos que siguen tienen esta finalidad: Prof. Robinson Arcos 9 Departamento Matemática Aplicada Facultad de Ingeniería UCV Álgebra Lineal y Geometría Analítica Práctica 1 (29) Oprima la tecla direccional [►] para desplazar el cursor a la derecha de la matriz como se indica en la Figura 23. Toque el botón de asignación de variables. (30) Toque el botón variables. para poner el teclado 2D en la modalidad (31) Toque el botón mayúsculas. ([CAP]) para configurar el teclado en (32) Toque la mayúscula (33) Presione la tecla . o toque La pantalla que debe mostrar su calculadora, al finalizar el paso anterior, es el mostrado en la Figura 24. Figura 24 Con la ClassPad se pueden realizar operaciones de copiado y pegado desde el menú [Edit] de la barra de herramientas. Al copiar una expresión, ésta queda guardada en el portapapeles y puede ser usada hasta que no se copie otra expresión. Por ejemplo: Podemos editar la matriz ampliada [A:B] procediendo como sigue: (34) Con el lápiz táctil seleccione la matriz que está en la línea de salida. Para esto deslice (arrastre) la punta del lápiz táctil sobre la matriz diagonalmente u horizontalmente de izquierda a derecha hasta obtener la situación presentada en la Figura 25. (35) Toque el menú desplegable [Edit] de la barra de menús. (36) En el menú desplegado toque [copiar]. (37) Ubique el cursor en la celda de la línea de edición, toque nuevamente [Edit] y luego [Pegar]. Al culminar el paso anterior su calculadora debe presentar la pantalla mostrada en la Figura 27. Figura 25 Figura 26 Figura 27 Observaciones: La operación de copiar y pegar también puede realizarse desde el teclado virtual. Una vez que se ha seleccionado la expresión o parte de interés de la expresión, se toca el botón (Copiar), se coloca el cursor en el lugar que se desea pegar el contenido del portapapeles y se toca el botón (Pegar). Prof. Robinson Arcos 10 Departamento Matemática Aplicada Facultad de Ingeniería UCV Álgebra Lineal y Geometría Analítica Práctica 1 Con la ClassPad se puede realizar la operación de Cortar una expresión o parte de ella que ha sido seleccionada ejecutando [Edit] [Cortar] o simplemente tocando el botón (Cortar). El menú desplegable [Edit] presenta el comando o elemento [Deshacer/Rehacer] que permite deshacer una acción ejecutada por error o rehacer una acción que ha sido deshecha por error. Las operaciones Deshacer y Rehacer se ejecutan activando alternadamente el comando [Deshacer/Rehacer]. (38) Toque el botón para regresar el teclado 2D a la modalidad plantillas. (39) Ubique el cursor en la celda de la primera fila y tercera columna de la matriz que ha sido pegada. (40) Toque el botón para insertar una columna más a la matriz. De esta manera podemos registrar los elementos de la matriz ampliada [A:B]. (41) Registre los elementos de la matriz B en la matriz ampliada. . (42) Presione Figura 28 Antes de continuar: Desde esta pantalla, al tocar el menú [Acción] de la barra de menús se activa un menú desplegable que da acceso al submenú desplegable [Matriz – Calcular ►], al tocar [Matriz – Calcular ►] se despliega el último submenú que contiene comandos relacionados con los cálculos matriciales. Para hacer las distintas operaciones elementales por filas en una matriz se ejecutan, de acuerdo a la operación deseada, los comandos [swap], [mRow], [mRowAdd] y [rowAdd] que aparecen en el listado de éste menú desplegable. Tenga presente que para desactivar un menú desplegado sólo hace falta tocar en el panel de íconos. En breve se presentará una tabla que indica, al lado de cada comando, la operación elemental que éste ejecuta y la secuencia de teclas y comandos que deben tocarse para su ejecución, así como su sintaxis. Figura 29 En general, para realizar una sola transformación elemental por filas, es conveniente asignar a la matriz de trabajo una variable, digamos M. Si se desea realizar una segunda transformación elemental por filas o realizar diversas transformaciones elementales por filas, después de realizada la primera, la matriz transformada queda guardada en la memoria de respuesta [ans], la segunda transformación puede efectuarse sobre esta última matriz tocando [ans] en el teclado virtual para llamar la matriz. De este modo el comando siguiente ejecuta la transformación elemental sobre la matriz previamente transformada. La memoria de respuesta es de suma utilidad para realizar cálculos. La memoria de respuesta [ans] trae a la línea de edición el último cálculo efectuado, si no se ha producido un error. En los teclados mth y 2D, el contenido de la memoria de respuesta se trae a la línea de entrada, en la posición del cursor, tocando el botón Prof. Robinson Arcos . 11 Departamento Matemática Aplicada Facultad de Ingeniería UCV Álgebra Lineal y Geometría Analítica Práctica 1 COMANDOS PARA REALIZAR OPERACIONES ELEMENTALES POR FILAS EN UNA MATRIZ Comando Operación elemental swap Intercambia las filas i y j de la matriz. Sintaxis: swap(Matriz, i, j) Toque [Acción] [Matriz – Calcular ►] [swap] Row i < > Row j A continuación, deberá teclearse el nombre o la variable de la matriz o [Ans] si está en la memoria de respuesta, el número de la primera fila (i) y el número 3ra. transformación elemental de segunda fila (j) que van a intercambiarse. Estos tres elementos deben estar separados por comas. Toque [M] [ , ] [ i ] [ , ] [ j ] [EXE]. mRow Multiplica por la constante m o Sintaxis: mRow(m, Matriz, i) expresión algebraica ( m 0 ), a cada Toque [Acción] [Matriz – Calcular ►] [mRow] elemento de la fila i de la matriz. A continuación, deberá teclearse la constante o la expresión m, el nombre o la variable de la matriz o [Ans] si está en la memoria de respuesta, el número de mxRow i Row i la fila (i) a multiplicar. Estos tres elementos deben estar separados por comas. 2da. transformación elemental Toque [m] [ , ] [M] [ , ] [ i ] [EXE]. mRowAdd Suma a cada elemento de la fila j de la matriz el elemento correspondiente de la fila i multiplicada por la constante o expresión algebraica m. mxRow i + Row j Row j 1ra. transformación elemental rowAdd 9. Secuencia de teclas y comandos Sintaxis: mRowAdd(m, Matriz, i, j) Toque [Acción] [Matriz – Calcular ►] [mRowAdd] A continuación, deberá teclearse la constante o la expresión m, el nombre o la variable de la matriz o [Ans] si está en la memoria de respuesta, el número de la fila (i) que tiene el pivote, el número de la fila (j) a sumar (o reducir). Estos cuatro elementos deben estar separados por comas. Toque [m] [ , ] [M] [ , ] [ i ] [ , ] [ j ] [EXE]. Suma a cada elemento de la fila j de Sintaxis: rowAdd(Matriz, i, j) la matriz el elemento Toque [Acción] [Matriz – Calcular ►] [mRowAdd] correspondiente de la fila i. A continuación, deberá teclearse el nombre o la variable de la matriz o [Ans] si está en la memoria de Row i + Row j Row j respuesta, el número de la fila (i) que tiene el pivote, el número de la fila (j) a sumar (o reducir). Estos tres elementos deben estar separados por comas. 1ra. transformación elemental Toque [m] [ , ] [M] [ , ] [ i ] [ , ] [ j ] [EXE]. (caso particular) En el resto de la práctica que está desarrollando, conviene que trabaje de manera paralela con lápiz y papel, a fin de comparar el procedimiento llevado a cabo con la calculadora. Observación: Tenga presente lo siguiente: al realizar las operaciones elementales por filas se hará uso, en cada paso, de la memoria de respuesta [ans]. En consecuencia, si en el momento de ejecutar un comando en la línea de entrada, usted se percata de que ha cometido un error, éste puede enmendarse tocando [Edit] [Deshacer / Rehacer] en la barra de menús de la aplicación. Al hacer esta acción, el cursor se posicionará en la línea de entrada esperando que haga los cambios pertinentes; la calculadora tomará como memoria de respuesta [ans], aquella que correspondía al cálculo anterior. Si el error se cometió en algún paso anterior, utilice los comandos [copiar] y [pegar], para que en última instancia, pueda copiar y pegar la última matriz con la información correcta. Prof. Robinson Arcos 12 Departamento Matemática Aplicada Facultad de Ingeniería UCV Álgebra Lineal y Geometría Analítica Práctica 1 Es posible que usted haya realizado modificaciones en la última pantalla mostrada en la Figura 28. A fin de realizar las operaciones elementales para el proceso de eliminación gaussiana en la matriz ampliada, ejecute la siguiente instrucción para tener en la memoria de respuesta la matriz ampliada de trabajo. (43) Ubique el cursor en la celda de la línea de entrada donde se encuentra la matriz ampliada y desplácelo al final de la matriz. Una vez que el cursor esté ubicado allí presione . De esta manera la matriz ampliada de trabajo se encuentra en la memoria de respuesta [ans]. Observe que el cursor se ubica en la nueva línea de entrada. Figura 30 Dado que en la primera fila y primera columna tenemos el pivote normalizado 1, debemos reducir a ceros los elementos de la matriz ampliada que se encuentran en la primera columna por debajo de este pivote. Para ello ejecute la siguiente secuencia de botones, teclas y comandos: (44) Toque [Acción] [Matriz – Calcular ►] [mRowAdd]. (45) Aparecerá en pantalla el comando mRowAdd esperando los parámetros de la 1ra. operación elemental. Presione y luego toque, en el teclado virtual 2D, . De esta manera ha quedado reducida la segunda fila de la matriz ampliada. Para reducir la tercera fila de la matriz ampliada ejecute la siguiente secuencia de botones y comandos: Figura 31 Toque [Acción] [Matriz – Calcular ►] [mRowAdd] . Figura 32 En la segunda fila y segunda columna tenemos el nuevo pivote – 3 que servirá para reducir la tercera fila a fin de tener un cero debajo de este pivote. Ejecute la siguiente secuencia de teclas: (46) Toque [Acción] [Matriz – Calcular ►] [mRowAdd] . Figura 33 Prof. Robinson Arcos 13 Departamento Matemática Aplicada Facultad de Ingeniería UCV Álgebra Lineal y Geometría Analítica Práctica 1 Esta última pantalla le permitirá responder a la siguiente pregunta: 10. ¿Por qué este sistema es compatible determinado? A fin de encontrar el conjunto solución del sistema procederemos a normalizar los pivotes – 3 y – 9: Ejecute la siguiente secuencia de teclas para normalizar los pivotes – 3 y – 9: (47) [Acción] [Matriz – Calcular ►] [mRow] . (48) [Acción] [Matriz – Calcular ►] [mRow] . Figura 34 11. Escriba el sistema equivalente correspondiente a la matriz escalonada reducida obtenida en este último paso (Figura 34) y encuentre además, por sustitución regresiva, el conjunto solución del sistema. A fin de encontrar la matriz solución a partir de la matriz escalonada reducida obtenida en el último paso, podemos hacer ceros por encima de los pivotes normalizados. Las instrucciones que siguen permiten desarrollar este proceso conocido como proceso de eliminación de Jordan: 12. Ejecute la siguiente secuencia de instrucciones: (49) [Acción] [Matriz – Calcular ►] [mRowAdd] . (50) [Acción] [Matriz – Calcular ►] [mRowAdd] . (51) [Acción] [Matriz – Calcular ►] [mRowAdd] Figura 35 . La Figura 35 presenta la última pantalla con la matriz solución en la cuarta columna de la matriz ampliada reducida de Jordan. Prof. Robinson Arcos 14 Departamento Matemática Aplicada Facultad de Ingeniería UCV 13. Álgebra Lineal y Geometría Analítica Práctica 1 ¿Cuál es el conjunto solución del sistema de ecuaciones propuesto? Verificación: Para verificar que la matriz solución encontrada, corresponde a la solución del sistema o ecuación matricial AX = B, basta multiplicar la matriz A del sistema por la matriz solución S y este producto debe darnos la matriz segundo miembro B. La siguiente actividad tiene por objetivo realizar esta comprobación: (52) Toque el botón dos veces para registrar la matriz solución. (53) Registre los elementos de la matriz solución en esta plantilla. (54) Con la tecla direccional [►] ubique el cursor justo al lado derecho de la matriz y toque . Figura 36 (55) Toque De esta manera le hemos asignado la variable S a la matriz solución y en ella hemos almacenado su contenido. (56) Toque . . Observe que se obtiene la matriz segundo miembro B. Figura 37 Observaciones: El historial de cálculo de la ClassPad permite regresar a una línea de entrada anterior para realizar cambios en caso de error. Una vez realizado los cambios, al presionar [EXE] la ClassPad recalcula automáticamente actualizando cada cálculo donde intervienen los cambios efectuados. En la actividad que sigue, usaremos el historial de cálculo para resolver un sistema lineal que tiene en común la matriz del sistema A del problema anterior pero difiere en la matriz segundo miembro B. 14. Encuentre el conjunto solución del sistema de ecuaciones lineales: x y z 2 2 x y 3 z 1 5 x 4 y z 4 Observe que la matriz A del sistema es la misma del problema precedente. Para encontrar su conjunto solución basta seguir la siguiente secuencia de instrucciones: 15. Ejecute la siguiente secuencia de instrucciones: Prof. Robinson Arcos 15 Departamento Matemática Aplicada Facultad de Ingeniería UCV Álgebra Lineal y Geometría Analítica Práctica 1 (57) Toque varias veces la barra de desplazamiento o el botón de desplazamiento hasta ubicar la matriz ampliada [A:B] del problema anterior (Figura 38). (58) En la línea de entrada, ubique el cursor en cada uno de los elementos de la cuarta columna, borre cada elemento con y registre el nuevo elemento correspondiente a la nueva matriz columna B. De esta manera obtendrá la matriz ampliada del nuevo sistema a resolver (Figura 39). (59) Presione . (60) Toque varias veces el botón de desplazamiento Jordan que contiene la matriz solución (Figura 40). Figura 38 16. hasta ubicar la matriz escalonada reducida de Figura 39 Figura 40 x y z 2 ¿Cuál es el conjunto solución del sistema 2 x y 3 z 1 ? 5 x 4 y z 4 El cálculo automático anterior nos hace ver que las operaciones elementales por filas en la matriz ampliada del sistema, no dependen de la matriz segundo miembro B, sino de la matriz A del sistema. Si la matriz A es regular (su rango es igual al número de columnas de A), cualquiera que sea la matriz segundo miembro B, el sistema tendrá solución única y además las operaciones elementales que se requieran para obtener el conjunto solución del sistema serán siempre las mismas. 1.3 Resolución de un sistema compatible determinado que tiene un número de ecuaciones mayor al número de incógnitas por el método de Gauss – Jordan. y 2 z 5 3 x 4 y 6 z 4 Encuentre el conjunto solución del sistema lineal . 2 z 8 x x 4 y 8 17. 18. Ejecute la siguiente secuencia de instrucciones: (61) Borre el historial de cálculo en la pantalla de la Class Pad. Recuerde tocar en la barra de menús la secuencia: [Edit] [Borrar todo] [Acep.]. (62) Ejecute la secuencia: [Preferencias ►] [Adm. de variables] para acceder al Administrador de Variables. En pantalla visualizará la carpeta [main] indicando a la derecha el número de variables que han sido asignadas Prof. Robinson Arcos 16 Figura 41 Departamento Matemática Aplicada Facultad de Ingeniería UCV Álgebra Lineal y Geometría Analítica (Figura 41). (63) Toque dos veces la carpeta [main] para visualizar las variables que han sido asignadas (Figura 42). (64) Toque el cuadro de verificación al lado izquierdo de cada variable. (65) Toque [Edit] [Borrar] [Acep.] para borrar todas las variables seleccionadas (Figura 43). Práctica 1 Figura 42 De esta manera hemos borrado todas aquellas variables previamente asignadas en otros problemas. Es conveniente realizar esta tarea de gestión al inicio de cada problema para no incurrir en errores al hacer uso del contenido de variables “sucias”. (66) Toque dos veces el botón [Cerrar], para regresar al área de trabajo. (67) Registre la matriz ampliada [A:B] del sistema en la línea de edición y oprima [EXE]. (68) Ejecute los comandos de las operaciones elementales para realizar el proceso de eliminación gaussiana y obtener la matriz escalonada reducida. 19. Al finalizar la pantalla de su calculadora mostrará una matriz escalonada reducida, semejante a la mostrada en la Figura 44, con ceros en la última fila. Con la información que ofrece la pantalla de su calculadora, conteste la siguiente pregunta: Figura 43 Figura 44 ¿Por qué este sistema es compatible determinado? Dado que el sistema es compatible determinado, podemos eliminar la fila de ceros y proseguir con el proceso de eliminación de Jordan a fin de obtener la matriz solución. (69) Seleccione, arrastrando la punta del lápiz táctil, la matriz escalonada reducida en la línea de salida (Figura 45). (70) Toque el botón para copiar la matriz en el portapapeles. (71) Ubique el cursor en la línea de edición y toque el botón pegar la matriz. para Figura 45 (72) Seleccione los elementos de la última fila de la matriz (Figura 46). (73) Toque el botón toque para cortar la última fila de la matriz y luego . Ahora usted tiene una matriz ampliada reducida de orden 3 x 4. (74) Inicie el proceso de eliminación de Jordan y encuentre la matriz solución. Prof. Robinson Arcos 17 Figura 46 Departamento Matemática Aplicada Facultad de Ingeniería UCV 20. Álgebra Lineal y Geometría Analítica Práctica 1 ¿Cuál es el conjunto solución del sistema? 21. Resuelva cada uno de los siguientes sistemas de ecuaciones y verifique la solución: x y 2z 1 2x y z 7 (i) 3x 2 y 8 3x 3 y 3z 13 9 y 9z 35 (ii) 22. ¿Cuál es el conjunto solución del sistema (i)? 23. ¿Cuál es el conjunto solución del sistema (ii)? x y z t 10 2x y 3z 2t 12 x yzt 4 2x 3 y z t 0 3,8 x 1,6 y 0,9 z 0,6 Encuentre el conjunto solución del sistema 0,7 x 5,4 y 1,6 z 11,5 . 1,5 x 1,1y 3,2 z 0,7 24. Observaciones: Tenga presente en este ejercicio lo siguiente: La coma decimal en la calculadora está representada por el punto. De manera que debe utilizarse la tecla o el botón para separar la parte entera de la parte decimal del número. La aplicación Principal opera bajo el sistema CAS (Cálculo Algebraico Simbólico) si no está configurada en formato decimal. Observará que las expresiones decimales (racionales) obtenidas como resultado, aparecen representadas como una fracción. Cuando se quiere alternar entre una expresión en forma de fracción y su expresión decimal, basta seleccionarla y tocar el primer botón barra de herramientas de la aplicación. 25. de la ¿Cuál es el conjunto solución del sistema? Prof. Robinson Arcos 18 Departamento Matemática Aplicada

