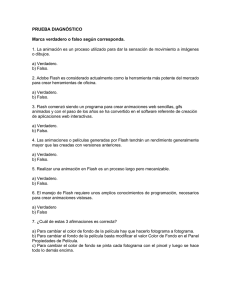Prácticas CS3B
Anuncio

IES Diego Tortosa Departamento de Tecnología Prácticas de Flash CS3 B 1. Sonidos. Flash nos permite insertar cualquier sonido que queramos en nuestras películas (.wav, .aiff, .mp3, etc...) de forma fácil y muy efectiva, ya que es capaz de acelerar la descarga del sonido siempre y cuando se descargue junto con nuestra película. Podemos dar a la película efectos simples (el típico "clic" al pulsar un botón), efectos complejos (música de fondo) e incluso podemos hacer que la animación se desarrolle conjuntamente con una música (si bien esto último necesitaría que toda la película estuviera descargada previamente, para evitar "atascos" durante el desarrollo de la animación). o Importar Sonidos Importar sonidos es decirle a Flash que añada un determinado archivo a nuestra película, para que podamos usarlo cuando queramos. En realidad, lo añade a nuestra Biblioteca, que es el Panel en el que están todos los objetos que participan en la película. Así pues si queremos manejar un sonido en nuestra película, deberemos importarlo previamente. Una vez esté importado, podremos usarlo con total libertad. Para importar un sonido haz clic en el menú Archivo < Importar < Importar a biblioteca. Se abrirá el cuadro de diálogo de Importar a biblioteca. Allí deberás seleccionar en Tipo de archivo Todos los formatos de sonido. Navega por las carpetas hasta encontrar el archivo de audio que quieras incluir en tu película. Selecciónalo haciendo clic sobre él y haz pulsa el botón Aceptar. El sonido estará listo para usarlo donde quieras, podrás encontrarlo en la Biblioteca (menú Ventana → Biblioteca). o Ejercicio Aullidos Vamos a importar un aullido de lobo a nuestra biblioteca que luego nos permita utilizarlo en flash. Descargate un archivo de sonido en wab o mp3 que contenga un aullido de lobo o aullidos de una manada de lobos y guárdalo en tus documentos. Profesor: Pascual Santos López 1 Prácticas de Flash CS3 B Abre un documento de ActionScript2.0 y guárdalo con el nombre “Aullidos” < clic en el menú Archivo < Importar < Importar a biblioteca < Se abrirá el cuadro de diálogo de Importar a biblioteca. Allí deberás seleccionar el archivo de sonido haciendo clic sobre él < no desesperes, tarda un poco < comprueba después que se ha cargado y que lo tienes a la derecha en el panel biblioteca. El sonido estará listo para usarlo cuando y donde quieras, podrás encontrarlo en la Biblioteca (menú Ventana → Biblioteca). Luego seguiremos con este ejercicio. o Propiedades de los Sonidos En Flash CS3, al igual que en Flash 8 todo lo referente a los sonidos lo podemos editar desde el Panel Propiedades. Aquí tenemos todo lo necesario para insertar, modificar y editar el sonido que acabamos de importar. Si no hemos importado ningún sonido, nos daremos cuenta de que no podemos seleccionar nada en dicho panel, basta insertarlo para que esto cambie. Para que aparezca la posibilidad de trabajar con sonidos, deberemos hacer clic en algún fotograma de nuestra película, tras hacer esto, el Panel Propiedades toma el siguiente aspecto: Veamos las partes que tiene este panel. 2. Sonido: En esta pestaña nos aparecerán las canciones que tenemos importadas, deberemos seleccionar la canción que pretendamos añadir a nuestra película (en el siguiente punto del ejercicio “Aullidos” veremos cómo insertarlo). 3. Efecto: Desde aquí podremos añadir algún efecto a nuestro sonido, como por ejemplo que el sonido pase del canal izquierdo al derecho (esto crea la sensación de que el sonido te envuelve ya que lo oyes por un sitio y luego por otro, aunque queda muy lejos de los Profesor Pascual Santos López 2 Prácticas de Flash CS3 B verdaderos sonidos envolventes), que el volumen aumente progresivamente etc... Si deseamos añadir complejos efectos sonoros, deberemos tratar adecuadamente el sonido con algún programa creado específicamente para este propósito antes de importarlo. 4. Sinc: Esta opción nos permite determinar en qué momento comenzará a actuar nuestro sonido, estas son las opciones que tenemos: Evento: Sincroniza nuestro sonido con un evento determinado. Es la opción por defecto y provoca que el sonido se empiece a reproducir al pasar la película por el fotograma en el que está situado. También se puede sincronizar el sonido con botones y los demás tipos de símbolos. Inicio: Su funcionamiento es equivalente al de "Evento", se diferencian en que si está seleccionado Inicio en vez de Evento y se reproduce otra vez el mismo sonido u otro distinto, lo hace "encima" del sonido actual. Puede ser un efecto muy atractivo, o puede provocar que se forme "ruido" en nuestra película. Detener: Detiene el sonido seleccionado. Flujo: Esta opción sincroniza el sonido con el o los objetos con los que esté asociado, por tanto, si la carga de la película es lenta y las imágenes no fluyen adecuadamente, el sonido se detendrá para sincronizarse con ellas. Este efecto puede dar la sensación de que la película se corta de un modo muy brusco (pensar en que se considera normal que una imagen tarde en cargarse, pero si se detiene un sonido mientras se reproduce, produce una reacción muy negativa en los que pueden estar viendo nuestra película). Por otra parte, es un efecto muy adecuado para algunas situaciones, por ejemplo, el efecto de que un personaje hable durante una película. En esta situación, es muy recomendable que el sonido y las imágenes estén sincronizados. 5. Repetir: Determina el número de veces que se reproducirá el sonido según lo que escribas en la caja de texto de la derecha. También puedes seleccionar Reproducir indefinidamente para que el sonido se reproduzca en un bucle hasta llegar al siguiente fotograma clave. Profesor Pascual Santos López 3 Prácticas de Flash CS3 B No recomendamos insertar sonidos con la opción Flujo y a la vez la de Repetir, ya que al estar sincronizados los sonidos con las imágenes, provocaríamos que las imágenes (y los fotogramas que las contengan) se dupliquen también, aumentando considerablemente el tamaño de la película. o Insertar un Sonido Ahora que ya sabemos importar un sonido, qué opciones podemos modificar y para qué sirve cada una. Veamos lo más importante, cómo insertarlos en nuestra película. Supongamos que queremos insertar un sonido en un fotograma determinado, de modo que cuando la película Flash llegue a este fotograma comience a reproducirse el sonido. Para que un sonido se reproduzca al llegar a un fotograma, deberemos seleccionar el fotograma en el que queremos que empiece a reproducirse el sonido. Después seleccionamos dicho sonido en la Biblioteca y lo arrastramos al fotograma en el que queramos que se empiece a reproducir el sonido (es decir, lo arrastramos al escenario, no a la línea de tiempo). Así representa Flash los sonidos insertados en Fotogramas: De este modo insertamos un sonido, pero ¿suena tal y cómo queremos que suene? Depende de lo que busquemos. Por defecto Flash entiende que quieres reproducir el sonido en su totalidad, sino ¿para qué insertarlo entero?, de modo que Flash reproducirá el sonido todas las veces que le hayas indicado en Repetir y el sonido sonará aunque el fotograma en el que esté no sea el que se está ejecutando en ese instante. Si quisiéramos que el sonido pare cuando entremos en otro fotograma, lo podemos hacer de 2 formas distintas, ambas combinando las opciones que nos ofrece el Panel Propiedades. Profesor Pascual Santos López 4 Prácticas de Flash CS3 B La primera de ellas es seleccionarlo en la Biblioteca y arrastrarlo directamente sobre el escenario. El sonido se añadirá al fotograma en el que nos encontramos. Otra opción sería la de seleccionar el sonido (ya importado a nuestra biblioteca) desde el panel Propiedades del fotograma seleccionado: En la opción Sonido seleccionaríamos el audio que queremos añadir al fotograma. Luego modificaríamos la opción Sinc. del siguiente modo: Si seleccionamos Flujo, el sonido se reproducirá hasta llegar al primer fotograma que no lo contenga. Podemos seleccionar Detener para marcar un fotograma de modo que el sonido se detenga al llegar a él. o Continuación del ejercicio Aullidos Insertar un sonido en el primer fotograma. 1. Creamos la película mediante Archivo → Nuevo ActionScrip 2.0 (por defecto tendremos un único fotograma). 2. Seleccionamos el fotograma 1. 3. Derecha biblioteca y arrastramos al escenario el archivo de sonido que importamos antes. 4. Comprobar cómo se escucha: Archivo < Vista previa de publicación < flash. 5. Escuchamos que se reproduce sólo una vez y se para. 6. Abajo en propiedades < Sinc < repetir 3 veces. 7. Comprobar cómo se escucha: Archivo < Vista previa de publicación < flash. 8. Escuchamos que se reproduce 3 veces y se para. 9. Ahora vamos a reproducir sólo hasta el fotograma 5 y veremos lo que pasa. 10. Quitemos la repetición poniendo en propiedades < Sinc < repetir 1 vez. 11. Pinchamos en el fotograma 5 y con el botón derecho del ratón < Insertar fotograma. Profesor Pascual Santos López 5 Prácticas de Flash CS3 B 12. Vemos que la onda de sonido se alarga hasta el fotograma 5 pero esta cortada por que es más larga. 13. Escuchemos el efecto que produce como si fuera un eco pero que no llega a reproducir completamente el sonido. 14. Insertamos un nuevo fotograma en la línea de tiempo. En la posición 25 (desde el Menú Insertar → Línea de Tiempo → Fotograma) o con el botón derecho del ratón. 15. Comprobar cómo se escucha: Archivo < Vista previa de publicación < flash. 16. Escuchemos el efecto que produce pues se repite muchas veces pero si se llega a reproducir completamente el sonido. Salvo que tu archivo sea muy largo y te haya cortado la onda. Si es así inserta un nuevo fotograma donde se vea la onda completa. 17. Guarda el documento con el nombre Aullidos. 18. Llama al profesor para que te lo corrija. 2. Trabajar con Objetos. Independientemente de si estamos trabajando en una animación, en una página web, en un catálogo para un CD-Rom o en cualquier otra cosa, tendremos que trabajar con objetos. Un objeto es todo aquello que aparezca en nuestra película y sea visible, de modo que podamos trabajar con él, un objeto sería, por ejemplo, cualquier imagen que creemos o importemos, un botón, un dibujo creado por nosotros mismos etc. Los objetos así considerados tienen 2 partes fundamentales: Borde y Relleno. El Borde: Consiste en una delgada línea que separa el objeto del exterior del escenario. Puede existir o no, según nos convenga. Cuando creamos un objeto, el borde se crea siempre y su color será el indicado en el Color de Trazo (dentro del Panel Mezclador de Colores). Si queremos dibujar creando Profesor Pascual Santos López Bordes deberemos emplear las 6 Prácticas de Flash CS3 B Herramientas Lápiz, Línea o Pluma y si queremos que nuestro dibujo no tenga borde, bastará con seleccionar el borde y suprimirlo (ver siguiente punto). El Relleno: El relleno no es más que el propio objeto sin borde. Es, por tanto, la parte interna del objeto. Su existencia también es arbitraria, ya que podemos crear un objeto cuyo color de relleno sea transparente, como ya se vió en el tema de Dibujar, y por tanto, parecerá que dicho objeto no tiene relleno, aunque en realidad sí que exista pero sea de color transparente. Para dibujar Rellenos (sin borde) podemos usar herramientas tales como el Pincel o el Cubo de Pintura. o Seleccionar objetos Veamos cómo seleccionar las diferentes partes de un objeto: Seleccionar un Relleno o un Borde: Basta hacer clic 1 vez en el Relleno o en el Borde que queramos seleccionar. Seleccionar el Relleno y el Borde de un objeto: Hacer doble clic en el Relleno. Seleccionar todos los bordes (o líneas) de un mismo color que estén en contacto: Hacer doble clic sobre una de las líneas que tenga el color que pretendamos seleccionar. Seleccionar un Símbolo, un texto, o un grupo: Clic en el Símbolo, en el texto o en el grupo. Estos tipos de objetos mostrarán un borde de color azul (por defecto) al estar seleccionados. Seleccionar Varios elementos: Mantendremos pulsada la tecla SHIFT mientras seleccionamos los objetos que queramos. Seleccionar los objetos que se encuentran en una determinada zona: Para ello usaremos la Herramienta Selección (Flecha). Haremos clic en una parte del escenario y arrastraremos el cursor hasta delimitar el área que contenga los objetos que queremos seleccionar. Si esta área corta algún objeto, sólo quedará seleccionada la parte del objeto Profesor Pascual Santos López 7 Prácticas de Flash CS3 B que esté dentro del área que hemos delimitado. Si quisiéramos incluir dicho objeto, bastaría con usar la tecla SHIFT y seleccionar la parte del objeto que falta por seleccionar. Este modo de seleccionar objetos permite seleccionar muchos objetos rápidamente, además de permitirnos seleccionar determinadas zonas de los objetos, para cortarlas, pegarlas, etc. Además de la Herramienta Flecha, también podemos usar la Herramienta Lazo, más útil aún si cabe. Nos permite seleccionar cualquier zona de cualquier forma (la forma la determinamos nosotros) del objeto que sea. Al contrario que la Herramienta Flecha, las áreas seleccionadas no tienen porque ser rectangulares. Seleccionar a partir de la Línea de Tiempo: Si seleccionamos un determinado fotograma en la línea de tiempo, se seleccionan automáticamente todos los objetos que estén en dicho fotograma. Esto es útil para modificar de un modo rápido todos los elementos del fotograma. Seleccionar Todo: La forma más natural de seleccionar todo, consiste en hacer clic en el menú Edición → Seleccionar Todo. o Colocar objetos utilizando el panel alineamiento Para colocarlos de un modo preciso (por no decir exacto), Flash pone a nuestra disposición el Panel Alinear. Este Panel lo podemos encontrar en el Menú Ventana → Alinear. Así funciona: El Panel Alinear permite colocar los objetos tal y cómo le indiquemos. Antes de ver las posibilidades, debemos hacer hincapié en la opción En Escena. Esta opción nos permite decir a Flash que todas las posiciones que indiquemos para nuestros objetos tomen como referencia el escenario. Si esta opción no está seleccionada, los objetos toman como referencia al conjunto de objetos en el que se encuentran, y se colocan en función de ellos. Lo más habitual es seleccionar En Escenario, para que los objetos se coloquen según los límites de la película, en el centro del fotograma etc. Profesor Pascual Santos López 8 Prácticas de Flash CS3 B Conozcamos un poco mejor el Panel Alinear y sus posibilidades: Alineamiento: Sitúa los objetos en una determinada posición del fotograma (si está seleccionado En Escena). Las distintas opciones afectan a todos los elementos seleccionados y se emplean muy a menudo para situar los objetos en determinados sitios predefinidos. Por ejemplo: Si quisieramos situar un objeto en la esquina inferior izquierda, bastaría pulsar el primer y el sexto botón consecutivamente. Distribuir: Sitúa los objetos en el escenario en función de unos ejes imaginarios que pasan por cada uno de ellos, de modo que la distribución de los mismos sea uniforme. Por ejemplo, si tenemos 2 cuadrados y pulsamos el primer botón de la izquierda. Cada uno de los 2 cuadrados se situará en un extremo de la película (uno arriba y otro abajo). Coincidir Tamaño: Hace coincidir los tamaños de los objetos. Si está activo "En Escena" estirará los objetos hasta que coincidan con el ancho y el largo de la película. Si no está activo, la referencia será el resto de objetos. Por ejemplo, si tenemos 2 cuadrados distintos y la opción "En Escena" no está activada, al hacer clic en el primer botón de "Coincidir Tamaño", el cuadrado más estrecho pasará a tener la anchura del cuadrado más ancho. Si "En Escena" hubiera estado activo ambos cuadrados hubieran pasado a tener el ancho del fotograma. Espacio: Espacia los objetos de un modo uniforme. o Ejercicio Alinear 1 Abre un archivo nuevo. 2 Dibuja 4 rectángulos de diferentes colores situados en diferentes puntos del escenario. 3 Haz clic en la herramienta Selección. Profesor Pascual Santos López 9 Prácticas de Flash CS3 B 4 Vamos a seleccionar todos los elementos que se encuentran en el escenario, para ello hacemos clic en la esquina superior izquierda y sin soltar el botón del ratón arrastramos hasta la esquina inferior derecha y soltamos (asegúrate de que todos los elementos se encuentran en el área de selección). 5 Abrimos el panel de Alineación, esta vez lo haremos pulsando la combinación de teclas CTRL + K (aunque también podrías abrirlo desde el menú Ventana). 6 Marca la opción En escena . 7 Alineamos todos los objetos a la derecha del escenario haciendo clic en . Observa como todos los objetos se han movido para tener su borde derecho pegado al borde derecho del escenario. 8 Alineamos todos los objeto (aun seleccionados) a la izquierda del escenario haciendo clic en . Fíjate que los objetos ahora se han movido al lado contrario. Alineándose su borde izquierdo con el borde izquierdo del escenario. 9 Guarda el ejercicio con el nombre Alinear. o Panel información Además de controlar la posición de los objetos desde el Panel Alineamiento, también podemos hacerlo, de un modo más exacto (más matemático) desde otro panel, el Panel Información. A este Panel se puede acceder desde el Menú Ventana → Información. Las posibilidades de este Panel son limitadas, pero si buscamos exactitud en las medidas o no nos fiamos de las distribuciones de objetos que crea Flash, debemos acudir a él. Profesor Pascual Santos López 10 Prácticas de Flash CS3 B Medidas del Objeto: Aquí introduciremos un número que represente el tamaño de nuestro objeto en la medida seleccionada en las Propiedades del documento. An: hace referencia a la anchura y Al: a la altura. Situación del objeto: Desde aquí controlamos la posición del objeto en el escenario. La X y la Y representan el eje de coordenadas (La X es el eje Horizontal y la Y el eje vertical). Las medidas también van en función de las medidas elegidas para la película. Color Actual: Indica el color actual en función de la cantidad de Rojo (R), Verde (V), Azul (A) y efecto Alfa (Alfa) que contenga. Este indicador puede ser engañoso, el motivo es que indica el color que tiene el objeto por el que en ese momento pasamos el cursor del ratón. Por tanto, podemos tener seleccionado un objeto (haciendo clic en él) y ver en el Panel Información su tamaño y su posición, pero al desplazar el ratón, el valor del color cambiará y ya no indicará el color del objeto seleccionado, sino el del objeto por el que pase el cursor. Tened esto en cuenta para no cometer errores o perder tiempo innecesario. Posición del Cursor: Indica la posición del cursor. Es útil por si queremos que suceda algo en la película al pasar el cursor justo por una posición determinada o para situar partes del objeto en lugares específicos. o Grupos de objetos Un Grupo no es más que un conjunto de objetos. Si bien no cualquier conjunto de objetos forman un grupo, ya que para crear un grupo, debemos indicarle a Flash que así lo queremos. Para ello, basta seleccionar los objetos que queremos que formen parte de un grupo y después hacer clic en el Menú Modificar → Agrupar. Tras hacer esto observaremos que desaparecen las texturas que indicaban que los objetos estaban seleccionados y observamos que el grupo pasa a ser un "todo", ya que resulta imposible seleccionar a uno de sus miembros sin que se seleccionen a su vez los demás. Además, aparece el rectángulo azul (por defecto) que rodea al grupo, definiéndolo como tal. Profesor Pascual Santos López 11 Prácticas de Flash CS3 B Crear grupos es muy útil, ya que nos permite, como ya hemos dicho, tratar al conjunto de objetos como un todo y por tanto, podemos aplicar efectos al conjunto, ahorrándonos la labor de hacerlo de objeto en objeto. Por ejemplo, supongamos que tenemos un dibujo que representa un conjunto de coches. Tras dibujarlos todos, nos damos cuenta de que queremos aumentar el tamaño de los coches. Podemos aumentar el tamaño de los coches de uno en uno, corriendo el riesgo de aumentar unos más que otros y perdiendo las proporciones entre ellos, o podemos formar un grupo con los coches y aumentar el tamaño del grupo, de modo que aumenten todos de tamaño a la vez y en la misma proporción. De igual modo, podemos mover al grupo de posición, hacer que gire. Al crear un grupo, simplemente estamos dando unas propiedades comunes a un conjunto de objetos y, en ningún caso perdemos nuestro objeto. En cualquier momento podemos deshacer el grupo, mediante el Menú Modificar → Desagrupar. Además, Flash nos permite modificar los elementos de un grupo sin tener que desagruparlo. Para ello, seleccionamos el Grupo de elementos y hacemos clic en el Menú Edición → Editar Seleccionado. Podremos editar los objetos que componen el grupo por separado teniendo en cuenta que, como es lógico, los cambios realizados afectarán al grupo además de al elemento en cuestión. o Ejercicio Agrupar Abre el documento anterior Alinear La primera parte del ejercicio nos pide Agrupar un conjunto de elementos (que ya tenemos). Profesor Pascual Santos López 12 Prácticas de Flash CS3 B 1 Los seleccionamos todos del modo que prefiramos. 2 Hacemos clic en el Menú Modificar → Agrupar La segunda parte del ejercicio nos pide Desagrupar el conjunto de elementos que acabamos de agrupar. 1 Seleccionamos el Grupo haciendo clic en él. 2 Hacemos clic en el Menú Modificar → Desagrupar 3. Las Capas. Todo el mundo ha visto alguna vez cómo trabajan los dibujantes de dibujos animados. Y todos hemos visto cómo colocan una hoja semitransparente con dibujos sobre otras y la superposición de todas forman el dibujo final. ¿Por qué no dibujan todo en una misma hoja? ¿Por qué trabajan con varios niveles y con varios dibujos si van a acabar todos juntos? Los motivos son muchos, y estos niveles que emplean los dibujantes, equivalen a las Capas que utiliza Flash. Cada capa es, por tanto, un nivel en el que podemos dibujar, insertar sonidos, textos... con INDEPENDENCIA del resto de capas. Hay que tener en cuenta que todas las capas comparten la misma Línea de Tiempos y por tanto, sus distintos fotogramas se reproducirán simultáneamente. o Trabajar con capas La vista standard de una capa es la que muestra la imagen. Veamos para qué sirven los distintos botones y cómo usarlos. Insertar Capas : Como su nombre indica, sirve para Insertar capas en la escena actual. Inserta capas normales (en el siguiente punto se verán los distintos tipos de capas). Añadir Capa Guía : Inserta una capa de tipo guía. Se tratan en profundidad el siguiente punto. Borrar Capa : Borra la capa seleccionada. Cambiar Nombre: Para cambiar el nombre a una capa, basta con hacer doble clic en el nombre actual. Profesor Pascual Santos López 13 Prácticas de Flash CS3 B Propiedades de Capa: Si hacemos doble clic en el icono , podremos acceder a un panel con las propiedades de la capa en la que hayamos hecho clic. Podremos modificar todas las opciones que hemos comentado anteriormente y alguna más de menor importancia. Aquí puedes cambiar diferentes opciones sobre la capa, como su nombre o su color. También puedes bloquearla u ocultarla. Pero haremos especial hincapié en la opción Tipo cuyas opciones, Guía y Máscara, veremos más adelante. Mostrar / Ocultar Capas : Este botón permite ver u ocultar todas las capas de la película. Es muy útil cuando tenemos muchas capas y sólo queremos ver una de ellas ya que permite ocultar todas a la vez, para después mostrar sólo la actual. Para activar la vista de una capa en concreto (o para ocultarla) basta con hacer clic en la capa correspondiente en el punto (o en la cruz) que se encuentra bajo el icono "Mostrar / Ocultar capas" Bloquear Capas : Bloquea la edición de todas las capas, de modo que no podremos modificarlas hasta desbloquearlas. Para bloquear o desbloquear una capa concreta, procederemos como en el punto anterior, clic en el punto o icono "Cerrojo" situados en la capa actual bajo el icono "Bloquear Capas". Bloquear una capa es muy útil cuando tenemos varios objetos juntos y en capas distintas y queremos asegurarnos de que no modificamos "sin querer" alguno de ellos. Tras bloquear su capa podremos trabajar con la seguridad de no modificar dicho objeto, ni siquiera Profesor Pascual Santos López 14 Prácticas de Flash CS3 B podremos seleccionarlo, de modo que editaremos con mayor facilidad el objeto que queramos. Mostrar/Ocultar capas como contornos : Este botón nos muestra/oculta los contenidos de todas las capas como si sólo estuviesen formados por bordes. De este modo y ante un conjunto numeroso de objetos, podremos distinguirlos a todos de forma fácil y podremos ver en qué capa está cada uno de ellos. También se puede activar o desactivar para cada capa de un modo similar a los anteriores botones. Veamos como se muestran estas opciones activadas y desactivadas. En la primera capa podemos observar que en la columna "Mostrar Capas" aparece un punto. Este punto significa que NO está activada esta opción, lo mismo sucede con el botón "Bloquear capas". En la columna "Mostrar capas como contornos" aparece un cuadrado CON relleno, lo que simboliza que los objetos se mostrarán completos y no sólo sus contornos. En la segunda capa aparece una cruz situada bajo la columna "Mostrar Capas", lo que indica que dicha capa no es visible en el escenario. Aparece un cerrojo bajo la columna "bloquear capas", lo que simboliza que la capa está bloqueada. Y en la columna "Mostrar capas como contornos" NO aparece relleno. La capa se está mostrando en este modo y no podremos ver los rellenos hasta deseleccionar esta opción. Además, el color de los contornos será diferente para cada capa, de modo que podamos distinguirlas mejor. El color del contorno, coincidirá con el indicado en cada capa. En este ejemplo podéis ver cómo queda un objeto en función de tener activada o no la opción contorno: Profesor Pascual Santos López 15 Prácticas de Flash CS3 B o Ejercicio Capas Abre un documento y guárdalo como “capas” y dibuja dos rectángulos, uno en cada capa y consigue que se vea como la imagen anterior. Llama a tu profesor para corregirlo. Profesor Pascual Santos López 16