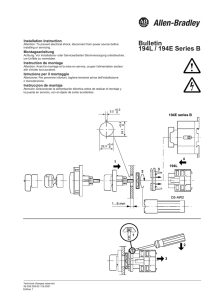manual montage
Anuncio

MONTAGE MONTAGE Tabla de contenido I. Descripción.............................................................................................................................. 2 II. Competencias que contribuye a desarrollar ..................................................................... 2 III. Requerimientos para el uso de la herramienta .............................................................. 2 IV. Como iniciar en Montage .................................................................................................. 2 V. Iniciar el montaje .................................................................................................................. 4 Fondo........................................................................................................................................... 5 Título ........................................................................................................................................... 6 Edición de Montage .................................................................................................................... 6 VI. Agregar información a los paneles.................................................................................... 8 VII. Compartir .......................................................................................................................... 11 CONCIUS 1 MONTAGE I. Descripción Montage es un servicio Web que facilita la creación de un formato tipo álbum o periódico digital el cual permite compartir información sobre temas de interés social, cultural, educativo, personal, etcétera. El contenido que se agrega a Montage se puede extraer de diversas fuentes como RSS, Twitter, Bing, entre otras. II. Competencias que contribuye a desarrollar Identificar la TIC en base al problema a resolver y utilizarla reflexivamente. Reconocer y entender los alcances de un concepto o expresión artística al abstraer las propiedades significativas. Expresar las propias ideas, en diferentes niveles teóricos y técnicos de forma oral, visual o escrita. Conocer la existencia y propiedades de diversas TIC junto con sus alcances y limitaciones. III. Requerimientos para el uso de la herramienta El uso de esta herramienta es en línea por lo que se requiere del uso de Internet durante todo el proceso. Se podrá tener acceso a ella en la siguiente dirección electrónica: http://montage.cloudapp.net/montage/WhatsMontage/ Se debe contar con una cuenta de correo electrónico (Hotmail, live, etc.). Se recomienda utilizar el navegador Internet Explorer. IV. Cómo iniciar en Montage Para iniciar el montaje con la información del avatar, lo primero que se tiene que hacer es iniciar sesión dentro de la página de Montage antes señalada. CONCIUS 2 MONTAGE Existen 3 opciones para iniciar la sesión: Hotmail, Facebook o Twitter. Después de iniciar sesión, (para este ejemplo se eligió Hotmail) la página solicita un nombre para la sesión, así como una foto de identificación (se recomienda utilizar el nombre del participante y la imagen del animal con el que se identifique). Nombre de sesión Imagen Al dar clic en examinar podrá ubicar la imagen en la computadora y después dar clic en pload para registrarla. Dar clic en el botón All done y, en seguida, se podrá visualizar la página de bienvenida. A continuación se describirán algunos puntos de control básicos de Montage: 1. Create. Ofrece temas recientes, los cuales pueden ser editados a fin de personalizarlos y publicarlos. 2. Sign in, Sign out. Son el inicio y fin de la sesión. 3. Create from a trending topic. Ofrece temas predeterminados para crear el montaje, los cuales se pueden editar para personalizarlo. 4. Start from scratch. Permite crear un montaje con un tema propio (publicación en blanco). 5. Name. Nombre del montaje creado. 6. Edit. Permite hacer la edición del montaje que se creó. CONCIUS 3 MONTAGE 7. Delete. Eliminar el montaje. 8. Duplicate. Duplica el montaje. 1 9. Publish. Permite la publicación del montaje. 2 4 3 5 V. 6 7 8 9 Iniciar el montaje 1. Iniciar sesión en Montage: http://montage.cloudapp.net/montage/WhatsMontage/ 2. Para esta práctica se trabajará con una publicación en blanco, por lo que se seeccionará la opción “Start from scratch”. 3. Al entrar al montaje, se puede apreciar una serie de opciones, las cuales se describen a continuación: CONCIUS 4 MONTAGE a c d e f b g a. Settings. Permite modificar el fondo de la página. b. Click here to change title. Modifica el titulo de la página. c. Cancel. Cancela las acciones realizadas en la página; como medida de seguridad, antes de salir preguntará al usuario si está seguro de abandonarla o si desea permanecer en ella. d. Save. Guarda los cambios realizados en la página sin salir de ella. e. Save & Close. Guarda los cambios realizados y se sale de la página. f. Publish. Publica el montaje creado. g. Área de edición. Dentro de esta área se puede agregar la información de la publicación y se puede dividir en diferentes paneles o secciones. Fondo 4. Para modificar el fondo hacer clic en el botón “Settings”; al entrar presentará una ventana donde se puede hacer la búsqueda de imágenes que se relacionen con el tema del montaje que se está trabajando. Una vez realizada la búsqueda hacer clic en “Save” para guardar los cambios realizados. CONCIUS 5 MONTAGE Título 5. Para agregar el título del montaje que se está trabajando, hacer clic en “Click here to change title” y, a continuación, escribir el nuevo título. Nota* En cada creación de un montaje el nombre del autor que aparece será el que se haya registrado al inicio. Edición de Montage 6. Al trabajar en el área de diseño se mostrarán las herramientas de edición, con las cuales se puede iniciar el montaje. a b c d a. Edit or Add Content. Permite agregar el contenido al panel, el cual puede ser CONCIUS 6 MONTAGE tomado de diferentes fuentes de información o bien agregar notas con información personalizada. b. Eliminar. Borra los paneles que se hayan creado por error y también se utiliza para poder realizar modificaciones al diseño. c. Agregar Fila. Divide en 2 filas el panel seleccionado. d. Agregar Columna.- Divide en 2 columnas el panel seleccionado. Un panel se puede dividir tantas veces como se desee, ya sea en filas o en columnas, hasta lograr el diseño deseado. En caso de querer modificar alguno de los paneles, ya sea en forma horizontal o vertical, sólo es necesario colocar el mouse en la línea de división y arrastrarlo hasta obtener el alto o ancho que se desea. CONCIUS 7 MONTAGE VI. Agregar información a los paneles Las opciones más relevantes de “Edit or Add Content” se describen a continuación: 7. Para insertar una imagen, elegir el panel donde se quiere colocar la imagen y dar clic en “Edit or Add Content”, seleccionar “Imagen”, escribir lo que desea buscar y dar clic en “Search”. Una vez localizada la imagen que se desea, hay 2 opciones para colocarla. Para establecer una imagen sólo será necesario dar clic en la imagen que aparece en la esquina inferior derecha de la imagen y dar clic en “Save”. Imagen fija Imágenes con efecto de diapositiva Esto se realiza desde la ficha Visual Style; la opción “List” permite dejar la imagen seleccionada de forma fija. Si se selecciona “Slideshow”, en la parte inferior aparecerán las opciones “Animation Style”, que son los efectos que se pueden aplicar; una vez aplicado el efecto hacer clic en “Save” para mantener los cambios. CONCIUS 8 MONTAGE 8. Para insertar una nota referente al tema que se está trabajando, hacer clic en “News”, escribir lo que se desea buscar y después en “Search”; en la parte inferior de la pantalla se podrán visualizar los resultados. En este momento se debe elegir la nota más relevante para el montaje en cuestión y hacer clic en “Save” para guardar los cambios de la nota. 9. Para insertar un video, se debe seguir el mismo procedimiento: escribir el tema sobre el cual se desea obtener información. Para poder visualizar el video hacer clic en él y así se verificar si éste es adecuado para el montaje que se está trabajando y así integrarlo. Una vez elegido el video, hacer clic en el icono que se encuentra en la parte inferior derecha y en “Save” para conservar los cambios. CONCIUS 9 MONTAGE 10. Para personalzar un texto, esto es, agregar información propia, (tal y como se se pueden agregar notas, videos y otro tipo de información de diversas fuentes), hacer clic en “Text”. Dentro de esta opción se encuentran las opciones básicas de edición de texto, Negrita, Cursiva, Subrayada, tipo de encabezado (tamaño de fuente), Numeración y Viñetas, Sangría, Alineación, entre otras, y se podrán seleccionar aquellas que se requieran. Para finalizar el texto, hacer clic en “Save” para guardarlo. 11. Con la opción “Web Search” se puede buscar información que exista en la Web sobre el tema que se está tratando en el montaje. Al igual que en los otros apartados, hacer clic en el icono de la izquierda de la liga y después en “Save” para guardar la información seleccionada. CONCIUS 10 MONTAGE VII. Compartir 12. Para finalizar y publicar el montaje realizado, dar clic en “Publish”; se abrirán las categorías donde se puede clasificar la publicación o bien se puede agregar una nueva categoría. Posteriormente, hacer clic en “Done”. Al realizar la publicación se creará un link que puede compartirse con otras personas, o bien se puede publicar el enlace en Facebook o Twitter. CONCIUS 11 MONTAGE Después de publicado el Montage, éste podrá ser modificado para realizar actualizaciones de la información, cambiar imágenes, incluir un Twitter, nuevos videos o bien agregar secciones. CONCIUS 12