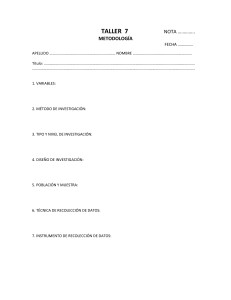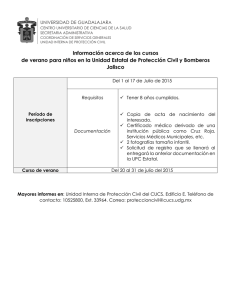Manual de Correo v a Outlook en tu PC
Anuncio

Índice Introducción 1 Capítulo 1. Comenzar el Uso de Correo Electrónico (Mail) Servicio de Internet y/o acceso a la WEB Cuenta de correo electrónico (mail) Usuario Dominio Configuración de Microsoft Office Outlook 1 1 1 1 2 2 Capítulo 2. Mensajes Clasificar mensajes Enviar y Recibir Mensajes Nuevo mensaje Adjuntar un archivo en mensaje nuevo 2 3 3 4 5 Capítulo 3. Calendario Cita Nueva Convocatoria de reunión 5 5 6 Capítulo 4. Contactos Nuevo Contacto Buscar Contacto 6 7 7 Capítulo 5. Tareas 8 Capítulo 6. Atajos 8 Capítulo 7. Firmas electrónicas Recomendaciones últimas 9 10 Introducción Capítulo 1. Comenzar el Uso de Correo Electrónico El servicio de correo electrónico, también conocido como mail o e-mail, nos permite compartir mensajes, fotos, archivos de texto, de video, música, documentos portables (pdf) entre ellos. Los envíos se pueden realizar de uno a varios usuarios a través de medios computarizados, de tal manera que pueda multiplicarse el mensaje instantáneamente enviándose inclusive a distancias infinitas dentro del planeta en un solo acto. Históricamente el correo electrónico en general comenzó a utilizarse a mediados de los 60s, se extendió rápidamente para utilizarse en las redes de computadoras, actualmente la red de redes llamada Internet se encuentra extendida en todo el mundo. El uso de correo electrónico requiere de las siguientes herramientas principales: La operación de una cuenta de correo electrónico no sólo se basa en enviar y recibir mensajes, también en calendarizar y organizar eventos y tareas, administrar contactos, creación de carpetas y ordenar la información contenida en ellas. La administración permite evitar que se sature el espacio del servidor de correos y mejorar la organización de todos los eventos que se puedan aprovechar en la cuenta de correo. Servicio de Internet y/o acceso a la WEB • Servicio de Internet y/o acceso a la WEB. • Haber obtenido una cuenta de correo electrónico por parte del Centro Universitario. • Microsoft Office Outlook con su configuración adecuada. El servicio de Internet en la actualidad está muy a la mano, en el Centro Universitario existen laboratorios contando con él, además en ciertas áreas de la institución contamos con la red inalámbrica (wifi) para computadoras u ordenadores portátiles; también podemos obtener externamente y según las posibilidades económicas ciertos paquetes de servicio particular, ya sea propio o buscar el servicio en establecimientos llamados cybers. En el Centro Universitario de Ciencias de la Salud (CUCS) de la Universidad de Guadalajara (UdG) tenemos ya varios años manejando y dando soporte al servicio de correo electrónico propiciando dentro de los mecanismos de enseñanza autoaprendizaje y de la comunicación interinstitucional tanto a alumnos como a académicos, pretendiendo establecer un vínculo estrecho de comunicación y administración de mensajes, tareas y eventos. Cuenta de Correo Electrónico Institucional La cuenta de correo electrónico es proporcionada y configurada por los técnicos e Ingenieros de la Coordinación de Tecnologías para el Aprendizaje dentro del Centro Universitario. Dicha cuenta debe contener las características siguientes: ARROBA [email protected] DOMINIO USUARIO Usuario La cuenta de correo electrónico a semejanza del correo postal, hace referencia a una dirección como destinatario del mensaje. A diferencia del correo postal, el correo electrónico hace referencia a la persona y/o su característica personalizada del usuario, una identificación, su nombre y/o apellido. 1 La parte inicial de la cuenta de correo se refiere al nombre del usuario, la referencia al nombre y propietario de la cuenta de correo, si Ud. Se llama Juan Pérez podría configurarse bajo el usuario: juan.perez, si se ha dado cuenta, no se ha usado mayúsculas, tampoco acentos y sobretodo no existen espacios entre los caracteres o letras usadas. Otra cosa importante en esto es que si existiera una homonimia, se adapta alguna alternativa de preferencia que no sea muy diferente al nombre original del futuro usuario. Capítulo 2. Mensajes Como hemos dicho ya, el correo no sólo es para compartir mensajes, además se usa para administrar eventos, tareas, contactos, carpetas entre las principales. Dominio Dentro de las características mencionadas anteriormente se usa un separador común en todas las cuentas de correo de cualquier dominio, el arroba @ que hace referencia precisamente al dominio que pertenece, es decir, que el arroba se traduce como pertenece a, y el texto que continúa hace referencia al dominio donde se ha creado, en este caso: cucs.udg.mx. Este dominio es el servidor de alojamiento de las cuentas de mensajes instantáneos. Configuración de Microsoft Office Outlook Tenemos el menú en la columna izquierda en la pantalla con las siguientes opciones: Las cuentas y el servicio de correo están instalados en un servidor conectado a la Internet, del cual sólo podemos acceder a través de un emulador que sirve de aplicación visual a los datos contenidos en nuestras cuentas, esta aplicación se llama Microsoft Office Outlook, que puede ser versión 2000, Xp, 2003 o 2007. La presentación en pantalla entre una versión y otra puede ser algo distinta, pero en esencia contiene las mismas herramientas. Para efecto de mostrar éste manual emplearemos la versión nueva 2007. • • • • Correo Calendario Contactos Tareas Los submenús de cada selección pueden variar o cambiar las herramientas de uso según proceda. En el Correo encontraremos varias carpetas para administrar, Bandeja de entrada (inbox), borradores (drafts), Correo no deseado, Elementos eliminados (delete ítems) y Elementos enviados (send ítems) y el ícono de Administrar carpetas… Veremos adelante todos los íconos y herramientas que aparecen en el menú para ubicar las funciones de lo que hacen dentro de la cuenta de correo. En la opción Correo aparece este rectángulo de herramientas para operar con el(los) mensaje(s) Nuevo: Al seleccionar y dar clic a este ícono nos permite, comenzar a crear y editar un mensaje nuevo para ser enviado de nuestra cuenta y dirección de correo a cualquier otro(s) destinatario(s). Mover: Este ícono nos ayuda a mover los mensajes de manera manual a las carpetas creadas o definidas dentro de nuestra cuenta, tiene el efecto de cortar y pegar. 2 Eliminar: Obviamente éste ícono nos ayuda a eliminar mensajes que ya no deseemos contener en la cuenta. Lo primero que hace es enviarlo a una carpeta que se hace llamar Elementos eliminados, ya de aquí podemos eliminarlo definitivamente de la cuenta cuando así lo deseemos, evitando retenerlo más tiempo del necesario. Responder: Cada vez que deseemos hacer una contestación o retroalimentar los mensajes con nuestros remitentes, debemos estar dentro del mensaje y seleccionar el botón Responder. Al abrir un mensaje se podrán ver las opciones Responder a todos o Responder, Reenviar. Al Responder podrá contestar y retroalimentar los mensajes que ha recibido, serán enviados a la persona que sirvió de emisor. En el caso de Responder a todos, se procede a comentar, contestar y/o retroalimentar el mensaje a todos los que han recibido el mensaje original incluyendo al emisor principal. El reenvío sería pasar el mensaje como un relevo a otros destinatarios, que debemos elegir y/o transcribir en la sección de Destinatarios que pueden caer en la sección Para, CC o CCO. En el menú Ver/Organizar por => Categorías nos agrupará todos los mensajes que hayan sido previamente categorizados. Aquí vemos también otras maneras de organizar, sea por fecha por remitente o destinatario, asunto o tamaño del mensaje, por datos adjuntos, etc. La clasificación es de elección muy personalizada. Clasificar: Este ícono nos ayuda a clasificar y agrupar los mensajes ya sea por un remitente común o por cierto tipo de mensajes que hemos clasificado previamente, veremos: Este ícono nos ofrece estar actualizando nuestro servidor de correo para vaciar y/o enviar los mensajes o elementos dentro de nuestra cuenta, nos permite agilizar el servicio. Observamos que también pueden agruparse los mensajes almacenados en nuestro contenedor, de tal manera que estén relacionados por fecha. Podemos expandirlos o compactarlos para no perder de vista los mensajes nuevos. En Menú Ver Expandir o Contraer. 1º. Clasificamos con Etiquetas según el remitente, clase de mensaje o importancia, según nuestra elección, lo hacemos seleccionando la cajita a un costado del remitente: 2º Agrupamos según la etiqueta para dar seguimiento o bajo una cierta clasificación personalizada. 3 Mensaje Nuevo Obviamente la opción primera Para es para el destinatario de mayor jerarquía o principal, la CC es para que sean comentados y dirigidos como copia al destinatario. En cada una de estas opciones de destinatario permite entrar a un cuadro de lista de contactos donde escogeremos a los destinatarios. El Asunto es un pequeño mensaje de texto en resumen de lo que se trata el mensaje completo. En ésta parte nos encontramos en un nuevo mensaje, las opciones de un formato establecido no lo hay, está a nuestro libre albedrío, con las opciones del menú, es como si estuviéramos escribiendo en un procesador de texto totalmente mejorado, podemos darle retoque a la fuente al tamaño de letra, color, centrado, en negrita, cursiva, etc. Al dar clic en el icono Nuevo entramos a un mensaje para editar y nos encontramos con 3 opciones: Para, CC y CCO Nos va aparecer una sección de destinatario con 3 renglones, como la que se muestra enseguida. Advertimos aquí, que la opción CCO es muy poco conocida, la usamos para enviar mensajes a diferentes direcciones de correo evitando que los destinatarios se den cuenta de a quien más le llego una copia del mismo, en la cejita de opciones nos permitirá mostrarlo al seleccionar la opción en caso de que no exista. Los mensajes nuevos que nos llegan aparecen con letra en negrita. Inclusive en las carpetas que contienen los mensajes nuevos o sin abrir, aparece en corchetes la cantidad de mensajes en tales condiciones. 4 Al crear un nuevo mensaje y no se haya podido completar la información necesaria para enviarse en ese momento, entonces se podrá guardar quedando en la carpeta de Borradores, que podrá abrirse después para continuar, terminar y posteriormente enviar. Observe la cantidad de mensajes entre paréntesis que han quedado pendientes de enviarse en la figura de arriba. Capítulo 3. Calendario Adjuntar un archivo en mensaje nuevo Podemos compartir documentos que no pasen de cierta cantidad de mega bytes, por lo regular no sobrepasar a 4 a 6 mb máximo. En el calendario podremos administrar recordatorios, probablemente cumpleaños, conferencias, cursos, citas, etc. En la parte derecha observamos el calendario del mes, con sus respectivos días de la semana, el mes y año en turno. El proceso de adjuntar consiste en ubicar el clip en el menú, después abrirá un explorador de carpetas donde nos pedirá seleccionar la carpeta o documento donde se encuentre para subirlo y transmitirlo, damos clic en el botón aceptar y listo, quedando como en la figura siguiente. Podemos elegir la vista de calendario por día, tipo memorándum, por semana o por mes. 5 Una cita o un evento que deseemos registrar en la sección de calendario requiere de título del evento: asunto, lógicamente exige la fecha, ésta deberá ir dentro de un rango que va de fecha inicial a fecha posterior, horario en el que se va a dar la cita o a ejecutar el evento. Capítulo 4. Contactos Nuevo Contacto La opción Contactos/Nuevo contacto nos permite guardar el correo electrónico de aquellos con los que constantemente estamos vinculados, dejar el registro en memoria con un fácil acceso, también nos permite identificarlos por un Alias al momento de recibir algunos de sus mensajes en la opción Nombre completo… después de anotar el correo electrónico. Guardamos la información más personal posible y ciertas características para tenerlo a la mano. Las opciones más frecuentes son: Nombre (completo: apellido paterno, apellido materno, nombres), correo electrónico, teléfono del trabajo, teléfono particular, teléfono móvil, puesto, oficina, departamento, etc. En el botón de Periodicidad nos muestra la siguiente ventana con las opciones de fecha por frecuencia de día, semana, mes o año, además el intervalo de repetición, de manera que cicla el evento hasta el número de veces o hasta la fecha que hayamos designado se repita. En la sección de correo para enviar mensajes nuevos ingresamos a la opción Para, CC y/o CCO, para encontrar un listado de todos los contactos que tengan correo dentro de la Universidad de Guadalajara ó provenientes del servidor del dominio cucs.udg.mx. En la parte superior de la pantalla encontraremos una caja de texto para buscar a los contactos por nombre de usuario ó alias, nombre de persona, apellido según el caso. Presionamos el botón guardar y quedará registrado en el calendario. 6 No olvidar que al momento de capturar el nombre completo, da la opción de cómo se archivará e intercalará con la base de contactos, precisar muy bien cuál es el nombre o apellido con el que se guardará. Ubique en éstas imágenes la manera en que se pueda equivocar a la hora que capture la información del contacto. Los contactos en ésta sección podremos agruparlos en orden alfabético para su localización rápida, en las cejitas laterales están seleccionadas las iniciales del apellido paterno que nos auxiliará a hacerlo. También podremos imprimirlas y tenerlas en formato de papel y para esto nos aporta una opción de vista como tarjeta de presentación o tarjeta de vistas en el modo de vista actual, las opciones se dan cuando esté seleccionado el círculo de la descripción de modo de vista en la columna izquierda en la pantalla. ¿Cuál será el apellido? si tiene más de un nombre, puede corregir, tal cual el ejemplo. En lugar de Felipe Correa Zamarripa Aurelio a Correa Zamarripa Felipe Aurelio. 7 Capítulo 5. Tareas Tarea: Esta opción es para seleccionar cada mensaje que dispondremos como una encomienda, requiera ser analizado o que a su vez se necesite darle un seguimiento. Capítulo 6. Atajos Existen muchas herramientas que hasta éste momento no se han abordado, sin embargo es imposible extendernos a delimitar sus acciones, de tal suerte que sólo mostraremos que existen y que pueden ser experimentadas por cada uno de nosotros en su más amplio fruto. Observemos las teclas de acceso fácil: ejemplo, para acceder o crear un mensaje nuevo podemos usar alternativamente la tecla Control y la letra U (ctrl + u). En cada una de las opciones que tenemos en la imagen nos ofrece un atajo con una combinación de dos o tres teclas, usándolas al mismo tiempo. La tecla Mayus se refiere a la tecla que aparece con la descripción de Shift en algunos teclados. Será agrupado para trabajar por cierta fecha. Y se enlistará en el recuadro de tareas en la columna derecha de la pantalla. En el menú principal observe la opción de Tareas y aquí podrá abrir todos los mensajes que están marcados como pendientes o para dar seguimiento. 8 Capítulo 7. Firmas electrónicas Podemos insertar una firma electrónica o una tarjeta de presentación que incluya los datos necesarios apareciendo en la parte inferior de cada mensaje nuevo que deseemos crear. 9 El ingreso a ésta opción se logra en insertar en mensaje nuevo, pero también se logra en el menú Herramientas/Opciones/Formato de correo/ Firmas. Recomendaciones últimas El tutorial proporciona aspectos básicos del mantenimiento de su cuenta, logrando que el servidor contenido en éste Centro Universitario pueda estar con la solvencia y satisfacción de todos los usuarios. Por lo tanto es necesario recalcar los siguientes puntos: • No saturar con mensajes que no sean necesarios dentro del servidor, eliminar aquellos que no necesitemos, mensajes antiguos y que ya no sean necesarios guardarlos para depurar el servidor. • No olvide que eliminando los mensajes dentro del buzón principal no lo realiza definitivamente del servidor, existe la carpeta de mensajes eliminados en el que también deberá depurarse por completo, ésta opción es para rescatar aquellos mensajes que por error se hayan eliminado. • Depurar y Organizar de manera continua las carpetas, calendarios y demás recursos de la cuenta. • Actualizar los contactos, principalmente eliminar a aquellos que no pertenezcan al dominio del Centro Universitario, o en su momento aquellos que ya no pertenezcan. __________________________________________________________ El Centro Universitario de Ciencias de la Salud actualizó los servidores donde contienen las cuentas de correo electrónico para expandir y facilitar mejor el uso del mail, nos dimos a la tarea de ofrecer éste manual de operación de usuarios con dominio cucs.udg.mx, y en propiciar el uso de las herramientas básicas dentro de la cuenta de correo. La administración de la cuenta en particular corresponde mejor a cada usuario y es elemental su conocimiento para el conveniente uso. 10