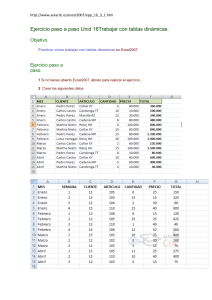Unidad 15 Tablas Ejercicio paso a paso Departamentos/Habitantes
Anuncio
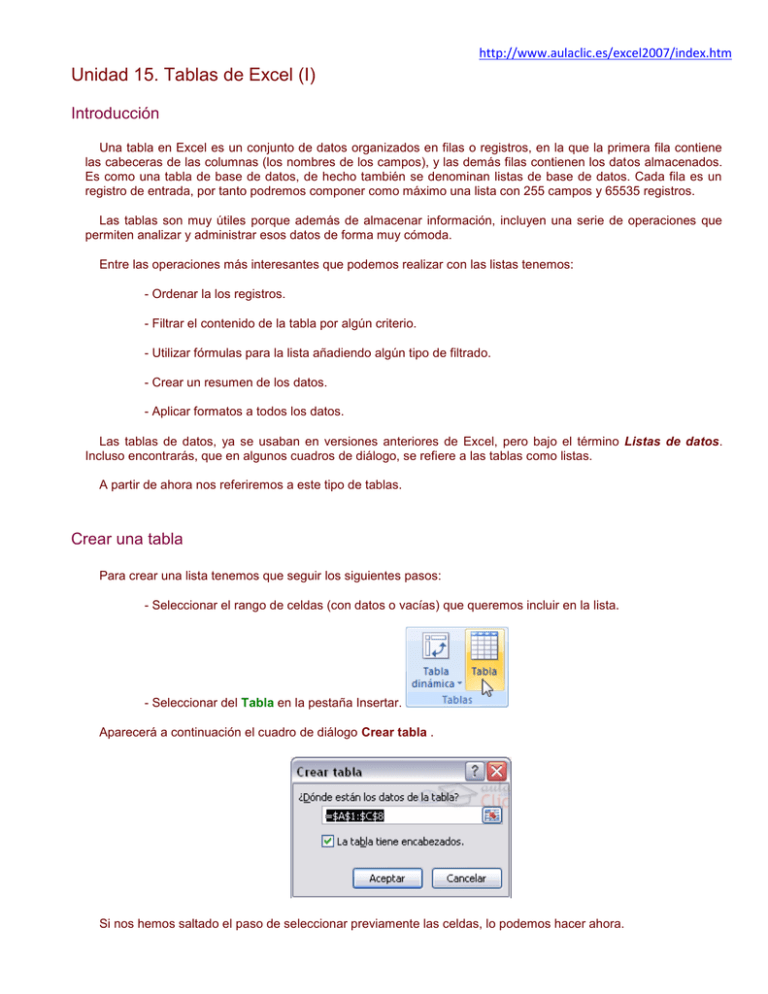
http://www.aulaclic.es/excel2007/index.htm Unidad 15. Tablas de Excel (I) Introducción Una tabla en Excel es un conjunto de datos organizados en filas o registros, en la que la primera fila contiene las cabeceras de las columnas (los nombres de los campos), y las demás filas contienen los datos almacenados. Es como una tabla de base de datos, de hecho también se denominan listas de base de datos. Cada fila es un registro de entrada, por tanto podremos componer como máximo una lista con 255 campos y 65535 registros. Las tablas son muy útiles porque además de almacenar información, incluyen una serie de operaciones que permiten analizar y administrar esos datos de forma muy cómoda. Entre las operaciones más interesantes que podemos realizar con las listas tenemos: - Ordenar la los registros. - Filtrar el contenido de la tabla por algún criterio. - Utilizar fórmulas para la lista añadiendo algún tipo de filtrado. - Crear un resumen de los datos. - Aplicar formatos a todos los datos. Las tablas de datos, ya se usaban en versiones anteriores de Excel, pero bajo el término Listas de datos. Incluso encontrarás, que en algunos cuadros de diálogo, se refiere a las tablas como listas. A partir de ahora nos referiremos a este tipo de tablas. Crear una tabla Para crear una lista tenemos que seguir los siguientes pasos: - Seleccionar el rango de celdas (con datos o vacías) que queremos incluir en la lista. - Seleccionar del Tabla en la pestaña Insertar. Aparecerá a continuación el cuadro de diálogo Crear tabla . Si nos hemos saltado el paso de seleccionar previamente las celdas, lo podemos hacer ahora. http://www.aulaclic.es/excel2007/index.htm - Si en el rango seleccionado hemos incluido la fila de cabeceras (recomendado), activaremos la casilla de verificación La lista tiene encabezados. - Al final hacer clic en Aceptar. Al cerrarse el cuadro de diálogo, podemos ver que en la banda de opciones aparece la pestaña Diseño, correspondiente a las Herramientas de tabla: Y en la hoja de cálculo aparece en rango seleccionado con el formato propio de la tabla. Unidad 15. Tablas de Excel (II) Modificar los datos de una tabla Para modificar o introducir nuevos datos en la tabla podemos teclear directamente los nuevos valores sobre la ella, o bien podemos utilizar un formulario de datos. Esta segunda opción viene muy bien sobre todo si la lista es muy grande. Veamos un ejemplo, tenemos la siguiente lista con información de nuestros amig@s. Un formulario de datos es un cuadro de diálogo que permite al usuario escribir o mostrar con facilidad una fila entera de datos (un registro). Para abrir el formulario de datos, tenemos que posicionarnos en la lista para que esté activa, y pulsar en el icono Formulario . Como esta opción no está directamente disponible en la Cinta de opciones, podemos añadirla a la Barra de acceso rápido, de la forma que ya vimos. Pulsando el Botón Office > Opciones de Excel > Personalizar, y Agregar el icono Formulario..., en la sección de Comandos que no están en la cinta de opciones. http://www.aulaclic.es/excel2007/index.htm Al crear el formulario, disponemos de siguientes botones: Nuevo: Sirve para introducir un nuevo registro. Eliminar: Eliminar el registro que está activo. Restaurar: efectuados. Deshace los cambios Buscar anterior: Se desplaza al registro anterior. Buscar siguiente: Se desplaza al siguiente registro. Criterios: Sirve para aplicar un filtro de búsqueda. Cerrar: Cierra el formulario. Para cambiar los datos de un registro, primero nos posicionamos sobre el registro, luego rectificamos los datos que queramos (para desplazarnos por los campos podemos utilizar las teclas de tabulación), si nos hemos equivocado y no queremos guardar los cambios hacemos clic en el botón Restaurar, si queremos guardar los cambios pulsamos la tecla Intro. Para crear un nuevo registro, hacemos clic en el botón Nuevo, Excel se posicionará en un registro vacío, sólo nos quedará rellenarlo y pulsar Intro o Restaurar para aceptar o cancelar respectivamente. Después de aceptar Excel se posiciona en un nuevo registro en blanco por si queremos insertar varios registros, una vez agregados los registros, hacer clic en Cerrar. Para buscar un registro y posicionarnos en él podemos utilizar los botones Buscar anterior y Buscar siguiente o ir directamente a un registro concreto introduciendo un criterio de búsqueda. Pulsamos en el botón Criterios con lo cual pasamos al formulario para introducir el criterio de búsqueda, es similar al formulario de datos pero encima de la columna de botones aparece la palabra Criterios. Por ejemplo, si buscamos un registro con el valor Ana en el campo Nombre, escribimos Ana en Nombre y pulsamos el botón Buscar Siguiente, Excel vuelve al formulario de datos y nos posiciona en el registro de nombre Ana. http://www.aulaclic.es/excel2007/index.htm Ejercicio paso a paso. Trabajar con tablas. Objetivo. Practicar como trabajar con tablas en Excel2007. Ejercicio paso a paso. 1 Si no tienes abierto Excel2007, ábrelo para realizar el ejercicio. Primero crearemos la lista. 2 Empieza un nuevo libro de trabajo. 3 Confecciona una fila con los campos que vemos en la imagen. 4 Selecciona el rango A1:C9 (las celdas que has rellenado). 5 Selecciona en la pestaña Insertar. 6 Pulsa sobre el botón Tabla. Se abre un cuadro de diálogo Crear Tabla con el rango seleccionado. 7 Marca la casilla La tabla tiene encabezados. 8 Pulsa Aceptar. Ahora vamos a rellenarla con información. 9 Ha aparecido una fila en blanco. En ella introduce los datos siguientes. http://www.aulaclic.es/excel2007/index.htm 10 En la última celda, pulsa la tecla TAB para ir a una nueva fila donde introducir los datos . Vamos a introducir el resto de datos utilizando un formulario. 11 Selecciona del icono Formulario... de la barra de acceso rápido. 12 Pulsa Nuevo. Aparecen los campos en blanco para que los rellenes con los datos requeridos 13 Rellena los campos con los datos pasando de un campo a otro con la tecla de tabulación. 14 Pulsa Intro. Estas en un nuevo registro. 15 Rellena el DPTO y el MUNICIPIO. 16 Pulsa Restaurar. Los valores introducidos desaparecen, vuelves a empezar con el registro en blanco. 17 Pulsa Cerrar para terminar de introducir nuevos registros. Vamos a ordenar la lista por el Departamento. 18 Posiciónate en la columna del DEPTO 19 Pulsa sobre contrario, de la Z a la A). . (El primer botón ordena ascendentemente de la A a la Z, el segundo hace lo Observa como ahora los departamentos están por ordenados. Vamos a filtrar la lista de departamentos que se han repetido varias veces. Utilizaremos el Filtro. Si los campos de la cabecera tienen una flecha al lado derecho pasa al paso 22. 20 Sitúate en la pestaña Datos. 21 Pulsa el botón Filtro. 22 Despliega la lista del primer departamento y selecciona RIS. Observa como ahora sólo aparecen los registros del departamento RIS. 23 Despliega otra vez la lista del DEPTO y selecciona la opción (Todas). Observa como ahora aparecen todos los registros. http://www.aulaclic.es/excel2007/index.htm 24 Por último cierra el libro de trabajo y guarda el libro en la carpeta Mis documentos del disco duro, con el nombre de Departamentos y habitantes La tabla puede quedar como se muestra en la imagen.