EDICIÓN DE PARTITURAS CON ENCORE (CAP Ciudad Lineal
Anuncio
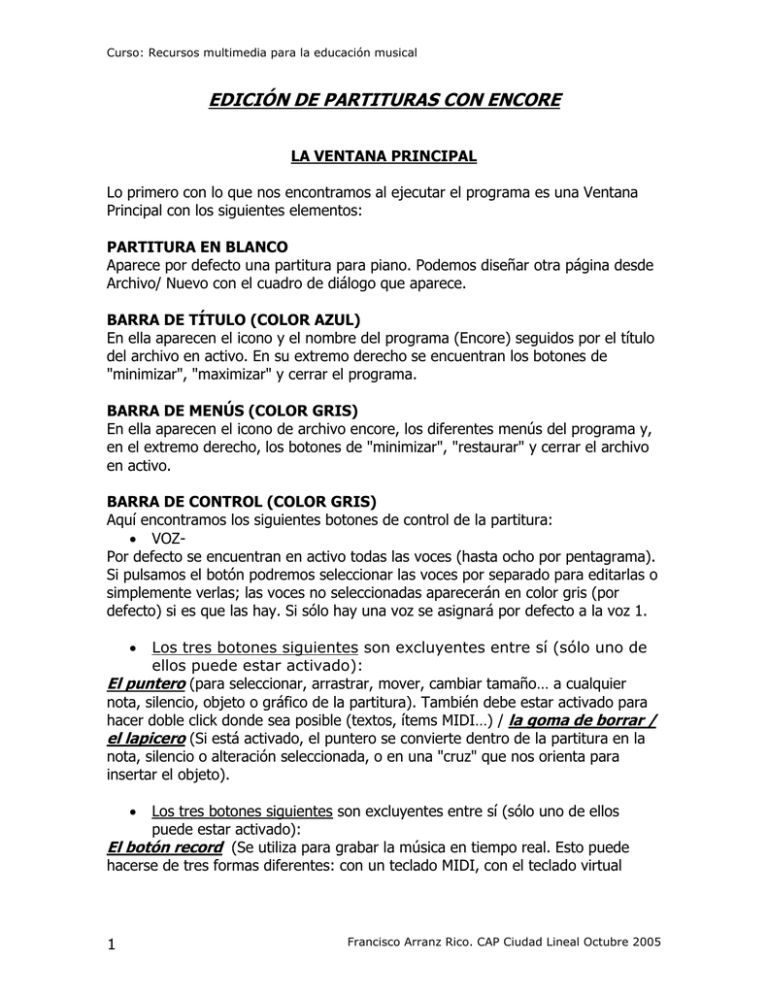
Curso: Recursos multimedia para la educación musical EDICIÓN DE PARTITURAS CON ENCORE LA VENTANA PRINCIPAL Lo primero con lo que nos encontramos al ejecutar el programa es una Ventana Principal con los siguientes elementos: PARTITURA EN BLANCO Aparece por defecto una partitura para piano. Podemos diseñar otra página desde Archivo/ Nuevo con el cuadro de diálogo que aparece. BARRA DE TÍTULO (COLOR AZUL) En ella aparecen el icono y el nombre del programa (Encore) seguidos por el título del archivo en activo. En su extremo derecho se encuentran los botones de "minimizar", "maximizar" y cerrar el programa. BARRA DE MENÚS (COLOR GRIS) En ella aparecen el icono de archivo encore, los diferentes menús del programa y, en el extremo derecho, los botones de "minimizar", "restaurar" y cerrar el archivo en activo. BARRA DE CONTROL (COLOR GRIS) Aquí encontramos los siguientes botones de control de la partitura: VOZPor defecto se encuentran en activo todas las voces (hasta ocho por pentagrama). Si pulsamos el botón podremos seleccionar las voces por separado para editarlas o simplemente verlas; las voces no seleccionadas aparecerán en color gris (por defecto) si es que las hay. Si sólo hay una voz se asignará por defecto a la voz 1. Los tres botones siguientes son excluyentes entre sí (sólo uno de ellos puede estar activado): El puntero (para seleccionar, arrastrar, mover, cambiar tamaño… a cualquier nota, silencio, objeto o gráfico de la partitura). También debe estar activado para hacer doble click donde sea posible (textos, ítems MIDI…) / la goma de borrar / el lapicero (Si está activado, el puntero se convierte dentro de la partitura en la nota, silencio o alteración seleccionada, o en una "cruz" que nos orienta para insertar el objeto). Los tres botones siguientes son excluyentes entre sí (sólo uno de ellos puede estar activado): El botón record (Se utiliza para grabar la música en tiempo real. Esto puede hacerse de tres formas diferentes: con un teclado MIDI, con el teclado virtual 1 Francisco Arranz Rico. CAP Ciudad Lineal Octubre 2005 Curso: Recursos multimedia para la educación musical (menú Ventanas/ Teclado) o en modo QWERTY (más adelante se profundizará en este tema); comenzará a grabar desde el compás donde se coloque el cursor; Es importante activar la "claqueta" (menú Configuración/ Click On) para tener una referencia de tempo) / el botón play / el botón stop EL BOTÓN THRU Dos funciones: conectar (on) o desconectar (off) el MIDI Thru del Encore, lo que permite que se envíen datos MIDI al ordenador desde un teclado, por ejemplo, y que se oiga, y muestra el puerto MIDI Thru que está en activo (A o B). Cuando Thru está "on", cualquier dato MIDI recibido por Encore se transmite simultáneamente a través de la salida MIDI (output) del ordenador por el canal y puerto mostrados en el botón. LA LUPA O ZOOM. El triángulo que hay a su derecha nos da opciones de “ver” muy interesantes. EL INDICADOR DE COMPÁS LOS ICONOS DE PÁGINA PALETA DE NOTAS Hay un total de once paletas para insertar objetos diferentes en la partitura. Se puede acceder a ellas haciendo click a derecha o izquierda del título de la paleta, haciendo un recorrido sin fin por todas hasta llegar a la inicial. También podemos escoger paleta pulsando el botón derecho del ratón en cualquier lugar de la paleta y seleccionando del menú emergente la paleta buscada. Si queremos ver a la vez varias paletas lo haremos seleccionándolas del menú Ventanas / Paletas. La paleta Notas aparece por defecto al abrir el programa, y es la herramienta utilizada para insertar notas, silencios, alteraciones, puntillos, tresillos y otros grupos irregulares. Se puede utilizar directamente con el puntero del ratón, que se convertirá al entrar en la partitura en el elemento seleccionado (nota, silencio o alteración) que guiaremos hasta el lugar donde queremos insertarla, haciendo “clic” EJERCICIO Copiar / editar la partitura “Noche de Paz” Desde Archivo/ Nuevo, en el cuadro de diálogo, seleccionamos: . Partes por Sistema: 1 . Sistemas por página: 8 . Compases por sistema: 5 . Formato simple 2 Francisco Arranz Rico. CAP Ciudad Lineal Octubre 2005 Curso: Recursos multimedia para la educación musical - Nos colocamos en el primer compás, y desde Compases/ Compás elegimos un 6/8 seleccionando Del compás 1 al final y OK. - He inventado un compás en anacrusa para que lo podamos practicar: Seguimos en el primer compás y vamos a Partitura/ Compases por sistema (6)/ “en este sistema” porque el compás en anacrusa va a ocupar poco espacio; volvemos a Compases/ Compás seleccionando esta vez Del compás 1 al 1. Pulsamos en Otro y ponemos 1/8 (porque el compás en anacrusa que vamos a añadir ocupa una de las seis corcheas del 6/8), seleccionando abajo el cuadro de Compás de anacrusa y OK. - El último compás completa éste primero por lo que debe medir 5/8. Para hacerlo, nos situamos en él y elegimos en el menú Compases/ Compás/ Otro 5/8 y “Ocultar metrónomo”, OK. INSERTAR NOTAS. -Insertamos las notas y silencios de la voz principal con la paleta de notas. AÑADIR PENTAGRAMAS. - Elegimos en la barra de menús,”Partitura”/“Añadir Pentagrama”, y en la ventana que aparece seleccionamos “añadir 2 pentagramas”, “debajo”, “tipo nota”, y OK. - Insertamos las notas y silencios de las otras dos voces con la paleta de notas. -Añadimos un pentagrama más para copiar el que está en clave de Fa, o inventar otro bajo más sencillo (para tocar con un xilófono o metalófono bajo o con las cuerdas 5ª y 6ª de una guitarra, por ejemplo). Para poner la clave, antes de copiar las notas seleccionamos con un clic la que nos interese (clave de Fa en nuestro caso) de la paleta de claves, nos situamos sobre el lugar donde la queremos colocar (al principio del pentagrama recién añadido) y hacemos otro clic. - Añadir más pentagramas, pero esta vez “tipo ritmo”, para completar una instrumentación sencilla con instrumentos de percusión Orff. INSERTAR TEXTOS -Desde Partitura/ Elementos de Texto insertamos el Título (elegimos la “fuente” que queramos y el tamaño o dejamos el que impone el programa por defecto), Nota, Compositor, Cabeceras, piés de página y copyright. -Desde Ventanas/ Secuenciador damos nombre al pentagrama pinchando en el cuadro debajo de Nombre. - Otros textos se añaden desde la paleta de gráficos, botón “T”.Por ejemplo, para escribir la tercera letra de la canción nos situamos en el lugar donde lo queremos escribir y haciendo un clic aparece una ventana de texto para que lo escribamos. Podemos estirarla para que sea del tamaño que nos interese pinchando en el punto del extremo inferior derecho y arrastrando. Después pulsamos en la flecha o puntero de la barra de control y podemos mover a nuestro antojo el texto escrito pinchando y arrastrando. 3 Francisco Arranz Rico. CAP Ciudad Lineal Octubre 2005 Curso: Recursos multimedia para la educación musical ÚLTIMOS AJUSTES -Desde Partitura pulsamos Centrar Sistemas. -Desde Partitura pulsamos Centrar Pentagramas. -Por último, seleccionamos todo (Edición/ Seleccionar Todo) y desde Compases/ Espaciar Notación, (seleccionamos “espacio disponible”, “ajustando para la letra” y “en todos los compases”. - Desde Partitura/ Conectar pentagramas unimos todos los pentagramas de un sistema como más nos guste (llaves, corchetes, ...), pero antes los tenemos que seleccionar (en Edición/ Seleccionar todo) -Desde Archivo/ Configurar Página elegimos un margen de 5/8" (1,6 cm). Para poner el “Moderato” se selecciona esta opción en la paleta de expresión. LETRA DE LA CANCIÓN [espacio] pasa a la siguiente nota [ctrl][espacio] inserta el carácter “espacio” [ctrl][-] inserta el carácter – bajo una nota (para escribir un melisma) [-] inserta un guión entre dos sílabas que pertenecen a la misma palabra y están en dos notas contiguas [tab] salta a la sílaba siguiente y la selecciona. ATAJOS ÚTILES Para seleccionar un solo compás nos situamos con el puntero en una zona vacía de éste y hacemos doble clic. Para seleccionar una línea de compases de un pentagrama nos situamos a la izquierda, fuera del primer compás y hacemos un clic. Si queremos seleccionar desde ahí hasta el final, haremos doble clic. Si queremos seleccionar compases independientes, incluso de distinto pentagrama, o añadirlos a los ya seleccionados, hacemos doble clic en un espacio libre de dicho compás manteniendo pulsada la tecla [Shift] Para colocar un pentagrama a mi gusto lo moveré situándome con el puntero en el vértice superior izquierdo y lo arrastraré hasta su nueva ubicación. Lo puedo alargar o encoger de esta manera y puedo hacer lo mismo en el vértice superior derecho. 4 Francisco Arranz Rico. CAP Ciudad Lineal Octubre 2005 Curso: Recursos multimedia para la educación musical LOS MENÚS EL MENÚ ARCHIVO En este menú es de destacar: Nuevo, para diseñar la página Extraer parte, separa en partitura aparte un pentagrama de un sistema 5 Francisco Arranz Rico. CAP Ciudad Lineal Octubre 2005 Curso: Recursos multimedia para la educación musical OTROS MENÚS. 6 Francisco Arranz Rico. CAP Ciudad Lineal Octubre 2005 Curso: Recursos multimedia para la educación musical EL MENÚ NOTAS Ligadura de Duración [Ctrl] + [T] y Ligadura de Expresión [Ctrl] + [L]. Para ligar dos o más notas del mismo nombre (para ligadura de expresión las notas pueden ser o no del mismo nombre) debemos primero seleccionarlas. Si las notas se encuentran en distinta línea hay dos maneras de hacerlo: 1. Seleccionar cada nota manteniendo la tecla de mayúsculas y haciendo click en sus cabezas y luego Ligadura de ... 2. Escoger la vista lineal (desde Vista / Ver en Línea o [Ctrl] + [Y]), seleccionar las notas, ligarlas y volver a vista normal (otra vez [Ctrl] + [Y]). Las ligaduras se pueden "redibujar" desde sus puntos de control. Para ver o no ver estos puntos, marcar [Ctrl] + [´]. Cambiar velocidad del menú Notas no se refiere a la dinámica sino a la intensidad del sonido (el rango es 0 a 127) Notas de adorno Para escribir notas de adorno (mordentes, grupetos, apoyaturas…) y de aviso (entradillas...) con Encore, primero debemos introducir las notas como figuras normales y luego transformarlas. Veamos varios casos: MORDENTE SIMPLE AL PRINCIPIO DE UN COMPÁS: Escribimos por ejemplo una corchea y una negra. A continuación seleccionamos la corchea, vamos al menú Notas / Notas de Adorno y se nos abre el siguiente cuadro de diálogo: Seleccionamos Apoyatura/Mordente y desseleccionamos Sonar antes del tiempo y No cortar. Estas dos casillas no deben activarse cuando el mordente está al principio del compás, ya que no hay valor anterior para anticiparlo y no se trata de una apoyatura. En Escala de duración debemos poner el porcentaje al que queremos reducir la nota para escuchar el mordente. Es decir, si hemos escrito una corchea y ponemos 25%, el mordente se ejecutará como una fusa (el 25% de 7 Francisco Arranz Rico. CAP Ciudad Lineal Octubre 2005 Curso: Recursos multimedia para la educación musical una corchea). Si pulsamos OK, la nota se convertirá en una pequeña corchea tachada (independientemente del valor anterior al cambio). MORDENTE SIMPLE EN MEDIO DE UN COMPÁS Escribimos, por ejemplo, en un compás de 4/4 dos negras, una corchea y otra negra. Seleccionamos la corchea y vamos a Notas/ Notas de Adorno. Seleccionamos Apoyatura/Mordente, Escala de duración 25% (por ejemplo) y Sonar antes del tiempo. Pulsamos OK, completamos el compás, ligamos el mordente y ya está. APOYATURAS Escribimos primero la nota o notas que forman la apoyatura y a continuación la(s) que le sigue(n) (por ejemplo una negra y una blanca). Seleccionamos la negra y vamos a Notas/ Notas de Adorno. Marcamos luego Apoyatura, Escala de duración 100% (por ejemplo, para que se ejecute la negra tal y como es) y No cortar (apoyatura). Pulsamos OK y ya está. La negra se convierte en otra más pequeñita (al 70% del tamaño) conservando el valor facial. Después de completar el compás podemos seleccionar la apoyatura y su nota real y ligarlas desde la paleta de Herramientas o con [Ctrl]+[L]. Si no caben la apoyatura o mordente y la nota real en el compás (por sobrepasar la duración), Encore sólo nos dejará insertarlas si desde el menú Configuración desactivamos primero el Autoespaciado. Aunque yo sugiero mejor que insertemos las notas de manera que "quepan" aunque no sean los valores finales, y luego seleccionar las que queremos cambiar y pulsando 1(redonda), 2 (blanca), 3 (negra), etc… cambiar el valor. GRUPETOS, MORDENTES Y APOYATURAS COMPLEJAS En el caso de los grupetos se conserva siempre el valor facial escrito en primer lugar. Escribimos, por ejemplo, un arpegio de cuatro fusas (do, mi sol, do) y a continuación un acorde igual como redonda. Seleccionamos las fusas y vamos a Notas / Notas de Adorno. Seleccionamos Apoyatura, la duración 100% (por ejemplo) y desseleccionamos todo lo demás (por encontrarse al principio del compás y tratarse de un mordente). A continuación podemos cambiar la dirección de las plicas, ligarlas al acorde, etc… 8 Francisco Arranz Rico. CAP Ciudad Lineal Octubre 2005 Curso: Recursos multimedia para la educación musical TRINO CON PREPARACIÓN Y RESOLUCIÓN La mejor manera de escribir un trino con preparación y resolución es la siguiente: primero escribimos las notas de manera que "quepan" realmente en el compás (ver ejemplo), a continuación seleccionamos la nota real (ahora blanca con puntillo) y en Notas/ Cambiar duración la convertimos en redonda, y por último convertimos las notas en notas de adorno (recordar que para la del principio del compás deben desactivarse las dos casillas Sonar antes del tiempo y No cortar, y para las del final del compás hay que activar Sonar antes del tiempo). Sólo nos queda cambiar la dirección de plicas, si es necesario, ligarlas e insertar el trino (paleta de Herramientas). EL MENÚ COMPASES La opción Tempo se refiere a la reproducción de la partitura, independientemente de lo que hayamos escrito mediante la paleta expresión en la parte superior al inicio de la partitura. Tonalidad cambia la tonalidad de la obra moviendo las notas a su nueva ubicación, cambiando incluso el aspecto de la armadura. Se puede llegar a lo mismo, auditivamente, desde Notas / Trasportar, pero no se modifica la armadura. Las demás opciones son muy claras. EL MENÚ VISTA Mostrar / Esconder sirve para decidir que quiero ver en la partitura que muestra el programa (los puntos de control, por ejemplo). Colores de partitura ofrece todas las posibilidades de color a nuestro trabajo (líneas del pentagrama, símbolos, notas, textos,...) Trastes de guitarra da la opción de ver o no ver los trastes de guitarra escritos con la paleta de gráficos . EL MENÚ PARTITURA Se podría añadir una tablatura para guitarra vacía (Partitura/ Añadir pentagrama/ Tipo tablatura) o escrita en función del pentagrama seleccionado (Partitura/ Pentagrama de tablatura). Lo mismo ocurre para añadir un pentagrama de percusión. Las otras opciones de este menú son muy claras y obvias por lo que no merece explicación. 9 Francisco Arranz Rico. CAP Ciudad Lineal Octubre 2005 Curso: Recursos multimedia para la educación musical EL MENÚ VENTANA Las paletas La paleta de gráficos Con esta paleta podemos insertar Letras (L), Textos (T), Nombres de acordes (C), Trastes de guitarra (G), además de cuadrados, rectángulos, círculos, elipses, líneas… ajustando la anchura de línea con el recuadro inferior. La inserción de Letras (asociadas a las notas) se hace con la herramienta L . En cuanto la pinchamos ocurren dos cosas: aparece una flecha de color rosa a la izquierda de la partitura (sirve para regular verticalmente la línea de letras) y el menú Notas se sustituye por Texto (para escoger el tipo de fuente). Para comenzar la inserción hacemos clic en la cabeza de la primera nota a asignar letra. Como ya vimos más arriba, a la siguiente nota se pasa o bien con el guión (si es la misma palabra) o bien con el espacio (para cambiar de palabra). Si queremos cambiar de palabra sin cambiar de nota, mantenemos la tecla [Ctrl] pulsada mientras damos al espacio. Para hacer melismas damos al espacio y luego [Shift] + guión en cada nota del melisma. 10 Francisco Arranz Rico. CAP Ciudad Lineal Octubre 2005 Curso: Recursos multimedia para la educación musical La paleta de color Desde la paleta de Color podemos asignar colores a las notas y a sus nombres, seleccionando primero con el ratón y pinchando luego en el color. Con Teclado, aparece un teclado “virtual” como este: Sirve para insertar notas en un pentagrama. Debe estar desactivada la opción QWERTY, seleccionar un compás y elegir la figura que queremos escribir (bien de la paleta de notas o bien mediante los números 1 a 8 y algunas letras) antes de “pinchar” en la nota que nos interese. Para insertarlas desde el teclado del ordenador debemos activar la casilla QWERTY Keyboard Note Entry. Las teclas del ordenador hacen las veces de teclado musical El Metrónomo es interesante para elegir adecuadamente el movimiento durante la reproducción. Barra de herramientas es una barra adicional de los recursos que más se utilizan al editar una partitura: guardar, imprimir, deshacer, plicas arriba o abajo, ligaduras, tipo de letra, tamaño. El Secuenciador. Desde aquí podemos configurar varios aspectos relacionados con el MIDI: En la columna Inst aparecen numerados los distintos pentagramas o pistas. Si queremos cambiar el orden de los pentagramas (p. ej. el Saxo Bajo arriba del todo) sólo tenemos que pinchar en el número 5 y arrastrarlo hasta el número 1. Automáticamente se "reordenarán" las pistas. En la columna Play podemos escoger entre escuchar la pista (triángulo relleno) o no (triángulo en blanco). 11 Francisco Arranz Rico. CAP Ciudad Lineal Octubre 2005 Curso: Recursos multimedia para la educación musical Si seleccionamos una casilla de la columna Solo, automáticamente se desactivarán las demás pistas y sólo se escuchará esa (rombo relleno). En la columna Nombre podemos nombrar la pista o pentagrama haciendo click en la casilla correspondiente.También se puede elegir fuente, poner varias líneas y situar en el espacio dando valores a X e Y. En la columna Tamaño elegimos el tamaño de cada pentagrama (o de todos a la vez). Lo normal es dejarlo en tamaño 3 y reducir la partitura al 80% desde Archivo/ Configurar Página…, pero es muy útil para tener tamaños diferentes en cada pentagrama. Desde la columna Tono podemos "afinar" cada instrumento. Esto es útil para los instrumentos transpositores, es decir, aquellos cuyo sonido real es distinto del que se escribe. Desde la columna Canal elegimos el canal MIDI por el que se escuchará la pista. Recordemos que el Encore admite dos dispositivos diferentes de sonido (A y B), aunque por defecto es el A el que está activado. Dentro de cada pista veremos que puede haber hasta 8 voces. Es importante saber que el canal 10 está reservado para la percusión y el 2 suele usarse para el bajo. La columna Nombre de Programa puede minimizarse (pulsando en la zona gris), pero es muy útil tenerla maximizada. Desde aquí se escogen los instrumentos MIDI (Programas). Si pinchamos en la casilla aparecerá el siguiente cuadro: 12 Francisco Arranz Rico. CAP Ciudad Lineal Octubre 2005 Curso: Recursos multimedia para la educación musical Donde dice Dispositivo hay una casilla blanca en la que por defecto pone Generic. Esto nos indica que sólo aparecen los instrumentos MIDI con un número (del 1 al 128), que es en realidad lo que entiende el ordenador. Pero si pulsamos en Generic podremos escoger, entre otros, General MIDI, en el que ya nos aparecen los nombres de los instrumentos. Estos son los sonidos Standard MIDI. Su calidad depende de la tarjeta de sonido de cada ordenador. Se escoge uno y se pulsa OK (o simplemente doble click). LA PERCUSIÓN Merece un capítulo aparte la escritura de la percusión en Encore. En principio, hay que seleccionar desde el secuenciador el canal 10 MIDI para el pentagrama que vaya a llevar la percusión. Luego, en la columna Nombre de Instrumento elegimos el dispositivo Generic 8x8 , en lugar de General MIDI: En este cuadro aparecen los nombres de los 10 Bancos de percusión que tiene por defecto cualquier tarjeta de sonido (alguna puede tener más o, incluso, menos). Lo normal es seleccionar la percusión Standard, 13 Francisco Arranz Rico. CAP Ciudad Lineal Octubre 2005 Curso: Recursos multimedia para la educación musical aunque podemos elegir cualquier otra. Cada nota del pentagrama corresponde a un instrumento de percusión. CÓMO EXPORTAR FRAGMENTOS DE PARTITURAS AL WORD La manera más sencilla de insertar en un documento de Word fragmentos de partituras es: . Abrimos el Word, lo minimizamos, y abrimos el Encore. . Primero escribimos con el Encore el fragmento que queremos exportar. . Luego nos colocamos en la pantalla viendo exactamente lo que queremos copiar, retiramos el cursor y pulsamos [Alt] + [ImpPant] (o [PrntSc]). Con esto conseguimos "copiar" en el portapapeles lo que hay en pantalla. . A continuación, desde Inicio - Programas - Accesorios abrimos el programa Paint y desde Edición ordenamos Pegar. Se nos pegará toda la pantalla del Encore como un dibujo. . Con el Paint, "recortamos" el fragmento que nos interese y le damos a Edición/ Copiar. . Por último, vamos al Word y desde Edición/ Pegar pegamos el fragmento. Así están hechos estos apuntes y así podríais preparar un examen, por ejemplo. EL MENÚ CONFIGURACIÓN Este es el primero que hay que abrir al iniciar por primera vez el Encore, pero he decidido ponerlo al final para no distraer la tarea principal del programa, que es editar partituras. Algunas de sus opciones se determinan al instalar el programa, por eso suele funcionar bien por defecto (salvo que hayamos configurado mal la instalación). En Configurar MIDI/ Salida Puerto A tenemos que elegir en un desplegable nuestra tarjeta de sonido. Si no estuviera bien instalada o no supiéramos cual es, elegimos MIDI Mapper. Otras opciones: Entrada (si tenemos un instrumento MIDI con el que vamos a introducir la música), MIDI trhu (si vamos a conectar al ordenador un teclado MIDI con el que escuchar la partitura, en vez de hacerlo en el 14 Francisco Arranz Rico. CAP Ciudad Lineal Octubre 2005 Curso: Recursos multimedia para la educación musical ordenador) y sincronización. Configurar Grabación y Configurar trascripción, se refieren a la introducción de música a través de MIDI. De las demás opciones es de destacar la opción Auto espaciado (si está activado, Encore no deja introducir más notas cuando un compás está lleno) y Salvar preferencias (para que Encore guarde tu configuración y la utilice siempre al arrancar el programa). 15 Francisco Arranz Rico. CAP Ciudad Lineal Octubre 2005