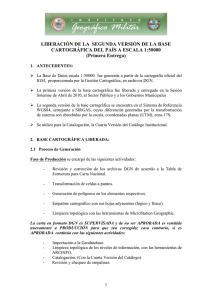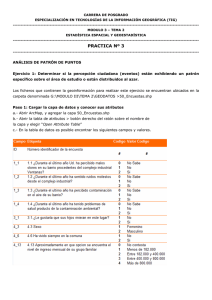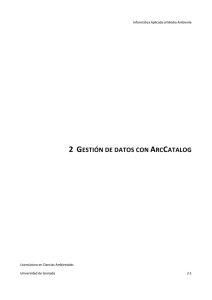Organizando la información: Geodatabases
Anuncio
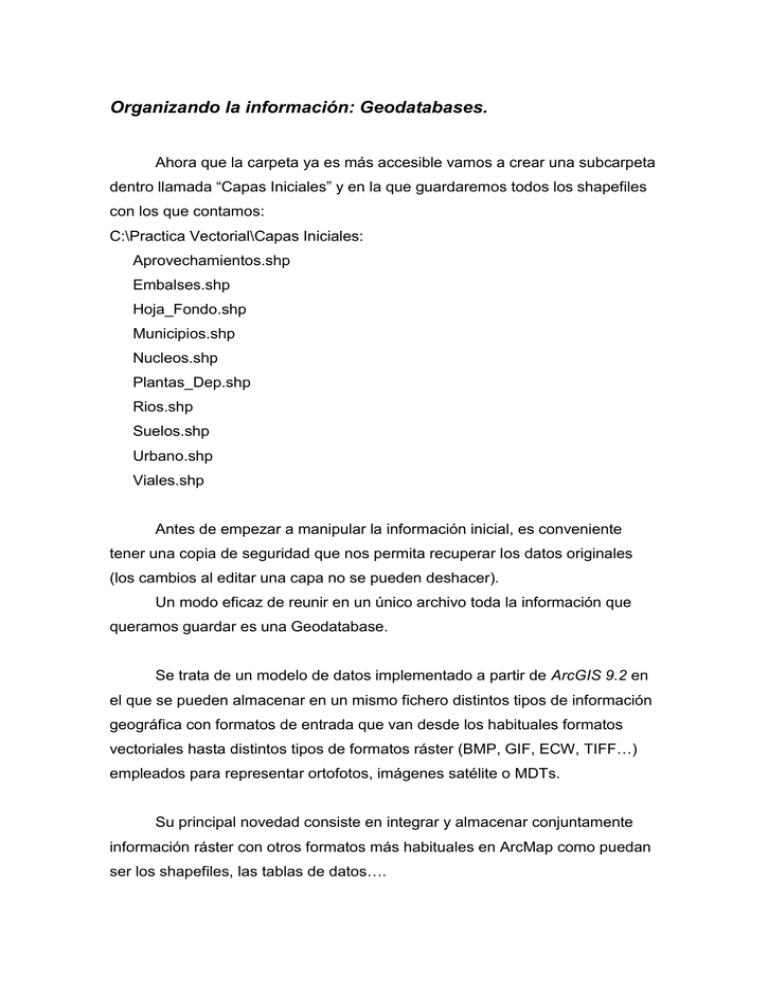
Organizando la información: Geodatabases. Ahora que la carpeta ya es más accesible vamos a crear una subcarpeta dentro llamada “Capas Iniciales” y en la que guardaremos todos los shapefiles con los que contamos: C:\Practica Vectorial\Capas Iniciales: Aprovechamientos.shp Embalses.shp Hoja_Fondo.shp Municipios.shp Nucleos.shp Plantas_Dep.shp Rios.shp Suelos.shp Urbano.shp Viales.shp Antes de empezar a manipular la información inicial, es conveniente tener una copia de seguridad que nos permita recuperar los datos originales (los cambios al editar una capa no se pueden deshacer). Un modo eficaz de reunir en un único archivo toda la información que queramos guardar es una Geodatabase. Se trata de un modelo de datos implementado a partir de ArcGIS 9.2 en el que se pueden almacenar en un mismo fichero distintos tipos de información geográfica con formatos de entrada que van desde los habituales formatos vectoriales hasta distintos tipos de formatos ráster (BMP, GIF, ECW, TIFF…) empleados para representar ortofotos, imágenes satélite o MDTs. Su principal novedad consiste en integrar y almacenar conjuntamente información ráster con otros formatos más habituales en ArcMap como puedan ser los shapefiles, las tablas de datos…. Se trataría por lo tanto de un contenedor de datos y en función de sus características podemos encontrar varios tipos: - File Geodatabases: Se almacena como carpetas en el sistema y permite almacenar datos recogidos en archivos de gran tamaño (hasta 1 Terabite). - Personal Geodatabases: En este caso la información se recoge en un único fichero de Microsoft Access que no puede ocupar más de 2 Gigabites. - ArcSDE Geodatabases: Este tipo está enfocado a bases de datos relacionales gestionadas con SQL, Oracle…y con varios usuarios. No tienen límite de tamaño pero se necesita ArcSDE. Nosotros no contamos con información en formato ráster en este ejercicio, pero hay otras características de una geodatabase que nos pueden resultar útiles. Previsiblemente al no contar con datos en formato ráster no alcanzaremos un volumen de información mayor de 2 GB, lo que nos permite reunir toda la información en una única Personal Geodatabase. De este modo: - Resulta mucho más sencillo transportar o copiar la información a otros equipos. - Reduce el riesgo de perder o corromper alguno de los 7 archivos que componen cada Shapefile. - Es un buen método para crear una copia de seguridad de los datos iniciales y de las capas definitivas que vayamos generando. El primer paso será buscar el directorio en el que tenemos los archivos de la práctica, si empleamos ArcCatalog dentro de ArcInfo, veremos una ventana llamada “Catalog Tree” en a que aparecen representadas todas las carpetas incorporadas al Espacio de trabajo de ArcGIS. Expandiendo las subcarpetas contenidas en C:\, nos será fácil encontrar C:\Practica, la carpeta en la que guardamos nuestra información. Pulsando el botón derecho dentro de dicha carpeta podemos desplegar varias opciones, entre ella la de crear una nueva Personal Geodatabase Bot. Der. sobre la carpeta C:\Practica New Personal Geodatabase Le damos un nombre (“Practica”) y veremos un nuevo archivo dentro de la carpeta indicada (“Practica.mdb”). Para añadir capas a una geodatabase desde ArcCatalog escogemos en la ventana Catalog Tree, la carpeta que contiene los archivos Shapefiles iniciales, en nuestro caso: C:\Practica\Capas Iniciales En la ventana de contenidos (Contents) a nuestra derecha se representan los archivos compatibles; si pulsamos el botón derecho sobre cualquiera de ellos, veremos la opción Export y dentro de la misma, “To Geodatabase (multiple)…” Botón Derecho sobre uno de los archivos seleccionados Export To Geodatabase (multiple)… A continuación se nos desplegará una ventana en la que podremos escoger las capas que queramos incorporar a la geodatabase, En “Input Features” buscamos las capas a añadir, la ruta aparecerá en la ventana inferior una vez añadidas; podemos ordenarlas, añadir más o eliminarlas de la lista con los botones laterales Por último en Output Geodatabase escogemos la ruta y nombre de la geodatabase a la que vamos a incorporar estos archivos, que en nuestro caso ésta será la base de datos creada anteriormente (Practica.mdb).