Micromundos Jr - site | Otro sitio realizado con WordPress
Anuncio
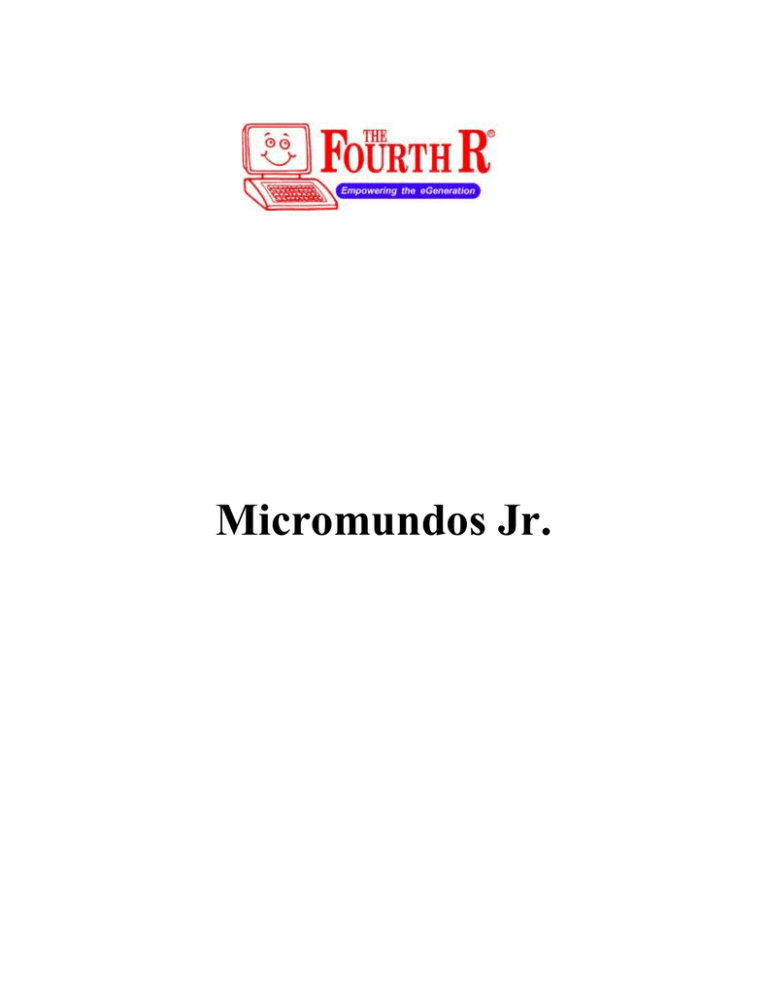
Micromundos Jr. Micromundos Jr. _________________________________________________________________________ Tabla de contenido SECCIÓN I ............................................................................................................................. 5 INTRODUCCION .............................................................................................................. 5 ¿Por qué Utilizar Micromundos JR? .................................................................................. 6 Sección II ................................................................................................................................ 7 PROYECTOS ......................................................................................................................... 7 Organización ................................................................................................................... 7 Proyecto 1 – Introducción al Micromundos Jr ................................................................... 8 Habilidades de Micromundos Jr ..................................................................................... 8 Habilidades Requeridas .................................................................................................. 8 Actividad Preliminar ...................................................................................................... 8 Actividad Principal ......................................................................................................... 9 Guarde su proyecto ......................................................................................................... 9 Proyecto 2 – Modele un juego .......................................................................................... 10 Vínculos con el plan de estudios .................................................................................. 10 Habilidades de Micromundos Jr ................................................................................... 10 Habilidades Requeridas ................................................................................................ 10 Actividad Preliminar .................................................................................................... 10 Actividad Principal ....................................................................................................... 11 Proyecto 3 – La Tortuga y La Liebre ............................................................................... 12 Vínculos con el plan de estudios .................................................................................. 12 Habilidades de Micromundos Jr ................................................................................... 12 Habilidades Requeridas ................................................................................................ 12 Actividad Preliminar .................................................................................................... 13 Actividad Principal ....................................................................................................... 16 Proyecto 4 – Mi lugar Preferido ....................................................................................... 18 Vínculos con el plan de estudios .................................................................................. 18 Habilidades de Micromundos JR.................................................................................. 18 Habilidades Requeridas ................................................................................................ 18 Actividad Preliminar .................................................................................................... 18 Añadir Texto ................................................................................................................. 19 Actividad principal ....................................................................................................... 20 Desafíos ........................................................................................................................ 21 Proyecto 5- Adivina Mi Patrón II ..................................................................................... 22 Vínculos con el Plan de estudios: ................................................................................. 22 Habilidades de Micromundos ....................................................................................... 22 Habilidades Requeridas ................................................................................................ 22 Actividad Preliminar .................................................................................................... 23 Actividad Principal ....................................................................................................... 24 Desafíos ........................................................................................................................ 25 Proyecto 6 – Baldosas ...................................................................................................... 27 Vínculos con el plan de estudios .................................................................................. 27 Habilidades de Micromundos ....................................................................................... 27 Habilidades Requeridas ................................................................................................ 27 ______________________________________________________________________ 1 Micromundos Jr. _________________________________________________________________________ Actividad Preliminar .................................................................................................... 27 Actividad principal ....................................................................................................... 29 Proyecto 7- Figuras Geométricas ..................................................................................... 31 Vínculos con el plan de estudios .................................................................................. 31 Habilidades de Micromundos ....................................................................................... 31 Habilidades Requeridas ................................................................................................ 31 Actividad Preliminar .................................................................................................... 32 Actividad principal ....................................................................................................... 34 Desafíos ........................................................................................................................ 34 Proyecto 8- Dibujos usando Cuadrados ........................................................................... 36 Vínculos con el Plan de estudios .................................................................................. 36 Habilidades de Micromundos ....................................................................................... 36 Habilidades Requeridas ................................................................................................ 36 Actividad Preliminar .................................................................................................... 37 Actividad Principal ....................................................................................................... 39 Proyecto 9 – Espirales y otros dibujos interesantes .......................................................... 40 Vínculos con el plan de estudios .................................................................................. 40 Habilidades De Micromundos JR ................................................................................. 40 Habilidades Requeridas ................................................................................................ 40 Actividad Preliminar .................................................................................................... 41 Actividad Principal ....................................................................................................... 42 Desafíos ........................................................................................................................ 43 Proyecto 10- Un mapa de mi Calle................................................................................... 44 Vínculos con el Plan de estudios .................................................................................. 44 Habilidades de Micromundos ....................................................................................... 44 Habilidades Requeridas ................................................................................................ 44 Actividad Preliminar .................................................................................................... 45 Actividad principal ....................................................................................................... 46 Sección III – Referencia ....................................................................................................... 48 La Pantalla de Micromundos JR....................................................................................... 48 La Barra de Herramientas Superior .................................................................................. 50 Puntero .......................................................................................................................... 51 Nuevo proyecto ............................................................................................................ 51 Abrir Proyecto .............................................................................................................. 51 Guardar Proyecto .......................................................................................................... 51 Imprimir Proyecto ........................................................................................................ 52 Modo Presentación ....................................................................................................... 52 Detener todo ................................................................................................................. 52 Deshacer ....................................................................................................................... 52 ¿Quién (qué tortuga) está escuchando? ........................................................................ 52 El Visor de Señal .......................................................................................................... 53 La Barra de Herramientas Izquierda ................................................................................. 53 Herramientas generales..................................................................................................... 53 Herramienta Llave ........................................................................................................ 53 Cortar (tijera) ................................................................................................................ 54 Creación de objetos .......................................................................................................... 54 Nueva tortuga ............................................................................................................... 55 ______________________________________________________________________ 2 Micromundos Jr. _________________________________________________________________________ Nuevo Botón ................................................................................................................. 55 Nueva Caja de Texto .................................................................................................... 56 Corrector ortográfico .................................................................................................... 57 Centros de Apertura .......................................................................................................... 58 Las Figuras de la tortuga y el centro de los comandos de la tortuga ........................... 58 Comandos de Figuras ................................................................................................... 59 Modificar las figuras existentes y crear sus propias figuras ......................................... 60 Duplicar figuras existentes ........................................................................................... 61 Comandos de la tortuga .................................................................................................... 61 Agrandar ....................................................................................................................... 63 Encoger ......................................................................................................................... 63 Estampar ....................................................................................................................... 63 Limpia Página ............................................................................................................... 63 Coloca la figura de la tortuga ....................................................................................... 63 Detener todo ................................................................................................................. 64 Paso............................................................................................................................... 64 Giro ............................................................................................................................... 65 Espera ........................................................................................................................... 66 Pluma Arriba ................................................................................................................ 66 Pluma Abajo ................................................................................................................. 67 Fijar el color y el tamaño de la pluma .......................................................................... 67 Hogar ............................................................................................................................ 67 Apuntando al norte ....................................................................................................... 67 Ocultar .......................................................................................................................... 68 Mostrar ......................................................................................................................... 68 Apagar la tortuga .......................................................................................................... 68 Encender la tortuga ....................................................................................................... 68 Señal ............................................................................................................................. 69 Centro de pintura .............................................................................................................. 69 Lápiz ............................................................................................................................. 70 Rectángulo .................................................................................................................... 70 Regtángulo relleno ........................................................................................................ 70 Borrador ........................................................................................................................ 70 Gotero ........................................................................................................................... 71 Limpia Página ............................................................................................................... 71 Congelar fondo ............................................................................................................. 71 Estampar ....................................................................................................................... 71 Pote de pintura .............................................................................................................. 72 La lata del aerosol ......................................................................................................... 72 Óvalo ............................................................................................................................ 72 Óvalo Relleno ............................................................................................................... 72 Selector ......................................................................................................................... 72 Copiar área seleccionada .............................................................................................. 73 Pegar ............................................................................................................................. 73 Editor de área ................................................................................................................ 73 Cortar selección ............................................................................................................ 73 Dentro de las tortugas ....................................................................................................... 74 ______________________________________________________________________ 3 Micromundos Jr. _________________________________________________________________________ OnClick......................................................................................................................... 75 OnColor ........................................................................................................................ 75 Un toque ....................................................................................................................... 76 OnSignal ....................................................................................................................... 78 ______________________________________________________________________ 4 Micromundos Jr. _________________________________________________________________________ SECCIÓN I INTRODUCCION Micromundos Jr es la última adición a la familia de los Micromundos y es la única versión diseñada específicamente para los pre-lectores y lectores iniciales. Provee a los niños las herramientas para crear proyectos interactivos simples y para explorar ideas matemáticas en la computadora. Incluye herramientas de dibujo, estampar figuras, texto, botones, múltiples páginas y técnicas para crear animaciones simples, y también permite que los niños exploren los números, movimientos, interacciones de pantalla con el uso de iconos de programación y control del lenguaje. La estrella del Mundo de Micromundos es la tortuga, la cual es un objeto controlable que provee a los niños un vínculo entre su mundo verdadero, concreto y el mundo virtual más abstracto de la computadora. En el mundo de Micromundos, los niños son los que tienen el control. Ellos controlan la tortuga con los iconos de comandos que le dicen a la tortuga que se mueva, gire y se detenga, ponga su pluma abajo o la tome, cambie y estampe su figura, reproduzca la música y mucho más. No hay límites a los tipos de actividades y los proyectos que usted puede crear con la tortuga. Los niños llegan a familiarizarse con Micromundos Jr, comienzan a utilizar la lógica y desarrollan habilidades para resolver problemas. Habilidades que utilizarán a través de sus vidas, para desarrollar proyectos más elaborados. ______________________________________________________________________ 5 Micromundos Jr. _________________________________________________________________________ ¿Por qué Utilizar Micromundos Jr.? Micromundos Jr. permite a los niños pequeños usar la computadora como una herramienta para crear y pensar. Les provee oportunidades para explorar varias ideas matemáticas (¿Qué tan grande es una vuelta? ¿Qué tan grande es un número grande?,¿Cuáles son los componentes de un cuadrado o de un triángulo?) y construir proyectos e historias interactivas. Mientras construyen, los niños se enfrentan a preguntas y obstáculos intrínsecos al proceso de construcción. Con una guía, comienzan a ver que la mejor manera de solucionar estos desafíos es pensar como la tortuga. Con la práctica, ellos desarrollan la capacidad de dividir un proceso en varios pasos lógicos y manejables. Pueden también descubrir que hay más de una forma para solucionar un problema o terminar un proyecto. Los niños comienzan a desarrollar una "forma Micromundos" para visualizar problemas, desarrollando habilidades meta-cognitivas que serán valiosas a lo largo de sus vidas. Por ejemplo, un niño puede utilizar la tortuga para dibujar un cuadrado. Mientras lo hace, el niño no sólo necesita pensar sobre los atributos de un cuadrado, sino también considerar en qué orden coloca los iconos de comandos de Micromundos para ayudar a la tortuga a dibujar el cuadrado, recibiendo retroalimentación (feedback) inmediata después de cada comando. Si los comandos no están en orden lógico, los resultados serán inmediatamente obvios y el niño puede intentar una secuencia diferente de comandos. El niño podría incluso levantarse y "caminar" el cuadrado, usando su conocimiento kinestésico para ayudar a aumentar su comprensión matemática. Después de dibujar un cuadrado, el niño puede intentar crear otras figuras regulares y buscar semejanzas y así empezar a formular algunas "reglas" sobre geometría. En este manual se describen diez ideas diferentes de proyectos, pero estas son sólo el comienzo. Los proyectos introducen muchas, pero no todas, las características de Micromundos Jr. ______________________________________________________________________ 6 Micromundos Jr. _________________________________________________________________________ Sección II PROYECTOS Organización Cada descripción del proyecto contiene estas secciones: Vínculos con el plan de estudios Habilidades de Micromundos Habilidades Requeridas Actividad Preliminar Actividad principal Cada proyecto introduce nuevas características de Micromundos Jr., e incorpora las características introducidas en proyectos anteriores. Usted no necesita completar todos los proyectos ni terminar los proyectos en el orden en el cual se presentan, pero antes de comenzar un proyecto nuevo, debe revisar las habilidades necesarias que se requieren. Introduzca cualquier habilidad necesaria que los estudiantes desconozcan al haber dejado algún proyecto sin realizar. Cerciórese que cada estudiante, guarde su proyecto en el directorio donde usted desea que se guarden. Si usted quisiera que los estudiantes guardaran en un directorio diferente, verifique que lo hayan pre-seleccionado. Para comprobar, guarde un proyecto de muestra en este directorio antes que los estudiantes comiencen a trabajar. ______________________________________________________________________ 7 Micromundos Jr. _________________________________________________________________________ Proyecto 1 – Introducción al Micromundos Jr El objetivo de esta actividad es introducir al ambiente de Micromundos Jr., las herramientas de pintura y los pasos necesarios para guardar un proyecto. Para introducir las herramientas de pintura, usted puede ayudarse con un proyector conectado a su computadora. Habilidades de Micromundos Jr La tortuga y cómo moverla y arrastrarla Centro de Pintura Herramienta Deshacer Guardar un proyecto Habilidades Requeridas Ninguna Actividad Preliminar Muestre la tortuga a los estudiantes y muéstreles cómo pueden moverla con el ratón haciendo clic en la tortuga y arrastrándola. Si hacen clic en la nariz de la tortuga solamente y arrastran la tortuga en un arco, está da una vuelta. Si el centro de la pintura no se muestra, haga clic en el botón del Centro de Pintura. A muchos estudiantes le pueden ser familiares las herramientas de pintura a las de otros programas, pero si no, tome algunos minutos para demostrar a los niños algunas técnicas de pintura. También puede enseñarles a desplazarse a través de las diferentes tonalidades de color. Déles tiempo para que exploren las diferentes herramientas y muéstreles cómo limpiar sus páginas para empezar de nuevo. Antes de comenzar la actividad principal, demuestre a los estudiantes cómo funciona el botón limpiar (borrar). Al hacer clic en el botón limpiar borra el dibujo entero. Diga a los estudiantes que si hacen esto por error o para solventar cualquier otro error usando las herramientas de la pintura, deben: 1. ¡Parar inmediatamente el hacer clic! Si hacen clic una segunda vez no podrán recuperar su dibujo. ______________________________________________________________________ 8 Micromundos Jr. _________________________________________________________________________ 2. Hacer clic en el botón Deshacer en la barra superior de herramientas. Actividad Principal Después que los niños hayan experimentado un poco, estarán listos para crear una ilustración. Aquí se presentan algunas sugerencias: Estrellas y la luna en el cielo de la noche Un campo y un cielo con un sol y nubes Una casa o un edificio Colinas Su cara Una ilustración simple sobre un tema que usted discutió recientemente en clase Aunque la tortuga es el personaje principal para muchas actividades de Micromundos Jr., en este proyecto es más una decoración, aunque puede ser un desafío interesante para los estudiantes que pueden incorporar creativamente la tortuga en sus proyectos (por ejemplo, la tortuga podría estar parada delante de una casa o ser un zarcillo en el dibujo de una cara). Guarde su proyecto Es muy importante dedicar un tiempo al final de la clase para demostrar a los estudiantes cómo guardar sus proyectos. Ubique el botón de guardar el proyecto en la barra de herramientas superior. Cuando un estudiante haga clic en este botón, aparecerá una caja de diálogo. Cada estudiante debe escribir un nombre para su proyecto y después hacer clic en el botón de guardar en la caja de diálogo. ______________________________________________________________________ 9 Micromundos Jr. _________________________________________________________________________ Proyecto 2 – Modele un juego El objetivo de esta actividad es hacer que los estudiantes generen sus propios patrones simples usando las figuras de la tortuga. Pueden entonces pedir que sus amigos jueguen a “Adivina Mis Reglas”. Vínculos con el plan de estudios Matemáticas: o Álgebra : Entender los patrones Reconocer, describir, y extender los patrones Habilidades de Micromundos Jr Centro de Comandos de la Tortuga- aprenda cómo utilizar varios de los Botones de Comando de la Tortuga: o Ajustar la tortuga a una figura o Crecer (Ajustar la tortuga a un tamaño más grande) o Encoger (Ajustar la tortuga a un tamaño más pequeño) o Estampar Habilidades Requeridas Centro de pintura Guardar un proyecto Actividad Preliminar Haga que los estudiantes hagan clic en el botón del Centro de Comandos de la Tortuga en la sección de comandos de apertura de la barra de herramientas de la izquierda. Explique que todos los botones en esta sección de la pantalla le dicen a la tortuga que haga algo. Explique y, si es posible, demuestre que haciendo clic sobre cualquier figura del Centro de Figuras abajo a la izquierda fija la tortuga a esa figura (La tortuga se ______________________________________________________________________ 10 Micromundos Jr. _________________________________________________________________________ “viste” con esa figura). Cada botón es realmente un comando “Ajustar la tortuga a esta fgura” . Luego, ubique los botones de comando en el panel derecho. Haga clic en el botón de comando de crecimiento y a continuación en el botón de comando de encogimiento para mostrar lo que estos hacen. Permítales a los estudiantes que ajusten el tamaño de la tortuga hasta que estén satisfechos. A continuación, muestre a los estudiantes que si hacen clic en el botón de comando de Estampar, la tortuga estampa una copia de su figura en el fondo. Si usted mueve la tortuga a otra posición en la pantalla, la figura estampada permanece en su lugar. Aunque parezca que haya dos tortugas en la pantalla, explique que la figura estampada ahora es parte del fondo como cualquiera de los dibujos hechos con las herramientas de pintura en la primera actividad. La figura estampada no puede moverse como la tortuga. Actividad Principal Haga que los estudiantes generen un patrón de repetición usando figuras estampadas. Por ejemplo, pueden estampar dos perros pequeños y un perro grande, dos perros pequeños y un perro grande, etc. O pudieran estampar una casa, dos flores, y un pez, una casa, dos flores y un pez. Haga que cada estudiante cree dos patrones. Recuérdeles intentar y hacer cada patrón diferente del otro y que sus patrones pueden ser simples o, si prefieren, hacerlos mas complicados. También, recuerde a los estudiantes que para ver un patrón, éste debe ser repetido al menos una vez. En caso de ser necesario explique de nuevo a los estudiantes como borrar una figura si ellos cometen un error o cambian de parecer. Ellos deben abrir el Centro de Pintura y utilizar la herramienta borrador. Una vez que todos los estudiantes hayan creado sus patrones, haga que graben sus proyectos. Luego forme grupos de dos estudiantes cada uno y permita a cada estudiante invitar a su compañero a jugar “Adivina Mi Regla”. Cuando todos ellos hayan finalizado, haga que toda la clase discuta los diferentes tipos de patrones que pueden ser generados. ¿Por qué debes estampar el patrón al menos en dos oportunidades antes de preguntarle a tu compañero que adivine la regla? ¿Existe un límite de lo que puede ser el largo de un patrón antes de que éste se repita? ______________________________________________________________________ 11 Micromundos Jr. _________________________________________________________________________ Proyecto 3 – La Tortuga y La Liebre Utilice la animación y las múltiples tortugas para crear una simulación que compare la velocidad de diversos animales, vehículos o caracteres. Vínculos con el plan de estudios Matemáticas: o Medidas : Hacer comparaciones de medidas Describir los cambios cualitativos y las diferencias para analizar el cambio Ciencias: o Procesos científicos o Crear y explorar una simulación simple de movimiento Habilidades de Micromundos Jr Centro de comandos de la tortuga incluyendo: o Caminar (avanzar o regresar) o Esperar o Detenerse o Clic sobre la tortuga o Clic fuera de la tortuga Crear múltiples tortugas Morral de la tortuga o Instrucciones haciendo un clic Animación Habilidades Requeridas Centro de comandos de la tortuga o Ajustar la tortuga a una figura o Guardar un proyecto ______________________________________________________________________ 12 Micromundos Jr. _________________________________________________________________________ Actividad Preliminar La tortuga puede hacer más que simplemente portar figuras para estampar. También puede moverse utilizando Comandos de Tortuga. Cuando la tortuga se mueve un poco y hace esto muchas veces, usted tiene una animación. Haga que uno o dos estudiantes caminen a través del cuarto y pídale a otro estudiante que describa que es lo que están haciendo. Ellos pueden decir que efectúan pasos, ellos simplemente van, etc. Muéstreles que ellos están efectuando pasos, una y otra vez. Cada paso en sí, no es grande (no pueden cruzar la sala en un solo paso!), por consiguiente, el tamaño del paso es algo que también se debe considerar. Usted pudiera hacer que un estudiante efectúe pasos gigantes y pedirle a otro que haga pasos pequeños para ver la diferencia. Aquel estudiante que efectúe los pasos gigantes se mueve a lo largo de la sala más rápido. Cuando una tortuga se mueve en una animación, hace lo mismo – hace un paso, una y otra vez en forma repetida. Para mostrar a los estudiantes cómo crear la animación, comience introduciendo el comando Paso (Step). Luego, muéstreles a los estudiantes cómo crear una instrucción que se inicie cuando usted haga clic en la tortuga. El comando Paso (Step) En la computadora, haga que los estudiantes asignen la tortuga a la figura de tortuga, en caso de que ya no se encuentre así. Para hacer esto, abra el Centro de Comandos de Tortuga. Luego haga cualquiera de las siguientes actividades: Haga clic en el botón “Ajuste a la Figura de Tortuga” en el Centro de Figuras , o Haga clic en el botón “Ajuste a la Figura de Tortuga” en el Centro de Comandos de Tortuga. Después, muestre como se mueve la tortuga: Haga clic en el botón de comando Paso en el Centro de Comandos de Tortuga. Se abre una caja de diálogo. Fije la distancia que la tortuga se moverá en cada paso. La distancia puede ser fijada arrastrando el zapato o escribiendo el número en la caja. Primero, intente con un número grande, como 100. (nota: si la tortuga está debajo de la caja de diálogo, mueva la caja de forma que la tortuga se encuentre visible.) Haga clic en OK (aceptar). ______________________________________________________________________ 13 Micromundos Jr. _________________________________________________________________________ La tortuga se mueve. Luego intente con un número pequeño en la caja. Si el número es muy pequeño, puede ser difícil ver a la tortuga moverse. Intente varias veces, de modo que cada estudiante entienda que el número en la caja es la distancia (en la pantalla "puntos" o píxeles) que la tortuga se mueve en cada paso. Onclic Una vez que los estudiantes entiendan cómo hacer que la tortuga se mueva un paso, es hora de mostrarles cómo hacer que realice un paso después de otro paso. Primero, haga que los estudiantes hagan clic en la nariz de la tortuga y que la arrastren hasta que esté señalando a la derecha. Esto dará a los estudiantes más espacio para su animación. Pídales a los estudiantes que hagan clic con el botón derecho del Mouse sobre la tortuga. Se abre el morral de la tortuga. El morral es donde la tortuga guarda sus instrucciones especiales. En el mismo, usted puede crear varios tipos diferentes de acciones. El primer tipo de acción, en la lengüeta superior izquierda, es acción OnClick. La acción OnClick es una que corre cuando usted hace clic sobre la tortuga una vez y que (si es una acción que se ejecuta repetidamente) se detiene cuando usted hace clic sobre la tortuga por segunda vez. Ésta es la única acción que necesitan los estudiantes en este momento. (Nota: Las otras acciones son: Acción OnColor – se ejecuta cuando la tortuga se mueve a través de un color específico. Acción OnTouch – se ejecuta cuando una tortuga toca a otra tortuga Acción OnSignal - se ejecuta cuando el comando Signal (Señal) difunde un color específico. La línea de instrucción Onclick es, por defecto, la línea de instrucción exhibida cuando el morral de la tortuga se abre por primera vez. Si los estudiantes comienzan a hacer clic en cualquier sitio, pídales que hagan clic en la lengüeta a la izquierda mostrando la mano que sostiene el ratón.) Para crear una acción OnClick, necesita agregar comandos a la línea de instrucción. Para hacer esto: 1) Haga clic en el botón de comando Pasos (Step) en el Centro de Comandos de Tortuga. ______________________________________________________________________ 14 Micromundos Jr. _________________________________________________________________________ 2) Escriba el número en la caja. Debe ser un número pequeño (cinco o menos). 3) Haga clic en Ok. El comando aparece en el morral de la tortuga. 4) Haga clic la flecha redonda en el fondo del morral de la tortuga. Esto significa que se debe repetir la instrucción una y otra vez (o por lo menos hasta que usted haga clic en la tortuga otra vez). El morral debe lucir de la siguiente forma: 5) Haga clic en OK. Haga clic en la tortuga, y ésta debe comenzar a correr a través de la pantalla. Si va demasiado rápido, haga clic en el botón Detener Todo. (Nota: Existe un botón para detener todo en el Centro de Comandos de Tortuga y otro en la barra de herramientas superior. Ambos son idénticos.) Discuta cómo hacer que la tortuga se mueva más lentamente. Haciendo que el tamaño de los pasos sea cada vez más pequeño es una solución. Abra el morral de la tortuga. Utilice la herramienta de la llave para cambiar el tamaño del paso sin reescribir la instrucción. Haga clic en el botón de la herramienta de la llave en la sección herramientas generales de la barra de herramientas de la izquierda y después haga clic en el icono de paso en la lista de instrucción. Se abre la caja de diálogo para el paso y el número puede ser editado. Cambie el tamaño del paso a 1 e intente la animación otra vez. Usted también puede utilizar el comando de clic en la tortuga (Clic on the turtle) en el Centro de Comandos de la Tortuga para iniciar la instrucción OnClick y utilice el comando de la tortuga Clickoff para detenerlo. ______________________________________________________________________ 15 Micromundos Jr. _________________________________________________________________________ Comando de Espera ¿Aún demasiado rápido? Otra manera de hacer que la tortuga vaya más lento es hacer que la misma espere un poco después de cada paso: paso-espera-pasoespera. Con el botón derecho del ratón haga clic nuevamente sobre la tortuga y coloque el cursor después del comando Paso. Haga clic en el botón de comando Esperar en el Centro de Comandos de la Tortuga. El comando de espera hace que Micromundos JR espere un breve tiempo (un tick es una décima de segundo). El pequeño pájaro muestra el efecto de varias longitudes de pausa... si la duración de la pausa es muy corta (fijado en 1), el pájaro todavía se moverá bastante rápido. Si la pausa es más larga, el pájaro se moverá mucho más lento. Recuerde, para retardar la animación, la pausa no tiene que ser muy larga. Seleccione una duración, haga clic en OK, y el comando de espera se agrega a la línea de instrucción en el morral de la tortuga. Haga clic en OK. Pruebe su animación. Actividad Principal Haga que los estudiantes generen una segunda tortuga en sus páginas. Ellos deben: 1) Hacer clic en el botón nueva tortuga en la sección de creación de objetos de la barra de herramientas izquierda. 2) Hacer clic en la página. Luego, haga que den vuelta a la tortuga haciendo clic en su nariz y la arrastren hasta que señale la misma dirección que la otra tortuga. Haga que la tortuga se convierta a una figura diferente, por ejemplo, el conejo. La figura debe ser estar "mirando" en la misma dirección que la tortuga. Para cambiar a la tortuga a una figura diferente, abra el Centro de Comandos de la Tortuga y haga clic en la figura que se encuentra en el centro de figuras. Cree una instrucción OnClick para la segunda tortuga. ¿Es el conejo más rápido o más lento que la tortuga? ¿Cómo usted crea diferentes velocidades? Se pueden configurar las tortugas para que se muevan a diferentes velocidades utilizando diferentes números tanto para la ingreso del número del tamaño del ______________________________________________________________________ 16 Micromundos Jr. _________________________________________________________________________ paso o para el ingreso de espera. Haga que los estudiantes experimenten. ¡Por ejemplo, el conejo puede tener un tamaño de paso de 10 y una duración de espera de 1 mientras que la tortuga puede tener un tamaño de paso de 1 y una duración de la espera de 10! Tortuga Conejo Algunas veces, los estudiantes se olvidan de dar vuelta a la tortuga antes de configurarla a una figura diferente. Cuando ellos hayan creado la instrucción Onclick, la tortuga se moverá en la dirección equivocada. Esto es una gran oportunidad para solucionar el problema. Pregunte a los estudiantes qué sucedió, qué quisieran que la tortuga hiciera y cómo ella puede corregir el problema. Recuerde, para ver en qué dirección está orientada la tortuga, fije la tortuga a la figura original nuevamente. Haga que los estudiantes generen otras simulaciones agregando más tortugas con diferentes figuras, por ejemplo, barcos y perros, o carros y aeroplanos, etc. Ellos pueden crear las instrucciones OnClick, para hacer que cada objeto-tortuga se mueva a una velocidad relativa apropiada (los aeroplanos son rápidos, los carros son más lentos). Pida a los estudiantes que expliquen porqué han tomado esas opciones y por qué han decidido las instrucciones para cada tortuga. ______________________________________________________________________ 17 Micromundos Jr. _________________________________________________________________________ Proyecto 4 – Mi lugar Preferido Los estudiantes ya han aprendido cómo utilizar las herramientas de pintura, cómo estampar una figura, y cómo crear una simple animación. Ahora combinarán estas habilidades, moviéndose de un centro a otro de manera de crear un dibujo de su lugar favorito. Una vez que los dibujos estén completos, ellos utilizarán el centro de texto para agregar títulos u oraciones descriptivas cortas. Vínculos con el plan de estudios Artes de la lengua o Escritura creativa: - Los estudiantes escriben en una variedad de figuras - Los estudiantes utilizan varios medios para llevar un mensaje Habilidades de Micromundos JR Texto o Nueva caja de Texto o Agregar texto o Dar formato al texto Habilidades Requeridas Centro de Pintura Centro de comando de la tortuga o Paso o Pausa o Definir Forma Estampar OnClick Guardar un proyecto Actividad Preliminar Antes que los estudiantes comiencen, discuta el tema - Mi Lugar Preferido - y haga que piensen por algunos minutos de que significa y cómo pueden ilustrarlo. ______________________________________________________________________ 18 Micromundos Jr. _________________________________________________________________________ Cerciórese de que entiendan cómo moverse de centro a centro y qué herramientas o comandos están disponibles en cada centro. En el proyecto anterior, los estudiantes crearon tortugas animadas. Usted puede repasar los pasos para fijar una tortuga a una figura diferente y hacer que ésta se mueva con una instrucción OnClick. Añadir Texto Antes de comenzar, muestre a los estudiantes cómo agregar el texto a su página. Ellos deben: 1) Hacer clic en el botón del centro de texto en la sección de centro de aperturas de la barra de herramientas de la izquierda. 2) Hacer clic en la página de manera de hacer que una caja de texto aparezca. 3) Hacer clic en la caja de texto para escribir. Una vez que los estudiantes hayan hecho clic en la caja de texto, el centro de texto se abre en el fondo de la pantalla. Este contiene letras a las que se les puede hacer clic y están dispuestas en orden alfabético. Los estudiantes pueden escribir haciendo clic con estas letras o con el teclado para agregar texto. Para crear una letra mayúscula usando las letras, mantenga la tecla de mayúsculas y haga clic sobre la letra. Haga que cada estudiante escriba un título para el proyecto o su nombre. Muestre cómo cambiar el tamaño del texto, el fondo, el estilo o el color del texto: 1) Señale el texto a ser cambiado presionando el botón del ratón y arrastrando a través de todas las letras en el texto. 2) Haga clic en el botón de la función apropiada en el Centro de Texto. Una vez que hayan terminado su texto, los estudiantes pueden hacer clic en cualquier lugar fuera de la caja de texto haciendo que la caja de texto sea transparente. Si los estudiantes desean mover su título, pueden hacer clic simplemente en el texto y arrastrarlo al lugar deseado. A menudo, los estudiantes cambian el tamaño del texto, haciendo que aparezca una barra de desplazamiento en la caja de texto. Una vez que hagan clic fuera de la caja, la caja de texto se hará transparente y no todo su texto es visible. Si éste es el caso y no todo el título se muestra, los estudiantes deberán: ______________________________________________________________________ 19 Micromundos Jr. _________________________________________________________________________ 1) Hacer clic en el texto de modo que reaparezca la caja de texto, 2) Arrastrar uno de los cuadrados ubicados en las esquinas de la caja de texto a fin de agrandar la caja 3) Cuando la barra de desplazamiento desaparece y todo el texto está visible, hacer clic fuera de la caja de texto para hacerla transparente de nuevo. Actividad principal Haga que cada uno de sus estudiantes genere un dibujo de su lugar preferido. En general, es más fácil comenzar pintando un dibujo de fondo con las herramientas de pintura y luego agregando figuras estampadas. Después, pueden agregar una o más tortugas animadas. A veces cuando los estudiantes utilizan múltiples tortugas animadas en una escena, quisieran que una tortuga esté detrás o delante de otra. La última tortuga creada está siempre delante de las otras tortugas. A continuación se encuentra una técnica para cambiar el orden de las tortugas. Esto se hace con el uso del menú Edit, así que usted debe ayudar a estudiantes que aún no leen. Si la tortuga incorrecta está al frente: 1) Seleccione alrededor de la tortuga que desea "en frente" de modo que las "manos" aparezcan 2) Seleccione cortar (Cut) en el menú editar (Edit) 3) Seleccione pegar (Paste) en el menú editar (Edit) La tortuga pegada está ahora delante de las otras tortugas ______________________________________________________________________ 20 Micromundos Jr. _________________________________________________________________________ Desafíos Usted notó probablemente que hay múltiples versiones de algunas figuras, por ejemplo, el perro. Si la tortuga cambia entre estas ffiguras mientras se mueve, el perro luce como si estuviese corriendo. En este tipo de animación, el perro cambia de figuras cada vez que camina, alternándose entre ellas. Para crear este tipo de animación, haga clic en el botón derecho del ratón sobre la tortuga para abrir su morral. Luego genere una instrucción OnClick siguiendo estas instrucciones: 1) Haga clic en la primera figura de perro para agregar un comando “Fije la tortuga a esta figura” “Set the turtle to this shape” a la linea de instrucción 2) Haga clic en el botón de comando Paso (Step) y fije el tamaño del paso (hágalo pequeño) 3) Haga clic en el botón de comando de Espera (Wait) y especifique la duración de la pausa. 4) Haga clic en la segunda figura de perro para agregar un comando“Fije la tortuga a esta figura” “Set the turtle to this Shape” en la línea de instrucción 5) Repita los pasos 2 y 3. Defina la instrucción OnClick a Por siempre (Forever) haciendo clic en la flecha redonda. El morral de la tortuga debe lucir como sigue: 6) Haga clic en OK. ______________________________________________________________________ 21 Micromundos Jr. _________________________________________________________________________ Proyecto 5- Adivina Mi Patrón II En este proyecto, los estudiantes programan la tortuga para seguir un patrón cuando esta cruza un color específico. Ellos le pueden pedir a sus compañeros que adivinen su patrón. Vínculos con el Plan de estudios: Matemáticas o Algebra: -Reconozca y entienda patrones Habilidades de Micromundos Instrucciones Oncolor Comandos de la tortuga o Turn (Giro) o Set Color (Definir Color) o Set Color Randomly (Definir colores al azar) Centro de música o Melody Editor (Editor de melodías) Centro de grabación o Recording a Sound (Grabar un sonido) Habilidades Requeridas Centro de pintura Morral de la tortuga Comando Onclick Comandos de la tortuga o Grow (Crecer) o Shrink (Encoger) o Step (Paso) o Wait (Espera) Save a Project (Guardar un proyecto) ______________________________________________________________________ 22 Micromundos Jr. _________________________________________________________________________ Actividad Preliminar Antes de comenzar el proyecto, repase algunos de los comandos que los estudiantes ya conocen (Crecer, Encoger, Paso, y Espera). Introduzca algunos nuevos comandos que les sean útiles en este proyecto. Comando de Giro (Turn) Usted puede cambiar la orientación de la tortuga utilizando el comando Turn (Giro). Haga clic en el botón de comando Turn (Giro) en el centro de los comandos de la tortuga. La caja de diálogo Turn (Giro) se abre mostrando una rueda. Arrastre la perilla roja (los números en el centro cambian, mostrando el número de grados que la tortuga gira). Dé vuelta a la rueda de modo que la perilla roja esté señalando a la derecha. Haga clic en OK y usted verá que la tortuga está ahora dirigiéndose también a la derecha. Experimente girando la tortuga varias veces. La tortuga puede dar vuelta a la izquierda o a la derecha. Comando “Set the turtle to a Color” (Configure la tortuga con un color) Haga clic en el botón de comando Ajuste del color (Set Color). Aparecerá una paleta de colores en el centro de pintura. Seleccione uno de los colores y haga clic en OK. La tortuga (y su pluma) cambian a ese color. Caminando hacia atrás Las tortugas se mueven hacia delante si el zapato en la caja de diálogo Paso se coloca a la derecha del 0. Si se coloca a la izquierda del 0, la tortuga se mueve hacia atrás. OnColor Usando las acciones de OnColor, los estudiantes pueden programar que una acción (una lista de instrucciones) ocurra cuando la tortuga cruce un color específico pre-seleccionado. Primero, haga que los niños generen un rectángulo relleno en la página usando las herramientas de pintura. El rectángulo puede ser de cualquier color. Luego, deben hacer clic en el botón Puntero en la sección de herramientas generales de ______________________________________________________________________ 23 Micromundos Jr. _________________________________________________________________________ la barra de herramientas de la izquierda para reajustar el cursor a la forma regular del indicador. Después, haga que los estudiantes abran el morral de la tortuga y hagan clic en la segunda lengüeta de la izquierda (la lengüeta OnColor). Deben ver dos líneas de pequeñas casas, cada grupo es seleccionado del menú de colores en el centro de la pintura. Haga que cada niño haga clic en la casa que es del mismo color que el rectángulo que dibujó. Si no pueden recordar qué color utilizaron (por ejemplo, utilizaron un tono muy claro u oscuro), pueden hacer clic en el rectángulo de la página (el cursor cambia automáticamente al selector del color). La casa del color correcto se selecciona. Después, haga que cada niño haga clic en el botón de comando “Crecer” en el centro de los comandos de la tortuga. Este inserta el comando “Crecer” en la línea de instrucción de UnColor. No haga clic en Ok todavía. Finalmente, haga que los estudiantes hagan clic en la lengüeta de OnClic en el morral de la tortuga. Deben agregar instrucciones de pasos de la tortuga y después de esperar poco repetirlas otra vez, como hicieron en proyectos anteriores. Haga clic en Ok para guardar todas las instrucciones en el morral y ciérrelo. Haga que los estudiantes den vuelta a la tortuga de modo que cuando se mueva, haga el rectángulo. Deben entonces hacer clic en la tortuga. Cuando la tortuga toca el rectángulo, ella debe crecer. Observe que la tortuga sigue el mismo grupo de instrucciones para todas las tonalidades de un color. Una tortuga puede tener un diverso grupo de instrucciones para cada una de las diversas casas del color que aparecen en la lengüeta de OnColor. Eso significa que una tortuga puede tener hasta 16 diversas instrucciones de OnColor. Actividad Principal Haga que los estudiantes usen diversos colores para crear un juego de “Adivina mi regla” para sus amigos.. Aquí están algunas sugerencias para las instrucciones: ______________________________________________________________________ 24 Micromundos Jr. _________________________________________________________________________ Cuando cruzo el color … … Me pongo más grande ... Me pongo más pequeña ... Voy hacia atrás ... Doy un paso gigante ... Giro ... Cambio a otro color Notas: No coloque la “pluma abajo” como una instrucción porque cuando la tortuga dibuja una línea "considera" solamente el color de la pluma, no el resto de los colores del fondo. No utilice “estampar” como una instrucción. Estampará sobre el color del fondo y, otra vez, la tortuga "no verá" el fondo. Si la tortuga tiene una instrucción “Me pongo más grande" (usa el comando “Crecer”) para un color, es una buena idea que otro color tenga "Me pongo más pequeña" (usando el comando “Encoger”). Si no, la tortuga crece y crece hasta que no puede crecer más y entonces la regla para de trabajar. Es igual que si la tortuga tiene una instrucción para un color "Cambio a otro color". Debe tener también una instrucción "Cambio a mi color original". Desafíos Aquí están algunas otras instrucciones que los estudiantes pueden intentar: Cuando cruzo el color ... ... Cambio color aleatoriamente. ... Suena la música. Fijando la tortuga a diversos colores aleatoriamente Cree una instrucción de OnColor para que la tortuga cambie de color aleatoriamente (" yo cambio de color aleatoriamente.") cuando cruce un color del fondo. ______________________________________________________________________ 25 Micromundos Jr. _________________________________________________________________________ 1) Abra el morral de la tortuga y haga clic en la lengüeta de OnColor. Seleccione un color que no tenga ya una instrucción, por ejemplo, amarillo. 2) Haga clic en el comando “Colocar color” en el centro de comandos de la tortuga. La caja de diálogo del “Colocar color” se abre. 3) En la caja de diálogo, haga clic en los dados en la esquina inferior izquierda para seleccionar el recolector de color aleatorio. 4) Haga clic en Ok. Haga que la tortuga se mueva través del color del fondo (en este ejemplo, amarillo). La tortuga debe cambiar a un diverso color cada vez que cruza el amarillo (o cualquier color usted utilizó). Editor de Melodías Algunos estudiantes quieren que la tortuga toque una nota musical o sonido cuando pase por un color específico. Para crear una melodía: Haga clic en el botón “Abrir Centro de Melodía” en la barra de herramientas de la izquierda. En el centro de melodías, haga clic en un botón “Crear una Melodía”. El editor de melodías aparece. Haga que los estudiantes intenten crear algunas notas, con diferentes instrumentos, diversas duraciones, etc. Una vez que hace clic en “OK” después de crear una melodía, la melodía se guarda en el Centro de Melodías. Haciendo clic en el botón Melodías, puede escucharla. El comando “Toca esta melodía” puede ser usado como cualquier otro comando de la tortuga. Los estudiantes pueden conseguir una melodía ya hecha haciendo clic en el botón “Elegir una melodía” en el centro de la melodía. Esto abre una caja de dialogo que contiene una lista de melodías. Una vez que se seleccione una melodía, se agrega al centro de la melodía del proyecto actual. Los estudiantes pueden también importar sonidos pregrabados o crear su propia grabación haciendo clic en el botón del “Centro de Grabación” en la barra de herramientas izquierda. El hacer clic en el botón crear grabación abre la nueva caja de diálogo de grabación. Hacer clic en el botón “Nueva Grabación” abre una caja de diálogo que exhibe una lista de sonidos pregrabados. Una vez que se seleccione una grabación, se agrega al centro de la grabación del proyecto actual. ______________________________________________________________________ 26 Micromundos Jr. _________________________________________________________________________ Proyecto 6 – Baldosas Haga que los estudiantes creen sus propias figuras de baldosas para la tortuga y después que creen dibujos con las baldosas. Vínculos con el plan de estudios Matemáticas o Geometría: - Aplicar transformaciones para analizar situaciones matemáticas. - Investigar y predecir los resultados al juntar y separar dos figuras bidimensionales. Habilidades de Micromundos Centro de los comandos de la tortuga o Crear/editar figuras Habilidades Requeridas Crear una tortuga Centro de pintura Centro de comandos de la tortuga o Estampar Guardar un proyecto Actividad Preliminar Los estudiantes pueden crear sus propias figuras para la tortuga. Estas figuras pueden ser usadas como cualquier otra figura. Haga que los estudiantes abran el “centro de comandos” de la tortuga. Deben hacer clic con el botón derecho en uno de los espacios vacíos en el Centro de Figuras. Se abre el Editor de Figuras. Contiene herramientas idénticas a las del centro de pintura. ______________________________________________________________________ 27 Micromundos Jr. _________________________________________________________________________ Para comenzar, haga que los estudiantes utilicen la herramienta de línea recta para dibujar una línea en cualquier color diagonalmente desde la esquina superior izquierda hasta la esquina inferior derecha de la figura vacía. Deben entonces utilizar la herramienta de relleno para llenar un lado del cuadrado. Su forma se debe parecer a esta: Los estudiantes pueden decorar la figura agregando algunas líneas o puntos de color, pero solamente dentro del triángulo coloreado. Haga clic para guardar la figura. Después, haga tres copias de la figura. Para hacer esto, haga clic sobre en el botón de la herramienta “Copiar” que se encuentra a la izquierda en el Centro de Figuras. Una vez que se selecciona esta herramienta, haga clic sobre la figura creada recientemente (la mano da vuelta en un puño mientras se agarra la figura) y después haga clic en un espacio vacío en el centro de figuras. Repita el proceso dos veces más para tener allí cuatro figuras idénticas. Tener cuatro baldosas idénticas no es muy interesante. Haga clic con el botón derecho en una de las figuras para abrir el editor de figuras. Una vez abierto, haga clic en la herramienta de rotación en el editor para rotar el triángulo 90 grados (1/4 del timón). Haga clic en OK. Haga esto a la segunda copia de la figura original, pero, esta vez, rote la figura dos veces (1/2 timón). Finalmente, presione botón derecho en la tercera copia de la figura y rótela tres veces (3/4 de timón). Cada figura debe tener una orientación distinta. ______________________________________________________________________ 28 Micromundos Jr. _________________________________________________________________________ Actividad principal Haga que los estudiantes creen dibujos usando su nuevo grupo de baldosas. Con cuatro triángulos, ellos están en capacidad de crear cuadrados y otras figuras geométricas para utilizar en sus dibujos. Aquí están algunas ideas: Una de las maneras más simples de crear un proyecto es colocando cuatro tortugas. Cada tortuga debe ser fijada a una de las figuras de la baldosa. Un estudiante puede colocar la tortuga donde él o ella la deseen y después hacer clic en el comando “Estampar”. Un método alternativo es crear 12 - 16 tortugas, para fijar tres o cuatro tortugas a cada figura. El estudiante puede moverlas alrededor para crear el cuadro que desea y después estampar cada figura. Una manera fácil de hacer esto es crear un grupo de cuatro tortugas, cada una con una figura diferente (una orientación diferente). Seleccione las cuatro tortugas, luego: 1) Seleccione Copiar del menú Edición (o use Ctrl-C) 2) Seleccione Pegar del menú Edición (o el use Ctrl-V). Pegue varias veces para obtener varios sets de baldosas. El estudiante debe mover todas las tortugas a un lado de la página. Una vez que el dibujo esté completo, los estudiantes pueden eliminar el exceso de tortugas con la herramienta Cortar (la "tijera") o seleccionándolas y haciendo clic en borrar (Suprimir o Delete) en el teclado. ______________________________________________________________________ 29 Micromundos Jr. _________________________________________________________________________ Algunos puntos importantes Algunas veces se estampa la tortuga equivocada. Utilice la herramienta del borrador en el centro de la pintura para borrar la figura estampada. Cerciórese que la tortuga correcta sigue estampada, haga clic en el botón ¿Quién está escuchando? en el barra de herramientas superior para ver cuál es la tortuga actual. Si está escuchando la tortuga incorrecta, haga clic en la tortuga que usted desea que escuche. Seleccionar la tortuga no hará que la tortuga seleccionada sea la tortuga actual - debe hacer clic sobre ella. ______________________________________________________________________ 30 Micromundos Jr. _________________________________________________________________________ Proyecto 7- Figuras Geométricas Usted puede utilizar la tortuga para dibujar figuras geométricas. Los estudiantes pueden utilizar su conocimiento de cómo se mueven para ayudarles a entender las características de estas figuras. Vínculos con el plan de estudios Matemáticas o Geometría: Reconocer, dibujar y comparar figuras bidimensionales. Describir atributos de figuras bidimensionales. Describir, interpretar y aplicar ideas sobre la dirección y la distancia en espacio de navegación. Ciencias: o Procesos Científicos Generar una hipótesis probarla, y reflejar los resultados. Habilidades de Micromundos Centro de comandos de la tortuga o Pluma abajo Habilidades Requeridas Centro de comandos de la tortuga o Paso o Giro a la derecha e izquierda Guardar un proyecto ______________________________________________________________________ 31 Micromundos Jr. _________________________________________________________________________ Actividad Preliminar Esta exploración hace una actividad grupal excelente. Si es posible, utilice un proyector de modo que la clase entera pueda participar. Si esto no es posible, trabaje con pequeños grupos de modo que todos los estudiantes puedan ver los resultados de sus experimentos de matemáticas. Comandos de la tortuga - pluma abajo Cada tortuga tiene una pluma que puede utilizar para dibujar. Cuando usted abre un nuevo proyecto en Micromundos Jr, la pluma de la tortuga está levantada o hacia arriba. Abra el centro de comandos de la tortuga y haga clic en el botón de comando de “Pluma Abajo”. Ahora la pluma de la tortuga está abajo y puede dibujar con ella. Para demostrar a los estudiantes cómo las tortugas dibujan, haga clic en el botón de comando del “Pasos” y fije el tamaño del paso a 50. Haga clic en OK. La tortuga debe haberse movido a la izquierda y dejado un rastro. Todo acerca de cuadrados Pida a sus estudiantes que describan un cuadrado. Deben poder decirle que tienen cuatro lados y cuatro esquinas (o giros). Con la discusión, deben también decirle que todos los lados son del mismo tamaño y todas las esquinas son del mismo tamaño. Tenga uno o dos estudiantes parados y pídales que "caminen un cuadrado." Precise que deben parar en el mismo lugar donde comenzaron y deben apuntar en la misma dirección. Así pues, si cuando comenzaron miraban hacía el frente del salón de clase, deben quedar viendo frente al salón de clase cuando terminen. La línea que la tortuga dibujó podría ser el primer lado del cuadrado. Pregunte a los estudiantes qué viene después. La vuelta, por supuesto. Pregunte si pueden suponer cuánto debe girar la tortuga. Haga que estén parados y giren para mostrarle. Haga clic en el botón “Girar” en el centro de los comandos de la tortuga. Demuestre a los estudiantes que usted puede cambiar la orientación de la tortuga arrastrando la perilla roja. Cuando usted hace clic en OK, la tortuga fija su cabeza ______________________________________________________________________ 32 Micromundos Jr. _________________________________________________________________________ a cualquier dirección donde apunte la perilla roja. Experimente girando la tortuga varias veces. Después, coloque la tortuga apuntando hacia arriba (arrastrándola o usando el comando Apuntar al Norte). Haga clic en el botón “Girar”. La perilla roja debe señalar al tope y 0 debe aparecer en la ventana gris del centro. Explique a los estudiantes que si la perilla roja está señalando para arriba cuando la tortuga comienza a dibujar un cuadrado, debe señalar para arriba cuando complete la figura. En el dibujo de un cuadrado, la perilla roja debe hacer un viaje completo alrededor de la rueda. Gire la rueda en el sentido de las agujas del reloj y demuestre qué tan grande es ese giro. Una vez que 350 se vea en la ventana gris del centro, utilice el botón de la flecha derecha que se encuentra en la parte de arriba de la caja de diálogo para aumentar el tamaño del giro un grado a la vez. Usted debe conseguir a 359 antes de que el número se reajuste a 0. Note que la perilla roja se puede mover hacia la derecha o a la izquierda. Utilice solamente una dirección para crear su cuadrado. Dibujando un Cuadrado Coloque la perilla roja de forma que apunte hacia arriba (el número 0 debe aparecer en la ventana gris). Recuerde a los estudiantes que ya dibujaron un lado del cuadrado. Gire lentamente la rueda en el sentido del reloj. Pida a los estudiantes que le digan cuándo la perilla roja está apuntando en la dirección donde debería ver la tortuga después que ella gire la primera esquina del cuadrado. Deberían decirle que se detenga cuando el número en la ventana sea igual a 90. Si no, sígalo haciendo hasta que los estudiantes le digan que se detenga. Haga clic en OK. La tortuga debe girar. Continúe dibujando el cuadrado, no importa qué número hayan elegido. Dibuje otro lado. Como es un cuadrado, la medida del lado (tamaño de los pasos en el comando “Paso”) debe ser el mismo número que el que se usó para dibujar el primer lado. La cantidad de vueltas en cada esquina (el tamaño de la vuelta en el comando de la vuelta) debe también ser igual para cada esquina puesto que todas las esquinas de un cuadrado son iguales. Dé vuelta a la tortuga otra vez usando cualquier número que haya utilizado antes. Recuerde a estudiantes que en la cuarta vuelta, la tortuga (y la perilla roja) deben terminar apuntado a hacia arriba.. Dibuje cuatro lados y cuatro esquinas. ¿Crearon un cuadrado? ¿El extremo rojo de la perilla señala hacia arriba? Si no, no pierda de vista el tamaño de la vuelta e ______________________________________________________________________ 33 Micromundos Jr. _________________________________________________________________________ intente otra vez, probando otro tamaño de giro. Intente hasta que los estudiantes prueben un giro de 90. Es importante para los estudiantes darse cuenta que pueden empezar con cualquier tamaño para los lados, pero sólo pueden dibujar un cuadrado si el número de giro es 90. Tener cuatro giros de 90 significa que al dibujar un cuadrado la tortuga da vuelta, en conjunto, 360 (grados). La tortuga gira un total de 360 grados, no importa qué figura geométrica usted esté dibujando. Esto se llama el “Viaje total de la tortuga”. Ahora, utilice la misma técnica para dibujar un hexágono, una figura con seis lados. De nuevo, los estudiantes pueden escoger cualquier número para el tamaño del lado. Entonces haga que encuentren qué número se necesita para el tamaño de giro (60). Recuérdeles que la tortuga debe dar seis vueltas iguales y, una vez que se complete, la tortuga debe apuntar hacia arriba. No pierda de vista los diversos ángulos probados. Por ejemplo, los estudiantes pueden suponer que la tortuga debe dar una vuelta de 50 en cada giro. Después de que seis giros, la tortuga no esta apuntando hacia arriba. La figura incluso no estará cerrada. Pregunte a los estudiantes si esto significa que el número es demasiado pequeño (sí) o demasiado grande (no). Actividad principal Organice a los estudiantes en parejas. Un estudiante debe ser el contador/grabador y contar los lados como los van dibujando, se fija en el número de giros, y anota en un papel, cada tamaño de la vuelta realizada. El otro estudiante debe controlar la tortuga. Pida a cada pareja encontrar el tamaño del giro de otras figuras adicionales, por ejemplo un octágono (45 para cada giro), un nonágono (40 para cada giro) o un triángulo (120 para cada giro). Los estudiantes deben tomar turnos para ser contador/ grabador y el controlador de la tortuga. Recuerde: Utilice las flechas en la caja de diálogo “Girar” para fijar los tamaños de los giros en números que no terminen en 0. Desafíos Pida a los estudiantes que intenten dibujar un círculo usando los comandos de “Paso” y “Giro”. ¿Cuántos lados tiene un círculo? En realidad, usted no puede dibujar un círculo verdadero usando Micromundos Jr. Pero los estudiantes pueden ______________________________________________________________________ 34 Micromundos Jr. _________________________________________________________________________ ver que cuanto mayor es el número de lados, más se acerca a la figura del círculo. Haga que los estudiantes intenten lo siguiente: tamaño del paso = 20 y tamaño de giro = 10. Sugerencia: En vez de repetir esta instrucción 36 veces, haga que los estudiantes creen la instrucción de un OnClick usando los comandos “Paso” y “Giro” y colocando “por siempre”. ______________________________________________________________________ 35 Micromundos Jr. _________________________________________________________________________ Proyecto 8- Dibujos usando Cuadrados Siguiendo el procedimiento para crear un cuadrado, los estudiantes pueden explorar patrones y diseños creados usando solamente cuadrados. Pueden entonces escribir una historia que acompañen sus dibujos. Vínculos con el Plan de estudios Matemáticas o Geometría: - Reconocer las figuras y las estructuras geométricas en el ambiente - Entender atributos de figuras bidimensionales Artes de la lengua o Escritura creativa: - Los estudiantes escriben en una variedad de formas Habilidades de Micromundos Crear un procedimiento Habilidades Requeridas Centro de comandos de la tortuga o Paso o Giro Centro de texto Guardar un proyecto ______________________________________________________________________ 36 Micromundos Jr. _________________________________________________________________________ Actividad Preliminar Micromundos JR viene con un grupo de comandos predefinidos (paso, giro, estampar, etc.), pero los estudiantes pueden crear nuevos comandos definiendo sus propios procedimientos. Procedimiento Un procedimiento es un grupo organizado de comandos que se han agrupado como un comando definido por el usuario con su propia etiqueta. Contiene los comandos que serán utilizados repetidamente en el mismo orden. Usted crea un procedimiento de modo que usted no necesite escribir la lista completa de comandos que desea utilizar cada vez. Este comando definido por el usuario actúa como cualquier comando predefinido. La única diferencia es que trabaja solamente en el proyecto en el cual fue creado. Por ejemplo, en vez de escribir todas las instrucciones de dibujar un cuadrado cada vez que usted desea dibujar uno, cree un procedimiento cuadrado. Pida a los estudiantes que abran el centro de comandos de la tortuga y haga clic con el botón derecho en uno de los espacios vacíos (los espacios a la derecha, no uno del centro de figuras). Aquí se presentan dos maneras de crear un procedimiento cuadrado: 1) Haga que los estudiantes agreguen todas las instrucciones que usaron para dibujar un cuadrado. Su caja del procedimiento debe parecerse a esta: (Nota: El comando de paso puede utilizar un número diferente.) ______________________________________________________________________ 37 Micromundos Jr. _________________________________________________________________________ Deje la repetición fijada a 1. Haga que los estudiantes creen una etiqueta para su procedimiento haciendo clic en el botón “Crear una etiqueta”. Entonces haga clic en Ok. Un nuevo comando aparece en el centro de los comandos de la tortuga. O.... 2) Haga que los estudiantes agreguen un comando de “Paso” o de “Giro” para dibujar el primer lado y la primera esquina del cuadrado. Coloque la repetición a 4. Su caja del procedimiento debe parecerse a esta: (Nota: El comando “Paso” puede utilizar un número diferente.) Haga que los estudiantes creen una etiqueta para su procedimiento haciendo clic en el botón “Crear una etiqueta”. Entonces haga clic en OK. Un nuevo comando aparece en el centro de comandos de la tortuga. Dígales a los estudiantes como poner la pluma de la tortuga abajo y después haga clic en este nuevo comando. Haga que jueguen un poco con el procedimiento cuadrado. Por ejemplo, podrían crear cuadrados girando para dibujar un cuadrado, dando una pequeña vuelta a la tortuga, dibujando otro cuadrado, girando la misma cantidad otra vez, etc. Si los estudiantes no están seguros de qué está sucediendo, haga clic con el botón derecho en el procedimiento cuadrado. El cursor debe estar al principio de la línea de instrucción. Haga clic en el botón “paso a paso” para correr una instrucción a la vez. ¡Cerciórese de que la caja de diálogo del procedimiento no esté cubriendo la tortuga! ______________________________________________________________________ 38 Micromundos Jr. _________________________________________________________________________ Práctica técnica - duplicar un procedimiento Para duplicar un procedimiento cuadrado para crear un procedimiento de un cuadrado pequeño: 1) Haga clic en la herramienta Copiar a la izquierda del Centro de Comandos de la tortuga y arrastre la copia a un espacio vacío del comando. 2) Haga clic en el botón derecho en el nuevo procedimiento para abrir su caja de procedimiento. 3) Haga clic en el botón de la herramienta llave en la sección de Herramientas Generales en la barra de herramientas de la izquierda. Entonces Haga clic en el comando Paso para abrir la caja de diálogo Paso. Cambie el tamaño de paso a un número más pequeño para cada comando de paso. 4) Haga clic en el botón “Editor de Etiquetas” para crear una etiqueta diferente para este nuevo procedimiento. Haga clic en OK. Actividad Principal Los estudiantes deben crear un dibujo con cuadrados. ¡Podría ser un dibujo de cuadrados que giren, un dibujo de robots, casas, cualquier cosa que pueda crear con los cuadrados! Pueden llenar sus cuadrados de color usando las herramientas de la pintura. Por ejemplo, los estudiantes podrían dibujar un edificio usando un cuadrado grande y cuadrados pequeños para dibujar ventanas. Pueden dibujar cuadrados pequeños repitiendo el procedimiento y haciendo un procedimiento de cuadrado pequeño o reduciendo el tamaño de paso para cada comando de paso. Recuerde, usted puede utilizar la herramienta de la llave en la sección de Herramientas Generales de la barra de herramienta de la izquierda para cambiar el tamaño de paso sin reescribir la lista de instrucciones. Haga clic en el botón de la llave y después haga clic en el comando Paso en la lista de la instrucción. La caja de diálogo para esa instrucción se abre y la entrada de Paso puede ser cambiada. Después, haga que los estudiantes creen una caja de texto y que escriban algunas oraciones para describir su dibujo. Finalmente, le pueden dar a su historia y dibujo un título. ______________________________________________________________________ 39 Micromundos Jr. _________________________________________________________________________ Proyecto 9 – Espirales y otros dibujos interesantes Los estudiantes exploran la naturaleza de espirales mientras que aprenden cómo crear estas maravillosas figuras geométricas. Vínculos con el plan de estudios Matemáticas o Geometría: - Describir los atributos y partes de figuras bidimensionales - Investigar los resultados de juntar y separar las partes de figuras bidimensionales - Relacionar las ideas de geometría con las ideas de número y medidas o Número: - Entender los efectos de sumar y restar números enteros - Conectar los números con las cantidades que ellos representan usando varios modelos Habilidades De Micromundos Jr Crear las múltiples páginas Habilidades Requeridas Centro de comandos de la tortuga o Paso o Giro o Pluma abajo Guardar un proyecto ______________________________________________________________________ 40 Micromundos Jr. _________________________________________________________________________ Actividad Preliminar Demuestre a estudiantes los cuadros siguientes: Pregunte si saben qué son éstos. No todos los estudiantes pueden saber qué es un espiral o que los espirales no son siempre circulares. Hable sobre los lados y giros (ángulos) de un espiral. ¿Cómo los estudiantes los describirían? ¿Son los giros siempre iguales? ¿Están los lados siempre iguales? Haga que uno o dos de los estudiantes “caminen un espiral" mientras que otros estudiantes proporcionan las instrucciones. Abra Micromundos JR. Ponga la pluma de la tortuga abajo y pregunte a estudiantes qué comando deben darle a la tortuga para que comience a dibujar un espiral. Usted puede comenzar con un comando de Giro o un comando de Paso. Por ejemplo, usted puede comenzar con un comando de paso con el tamaño de paso fijado a 5. Después que la tortuga da los pasos, debe girar. Seleccione un tamaño de giro, por ejemplo 120. Cree algunos lados y ángulos adicionales del espiral. Cada vez, fije el tamaño de paso a su tamaño actual más 5. Siempre deje el número de giro igual. En este ejemplo, los comandos estarían: Paso 10 Giro 120 Paso 15 Giro 120 Paso 20 Giro 120 Paso 25 Giro 120 ... y así sucesivamente. Gradualmente, los estudiantes verán emerger el espiral. Mientras crea el espiral, escriba el tamaño de paso y el tamaño de giro en una caja de texto o pida que los estudiantes no pierdan de vista las cantidades y lo escriban en un pedazo de papel. ______________________________________________________________________ 41 Micromundos Jr. _________________________________________________________________________ ¿Cuál es la regla para girar? El número es siempre el mismo. ¿Cuál es la regla para hacer los pasos? El número es siempre el tamaño de paso anterior + 5. Antes de que los estudiantes comiencen a crear sus propios espirales, muéstreles cómo agregar una página nueva a su proyecto. De esta forma, pueden crear un espiral en cada página y no necesitarán borrar un viejo espiral para hacer espacio para uno nuevo. Para agregar una página: Abra el Centro de Página haciendo clic en el botón de centro de página en la barra de herramientas del Centro de Apertura. Haga clic en el botón de crear una página en el extremo izquierdo del centro de página y agregue una página nueva. Debe ahora haber dos botones de página en el centro de página. Cada botón es un comando para ir a la página. Para volver a la página 1, los estudiantes deben hacer clic en el botón de ir a la página 1. Para ir a página 2, los estudiantes deben hacer clic en el botón de la página 2. Los estudiantes pueden crear una única etiqueta para cada uno de los comandos “Ir a la página”. Para esto, deben hacer clic con el botón derecho en el botón de la página o hacer clic en el botón de la herramienta de la llave para abrir el Editor de etiquetas. Una vez que hayan terminado su etiqueta, pueden hacer clic en OK para volver a la pantalla de Micromundos JR. Actividad Principal Tenga a los estudiantes trabajando en parejas. Pida que cada grupo de estudiantes cree por lo menos un espiral. Pueden utilizar cualquier número para el giro pero deben utilizar el mismo número para todos los giros en el espiral. Los estudiantes pueden comenzar con cualquier tamaño para los pasos, pero deben añadir la misma cantidad al tamaño del paso cada vez que dibujen un lado del espiral. Un estudiante debe ser el contador/grabador y anotar el tamaño de paso para cada paso. El otro estudiante debe dirigir la tortuga. Los estudiantes pueden tomar turnos en cada trabajo. Anime a estudiantes que utilicen diversos colores mientras construyen sus espirales. Una vez que cada grupo haya creado un espiral, cada uno de ellos mostrará su espiral a la clase y explicará cómo lo crearon. Los estudiantes deben explicar cuál era su regla de número para el comando de paso. ______________________________________________________________________ 42 Micromundos Jr. _________________________________________________________________________ Desafíos Los lados de las espirales pueden también ser más pequeños. Pregunte a estudiantes como hacer una regla para que un espiral sea cada vez más pequeño. Vea si pueden dibujar un espiral que consiga ser más pequeño. ¿Es diferente a uno que se convierta más grande? ______________________________________________________________________ 43 Micromundos Jr. _________________________________________________________________________ Proyecto 10- Un mapa de mi Calle Los estudiantes integran muchas de las habilidades que han aprendido en proyectos anteriores para crear un proyecto de páginas múltiples que incluye un mapa de su calle y una descripción de donde viven, con los botones para cambiar de una página a otra. Vínculos con el Plan de estudios Artes del Lenguaje o Escritura descriptiva o Usando diversos medios para transportar la información Matemáticas o Geometría: - Buscar y nombrar localizaciones con simples relaciones en sistemas coordinados tales como mapas - Describir e interpretar la dirección y la distancia en espacio de navegación Habilidades de Micromundos Crear los botones Cambiar las páginas con botones Estampar un texto Centro de pintura o Congelar fondo Habilidades Requeridas Centro de pintura Centro de comandos de la tortuga o Paso o Giro o Pausa Centro de texto Crear múltiples paginas ______________________________________________________________________ 44 Micromundos Jr. _________________________________________________________________________ Guardar un proyecto Actividad Preliminar A este punto, los estudiantes deben estar muy familiarizados con muchas de las herramientas de Micromundos JR. Usando las herramientas de pintura ellos pueden dibujar un mapa de su calle, etiquetar diferentes puntos de referencia con texto e incluso añadir algunas acciones animadas al mapa. En la segunda página de su proyecto, los estudiantes pueden describir la calle y donde está su casa. Haga que los estudiantes creen una segunda página en su proyecto. Cada botón de la página que aparece en el centro de páginas es realmente un comando “Ir a otra página”. Es posible cambiar de página a página abriendo el centro de páginas y haciendo clic en los comandos de cambiar las páginas. Otra manera de cambiar las páginas fácilmente utilizar “Crear Botones”. En la página 2 del proyecto: Haga clic en la herramienta “botón nuevo” en la sección de “creación de objetos” en la barra de herramientas izquierda. Se abre una caja de diálogo. Haga clic en el botón de “ir a la pagina 1” en el centro de páginas. El comando se agrega a la lista de la instrucción del botón nuevo. Haga clic en OK en el botón de la caja de dialogo. Un botón aparece en la página y en el botón está la etiqueta con el comando “ir a la pagina 1”. Un botón creado por el usuario demuestra exactamente qué comando o comandos serán ejecutados cuando se presione el botón (los botones pueden contener más de un comando). Haga clic en el botón y la página 1 aparece. Siguiendo los mismos pasos, los estudiantes deben crear un botón en la página 1 que abra la página 2. Los estudiantes ahora han creado un sistema de navegación para su proyecto. Estos botones se pueden colocar en cualquier parte en sus páginas, pero pídales que no los coloquen en el centro de la página donde estará el mapa y su descripción. Técnicas útiles Antes de comenzar el proyecto, demuestre a estudiantes las siguientes dos técnicas útiles. Congelar fondo El botón “congelar fondo” está en el “centro de pintura”. Una vez que se congela el fondo, no puede ser borrado. Cualquier dibujo nuevo creado después de hacer clic ______________________________________________________________________ 45 Micromundos Jr. _________________________________________________________________________ en congelar fondo, sea creado con las herramientas de pintura, una tortuga con su pluma abajo, estampando una tortuga o un texto, se puede borrar con el borrador, pero el fondo congelado permanece intacto. ¡Es una buena idea congelar el fondo antes de estampar el texto o cualquier figura que usted desee cambiar! Estampar texto Estampar el texto hace que éste se convierta en parte del fondo. El texto estampado no se mueve y no puede ser cambiado accidentalmente. No puede ser editado y puede ser borrado solamente usando el borrador. Para estampar el texto: Haga clic en el botón de texto en el centro de pintura. Entonces haga clic en la caja de texto que debe ser estampada. Esto estampa una imagen del texto en el fondo, haciéndose parte del dibujo. La caja de texto todavía está allí, como objeto flotante. Para eliminarla, haga clic en la herramienta cortar (la "tijera") en la sección “herramientas generales” de la barra de herramientas izquierda y haga clic sobre la caja de texto. Modo presentación El modo presentación se utiliza para mostrar proyectos terminados. En el modo presentación, la barra de herramientas, menús, y los centros se ocultan y el proyecto se centra en la pantalla. Si su proyecto tiene varias páginas, usted debe tener una manera de ir de una página a otra, tal como el sistema de navegación que usted creó con los botones. Para salir del modo presentación, presione la tecla de salida (ESC) en el teclado o haga clic dos veces fuera del área del proyecto. Actividad principal Haga que cada estudiante dibuje un mapa de su calle. Pueden estampar tortugas con figuras de casas apartamentos para mostrar donde viven o dibujar los edificios. Deben colocar el nombre de la calle y de sus casas usando las cajas de texto. Es una buena idea estampar el texto para cerciorarse que la caja de texto no sea movida por equivocación. Recuerde a estudiantes congelar el fondo antes de estampar el texto. Los estudiantes pueden agregar alguna animación, tal como un carro que baja la calle, un perro corriendo, o una persona caminando. ______________________________________________________________________ 46 Micromundos Jr. _________________________________________________________________________ Después en la página 2, los estudiantes pueden explicar cómo alguien podría encontrar sus casas. Por ejemplo, podrían escribir "vivo en la esquina" o "mi casa tiene las ventanas amarillas," o "mi casa es la tercera casa desde la esquina." Los estudiantes pueden colocar sus proyectos en modo de presentación y presentarlos a sus compañeros. ______________________________________________________________________ 47 Micromundos Jr. _________________________________________________________________________ Sección III – Referencia Esta sección contiene lo que usted necesita saber para utilizar el software y para terminar todos los proyectos de este libro. Explica todos los iconos y algunas técnicas útiles. La Pantalla de Micromundos JR Barra de Herramientas Superior Herramientas Generales Creación de Objetos Página (Área de Trabajo) Centros de Apertura Centros de Trabajo (Se muestra el Centro de Pintura Al hacer clic en uno de los Centros de Apertura cambia el contenido de los centros del trabajo, en la parte inferior de la pantalla. ______________________________________________________________________ 48 Micromundos Jr. _________________________________________________________________________ Además del centro de la pintura ilustrado arriba, haciendo clic en abre el centro de comandos de la tortuga. Contiene el centro de figuras a la izquierda y los comandos de la tortuga a la derecha: Haciendo clic en abre el Centro de Página. Aquí es donde usted crea las páginas adicionales para su proyecto. Cada botón de página es un comando que abre esa página. Las etiquetas de la página se pueden editar para hacerlas más significativas: Haciendo clic en abre el Centro de Grabación. Utilícelo para crear sus propias grabaciones o para agregar los clips de audio pregrabados a su proyecto. Cada botón etiquetado actúa como comando para ejecutar el clip de audio. Las etiquetas del botón se pueden editar para hacerlas más significativas: Grabar un sonido nuevo Herramienta Copiar Sonidos en su proyecto Espacios vacíos para más sonidos Sonidos Pregrabados ______________________________________________________________________ 49 Micromundos Jr. _________________________________________________________________________ Haciendo clic en abre el Centro de Melodías. Utilícelo para crear sus propias melodías o para añadir melodías pregrabadas a su proyecto. Cada botón creado actúa como un comando para ejecutar un clip de audio. Las etiquetas del botón se pueden editar para hacerlas más significativas: Haciendo clic en , y luego en la página, crea una caja de texto. Haciendo clic dentro de la caja de texto abre el Centro de Texto. En ese sentido, esta herramienta funciona como un "creador de objeto" y un "centro de apertura" al mismo tiempo. Usted puede utilizar el centro de texto para escribir letras y números, dar formato su texto y entrar al corrector de ortografía: La Barra de Herramientas Superior La barra de herramientas superior contiene las herramientas que siempre estarán presentes mientras trabaje en un proyecto. ______________________________________________________________________ 50 Micromundos Jr. _________________________________________________________________________ Puntero Coloca el cursor de nuevo con el puntero habitual. Haga clic en esta herramienta para deshacerse de una herramienta que usted no desea - por ejemplo si usted escogió el estampar el texto y usted cambió de opinión. Se utiliza el puntero normal para: Hacer clic en tortugas activas y botones Seleccionar o mover cosas por toda la página Hacer clic en las diversas herramientas en la barra de herramientas y en los centros Cambiar texto en una caja de texto (haga clic en una caja de texto transparente y esta se convierte otra vez en opaca y haga clic dentro de la caja de texto para cambiar su contenido). Nuevo proyecto Abre un nuevo proyecto. Una caja de diálogo se abre para preguntar si se guarda el proyecto actual o no. Abrir Proyecto Abre una ventana de modo que usted pueda seleccionar un proyecto que desee abrir. Guardar Proyecto Guarda el proyecto actual en un directorio específico con cualquier nombre que usted desee. Si el proyecto fue guardado previamente, guarda los cambios solamente. Si usted desea guardar esta versión como nuevo proyecto, seleccione guardar como en el menú archivo. ______________________________________________________________________ 51 Micromundos Jr. _________________________________________________________________________ Imprimir Proyecto Abre la caja de dialogo Imprimir. Seleccione los parámetros que usted desea y presione OK para imprimir la página. Modo Presentación Se usa para enseñar proyectos terminados. En modo presentación se ocultan los centros, la barra de herramientas, menús y el proyecto se centra en la pantalla. Si su proyecto tiene varias páginas, usted debe tener una manera de ir de una página a otra página. Para salir de modo de presentación, presione la tecla de salida del teclado (ESC) o haga doble clic fuera del área del proyecto. Detener todo Detiene todos los procesos que se encuentran corriendo. Los procesos pueden ser una instrucción de OnClick para las tortugas (por ejemplo, una animación), las instrucciones de un botón, una melodía, un sonido, etc. Deshacer Deshace la acción anterior. Puede ser utilizado después de una operación Cortar (con la tijera) o acciones de la pintura. El equivalente en el teclado es Ctrl-Z. ¿Quién (qué tortuga) está escuchando? Indica qué tortuga seguirá el siguiente comando de tortuga. La tortuga "que escucha" también se llama la tortuga actual. Esto es muy útil si hay múltiples tortugas en la pantalla. Cuando usted hace clic en esta herramienta, la tortuga actual destella. Si ésta no es la tortuga que usted desea programar, haga clic simplemente sobre la tortuga que desee para hacerla la tortuga actual. ______________________________________________________________________ 52 Micromundos Jr. _________________________________________________________________________ El Visor de Señal Esta área es un visor más que una herramienta. Cuando el visor destella con un color brillante por un segundo, éste indica que una señal de "color" está siendo emitida. El resto de las veces, el visor de señal se atenúa y muestra el color de la última señal emitida. Las señales ligeras pueden ser emitidas por diversas acciones o acontecimientos (haciendo clic en el comando de señal del centro de comandos de la tortuga, haciendo clic en una tortuga, cuando una tortuga camina en cierto color, etc.) y las tortugas pueden ser programadas para "reaccionar" a señales ligeras. Las señales son una manera de enviar un mensaje de una tortuga a otra. Cuando se programa señales sencillas, mirar el visor ayuda a los estudiantes a entender qué está sucediendo. La Barra de Herramientas Izquierda Hay tres tipos de herramientas en la barra de herramientas izquierda: las Herramientas Generales, las herramientas de la Creación de Objetos y los Centros de Apertura. La herramienta “Nueva Caja de Texto” pertenece a dos categorías: puede ser utilizada para crear cajas de texto y para abrir el centro de texto. Herramientas generales Llave Cortar Herramienta Llave La herramienta de la llave "abre" objetos para poder editar su contenido. Haga clic en esta herramienta para: Abrir una caja de texto para editar un texto ______________________________________________________________________ 53 Micromundos Jr. _________________________________________________________________________ Abrir una tortuga o un botón para editar sus instrucciones. Si la herramienta de la llave no trabaja, usted puede estar haciendo clic en un texto o tortuga estampados en vez de una caja de texto o tortugas verdaderos. La llave se puede utilizar también para editar cualquier comando que requiera un número como entrada en un procedimiento, un botón, o una línea de instrucción en el morral de la tortuga. Haga clic en el botón de la herramienta llave y después haga clic cualquier icono en la lista de la instrucción que utiliza un número como entrada. La caja de diálogo para ese comando se abre y el número puede ser editado. Cortar (tijera) Cambia el cursor a la tijera. La tijera se utiliza para cortar objetos, tales como tortugas, cajas de texto y botones presentes en una página, o las páginas en el centro de páginas, melodías en el centro de melodías o sonidos en el centro de grabación. Si un objeto se corta por error, haga clic inmediatamente en el botón Deshacer en la barra de herramientas superior. Creación de objetos Tortuga Nueva Botón Nuevo Nueva Caja de Texto ______________________________________________________________________ 54 Micromundos Jr. _________________________________________________________________________ Nueva tortuga Haga clic en esta herramienta y luego en la página y se agrega una tortuga nueva. Una página nueva tiene siempre una tortuga cuando se crea. Si usted necesita tortugas "que no se moverán", como varios árboles para hacer un bosque, es mejor utilizar solamente una tortuga y estamparla varias veces. Las tortugas estampadas se convierten en parte del fondo y "no serán movidas" por accidente. Nuevo Botón Haga clic en este botón y en la página para crear un botón. La siguiente caja de diálogo aparece: Para agregar instrucciones dentro del botón, abra simplemente el centro que contiene el tipo de comando que usted desea agregar y entonces haga clic en los comandos deseados. Un botón puede llevar: Comandos de la tortuga para actuar sobre las tortugas; Comandos para ir de una página a otra; ______________________________________________________________________ 55 Micromundos Jr. _________________________________________________________________________ Comandos de grabación para escuchar sonidos; Comandos de melodía para la escuchar melodías. Los botones no pueden actuar en el texto o en cajas de texto, y no pueden contener ninguna de las funciones que se encuentran en el centro de pintura Nueva Caja de Texto Haga clic en este botón y después en la página para crear una caja de texto. La caja de texto aparece con estas puntas: Usted puede redimensionar el tamaño la caja de texto inmediatamente (arrastrando de una de sus manillas)... ... o reubicarla (arrástrela hacia donde quiera dentro de la caja). ... o, usted puede simplemente hacer clic dentro de la caja de texto y comenzar a escribir. Haciendo clic dentro de la caja de texto le muestra un cursor y abre el centro del texto: ______________________________________________________________________ 56 Micromundos Jr. _________________________________________________________________________ Retroceder Enter Estilo del texto Negrita Tamaño Itálica Color Subrayado Corrector Ortográfico Usted puede hacer clic en las letras alfabéticamente dispuestas en el centro de texto o utilizar el teclado para insertar caracteres en la caja de texto. Usando las herramientas del formato en el centro del texto, usted puede cambiar la fuente, el tamaño, el color o el estilo del texto. Para hacer esto, seleccione parte o todo el texto en su caja de texto. Entonces elija una o más de las opciones en el centro del texto: Si no se selecciona ningún texto, cualquier cambio aparece solamente en el texto agregado después del punto de inserción del cursor. Corrector ortográfico Una vez que usted haya escrito el texto en una caja de texto, usted puede revisar la ortografía del texto en la caja de texto actual si usted tiene Microsoft Word instalado en su computadora. El corrector de ortografía actúa como en Microsoft Word. Si se encuentra una palabra que el corrector ortográfico no puede identificar, el siguiente diálogo se abre: ______________________________________________________________________ 57 Micromundos Jr. _________________________________________________________________________ Si se selecciona un segmento del texto, la comprobación del corrector se hace solamente en el texto seleccionado. Centros de Apertura El centro de apertura abre muchos "centro de trabajo", en el área inferior de la página. Las Figuras de la tortuga y el centro de los comandos de la tortuga Haciendo clic en en el centro de herramientas de apertura abre el Centro de Comandos de la Tortuga. La sección a la izquierda es el centro de Figuras. Contiene los comandos de los botones de figuras para fijar la tortuga a una de las ______________________________________________________________________ 58 Micromundos Jr. _________________________________________________________________________ figuras predefinidas, más los espacios vacíos donde usted puede crear sus propias figuras. La sección a la derecha contiene comandos de la tortuga y los espacios vacíos del comando donde usted puede crear procedimientos. Coloca a la Tortuga su figura original Herramienta de Agarrar y Soltar Fija la tortuga a esta figura Espacios vacíos para crear sus propias figuras Comandos de la Tortuga Usted puede utilizar los comandos de figuras y los comandos de la tortuga en modo directo: haga clic en cualquiera de ellos para activarlos en la tortuga actual. La tortuga actual es la última tortuga que usted haya creado o haya hecho clic sobre ella. Para ver qué tortuga es la tortuga actual, haga clic sobre la herramienta ¿“Quién está escuchando”? de modo que la tortuga actual destelle en amarillo. Si esa no es la tortuga que usted desea, haga clic en el botón de la tortuga correcta y otra vez en la herramienta ¿“Quién está escuchando”? Usted puede también utilizar estos comandos para construir líneas de instrucción dentro de tortugas, botones o procedimientos. Comandos de Figuras Haciendo clic en cualquiera de estas figuras da la instrucción a Micromundos Jr. de darle cualquier figura que aparezca en el cuadrado a la tortuga. Nada sucede cuando usted hace clic en los espacios de figuras vacíos. Al hacer clic sobre tortuga que se encuentra a la izquierda, esta fija la figura original a la tortuga. La figura de la tortuga es la única figura que rota, indicando en qué dirección se está dirigiendo. El resto de las figuras son como los trajes y aparecen siempre como en el centro de figuras, sin importar hacia donde está apuntando la tortuga. Para ver en qué dirección está apuntando la tortuga, fije la tortuga a su figura original o haga clic en el botón de comando de “Giro”. ______________________________________________________________________ 59 Micromundos Jr. _________________________________________________________________________ Usted puede modificar las figuras existentes, duplicar las ya existentes, o crear sus propias figuras. Modificar las figuras existentes y crear sus propias figuras Haga clic con el botón derecho en cualquier figura, vacía o no, para abrir el editor de figuras: Arrastre el cuadrado en esa área para mostrar las diferentes secciones de la figura. Este cuadrado negro aparece solamente si la figura es más grande de 40 por 40 píxeles. Utilice las herramientas de pintura para modificar la figura. Observe que usted puede pegar gráficos que copió fuera del editor de figuras o aún de cualquier otra aplicación. Haga clic en para agrandar el tamaño del "área de trabajo" para poder dibujar la figura (esto no cambia el tamaño de la tortuga, solamente del "área de dibujo"). Haga clic para rotar la figura 90 grados a la derecha. Haga clic para mover la figura horizontalmente. Esto es útil cuando usted necesita una figura mirando en otra dirección. Haga clic en OK para guardar sus cambios, o en CANCEL para cerrar el editor sin guardar los cambios que usted hizo. ______________________________________________________________________ 60 Micromundos Jr. _________________________________________________________________________ Duplicar figuras existentes Antes de modificar una figura, o cuando usted necesita que una figura (como un animal) apunte en ambas direcciones, puede duplicar una figura antes de editarla. Para duplicar una figura: 1) Haga clic en la herramienta copiar en la izquierda del centro de figuras. 2) Haga clic en la figura que usted desea duplicar indicando que la imagen fue agarrada. . La mano se cierra, 3) Haga clic en un espacio de figura vacío . Usted ahora tiene dos figuras idénticas. Haga clic con el botón derecho sobre una de ellas para editarla. Comandos de la tortuga Cada uno de los iconos que se encuentran en esta área representa un comando incorporado para la tortuga. Los espacios en blanco se pueden utilizar para crear grupos de comandos agrupados por el usuario. Estos grupos de comandos se llaman Procedimientos. Un procedimiento es un comando creado por el usuario. Se comportan justo como los comandos incorporados, pero solamente están disponibles en el proyecto en el cual se crearon. Cada icono de comando de la tortuga tiene un comando de texto correspondiente en el lenguaje de Micromundos. Usando los nombres de los iconos de los comandos ayuda a darle a los estudiantes un lenguaje con el cual discutir sus acciones – un lenguaje consistente y entendido por los demás. ______________________________________________________________________ 61 Micromundos Jr. _________________________________________________________________________ Algunos comandos requieren información adicional – una entrada. Al hacer clic en esos comandos se abre una caja de diálogo del comando en la cual usted puede fijar el valor de la entrada. Los comandos en las dos filas superiores en el centro de comandos de la tortuga son: Agrandar Paso Encoger Giro Limpia página Estampar Espera Pluma Abajo Figura de la Tortuga Pluma Arriba Detener todo Espacios vacíos para procedimientos Color y grosor de la pluma Los comandos en las dos filas inferiores en el centro de comandos de la tortuga son: Hogar Señal Apuntar al Norte Mostrar Esconder Apagar Encender la la tortuga tortuga Espacios vacíos para colocar sus propios procedimientos ______________________________________________________________________ 62 Micromundos Jr. _________________________________________________________________________ Agrandar Fija la tortuga a un tamaño más grande (hace la tortuga más grande). Este comando no tiene ningún efecto si la tortuga ha alcanzado su tamaño máximo. Encoger El encoger fija la tortuga a un tamaño más pequeño (hace la tortuga más pequeña). Este comando no tiene ningún efecto si la tortuga ha alcanzado su tamaño mínimo. Estampar Estampa la figura de la tortuga. Mueva la tortuga un poco y usted verá la imagen estampada. Las imágenes estampadas son como dibujos en el fondo de la página. Usted puede editar una imagen estampada usando las herramientas del centro de pintura. Limpia Página Limpia todos los gráficos del fondo, incluyendo figuras y texto estampado. Este comando no afecta las tortugas, las cajas de texto (a menos que estén estampadas) y botones. Coloca la figura de la tortuga Fija la tortuga de nuevo a la figura original (tortuga). Esto funciona de la misma manera que el botón “Coloca la figura de la tortuga” en el centro de figuras. ______________________________________________________________________ 63 Micromundos Jr. _________________________________________________________________________ Detener todo Detiene todos los procesos en la página incluyendo animaciones, grabaciones, melodías y acciones de botones. Paso Mueve la tortuga hacia adelante o hacia atrás seleccionando el tamaño del paso. Al hacer clic en el botón y la siguiente caja de diálogo se abre: Nota técnica: Un paso es igual a un pixel en la pantalla. Deslice el pie fijo coloreado hacia adelante o hacia atrás hasta el tamaño de paso deseado o escriba un número en la caja. Haga clic en las flechas de cualquier lado de la caja para aumentar o disminuir el tamaño de paso de uno en uno, o escriba un número en la caja blanca para fijar el tamaño de paso. Los pasos de la tortuga en la regla, en la caja de diálogo, es igual que los pasos de la tortuga en la página. Los niños pueden mirar la regla o escala para calcular que tan lejos quieren que la tortuga se mueva. El tamaño del paso se puede fijar a un número mayor de 160 escribiendo el número en la caja blanca, pero la distancia no se muestra en la línea. El pie se mueve tan lejos tanto a la izquierda como a la derecha de la pantalla. Los valores máximos y mínimos son 9999 y 9999. ______________________________________________________________________ 64 Micromundos Jr. _________________________________________________________________________ Para fijar una entrada al azar para caminar, fije el tamaño de paso "uno más que el número máximo que usted desea para el tamaño". Entonces haga clic en el dado para indicar que usted quiere que Micromundos escoga un número al azar de todos los números positivos, incluyendo 0, menos el número en la caja. Si usted fija el tamaño de paso a 50 y hace clic en el dado, el tamaño de paso de la tortuga será un número al azar entre 0 y 49, inclusive. Giro Le dice a la tortuga que gire el número de grados seleccionados. Haga clic en el icono y se abre la siguiente caja de diálogo: Cuando esta herramienta se utiliza en modo directo, la caja de diálogo se abre con la perilla roja en la misma dirección en la que apunta la tortuga. Cuando se utiliza esta herramienta mientras se construyen las líneas de instrucción (dentro de tortugas, botones o procedimientos), la caja de diálogo se abre con la perilla roja señalando hacia arriba ya que no hay forma de saber hacia donde apuntará la tortuga cuando esta instrucción sea ejecutada. Arrastre la perilla roja para fijar qué tan lejos la tortuga girará. El número de grados se indica en el cuadro del centro. Arrastre la perilla a la derecha para fijar un giro hacia la derecha, arrástrela a la izquierda para fijar un giro hacia la izquierda, haga clic en las flechas sobre la rueda para cambiar la entrada con precisión. Para seleccionar una vuelta al azar, fije el tamaño del giro a uno más que el tamaño máximo de giro que usted desea. Entonces haga clic en el dado para indicar que usted quiere que Micromundos escoja un número al azar para el ______________________________________________________________________ 65 Micromundos Jr. _________________________________________________________________________ tamaño de giro entre todos los números positivos menores el número de la caja, incluyendo 0. Espera La espera hace que Micromundos JR se detenga brevemente para un número específico de señales. Cada señal es un décima de un segundo. Haga clic en el botón de espera y se abre la siguiente caja de diálogo: Arrastre la barra de desplazamiento hasta el número de las señales deseadas. El pájaro hace una pausa entre cada movimiento de una longitud del tiempo igual al número seleccionado de señales. Para seleccionar una entrada de espera al azar, fije el número de señales a una más que el número máximo de señales que usted desea. Entonces haga clic en el dado para indicar que usted quiere que Micromundos JR escoja un número al azar de todos los números positivos menores que el número de señales, incluyendo 0. Pluma Arriba Levanta la pluma de la tortuga. Cuando la tortuga se mueve, no dibuja una línea. La pluma de la tortuga se encuentra hacia arriba cuando usted abre un nuevo proyecto de Micromundos JR. ______________________________________________________________________ 66 Micromundos Jr. _________________________________________________________________________ Pluma Abajo Baja la pluma de la tortuga. Cuando la tortuga se mueve, dibuja una línea. Fijar el color y el tamaño de la pluma Fija el color de la tortuga y el color de su pluma. Al hacer clic en el botón se abre la siguiente caja de diálogo: Haga clic en un color para seleccionarlo. Utilice la barra de desplazamiento para ver todas las tonalidades de colores disponibles. Haga clic una de las líneas negras para fijar el grosor de la pluma. Para seleccionar un color al azar, haga clic en el dado y después haga clic en OK. Hogar Mueve la tortuga que está escuchando (la tortuga actual) a su posición original, que es el centro de la pantalla. Apuntando al norte Rota la tortuga para que apunte hacia arriba, con su nariz mirando hacia la parte de arriba de la pantalla. Esto es equivalente a apuntar a 0. ______________________________________________________________________ 67 Micromundos Jr. _________________________________________________________________________ En Micromundos esta entrada se maneja en grados. Los grados corresponden a los de una brújula: 0 grados al norte, 90 al este, 180 al sur, y 270 al oeste. El comando Giro da vuelta a la tortuga un número de grados a la derecha o a la izquierda, a partir de su rumbo actual. Fijar el rumbo hace que la tortuga apunte a una dirección específica, si importar su rumbo anterior. Ocultar Esconde temporalmente la tortuga que se muestra. Si usted busca una tortuga oculta "perdida", utilice la herramienta de la llave para hacer que todas las tortugas sean visibles temporalmente. Abra la caja de diálogo de la tortuga usando la herramienta de la llave y cuando la cierre, esta tortuga será la actual. Usted puede ahora hacerla visible con el comando Mostrar. Mostrar Muestra una tortuga que estaba oculta. Apagar la tortuga Detiene cualquier instrucción OnClick que se inició con el clic del ratón en la tortuga actual. Este comando tiene un efecto solamente si la tortuga está utilizando la instrucción de OnClick. Encender la tortuga Comienza la instrucción Onclick en la tortuga actual. Este comando tiene efecto solamente si la tortuga no está ejecutando todavía la instrucción OnClick. ______________________________________________________________________ 68 Micromundos Jr. _________________________________________________________________________ Para comenzar muchas instrucciones de OnClick en las tortugas simultáneamente, seleccione todas las tortugas, y haga clic en el botón de encender la tortuga. Señal Emite una señal de color a las tortugas que detecta. Las tortugas pueden ser programadas para reaccionar a una señal de color que se emita. Si no se fija ninguna tortuga para detectar una señal para ese color, nada sucede. Haga clic en el botón y esta caja de diálogo se abre: Seleccione un color como señal y después haga clic en OK. El comando de señal emite ese color como un mensaje y el Visor de Señal muestra ese color. Luego el Visor de Señal se atenúa, pero todavía muestra el mismo color como un recordatorio de cuál fue el último color que se emitió. Este comando se debe utilizar conjuntamente con las tortugas programadas reaccionando a una señal de color. Centro de pintura Haga clic en la barra de la herramienta izquierda para abrir el centro de pintura. La sección a la izquierda contiene las herramientas de pintura y la sección a la derecha contiene la gama de colores. Desplace la barra de desplazamiento para ver las diversas tonalidades de los colores disponibles. ______________________________________________________________________ 69 Micromundos Jr. _________________________________________________________________________ Lápiz El lápiz dibuja en el color y grosor de la línea seleccionados. Además de ser utilizado para dibujar directamente en la página, el lápiz también se utiliza para fijar un tamaño de la pluma y un color a la pluma de la tortuga: seleccione el lápiz, un color y un grosor de línea, después haga clic en una tortuga en la página. Rectángulo Dibuja un rectángulo vacío con el color y grosor de línea seleccionados. Regtángulo relleno Dibuja un rectángulo relleno con el color seleccionado. Borrador Borra gráficos que pertenecen al fondo, usando el ancho seleccionado. Los objetos tales como tortugas, cajas de texto y botones no son parte de los gráficos del fondo, así que no se borran (si se estampan las tortugas o el texto, son parte de los gráficos del fondo y se borran.) Si usted hace doble clic en el borrador, ______________________________________________________________________ 70 Micromundos Jr. _________________________________________________________________________ todos los gráficos en la página se borrarán. Utilice la herramienta de deshacer para restaurar cualquier cosa que usted pudo haber borrado accidentalmente. Gotero El gotero selecciona el color del fondo donde usted haga clic. El color se convierte en el color seleccionado para la pintura. El gotero del color funciona solamente en imágenes de fondo; por ejemplo, no trabaja en texto, el color de tortugas o las figuras que "están usando". Limpia Página Limpia todos los gráficos, figuras estampadas y texto estampado en la página, al menos que el fondo haya sido congelado. Congelar fondo Congela los gráficos del fondo en su estado actual así que no pueden ser borrados. Usted puede todavía dibujar sobre el fondo y borrar los dibujos nuevos, pero el fondo original (antes de congelar) no será borrado. Estampar Estampa una imagen del texto en una caja de texto sobre el fondo de la página. Haga clic el botón de estampar texto y después haga clic en cualquier caja de texto para estampar una imagen de su texto. El texto se estampa "sobre el fondo" y la caja de texto se mueve un poco a la derecha. ______________________________________________________________________ 71 Micromundos Jr. _________________________________________________________________________ Si usted hace clic en el texto usando la herramienta llave, verá que el texto más bajo es realmente una caja de texto. Usted puede suprimir la caja de texto o moverla a otra parte en la página para estamparla otra vez, con el mismo texto o uno diferente. El texto estampado ahora es parte del fondo de la página. No puede ser corregido sino que puede ser borrado o ser movido usando las herramientas de pintura o el comando limpiar página. Pote de pintura El pote de pintura llena un área cerrada con el color seleccionado. Utilice la herramienta deshacer para restaurar un área que usted ha llenado accidentalmente. La lata del aerosol La lata del aerosol rocía puntos del color y ancho seleccionado. Óvalo El óvalo dibuja un óvalo (sin rellenar) con el color y el grosor de la línea seleccionados. Óvalo Relleno Dibuja un óvalo relleno con el color seleccionado. Selector El selector selecciona un área rectangular de gráficos. Una vez que una selección se haga en el fondo de la página, usted puede: Arrastrar el rectángulo para volver a poner los gráficos seleccionados a otra parte en la página; utilizar la herramienta copiar el área seleccionada, para pegarla ______________________________________________________________________ 72 Micromundos Jr. _________________________________________________________________________ sobre una diversa página, dentro de un editor de gráficos, o en una diferente aplicación; utilizar la herramienta de la selección cortar para pegarla más adelante. Haga clic con el botón derecho en el área seleccionada para abrir el editor de gráficos, que muestra una vista agrandada de los gráficos seleccionados. Copiar área seleccionada Copia el área seleccionada para pegarla en otra parte de la página, en una diversa página, o el interior de un editor de imágenes. Un área se debe primero seleccionar con el selector. Pegar Pega en la página o el interior de un editor de imágenes cualquier área de los gráficos que fue seleccionada y copió o cortó previamente. Editor de área Sirve para corregir detalles de un gráfico. Seleccione una región del fondo con el editor, después haga clic en la herramienta seleccionada para corregir el área. Cuando el editor se abre, el gráfico seleccionado del fondo se agranda al tamaño máximo en el cual puede ser exhibido totalmente. Cortar selección Corta cualquier gráfico del fondo que se ha seleccionado con el selector. ______________________________________________________________________ 73 Micromundos Jr. _________________________________________________________________________ Dentro de las tortugas La tortuga es el personaje central en Micromundos JR. Responde a los comandos de tortuga y puede ser utilizada para dibujar, crear animaciones, actuar como un botón e iniciar otros eventos. Cada tortuga tiene un morral el cual contiene sus instrucciones. Al hacer clic con el botón derecho sobre la tortuga abre su morral. Usted puede también escoger la herramienta de la llave en la sección de herramientas generales de la barra de herramientas izquierda y hacer clic sobre la tortuga. Hay cuatro lengüetas en el morral para cuatro diferentes tipos de acción o instrucciones: Para agregar instrucciones a la línea de instrucción, primero seleccione la lengüeta apropiada (OnClick, OnColor, Un Toque, OnSignal) y haga clic en los comandos en el centro de páginas, centro de sonidos, centro de melodías o en el centro de comandos de la tortuga, incluyendo los procedimientos que usted pudo haber creado. Al hacer clic en OK guarda todo el contenido del morral (todas las lengüetas).Al hacer clic en CANCEL elimina cualquier cambio realizado al morral desde la ultima vez que se guardó. ______________________________________________________________________ 74 Micromundos Jr. _________________________________________________________________________ OnClick Las instrucciones en esta lengüeta funcionan siempre que usted haga clic en la tortuga. Si la lengüeta fija al funcionamiento por siempre, las instrucciones se detienen cuando usted haga clic en la tortuga otra vez, o cuando usted haga clic en uno de los botones “Detener todo” en la barra de herramientas superior o en el centro de comandos de la tortuga. Recuerde que usted no tiene que hacer clic en una tortuga con el ratón para activar la instrucción de OnClick. Hay dos comandos en el Centro de Comandos que simulan encender y apagar la tortuga. Usando éstos, usted puede "hacer clic" en una tortuga sin realmente hacer clic en una tortuga. Tome esta tortuga y este botón, por ejemplo: Tortuga: Botón: Si usted hace clic en la tortuga, la hará girar en un punto por siempre. Si por el contrario usted hace clic en el botón, éste "hace clic" en la tortuga, suena una melodía, y apaga la tortuga. En otras palabras, es decir la tortuga gira alrededor de un punto mientras dura exactamente la melodía. Este es un buen truco para sincronizar la acción de una tortuga y una canción. OnColor Las instrucciones en esta lengüeta funcionan siempre que la tortuga cruce el color seleccionado en el fondo de la página. No reacciona a otros objetos en la página que puede tener ese color, tal como un texto, botones y otras tortugas. Si usted ______________________________________________________________________ 75 Micromundos Jr. _________________________________________________________________________ estampa tortugas y texto, entonces las imágenes estampadas se convierten en parte del fondo y pueden ser detectadas por OnColor. Para programar una acción de OnColor, abra el morral de la tortuga, haga clic en la lengüeta de OnColor, haga clic en una de las casas para seleccionar el color a ser detectado (un cuadro blanco aparece) y añade comandos a la línea de instrucción. La tortuga puede correr diferentes grupos de instrucciones para diversos colores; seleccione simplemente un color distinto y cree una línea de instrucción para ese color. Cuando un color tiene una lista de instrucciones asociadas a él, un marco aparece alrededor de él. Un toque Las instrucciones en esta lengüeta funcionan siempre que la tortuga toque a otra tortuga específica. Esta lengüeta no está disponible si hay solamente una tortuga en la página. Cuando la lengüeta se abre, las otras tortugas en la página se exhiben debajo del área de la línea de instrucción. La línea de instrucción que muestra el movimiento cuando la tortuga actual (quién posee el morral) toca la tortuga es la de la caja blanca destacada. La tortuga actual puede correr un diferente grupo de instrucciones para cada tortuga en la página. Cuando una tortuga (una que se tocará) tiene una lista de las instrucciones asociadas a ella, un marco aparece alrededor de él. Por ejemplo, en el dibujo siguiente, hay otras tres tortugas en la pantalla, una en figura de flores, una como un árbol y una como un pájaro. La instrucción que se muestra en la línea de instrucción (giro 180 grados) funciona cuando la tortuga (la que posee el morral) toca el pájaro. Hay también una instrucción que funciona cuando la tortuga toca las flores, pero esta instrucción no se exhibe actualmente. Usted tendría que hacer clic en las flores para verla. ______________________________________________________________________ 76 Micromundos Jr. _________________________________________________________________________ Programar las instrucciones de UnToque solamente tiene sentido para las tortugas que poseen movimiento. La tortuga programada con una instrucción de UnToque debe ser programada probablemente para moverse por sí misma usando la instrucción de paso también en sistema de instrucciones de un UnClick en modo por siempre, o en un procedimiento con una instrucción de repetir. En el ejemplo inferior, esta tortuga tiene instrucción de un UnClick de hacer el paso 1 en modo por siempre, y tiene instrucciones de un UnToque (para las flores) para hacer un giro de 180 (grados). Observe que usted no podrá distinguir diversas tortugas de la del "objetivo" si todas tienen su figura original de tortuga. Antes de intentar las instrucciones de OnToque del programa, de a sus tortugas diversas figuras. ______________________________________________________________________ 77 Micromundos Jr. _________________________________________________________________________ OnSignal Este comando emite una señal de color. Si una tortuga se programa para detectar una señal de un color particular, reacciona cuando ese color se emite. Varias tortugas pueden ser programadas para reaccionar a una señal dada o una tortuga que puede ser programada para reaccionar a diversas señales del color. Por ejemplo, usted puede programar una tortuga en figura de sol para que se eleve, una tortuga en figura de flor para que crezca y una tortuga en figura de pájaro para que vuele cuando se detecta la señal "rojo". Las tres acciones ocurrirán cuando se emita la señal "rojo". Cuando una señal se emite, el visor de señal en la derecha de la barra de herramientas superior primero muestra el color, destellando por un segundo. Las demás veces, el visor de señal se atenúa pero muestra el color de la última señal que se emitió. Para ver cómo una señal trabaja, haga clic en el botón derecho en una tortuga y fije una instrucción Onsignal morada para Esconderla. Luego haga clic en el círculo verde y fije la instrucción verde de OnSignal de la tortuga para mostrarla. En los cuadros arriba, el círculo de color enmarcado en blanco es el color que usted está programando actualmente. El círculo enmarcado en verde ligero indica ______________________________________________________________________ 78 Micromundos Jr. _________________________________________________________________________ que hay también una línea de instrucción para ese otro color, pero no es la línea de instrucción mostrada actualmente. Haga clic para cerrar el morral. Abra el centro de comandos de la tortuga y utilice el comando de señal para emitir diversos colores: primero morado, luego verde. La tortuga debe ocultarse y después reaparecer cuando usted emite la señal verde. ______________________________________________________________________ 79