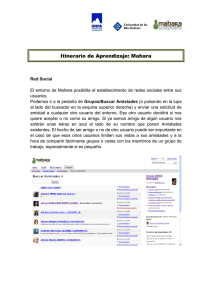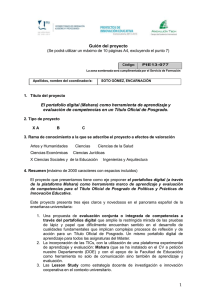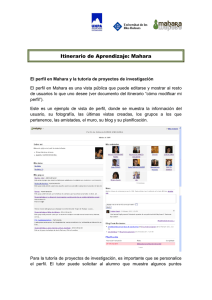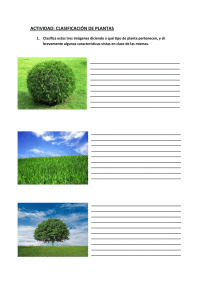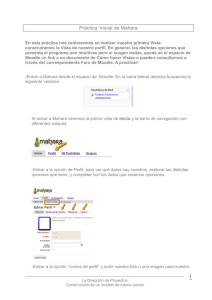Mahara_miriam.pdf
Anuncio

La dirección de proyectos: construcción de un modelo de tutoría común Mahara Es una aplicación Web que permite crear un portafolio electrónico Incluye • Blogs • Foros, • Gestión de archivos • Vistas Artefactos: a objetos que los usuarios pueden crear tanto dentro como fuera de su portafolio. Ejemplo: imágenes, documentos, blogs, información personal, etc Mahara define como: Grupos: a una combinación de usuarios, que tienen un propósito común o una tarea. Los usuarios pueden colaborar creando vistas de grupo Vistas: a una "página web" que los usuarios pueden crear y así mostrar y compartir los artefactos de su portafolio a los demás f Artefactos f Grupos f Vistas (pág Webs) f Para qué puede servir Mahara a un alumno Documentos y Contenidos f relacionados a su proyecto Publicar y compartir a través de Vistas f f f Comunicar Crear grupos Colaborar y foros f Para saber más sobre Mahara… Video de J Adell y J Queralt (5 min.) f Vistas f Son un concepto importante en Mahara: son páginas web a través de las cuales comunicamos nuestra información. f Cada usuario crea sus vistas de acuerdo al contenido que quiera presentar en ellas. f Ejemplo, tanto la 1ºpágina que vemos al entrar a nuestro espacio de Mahara como nuestro perfil, son vistas. f Y se pueden crear diferentes vistas, de acuerdo a lo que se quiera mostrar y compartir. f f Cómo entra a Mahara desde Moodle En la barra lateral derecha de Moodle buscamos la siguiente ventana y hacemos clic en el enlace: f Al entrar al espacio de Mahara: Veremos la Vista inicial, configurada por defecto, y la barra de Navegación que nos permite recorrer el espacio: f En las siguientes diapositivas veremos algunas de las solapas de esta barra f Al entrar a la solapa de perfil: Aparecen las opciones para completar nuestra información de Perfil. Estos datos son los que podrán ver otros usuarios y los que podemos incluir en nuestras Vistas f La siguiente solapa: Mi Portfolio Aparecen las opciones para trabajar con los distintos “artefactos” que iremos incluyendo en f En Mi Portfolio: Nos centraremos por ahora en las Vistas f En Mi Portfolio >> opción Mis Vistas Lo primero que vemos son: fVer Tablón >> Vista inicial que aparece cuando entramos a Mahara. fVista de Perfil >> Vista que presenta nuestros datos fY las siguientes son las vistas que iremos creando. f Llegados a este punto… A trabajar en una práctica!