Access 97
Anuncio
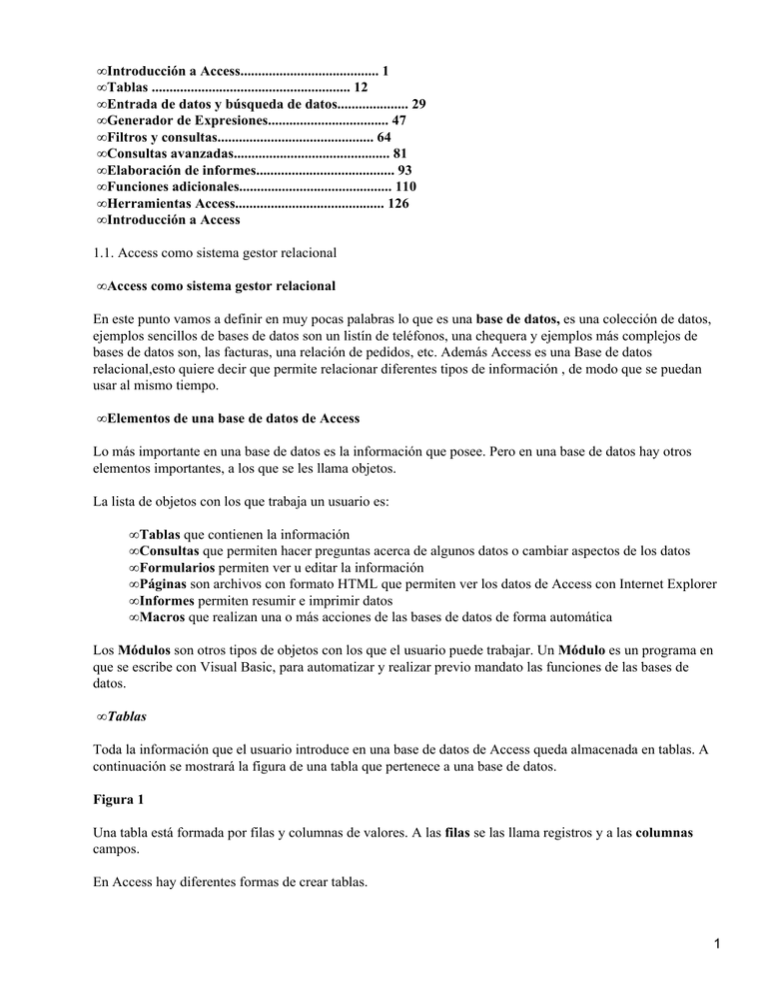
• Introducción a Access....................................... 1 • Tablas ........................................................ 12 • Entrada de datos y búsqueda de datos.................... 29 • Generador de Expresiones.................................. 47 • Filtros y consultas............................................ 64 • Consultas avanzadas............................................ 81 • Elaboración de informes....................................... 93 • Funciones adicionales........................................... 110 • Herramientas Access.......................................... 126 • Introducción a Access 1.1. Access como sistema gestor relacional • Access como sistema gestor relacional En este punto vamos a definir en muy pocas palabras lo que es una base de datos, es una colección de datos, ejemplos sencillos de bases de datos son un listín de teléfonos, una chequera y ejemplos más complejos de bases de datos son, las facturas, una relación de pedidos, etc. Además Access es una Base de datos relacional,esto quiere decir que permite relacionar diferentes tipos de información , de modo que se puedan usar al mismo tiempo. • Elementos de una base de datos de Access Lo más importante en una base de datos es la información que posee. Pero en una base de datos hay otros elementos importantes, a los que se les llama objetos. La lista de objetos con los que trabaja un usuario es: • Tablas que contienen la información • Consultas que permiten hacer preguntas acerca de algunos datos o cambiar aspectos de los datos • Formularios permiten ver u editar la información • Páginas son archivos con formato HTML que permiten ver los datos de Access con Internet Explorer • Informes permiten resumir e imprimir datos • Macros que realizan una o más acciones de las bases de datos de forma automática Los Módulos son otros tipos de objetos con los que el usuario puede trabajar. Un Módulo es un programa en que se escribe con Visual Basic, para automatizar y realizar previo mandato las funciones de las bases de datos. • Tablas Toda la información que el usuario introduce en una base de datos de Access queda almacenada en tablas. A continuación se mostrará la figura de una tabla que pertenece a una base de datos. Figura 1 Una tabla está formada por filas y columnas de valores. A las filas se las llama registros y a las columnas campos. En Access hay diferentes formas de crear tablas. 1 • Consultas Se emplean para hacer preguntas sobre los datos. Pueden realizar preguntas en las que solo hay que buscar algún registro en la tabla o consultas que afecten a varias tablas y criterios. Ejemplos de preguntas que podemos realizar en las consultas son: • ¿Qué clientes han encargado pedidos en los tres meses últimos? • ¿Con cuántos clientes nuevos he contactado esta semana? • Consulta de selección La siguiente figura muestra una consulta que hace una búsqueda en la tabla. A estas consultas se les llama Consulta de selección, encuentra todos los registros que corresponden a la pregunta formulada y los expone una vez que la consulta se haya se haya ejecutado. Algunos aspectos sobre las consultas que pueden resultar de interés para los usuarios son: ♦ El nombre de los campos en la fila Campos, junto con las marcas de activación en la fila Mostrar, le dicen a Access qué campos son los que tiene que mostrar cuando se ejecute la consulta En la figura 2 podemos observar como se hacen las consultas. Primero el usuario deberá elegir las tablas que crea que le van a ser útiles de la ventana mostrar tablas y deberá establecer las relaciones entre las tablas (las relaciones se establecen entre campos que contengan la misma información). Una vez que el usuario ha establecido las relaciones el siguiente paso es poner en la fila Campo el nombre del campo que queremos que aparezca en la consulta y después establecer los criterios para que sólo aparezcan determinados datos. Figura2 Figura3 La figura 3 muestra una consulta en la que se pide los nombres de los grupos españoles, Access busca en una base de datos de música todos los grupos que sean españoles y los muestra en la consulta Cuando se ejecuta una consulta, Access muestra los datos en Vista Hoja de datos, que es una simple combinación de filas y columnas de valores.(figura 3) • Otras consultas ♦ Consultas de tabla referencia cruzada, estas consultas resumen los datos según las categorías de forma que se obtienen respuestas a preguntas como ¿Cuáles fueron las ventas, de lp´s de grupos españoles, el año pasado?, Estas consultas se pueden hacer con ayuda de una Asistente para referencia cruzada, el asistente ayudará al usuario a plantear la consulta. ♦ Consultas de creación de tablas, cuando el usuario cambia una consulta de selección por una consulta de creación de tablas, los resultados se observan en una nueva tabla. ♦ Consulta de actualización, el usuario puede realizar cambios globales en una tabla, como cambiar los valores de una campo a la casilla superior etc. ♦ Consulta de datos anexados, el usuario puede utilizar estas consultas cuando sesee añadir información a una tabla con datos de otra. ♦ Consulta de eliminación, eliminan rápidamente grupos enteros de registros de una tabla, sin que el usuario tenga que ir eliminándolos uno por uno. • Formularios Cuando el usuario abre una tabla en Access se presenta en una hoja de datos. 2 En Vista Formulario el usuario puede ver todos los campos para el registro que escoja al mismo tiempo. Al contrario que el la hoja de datos que el usuario tiene que recorrer toda la tabla para encontrar el registro. El empleo de formularios nos facilita algunas tareas como añadir, editar o ver datos. • Asistente para formularios y Autoformularios Los formularios se pueden hacer con mayor rapidez utilizando la opción de Autoformularios, que permite crear los siguientes tipos de formularios sin la necesidad de dar más información que la del nombre de la tabla o de la consulta: ♦ En columnas: Crea un formulario con un registro por página y los campos dispuestos en una columna de la forma siguiente: ♦ Tabular: Los campos se disponen en formato tabular, alineados en filas en vez de en columnas: ♦ Hoja de datos: Muestra registros múltiples en la ventana formulario, al igual que en la ventana Tablas: • Objetos de formularios para fines específicos Los formularios pueden incluir: hipervínculos con páginas Web u otros datos, objetos OLE, y otros tipos de objetos con fines específicos • Informes Los informes son otro tipo de objeto que se pueden usar en Access para ver o imprimir datos. Con Access se pueden crear informes en blanco, aunque esto no será necesario debido a todas las herramientas disponibles para ayudar al usuario: ♦ El Asistente para informes guía al usuario a través de todos los pasos necesarios para diseñar un informe. ♦ El Autoinforme puede crear informes en columnas o tabulares ♦ El Asistente para gráficas le ayuda a crear todo tipo de gráficas, desde gráficas circulares, hasta gráficas en 3 dimensiones ♦ El Asistente para etiquetas crea informes para imprimir etiquetas que se ajustan a formatos predefindios • Macros Una macro ejecuta de forma automática uno o más comandos de las bases de datos cuando se lo ordena. Son muy útiles cuando el usuario realice funciones de forma repetida. Tipos de trabajos que se pueden realizar con una macro: ♦ Imprimir varios informes de fin de mes ♦ Añadir un nuevo registro a una tabla, añadir la fecha y sus iniciales ♦ Importar un archivo de datos, ejecutar consultas para formatear los nuevos datos y añadir la información resultante a otra tabla de la base de datos ♦ Imprimir cartas para clientes y añadir notas en los registros sobre cuándo se enviaron las cartas ♦ Copiar datos de un formulario a otro Una vez que la macro está creada el usuario la puede ejecutar a partir de la ventana de Base de datos o 3 añadirla a un botón de comando en un formulario. • Asistentes Una vez iniciado Access el siguiente paso es crear una base de datos o un proyecto para guardar su trabajo. Para crear una base de datos con el Asistente siga los siguientes pasos: • Nada más iniciar Access aparece una cuadro de diálogo, donde el usuario deberá seleccionar Asistente, Páginas y Proyectos de Bases de Datos de Access. Después haga clic en el botón Aceptar • Haga clic sobre la nueva lengüeta Bases de datos del nuevo cuadro de diálogo. • Haga clic sobre el icono Administrador de Contactos. • En el cuadro de diálogo Archivo Nueva Base de Datos que se abre, haga clic sobre Crear ( no es necesario cambiar el nombre a la nueva base de datos) • En el primer cuadro de diálogo del Asistente haga clic en Siguiente • Seleccionar un estilo para la apariencia del formulario de la nueva base de datos y haga clic sobre Siguiente • Escoja un estilo para sus informes y haga clic sobre Siguiente • Introduzca un título para su base de datos y haga clic sobre Siguiente • Haga clic sobre Finalizar para crear la nueva base de datos y abrirla Una vez creada la base de datos el usuario verá una ventana llamada Panel de control principal, como el que se muestra en la figura Esta opción del Asistente, consta de una serie de formularios con fines concretos que trabajan como menús. En los paneles de control hay botones sobre los que se puede seleccionar las funciones deseadas o se puede salir de la base de datos • La ventana Base de Datos Todas las Bases de Datos tienen una ventana de Bases de Datos donde podemos encontrar los siguientes objetos: Tablas, Consultas, Formularios, Informes, Macros y Módulos. También tienen su propia barra de herramientas con botones para las siguientes acciones: ♦ Abrir se emplea para abrir un objeto de la base de datos, para trabajar con el ♦ Diseño cambia el diseño del objeto seleccionado ♦ Nuevo crea un nuevo objeto de la base de datos ♦ Vista previa (informes) se ve un informe en la ventana vista previa ♦ Ejecutar (Macros y Módulos) crear un macro o un módulo ♦ Crear y abrir objetos En Microsoft Access 97 podemos crear objetos personalizados con los módulos de clase. Se puede usar un módulo de clase para crear una definición para un objeto personalizado. El nombre con el que el usuario guarda el módulo de clase se convierte en el nombre del objeto personalizado. Los procedimientos públicos (Sub o Function) definidos en un módulo de clase se convierten en métodos personalizados del objeto, otros procedimientos públicos (Property Let, Property Get, Property Set) se convierten en propiedades del objeto. Una vez definidos los procedimientos dentro del módulo de clase, el usuario puede crear el nuevo objeto creando una instancia (Objeto creado desde la clase que contiene su definición) de la clase. 4 Para Abrir un objeto desde Microsoft Access 97 el usuario deberá ir a la pestaña del objeto que desee abrir seleccionar el objeto que desee abrir y pulsar el botón abrir para abrir en vista objeto o diseño para abrir el objeto en vista diseño. ♦ Barra de Herramientas Una barra que contiene un conjunto de botones, menús u otros controles en los que se puede hacer clic para realizar comandos de menú de uso frecuente. Nota En Microsoft Access 97, se han combinado las barras de herramientas y los menús en una única entidad, llamada "barra de herramientas" en la interfaz de usuario y "barras de comandos" en Visual Basic. Las barras de herramientas pueden ser de alguno de los siguientes tipos: barra de menús, barra de herramientas o menús emergentes (menús contextuales, menús desplegables o submenús). Podemos crear nuevas Barras de Herramientas en el menú Ver− Barra de Herramientas− Personalizar. ¿Cómo? En la ficha Barra de herramientas elija Nueva. En el cuadro Nombre de la barra de herramientas, escriba el nombre que tendrá la nueva barra y pulse el botón Aceptar. En la ficha Barra de herramientas pulse en propiedades y establezca las propiedades que más le convenga, después pulse cerrar .La nueva Barra de herramientas se encuentra detrás de la ventana personalizar. Por último una vez creada la barra el usuario deberá añadir los botones que le sean necesarios. ♦ Abrir y cerrar una base de datos Para Abrir una base de datos tiene varias opciones: ◊ En el menú Archivo ejecute Nuevo y seleccione una de las bases de datos que aparecen justo encima de la opción Salir. Esta lista muestra las bases de datos que han sido utilizadas más a menudo ◊ Haga doble clic sobre el nombre de una base de datos desde el Explorador de Windows ◊ Haga clic sobre el botón Abrir de la barra de Herramientas ◊ Haciendo clic sobre el botón derecho del ratón sobre la barra de título o sobre el área gris de la ventana Base de datos y seleccionar Abrir ◊ Ejecutando el comando Abrir del menú principal de Access Archivo ◊ Pulsando CTRL−O Todas las opciones, excepto las dos primeras muestran un cuadro de diálogo Abrir como mostrará la siguiente figura. En ese cuadro el usuario podrá seleccionar una base de datos para trabajar con ella. Para Cerrar una base de datos se pueden seguir cualquiera de estas dos opciones: ◊ Hacer clic sobre el botón cerrar de la ventana Base de datos ◊ Ejecutar el comando cerrar del menú Archivo Si está trabajando con una base de datos creada con el Asistente , también puede cerrarla desde la ventana del panel principal haciendo clic sobre cerrar esta base de datos. ♦ Cambiar el diseño de un objeto Una vez creado un objeto, el usuario puede cambiar su diseño con el botón diseño de la 5 ventana Base de Datos, previamente a de seguir los siguientes pasos: ♦ En la ventana Base de Datos, haga clic sobre la pestaña que contenga el tipo de objeto con el que quiere trabajar. ♦ Seleccione el nombre del objeto con el quiere trabajar en la ventana Base de Datos. ♦ Haga clic sobre el botón diseño. 6