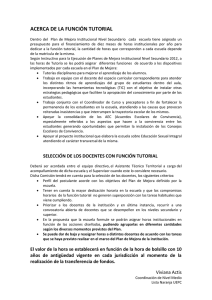scoop-it-130401183355-phpapp01.pdf
Anuncio

Herramienta para curación de contenidos TUTORIAL: Scoop.it PASO A PASO Carmen González CREAR UNA CUENTA EN SCOOP.IT TUTORIAL: Scoop.it PASO A PASO 1. Accedemos a la dirección: http://www.scoop.it/ 2. Nos registramos Carmen González TUTORIAL: Scoop.it PASO A PASO 3. Para registrarnos podemos usar nuestra cuenta de Facebook, Twitter o LinkedIn 4. O hacerlo directamente en este enlace Carmen González TUTORIAL: Scoop.it PASO A PASO REGISTRARSE 1.Nombre 2. e-mail 3. Contraseña 4.Palabra de control 5. Subir foto/avatar 6. Registrarse Carmen González TUTORIAL: Scoop.it PASO A PASO CONFIRMAR CORREO 7.Vamos a la bandeja de entrada 8.Hacemos clic en el mensaje de confirmación Carmen González 9. Ahora ya podemos acceder a nuestra cuenta TUTORIAL: Scoop.it PASO A PASO 10.Usando nuestra cuenta de Facebook, Twitter o Linkendin (si nos hemos registrado con ellas) 11.O bien nuestra dirección de correo y la contraseña elegida. Carmen González CREAR un tablero temático (Topic) TUTORIAL: Scoop.it PASO A PASO 9.Lo primero que nos pide es elegir un nombre para nuestro primer tema 10.Y seleccionar unas palabras clave 11.Luego hacemos clic en “Create” Si elegimos un nombre que ya está en uso nos pedirá que lo cambiemos Carmen González TUTORIAL: Scoop.it PASO A PASO 12. Se abrirá el tablero del tema que hemos creado 13.Y las primeras sugerencias de contenidos relacionadas con las palabras clave que hemos seleccionado Carmen González TUTORIAL: Scoop.it PASO A PASO 14. Si alguno de los contenidos nos interesa lo incorporamos a nuestro tablero haciendo clic en Scoop.it Carmen González TUTORIAL: Scoop.it PASO A PASO 15.Antes de incorporarse el tema elegido a nuestro tablero, podemos escribir un comentario 16. Y compartirlo a través de Facebook, twitter… si así lo tenemos configurado (veremos esto más adelante) Carmen González TUTORIAL: Scoop.it PASO A PASO 17-18. Si hacemos clic en “opciones avanzadas” podemos también añadir etiquetas 19. Finalmente “publicamos” Carmen González TUTORIAL: Scoop.it PASO A PASO 20.A partir de ahora desde el menú superior, en “My Topics” (mis temas) podremos acceder a cada uno de nuestros tableros (21) Carmen González Personalizar un tablero temático TUTORIAL: Scoop.it PASO A PASO 22. Este es el tablero creado que podremos ahora personalizar 23. Desde aquí podemos acceder a los temas sugeridos 24. Share: para compartir el tablero en Redes Sociales 25. Filter: Desde aquí podemos buscar contenidos que contengan una palabra elegida 26. Views: Con información de visitas a nuestros contenidos 27. Manage: “Gestionar” desde aquí personalizamos nuestro tablero Carmen González TUTORIAL: Scoop.it PASO A PASO 24. Share: Compartir el tablero en Facebook, Twitter y/o Linkendin Carmen González TUTORIAL: Scoop.it PASO A PASO 25. Filter: Desde aquí podemos buscar contenidos que contengan una palabra elegida Carmen González 26. Views • • • • • • • • • • (Visitas): nos ofrece distinta información: a. Sugerencias pendientes b. Puntuación c. Visitas d. Última actualización e. Día que fue creado f. Persona que lo ha creado g. Scoops h. Seguidores i. Reacciones 27. Manage (Gestión): Nos permite acceder a distintos menús: • • • • a. Edición b. Personalización c. Exportar d. (Newsletter) Crear hoja informativa 27.a Gestionar Edición (Manage Edit) • • • • • • • a.1. Título: Aquí podemos editar el titulo y hacer los cambios necesarios a.2. Url: podemos editar también la url y personalizarla a.3. Descripción: aclaración/subtítulo de los contenidos de la página a.4. Lenguaje: Al seleccionar el lenguaje seleccionamos también el de las sugerencias a. 5. Palabras clave: las escribimos separadas por comas a. 6 Borrar: Se selecciona si queremos borrar la página completa a.7. Salvar los cambios 27.b.1. GestionPersonalización icono • b.1.a. Si seleccionamos esta opción aparecerá como icono de nuestro tablero la del último scoop que hayamos incluido en él. • b.1.b. Al elegir esta opción nos permite subir una imagen como icono que será siempre la misma para nuestro tablero. • b.1.c. Al terminar de hacer los cambios no nos olvidemos de salvar. • *: A medida que hacemos cambios aparece una vista previa en la parte inferior así comprobamos si nos gusta el resultado antes de guardar. 27.b.2. Gestión personalización fondo • b.2.1. Al hacer clic en el recuadro aparece la paleta de colores para elegir el del fondo • b.2.2. Si lo deseamos podemos elegir una imagen para el fondo. • b.2.3. Aquí seleccionamos si queremos que se repita en mosaico la imagen de fondo. • b.2.4. Salvamos los cambios • *. En esta zona nos van presentando una vista previa para comprobar que nos gusta el resultado antes de guardar. 27.b.3. Gestión personalización posición del encabezado • b.3.1. Aquí seleccionamos si queremos que el encabezado esté a la derecha, izda, centrado… • b.3.2. También podemos sustituir el encabezado por una imagen (explicado en la página siguiente) • b.3.3. Salvamos una vez comprobado en * que nos gusta el resultado 27.b.3.2. Sustituir el encabezado por una imagen: • Al elegir esta opción seleccionamos una imagen que sustituirá al encabezado • Debemos tener en cuenta que la imagen debe contener el titulo de la página puesto que de no ser así aparecerá sin título. • La imagen debe tener 964px x 115px Resultado: TUTORIAL: Scoop.it PASO A PASO Carmen González TUTORIAL: Scoop.it PASO A PASO CREAR NUEVOS TABLEROS CON OTROS TEMAS Al abrir el menú de “My Topics” en la barra de herramientas superior encontramos la opción “Crear Temas” (Create a Topics) Carmen González TUTORIAL: Scoop.it PASO A PASO Completamos los datos de la ventana que se abre (igual que para el tema anterior) Carmen González Nos aparece la opción de incluir el botón scoop.it en la barra del navegador (aparece en distintos momentos), es muy útil porque nos permitirá incluir scoops nuevos en nuestros tableros a medida que vamos navegando sin necesidad de acceder a la página de Scoop.it Sólo hay que arrastrar el botón hasta la barra de navegación y soltarlo allí TUTORIAL: Scoop.it PASO A PASO Una vez creado el nuevo tema podemos configurarlo y personalizarlo como se explicó anteriormente Carmen González TUTORIAL: Scoop.it PASO A PASO Desde “mis temas” (My topics) podemos acceder a todos los tableros que hemos creado Carmen González Si • • • queremos incluir un nuevo Scoop podemos hacerlo: 1. Desde el botón Scoop.it de la barra de navegación 2. Desde la opción “New post” del menú superior 3. Aparecerá una ventana en la que pegamos la url del contenido que hemos seleccinado 1 2 3 • Aparecerá la ventana que ya conocemos para guardar nuestro scoop, • En cuanto tengamos más de un tablero debemos de asegurarnos que está seleccionado el tema que deseamos CONFIGURAR NUESTRA CUENTA TUTORIAL: Scoop.it PASO A PASO Al lado de nuestro nombre en la barra superior a la derecha se despliega el menú de confituración • • • • Perfil Escritorio Configuración Aplicaciones y extras • Botón scoop.it • Salir de la cuenta Carmen González PERFIL TUTORIAL: Scoop.it PASO A PASO • Vemos la página que recoge toda nuestra información: • Nombre • Fotografía • Los tableros que he creado con mis temas • Lo nuevo • Es la página que otros visitarán y desde ella podrán hacerse seguidores nuestros o de alguno de nuestros temas (My Topics) Carmen González TUTORIAL: Scoop.it PASO A PASO Podemos seguir los distintos temas desde el perfil de un curador Carmen González TUTORIAL: Scoop.it PASO A PASO • La pestaña My Scoops dentro de nuestro perfil nos presenta todos nuestros scoops juntos (los de todos los tableros de temas que hemos creado) Carmen González TUTORIAL: Scoop.it PASO A PASO • La pestaña “Mi comunidad” dentro de nuestro perfil muestra todos los tableros de temas que yo sigo Carmen González SETTINGS- AJUSTES (acceso en el menú desplegable al lado de nuestro nombre en la barra superior) Editar Perfil: • Aquí podemos modificar nuestros datos: nombre; email, zona horaria, avatar, escribir una pequeña biografía, cambiar la contraseña o borrar la cuenta SETTINGS- AJUSTES (acceso en el menú desplegable al lado de nuestro nombre en la barra superior) Opciones para compartir: • Aquí podemos configurar las redes sociales en las que queremos compartir nuestros scoops SETTINGS- AJUSTES (acceso en el menú desplegable al lado de nuestro nombre en la barra superior) Notificaciones por email: • Aquí configuramos el/los tipo/s de notificaciones que queremos recibir por email a medida que los curadores a los que seguimos vayan añadiendo contenidos DASHBOARD (acceso en el menú desplegable al lado de nuestro nombre en la barra superior) • Nos presenta una visión general de los últimos scoops seleccionados por los curadores de los temas que seguimos Apps y extras (acceso en el menú desplegable al lado de nuestro nombre en la barra superior) • Nos ofrece aplicaciones de scoop.it para distintos dispositivos. • Especialmente interesante es la opción de crear un Widget que podremos despues incrustar en nuestro blog o espacio web. • Se puede crear un widget por cada tablero temático que hayamos creado con nuestra cuenta, nos dará un código html y la opción de presentar los últimos scoops que hemos incorporado a ese tablero de forma estática o dinámica (hasta un máximo de 10 scoops en cada widget) CREAR un widget CREAR UN WIDGET 1. Seleccionamos el tablero temático sobre el que vamos a crear el widget 2. Formato: seleccionamos si queremos que aparezca o no la descripción de contenidos. 3. Seleccionamos el número de Scoops que van a aparecer en el Widget (hasta un máximo de 10) 4. Escribimos el titulo que tendrá el Widget 5. Seleccionamos si queremos el widget estático (con pase manual de los scoops) o dinámico (con pase automático) 6. Si hemos optado por formato dinámico seleccionamos la velocidad a la que se moverán los scoops. 7. Deslizando el cursor sobre la barra definimos la anchura. 8. Aquí vamos obteniendo una vista previa del widget 9. Cuando esté a nuestro gusto aquí creamos el código html. Nos lleva a la siguiente pantalla CREAR UN WIDGET Copiamos el código hml para incrustarlo en nuestro blog o espacio web Y este es el resultado: Carmen González @flosflorum http://unatizaytu.blogspot.com.es/ [email protected]