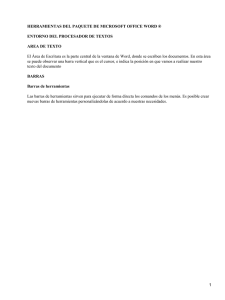Entorno del procesador de texto
Anuncio
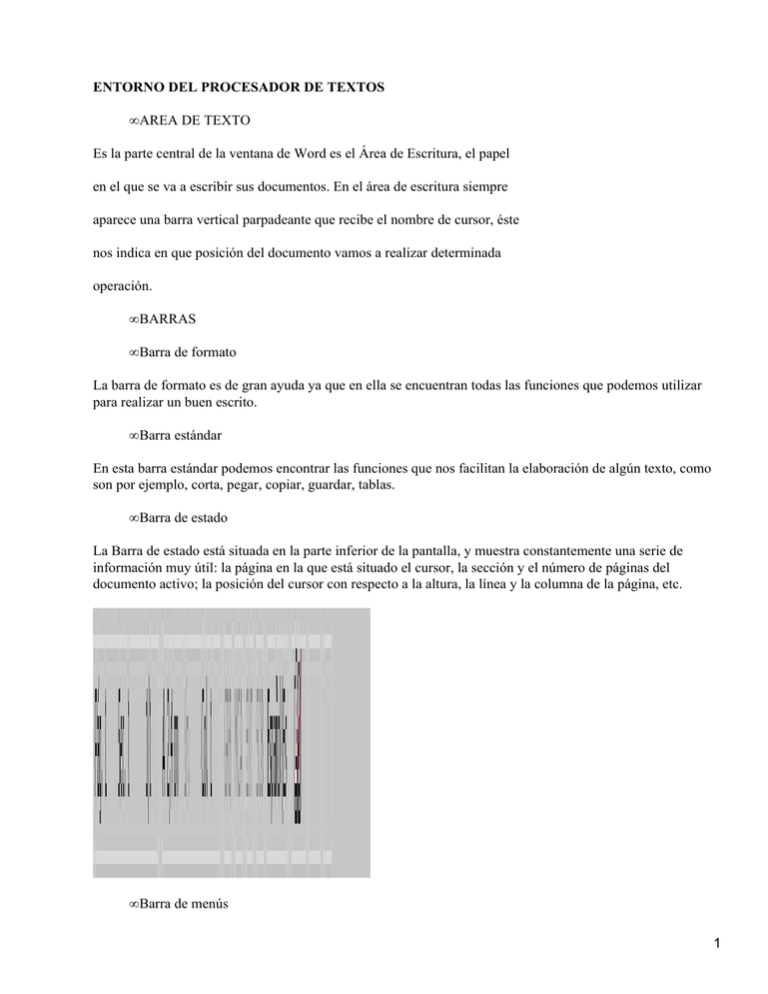
ENTORNO DEL PROCESADOR DE TEXTOS • AREA DE TEXTO Es la parte central de la ventana de Word es el Área de Escritura, el papel en el que se va a escribir sus documentos. En el área de escritura siempre aparece una barra vertical parpadeante que recibe el nombre de cursor, éste nos indica en que posición del documento vamos a realizar determinada operación. • BARRAS • Barra de formato La barra de formato es de gran ayuda ya que en ella se encuentran todas las funciones que podemos utilizar para realizar un buen escrito. • Barra estándar En esta barra estándar podemos encontrar las funciones que nos facilitan la elaboración de algún texto, como son por ejemplo, corta, pegar, copiar, guardar, tablas. • Barra de estado La Barra de estado está situada en la parte inferior de la pantalla, y muestra constantemente una serie de información muy útil: la página en la que está situado el cursor, la sección y el número de páginas del documento activo; la posición del cursor con respecto a la altura, la línea y la columna de la página, etc. • Barra de menús 1 Los comandos de la barra de menús se refieren a las funciones del procesador de textos. • Barra de herramientas imagen Sirve para hacerle alguna modificación a las imágenes • Barras de desplazamiento A la derecha del área de escritura se puede ver la barra de desplazamiento vertical. Esta barra le permitirá moverse de una forma rápida y cómoda por los documentos. • MENÚS 2 Archivo: contiene aquellos comandos relacionados con la gestión de archivos, así como las opciones para preparar la página antes de imprimir y las opciones de impresión. Edición: contiene los comandos relativos a la edición de texto como pueden ser aquellos que permiten copiar o mover información, así como las de búsqueda y sustitución de palabras. Ver: contiene los comandos de visualización del documento, como son los modos de trabajo, las barras de herramientas y los encabezados y pies de página. 3 Insertar: en este menú están los comandos que permiten insertar todo tipo de elementos en un documento, desde la fecha hasta una imagen o cualquier otro objeto. Formato: con él se accede a todos aquellos comandos que facilitan la mejora en la presentación de la información, como pueden ser los cambios de formato de carácter, párrafo, o la creación de columnas o estilos. Herramientas: como su nombre indica, facilita el corrector ortográfico y los sinónimos, así como los comandos de combinar correspondencia para envíos masivos de información. Tabla: contiene todos los comandos para la creación y manejo de tablas. Ventana: muestra los comandos para gestionar el manejo de varias ventanas de documentos simultáneamente. ? da acceso al menú de ayuda que permite consultar de modos distintos cualquier duda que pueda surgir. • AYUDA El botón Ayuda: Es el icono que parece a la izquierda del botón Cerrar (en la esquina superior derecha del cuadro de diálogo). Al hacer clic sobre él, el puntero cambia y muestra también un signo de interrogación. Si haces clic sobre cualquier parte del cuadro de diálogo que se desconozca, se obtendrá información sobre dicho elemento. EDITAR UN DOCUMENTO • SELECCIONAR Para seleccionar una palabra en el documento se utiliza el mouse y se selecciona con el botón izquierdo y sin soltarlo se agarra toda la palabra o texto que se desee seleccionar, también se puede seleccionar yendo a edición−seleccionar todo. ELIMINAR Para eliminar una palabra o un texto se puede seleccionar y después con el botón derecho del mouse se selecciona eliminar. O También se puede eliminar oprimiendo suprimir u oprimiendo la tecla que se encuentra arriba del enter • DESHACER Y REHACER Cuando se hace algo por accidente podemos utilizar deshacer para recuperar lo que hayamos perdido o podemos utilizar rehacer para regresar a donde estábamos antes. • COPIAR 4 Para copiar una palabra o un texto se puede seleccionar y después con el botón derecho del mouse se selecciona copiar. O bien, en la barra estándar se selecciona el icono de copiar. • PEGAR Para pegar una palabra o un texto se puede seleccionar y después con el botón derecho del mouse se selecciona pegar., así mismo en la barra estándar se selecciona pegar. • CORTAR Para cortar una palabra o un texto se puede seleccionar y después con el botón derecho del mouse se selecciona cortar, o en la barra estándar se selecciona el icono de pegar • BUSCAR Y REEMPLAZAR Para seleccionar buscar o reemplazar se va a edición/buscar o reemplazar o ctrl+B, y se abre un recuadro como este, para buscar se pone la palabra que se desee buscar y se le seleccione en buscar siguiente y la computadora te va marcando cada palabra. Para reemplazar se selecciona la segunda pestaña en buscar se le pone la palabra que se desea quitar y abajo la palabra con la que se quiere reemplazar y se le pone reemplazar o reemplazar todos. • MOSTRAR CARACTERES NO IMPRIMIBLES Ir a archivo/vista preliminar, o de lo contrario dar clic en el icono 5 de la barra estándar, ahí aparece la hoja tal y como se imprimirá y por lo tanto podremos ver que objetos salen del margen y no se imprimirán. • REVISIÓN ORTOGRÁFICA Para realizar una revisión ortográfica nos dirigimos a herramientas, ortografía y gramática y a parecerá un recuadro como éste en donde automáticamente revisará toda la ortografía y gramática del texto, de manera consecutiva. Otra forma es dando clic con el botón derecho del mouse sobre la palabra subrayada, por consiguiente aparece un recuadro como el siguiente, en donde se puede seleccionar la palabra deseada u 6 omitir si es necesario. FORMATO DE UN DUCUMENTO • CAMBIO DE TIPOGRAFÍA Se da clic en formato, fuente y a parece un cuadro como este en donde se puede dar el formato que se desee, tanto tipo de fuente como de tamaño y forma. En su defecto se selecciona el texto que se desee cambiar de tipografía y en la barra estándar a parece el siguiente recuadro en el cual se puede realizar lo mismo • NUMERACIÓN Y VIÑETAS Los siguientes iconos, localizados en la barra estándar, sirven para aplicar la numeración o 7 viñetas , pero si se desea dar formato a las mismas basta con ir a formato/numeración y viñetas y aparece un recuadro como éste. • INTERLINEADO Al igual que la numeración y viñetas, se da clic en el siguiente icono, de lo contrario se va a formato/párrafo, y se selecciona el interlineado deseado en el siguiente recuadro • TABULACIONES 8 Ir a formato/tabulaciones, aquí se da formato a la tabulación que queramos. 9