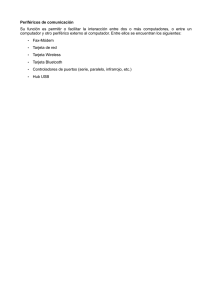My Passport Wireless Pro ® Unidad de disco duro Wi-Fi
Anuncio

My Passport® Wireless Pro Unidad de disco duro Wi-Fi Manual de usuario Servicio y soporte técnico de WD Si encuentra algún problema, denos la oportunidad de resolverlo antes de devolver el producto. La mayoría de las preguntas de soporte técnico se pueden responder a través de nuestra base de conocimientos o el servicio de soporte técnico por correo electrónico que encontrará en http://support.wd.com. Si lo prefiere, o si no encuentra la respuesta, póngase en contacto con WD™ llamando al número de teléfono indicado que más le convenga. El producto incluye 30 días de soporte telefónico gratuito durante el período de garantía. Este período de 30 días comienza el día en que haga la primera llamada telefónica al servicio de soporte técnico de WD. La asistencia por correo electrónico es gratuita durante todo el período de la garantía y nuestra amplia base de conocimientos está disponible las 24 horas todos los días la semana. Para que podamos enviarle información sobre nuevas características y servicios, no olvide registrar el producto en línea en http://register.wd.com. Acceso al soporte en línea Visite nuestra página web de soporte técnico del producto en http://support.wd.com y elija entre estos temas: ▪ Descargas: descargue controladores, software y actualizaciones para los productos WD. ▪ Registro: registre el producto WD para conseguir las últimas actualizaciones y ofertas especiales. ▪ Garantía y servicios RMA: infórmese sobre la garantía, la sustitución del producto (RMA), el estado de la RMA y la recuperación de datos. ▪ Base de conocimientos: busque por palabra clave, frase o Answer ID. ▪ Instalación: obtenga ayuda en línea sobre la instalación del software o producto WD. ▪ Comunidad WD: comparta sus ideas y relaciónese con otros usuarios. ▪ Centro de aprendizaje en línea: comience aquí para aprovechar al máximo el producto WD. (http:// www.wd.com/setup) Contacto con el soporte técnico de WD Si desea contactar con WD para solicitar asistencia, no olvide tener a mano el número de serie y las versiones de hardware y software del sistema. América del Norte Inglés Español México Europa (llamada gratuita)* 800.ASK.4WDC 00800 ASK4 WDEU (00800 27549338) (800.275.4932) Europa +31 880062100 800.832.4778 Oriente Medio +31 880062100 África +31 880062100 Rusia 8 10 8002 335 5011 001 8002754932 América del Sur Asia Pacífico Chile 1230 020 5871 Australia 1800 429 861/0011 800 2275 4932 Colombia 009 800 83247788 China 800 820 6682/400 627 6682 Venezuela 0800 100 2855 Hong Kong 3057 9031 Perú 0800 54003 India 1800 200 5789 / 1800 419 5591 Uruguay 000 413 598 3787 Indonesia 001 803 852 3993 Argentina 0800 4440839 Japón 0800 805 7293 Brasil 0800 7704932 Corea 02 2120 3415 0021 800 83247788 Malasia 1800 817 477 Nueva Zelanda 0508 555 639/00800 2275 4932 Filipinas 1800 1855 0277 Singapur 1800 608 6008 Taiwán 0800 225 593 Tailandia 00 1800 852 5913 Otros países +86 21 2603 7560 * Para ver la lista de números de teléfono de soporte técnico de WD, consulte http://support.wdc.com/contact/contact.asp?lang=en Registro del producto de WD Registre el producto de WD para conseguir las últimas actualizaciones y ofertas especiales. Puede registrar fácilmente la unidad en línea en http://register.wd.com o mediante el software My Passport Wireless Pro. Índice _________ Servicio y soporte técnico de WD................................................................ ii Acceso al soporte en línea............................................................................................. ii Contacto con el soporte técnico de WD........................................................................ii Registro del producto de WD........................................................................................iii _________ 1 Acerca del dispositivo de almacenamiento WD..................................... 1 Precauciones de manipulación......................................................................................1 Contenido del paquete.................................................................................................. 1 Accesorios opcionales...................................................................................................1 Acerca del Centro de aprendizaje en línea.................................................................... 2 Requisitos del sistema y exploradores.......................................................................... 2 Sistemas operativos..........................................................................................................2 Exploradores web............................................................................................................. 2 Componentes del producto...........................................................................................3 My Passport Wireless Pro (vista superior)........................................................................ 3 My Passport Wireless Pro (vista trasera).......................................................................... 3 _________ 2 Información acerca de los LED y botones.............................................. 5 LED de encendido y estado de la batería......................................................................5 Encendido y estado de la batería de My Passport Wireless Pro...................................... 5 LED Wi-Fi....................................................................................................................... 6 Otro comportamiento del LED.......................................................................................6 Botones..........................................................................................................................6 _________ 3 Configuración de la unidad inalámbrica.................................................. 8 Encendido de la unidad................................................................................................. 8 Configuración inicial de la unidad..................................................................................8 Mediante un equipo y un explorador web........................................................................ 9 Acerca del panel de control............................................................................................ 12 Uso de la aplicación WD My Cloud en un dispositivo móvil...........................................12 _________ 4 El panel de control................................................................................... 13 Acceso al panel de control.......................................................................................... 13 Página de inicio del panel de control...........................................................................13 Iconos de información................................................................................................. 14 My Passport Wireless Pro Manual de usuario i Iconos de navegación..................................................................................................14 Visualización del estado de la unidad en la página Inicio............................................15 Capacidad.......................................................................................................................15 Batería............................................................................................................................. 15 Wi-Fi................................................................................................................................ 15 Información..................................................................................................................... 16 _________ 5 Conexión de la unidad............................................................................. 17 Descripción de las conexiones.................................................................................... 17 Establecimiento de una conexión inalámbrica directa................................................ 18 Uso de un explorador web para conectar de forma inalámbrica................................... 18 Conexión a una red Wi-Fi doméstica y a Internet....................................................... 19 Establecimiento de una conexión Wi-Fi doméstica (acceso a Internet)......................... 19 Eliminación de una conexión Wi-Fi.................................................................................21 Modificación y uso compartido de la conexión Wi-Fi.....................................................21 Visualización o cambio de la configuración Wi-Fi avanzada de la unidad.................. 22 Configuración del punto de acceso................................................................................ 23 _________ 6 Carga de contenido en la unidad........................................................... 26 Carga de contenido mediante una conexión USB...................................................... 26 Carga de contenido mediante una conexión Wi-Fi..................................................... 26 Dispositivos en la misma red.......................................................................................... 27 Dispositivos móviles (con la aplicación WD My Cloud).................................................. 27 Uso de una cámara inalámbrica compatible............................................................... 27 Para activar el acceso FTP............................................................................................. 28 Realizar copia de seguridad de un ordenador en la unidad........................................ 28 Realización de copia de seguridad de un ordenador Mac............................................. 29 Realizar copia de seguridad de un ordenador................................................................ 29 Copias de seguridad de la cámara................................................................................. 30 _________ 7 Uso de una tarjeta SD™ con la unidad...................................................32 Transferencia y copia manuales de datos desde una tarjeta SD.................................32 Transferencia y copia automáticas de datos desde la tarjeta SD................................33 Visualización de contenido importado de una tarjeta SD............................................34 Visualización de contenido importado desde una unidad USB.................................. 34 Visualización de contenido de una tarjeta SD............................................................. 34 Visualización de contenido en una unidad USB.......................................................... 35 _________ 8 Reproducción y transmisión de vídeos, fotos y música...................... 36 Uso de la unidad como servidor multimedia............................................................... 36 Activación de la transmisión multimedia..................................................................... 36 My Passport Wireless Pro Manual de usuario ii Uso de la unidad con el servidor multimedia Plex..........................................................37 Servidor Twonky®........................................................................................................... 37 Recuento multimedia...................................................................................................... 37 Acceso al contenido mediante reproductores multimedia.......................................... 38 Reproductores multimedia WD....................................................................................... 38 Otros reproductores multimedia..................................................................................... 38 Uso de la unidad con una aplicación para móviles habilitada para DLNA..................39 _________ 9 Uso de la batería...................................................................................... 40 Mejora de la duración o el rendimiento de la batería.................................................. 40 Carga de la batería.......................................................................................................40 Visualización del estado de la batería cuando la unidad está apagada...................... 41 _________ 10 Realización de funciones administrativas........................................... 42 Cambio de la contraseña y del nombre del dispositivo...............................................42 Cambio del idioma.......................................................................................................43 Especificación de los tipos de acceso........................................................................ 43 Bloqueo de la unidad...................................................................................................44 Reinicio y apagado de la unidad................................................................................. 44 Guardado de un acceso directo a My Passport Wireless Pro.....................................44 _________ 11 Restablecimiento de la unidad y contraseña...................................... 45 Restablecimiento manual de la unidad........................................................................45 Restauración de los valores de fábrica desde el panel de control.............................. 45 _________ 12 Actualización de firmware.....................................................................47 Visualización de la versión de firmware....................................................................... 47 Actualización del firmware disponible......................................................................... 48 Realización de una actualización manual.................................................................... 48 _________ 13 Obtención de asistencia........................................................................49 Informes del sistema....................................................................................................49 Diagnóstico.................................................................................................................. 50 Programa de mejora de productos..............................................................................50 _________ 14 Problemas y soluciones........................................................................ 51 Contraseña.................................................................................................................. 51 My Passport Wireless Pro Manual de usuario iii Nombre........................................................................................................................ 51 Conexiones.................................................................................................................. 51 Batería y rendimiento...................................................................................................52 Formato de la unidad...................................................................................................53 _________ Apéndice A Especificaciones técnicas..................................................... 54 _________ Apéndice B Formatos multimedia compatibles.......................................56 _________ Apéndice C Información de normativa..................................................... 57 Federación Rusa..........................................................................................................57 Israel............................................................................................................................ 57 Canadá........................................................................................................................ 57 EE. UU......................................................................................................................... 57 Corea........................................................................................................................... 58 Taiwán.......................................................................................................................... 59 My Passport Wireless Pro Manual de usuario iv Acerca del dispositivo de almacenamiento WD 1 Acerca del dispositivo de almacenamiento WD En este capítulo se incluyen los siguientes temas: Precauciones de manipulación Contenido del paquete Accesorios opcionales Acerca del Centro de aprendizaje en línea Requisitos del sistema y exploradores Componentes del producto Precauciones de manipulación Los productos WD son instrumentos de precisión y deben ser manipulados con cuidado durante los procesos de desembalaje e instalación. Un manejo poco cuidadoso, los golpes o las vibraciones podrían ocasionar daños en las unidades. Tenga en cuenta siempre las siguientes precauciones al desembalar e instalar su producto de almacenamiento externo: ▪ No deje caer ni empuje con fuerza la unidad. ▪ No mueva la unidad durante los períodos de actividad. ▪ No coloque la unidad sobre moqueta o alfombras. Asegúrese de que la unidad está sobre una superficie limpia, firme y estable. Contenido del paquete El paquete de la unidad de almacenamiento My Passport Wireless Pro incluye: ▪ ▪ ▪ ▪ Unidad de almaceniento My Passport Wireless Pro Cable USB 3.0 Adaptador de alimentación de CA USB Guía de instalación rápida Accesorios opcionales Para obtener información acerca de los accesorios opcionales de los productos WD, visite: EE. UU. www.wdstore.com Europa www.wdstore.com.eu Australia www.wdstore.com.au Singapur www.wdstore.com.sg Todos los demás países Póngase en contacto con el soporte técnico de WD de su región. Para ver la lista de contactos de soporte técnico, visite http://support.wd.com y busque el Answer ID 1048 en la base de conocimientos. My Passport Wireless Pro Manual de usuario 1 Acerca del dispositivo de almacenamiento WD Acerca del Centro de aprendizaje en línea El Centro de aprendizaje en línea de WD proporciona la información, instrucciones y software más recientes para ayudar a los usuarios a aprovechar al máximo el almacenamiento de WD. Esta guía basada en la web es un recurso interactivo que guía a los usuarios a través de la instalación y el uso de la unidad My Passport Wireless Pro. El Centro de aprendizaje en línea de WD permite: ▪ Obtener información sobre el producto nuevo. ▪ Descargar el último software para el producto. ▪ Encontrar información detallada e interactiva sobre cómo explorar cada una de las prestaciones del producto. ▪ Acceder a un centro de recursos en línea siempre disponible sin necesidad de manual ni CD. Requisitos del sistema y exploradores Sistemas operativos Windows® Mac OS X® ▪ Windows 10 ▪ Windows 8 ▪ Windows 7 Nota: ▪ ▪ ▪ ▪ El Capitan (Mac OS 10.11) Yosemite (Mac OS 10.10) Mountain Lion (Mac OS 10.8) Lion (Mac OS 10.7) La compatibilidad puede variar según la configuración del hardware y el sistema operativo del ordenador. Para lograr un rendimiento y fiabilidad óptimos, instale siempre las actualizaciones de software más recientes. Exploradores web ▪ ▪ ▪ ▪ Internet Explorer 10.0 y versiones posteriores en ordenadores Windows compatibles Safari 6.0 y versiones posteriores en ordenadores Mac compatibles Firefox 30 y versiones posteriores en ordenadores Windows y Mac compatibles Google Chrome 31 y versiones posteriores en ordenadores Windows y Mac compatibles My Passport Wireless Pro Manual de usuario 2 Acerca del dispositivo de almacenamiento WD Componentes del producto My Passport Wireless Pro (vista superior) 1 LED de estado de la batería 2 LED Wi-Fi 3 LED de estado de la unidad My Passport Wireless Pro (vista trasera) 1 Botón de encendido My Passport Wireless Pro Manual de usuario 3 Acerca del dispositivo de almacenamiento WD 2 Puerto USB 3.0 (para conectar al ordenador y para cargar) 3 Puerto de host USB 2.0 (para otros dispositivos USB) 4 Estado de la batería, Wi-Fi Protected Setup (WPS) y copia de seguridad de la tarjeta SD 5 Puerto para la tarjeta SD My Passport Wireless Pro Manual de usuario 4 Información acerca de los LED y botones 2 Información acerca de los LED y botones En este capítulo se incluyen los siguientes temas: LED de encendido y estado de la batería LED Wi-Fi Otro comportamiento del LED Botones LED de encendido y estado de la batería El dispositivo My Passport Wireless Pro viene cargado de fábrica. Sin embargo, es posible que la batería no esté al 100 % cuando lo extraiga de la caja, ya que puede que pierda carga durante el transporte o si se tiene en una estantería durante mucho tiempo. Encendido y estado de la batería de My Passport Wireless Pro En la siguiente tabla se describe el comportamiento del LED de encendido y de estado de la batería del dispositivo My Passport Wireless Pro. Comportamiento/ Color del LED Luces LED encendidas Indica... Azul 1.ª, 2.ª, 3.ª, 4.ª 75 % o superior Azul 1.ª, 2.ª, 3.ª 50-74 % Azul 1.ª, 2.ª 20-49 % Azul (sólido) 1.ª 10-19 % Azul (parpadeo rápido) 1.ª 5-10 % Ninguna ----- Menos del 5 % (dispositivo apagado) My Passport Wireless Pro Manual de usuario 5 Información acerca de los LED y botones Comportamiento/ Color del LED Luces LED encendidas Indica... Azul (intermitente durante 5 segundos) 1.ª El puerto de host USB no está disponible por nivel de batería insuficiente (menos del 15 %). Desactivado ---- Directamente conectado al almacenamiento (DAS): el dispositivo está conectado directamente a un ordenador y no se está cargando. LED Wi-Fi El LED Wi-Fi se apaga cuando extrae la unidad My Passport Wireless Pro de la caja. Comportamiento/ Color del LED Indica... Apagado Wi-Fi desactivado (el dispositivo está apagado). Parpadeo en azul El dispositivo está reiniciándose, conectándose a la red inalámbrica o apagándose. Azul fijo Red inalámbrica conectada o activa (todos los modos). Parpadeo rápido en azul Wi-Fi Protected Setup (WPS) se ha iniciado y está en progreso. Otro comportamiento del LED Comportamiento del LED Indica... Todos los LED parpadean rápidamente en azul El dispositivo tiene un problema. Póngase en contacto con el servicio de asistencia técnica de WD. Todos los LED parpadean en azul con un parpadeo largo (tres segundos) y tres parpadeos cortos. Dispositivo en modo de recuperación. Parpadeo en azul Actualización de firmware en curso; sincronización de archivos de E/S en tarjeta SD/puerto USB; montaje del almacenamiento USB; análisis de tarjeta SD. Botones Botón de encendido Botón de la batería/WPS My Passport Wireless Pro Manual de usuario Enciende y apaga la unidad y hace que salga del modo de espera: ▪ Para activar la unidad y que salga del modo de espera, pulse hasta que las luces empiecen a parpadear. ▪ Para desactivar, pulse durante unos tres segundos. ▪ Cuando haya una tarjeta SD insertada en la ranura, pulse para iniciar la transferencia de la tarjeta SD. ▪ Se conecta a un enrutador mediante WPS. 6 Información acerca de los LED y botones ▪ Mantenga pulsado el botón durante unos cinco segundos para iniciar WPS. ▪ Cuando la unidad esté apagada, pulse para que aparezca brevemente el estado de la batería. ▪ Pulse brevemente para que otros dispositivos se conecten directamente con la unidad My Passport Wireless Pro cuando esté conectada a otra red inalámbrica. My Passport Wireless Pro Manual de usuario 7 Configuración de la unidad inalámbrica 3 Configuración de la unidad inalámbrica En este capítulo se incluyen los siguientes temas: Encendido de la unidad Configuración inicial de la unidad Encendido de la unidad Importante: Se recomienda cargar la batería antes de utilizar la unidad My Passport Wireless Pro por primer vez, ya que la carga de fábrica puede haber disminuido durante el transporte. (Consulte “Carga de la batería”.) ▪ Para activar el dispositivo My Passport Wireless Pro, pulse el botón de encendido hasta que el LED de encendido y estado de la batería parpadee. Cuando el LED Wi-Fi sea azul fijo, la unidad estará lista para conectarse. Nota: Para apagar la unidad, mantenga pulsado el botón de encendido durante unos tres segundos hasta que se apague el LED de encendido y estado de la batería. Configuración inicial de la unidad Para conectar y configurar la unidad para el uso inalámbrico, realice una de las siguientes acciones: ▪ Utilice un ordenador y un explorador web. ▪ Descargue y utilice la aplicación WD My Cloud en un teléfono inteligente o una tableta. My Passport Wireless Pro Manual de usuario 8 Configuración de la unidad inalámbrica Mediante un equipo y un explorador web Nota: Asegúrese de que el ordenador pueda conectarse de forma inalámbrica. 1. Asegúrese de que la unidad My Passport Wireless Pro y el LED Wi-Fi estén encenidos. 2. Realice alguna de las siguientes acciones: ▪ En Windows, haga clic en el icono de red que hay en el área de notificación. ▪ En un Mac, haga clic en Preferencias del Sistema > Red > Wi-Fi 3. Seleccione My Passport (2,4 GHz) -XXXX o My Passport (5 GHz) XXXX en la lista de redes. Sustituya las XXXX por los cuatro últimos caracteres de la dirección Mac que aparece en la etiqueta de la parte inferior de la unidad My Passport Wireless Pro. La contraseña predeterminada aparece impresa en la Guía de instalación rápida y en el adhesivo de la parte superior del dispositivo My Passport Wireless Pro. Si no encuentra el adhesivo ni la Guía de instalación rápida, recuerde que la contraseña son los ocho último caracteres del número de serie. 4. Abra un explorador y escriba una de estas direcciones: Nota: Consulte la lista de los exploradores compatibles en “Requisitos del sistema y exploradores”. ▪ Ordenador Windows: http://mypassport ▪ Ordenador Windows o Mac: http://192.168.60.1 (la dirección IP predeterminada de la unidad) ▪ Ordenador Mac: http://mypassport.local 5. Haga clic en Contrato de licencia en la pantalla Cómo comenzar. My Passport Wireless Pro Manual de usuario 9 Configuración de la unidad inalámbrica 6. Lea el contrato y haga clic en Acepto. 7. Marque la casilla Estoy conforme con el contrato de licencia y haga clic en Acepto. 8. Haga clic en uno o ambos botones de alternancia para fijarlos en la posición Activado si quiere que el contenido de una tarjeta SD o un dispositivo USB se copie automáticamente cuando estos elementos se conecten al sistema. 9. Haga clic en Siguiente. 10. Aparece la pantalla Instalar Plex® Media Server. (Opcional) Marque la casilla Descargar e instalar Plex Media Server para instalar esta característica. Si no quiere hacerlo, haga clic en Omitir. 11. Haga clic en Siguiente. 12. Revise la pantalla Mejore su experiencia WD y haga clic en el botón (si no está activado) para actualizar automáticamente el software de My Passport Wireless Pro. Para añadir un acceso directo en el ordenador, marque la casilla Descarga de acceso directo. Haga clic en Siguiente. My Passport Wireless Pro Manual de usuario 10 Configuración de la unidad inalámbrica 13. Aparece la pantalla “Ya está”, que indica que ha configurado correctamente la unidad My Passport Wireless Pro. Haga clic en Finalizar. 14. Cuando aparezca el panel de control de My Passport Wireless Pro, estará listo para utilizar la unidad inalámbrica. My Passport Wireless Pro Manual de usuario 11 Configuración de la unidad inalámbrica Acerca del panel de control El panel de control es el lugar en el que puede ver el estado de la unidad y personalizarla como desee. Para más información acerca del panel de control, consulte “Uso del panel de control”. Uso de la aplicación WD My Cloud en un dispositivo móvil 1. Descargue la aplicación WD My Cloud en el dispositivo móvil de la tienda App Store o la aplicación para Android de la tienda Google Play. 2. En el dispositivo móvil, vaya a Configuración y conecte a My Passport Wireless Pro usando el nuevo nombre de la unidad o la nueva contraseña. 3. Pulse el icono My Cloud para mostrar el Contrato de licencia del usuario final de Western Digital. 4. Lea el contrato y pulse Acepto para mostrar la pantalla de bienvenida de WD My Cloud. 5. Pulse Conectar ahora para mostrar una lista de dispositivos de la red de WD disponibles. 6. Pulse My Passport Wireless Pro y Siguiente para mostrar la pantalla Proteger su dispositivo. 7. (Opcional) Escriba o cambie el nombre de la red Wi-Fi de la unidad My Passport Wireless Pro. 8. (Opcional) Si quiere asignarle una contraseña o cambiar la establecida, escríbala en los dos campos de contraseña. 9. Pulse Guardar cambios. Se abre la siguiente página: 10. En el dispositivo móvil, vaya a Configuración y conecte a My Passport Wireless Pro usando el nuevo nombre de la unidad o la nueva contraseña. 11. Pulse el icono My Cloud del dispositivo móvil y pulse My Passport Wireless Pro (o el nombre que le haya puesto a la unidad) para mostrar la siguiente pantalla de confirmación: 12. Haga clic en Continuar utilizando la aplicación WD My Cloud para mostrar las carpetas. 13. Ahora puede abrir cualquiera de las carpetas para ver su contenido. My Passport Wireless Pro Manual de usuario 12 El panel de control 4 El panel de control En este capítulo se incluyen los siguientes temas: Acceso al panel de control Página de inicio del panel de control Iconos de información Iconos de navegación Visualización del estado de la unidad en la página Inicio Use el panel de control de My Passport Wireless Pro para configurar las opciones y administrar el dispositivo. Por ejemplo, puede establecer el acceso Wi-Fi en el dispositivo, crear o cambiar contraseñas y personalizar el dispositivo para ajustarlo a sus necesidades. Acceso al panel de control Cuando conecte la unidad My Passport Wireless Pro a la red Wi-Fi, podrá acceder al panel de control cuando quiera escribiendo la siguiente información en un explorador: ▪ Windows: http://mypassport (o nombre asignado) ▪ Mac: http://mypassport (o nombre asignado).local ▪ Windows or Mac: http://192.168.60.1 (o nombre asignado) Página de inicio del panel de control La página Inicio contiene una barra de información en la parte superior derecha, una barra de iconos de navegación y una vista instantánea del estado de las funciones principales de la unidad con enlaces para actualizar la configuración. My Passport Wireless Pro Manual de usuario 13 El panel de control 1 Iconos de información 2 Iconos de navegación 3 Paneles de estado y actualización Iconos de información Los iconos de información, situados en la parte superior de la página, proporcionan un acceso rápido a lo siguiente: ▪ Dispositivo USB y SD conectado ▪ Alertas del dispositivo ▪ Centro de aprendizaje y ayuda en línea Icono Nombre Acciones Dispositivo USB Haga clic para mostrar el dispositivo USB conectado. Este icono está atenuado si no hay ningún dispositivo USB conectado. Notificaciones de alertas Haga clic para mostrar las alertas recientes sobre el nuevo firmware y la red. Ayuda Haga clic para acceder al Centro de aprendizaje en línea, la ayuda en línea y la información de la sección Acerca de. Iconos de navegación Los iconos de navegación proporcionan acceso a las diversas características y opciones de configuración del dispositivo My Passport Wireless Pro. Icono My Passport Wireless Pro Manual de usuario Nombre Acciones Inicio La página Inicio muestra una vista instantánea del estado de las funciones principales de la unidad y enlaces para actualizar la configuración. Wi-Fi Ver los dispositivos conectados, las redes Wi-Fi disponibles y la configuración de los puntos de acceso para dispositivos. Admin Cambiar el nombre y la contraseña del dispositivo, seleccionar el idioma en el que se muestran las pantallas, especificar el tipo de acceso que proporciona la unidad y restaurar la configuración de fábrica. Hardware Ampliar la duración de la batería o mejorar su rendimiento, bloquear la unidad, ver la hora actual y reiniciar la unidad. Multimedia Activar o desactivar la transmisión DLNA, actualizar o reconstruir la base de datos DLNA, ver un recuento multimedia y copiar o mover los archivos desde una tarjeta SD, dispositivo USB o servidor multimedia Plex. 14 El panel de control Icono Nombre Acciones Soporte técnico Crear informes del sistema y probar y diagnosticar problemas del dispositivo. En esta página, también puede unirse al programa de mejora de productos. Firmware Ver la versión de firmware instalada en el dispositivo actualmente, actualizar a firmware nuevo o realizar una actualización manual con un archivo de firmware. Visualización del estado de la unidad en la página Inicio El área principal de la página Inicio muestra el estado del dispositivo y contiene accesos directos a varias pantallas importantes. Capacidad El panel Capacidad muestra la cantidad de almacenamiento que usan los distintos tipos de archivos multimedia y la cantidad de almacenamiento disponible en la unidad. ▪ Si hace clic en el panel, se muestra el número de archivos de cada categoría. Batería El panel Batería muestra el porcentaje actual de carga total que tiene la batería. ▪ Haga clic en el panel para mostrar la página Hardware, donde puede ver más detalles sobre la batería, bloquear o desbloquear la unidad y apagarla o reiniciarla. Wi-Fi El panel Wi-Fi identifica el tipo de conexión actual: ▪ Directa: el dispositivo del cliente está conectado directamente ▪ Zona activa: la unidad comparte el Wi-Fi con el dispositivo conectado del cliente My Passport Wireless Pro Manual de usuario 15 El panel de control ▪ Red doméstica: tanto la unidad como los dispositivos del cliente están conectado a la red doméstica Haga clic en el panel para mostrar la página Wi-Fi, donde puede cambiar el método de conexión de la unidad. Nota: El enlace inalámbrico puede dejar de funcionar en determinadas circunstancias de ESD. Puede que haga falta que intervenga el usuario para reanudar el funcionamiento normal. Información El panel Información muestra el nombre del dispositivo My Passport Wireless Pro, su capacidad, la versión actual del firmware y la fecha y hora actuales. My Passport Wireless Pro Manual de usuario 16 Conexión de la unidad 5 Conexión de la unidad En este capítulo se incluyen los siguientes temas: Descripción de las conexiones Establecimiento de una conexión inalámbrica directa Visualización o cambio de la configuración Wi-Fi avanzada de la unidad Descripción de las conexiones Se puede conectar a la unidad My Passport Wireless Pro de tres formas: ▪ Conexión (AP) inalámbrica directa: en el modo inalámbrico directo (o AP), puede configurar una conexión directa del dispositivo My Passport Wireless Pro al ordenador o el dispositivo móvil (mediante la aplicación WD My Cloud) conectando la red Wi-Fi de la unidad My Passport Wireless Pro. Nota: En este modo, la unidad no se conecta a la red inalámbrica ni a Internet. Sin embargo, esta conexión directa es la que mejor rendimiento proporciona. ▪ Conexión de red Wi-Fi doméstica: en el modo de red Wi-Fi doméstica, puede conectar el dispositivo My Passport Wireless Pro a una red Wi-Fi, compartir contenido y acceder a Internet. A este método se le conoce como conexión compartida. La unidad My Passport Wireless Pro comparte la red Wi-Fi con los dispositivos clientes conectados. My Passport Wireless Pro Manual de usuario 17 Conexión de la unidad Al conectar la unidad inalámbrica a la red Wi-Fi doméstica, todos los dispositivos de la red doméstica pueden acceder al contenido almacenado en la unidad inalámbrica. ▪ Conexión USB: en el modo de conexión USB, puede conectar la unidad My Passport Wireless Pro al ordenador con el cable USB 3.0 suministrado, con lo que la unidad se convierte en una unidad de almacenamiento de conexión directa (DAS). Nota: La conexión Wi-Fi de la unidad se desconecta cuando está conectada a un ordenador. Nota: Si quiere información sobre las conexiones USB, consulte “Uso de una conexión USB para cargar contenido”. Establecimiento de una conexión inalámbrica directa Uso de un explorador web para conectar de forma inalámbrica Siga estos pasos para conectarse de forma inalámbrica a la unidad My Passport Wireless Pro. 1. Asegúrese de que la unidad My Passport Wireless Pro y el LED Wi-Fi estén encendidos. 2. Realice alguna de las siguientes acciones: ▪ En Windows, haga clic en el icono de red que hay en el área de notificación ▪ En un Mac, haga clic en Preferencias del Sistema > Red > Wi-Fi My Passport Wireless Pro Manual de usuario 18 Conexión de la unidad 3. Seleccione My Passport (2,4 GHz) -XXXX o My Passport (5 GHz) XXXX en la lista de redes. Sustituya las XXXX por los cuatro últimos caracteres de la dirección Mac que aparece en la etiqueta de la parte inferior de la unidad My Passport Wireless Pro. La contraseña predeterminada aparece impresa en la Guía de instalación rápida y en el adhesivo de la parte superior del dispositivo My Passport Wireless Pro. Si no encuentra el adhesivo ni la Guía de instalación rápida, recuerde que la contraseña son los ocho último caracteres del número de serie. 4. Abra un explorador y escriba una de estas direcciones: Nota: Consulte la lista de los exploradores compatibles en “Requisitos del sistema y exploradores”. ▪ Ordenador Windows: http://mypassport ▪ Ordenador Windows o Mac: http://192.168.60.1 (la dirección IP predeterminada de la unidad) ▪ Ordenador Mac: http://mypassport.local 5. Pulse Entrar para mostrar el panel de control de My Passport Wireless Pro. Conexión a una red Wi-Fi doméstica y a Internet Establecimiento de una conexión Wi-Fi doméstica (acceso a Internet) Siga estos pasos para conectarse a una red Wi-Fi doméstica de la que disponga de derechos de acceso y, a continuación, configure el dispositivo para el acceso a Internet. Nota: Si establece una contraseña Wi-Fi para su unidad durante la configuración, deberá utilizarla para conectarse a dicha unidad. 1. Asegúrese de que el dispositivo My Passport Wireless Pro esté conectado a la red. (Consulte “Uso de un explorador web para conectar de forma inalámbrica”.) 2. En el panel de control de My Passport Wireless Pro, haga clic en Wi-Fi. 3. En el área Redes Wi-Fi, haga clic en el botón para cambiarlo a Activado. 4. Seleccione una red en la lista de redes Wi-Fi. 5. En la pantalla Conectar a <nombre de la red Wi-Fi>, escriba la siguiente información: ▪ Contraseña de la red Wi-Fi: escriba la contraseña de la red Wi-Fi seleccionada si es necesario. My Passport Wireless Pro Manual de usuario 19 Conexión de la unidad ▪ Active la casilla Mostrar contraseña si desea que se muestre la contraseña. ▪ Para compartir contenido en su dispositivo con una red de confianza, haga clic en la casilla Compartir contenido en esta red. Nota: No elija esta opción si se va a conectar a una red Wi-Fi pública. 6. (Opcional) Haga clic en Opciones avanzadas para mostrar más valores WiFi. 7. Vea o modifique las siguientes opciones según sea necesario: Clonar la dirección MAC Nota: Si eligió compartir el contenido del dispositivo en esta red, esta opción no aparece. Cambie el botón a Activado para copiar la dirección MAC del ordenador que está utilizando en el campo Dirección MAC de la unidad My Passport Wireless Pro. Esto permite a la unidad presentar la dirección MAC del ordenador a la red Wi-Fi pública y no utilizar otra dirección MAC (con lo que, en ocasiones, se evitan cargos adicionales en hoteles y otros establecimientos con conexión limitada). Dirección MAC Es el identificador único de la interfaz de la unidad My Passport Wireless Pro. Nombre del dispositivo Es el nombre del dispositivo My Passport Wireless Pro. Este nombre se mostrará en la red como dispositivo de almacenamiento y como fuente de contenido para los reproductores DLNA. My Passport Wireless Pro Manual de usuario 20 Conexión de la unidad Modo de red Seleccione el método DHCP o Estático para asignar las direcciones IP en la red de My Passport Wireless Pro. ▪ Si selecciona DHCP, se asigna automáticamente una dirección a la unidad My Passport Wireless Pro. ▪ Si selecciona Estática, debe asignar una dirección IP a la unidad My Passport Wireless Pro. La IP estática permite configurar una dirección IP manualmente, así como la máscara, la puerta de enlace y el servidor DNS. (Si no conoce esta información, compruebe la configuración del enrutador.) 8. Haga clic en Aceptar para guardar la configuración y conectarse a la red Wi-Fi. ▪ Si la red a la que se ha conectado tiene conectividad de Internet, dispondrá de acceso a Internet. ▪ Si otros dispositivos se unen a la red Wi-Fi de la unidad My Passport Wireless Pro, también tendrán acceso a Internet y a los contenidos de la unidad. Nota: Algunas redes Wi-Fi requieren que se inicie sesión al abrir por primera vez una ventana del navegador. Eliminación de una conexión Wi-Fi Una vez configurada, la unidad My Passport Wireless Pro volverá a conectarse automáticamente a una red Wi-Fi ya utilizada. Siga estos pasos para impedir que la unidad se conecte automáticamente a una red Wi-Fi. 1. En el área Redes Wi-Fi, haga clic en el nombre de la red Wi-Fi que quiere borrar. 2. Haga clic en la casilla Olvidar esta red y, a continuación, haga clic en Aceptar. La My Passport Wireless Pro ya no se volverá a conectar automáticamente a la red seleccionada. Modificación y uso compartido de la conexión Wi-Fi Puede compartir la conexión de red con dispositivos conectados a la unidad y modificar la configuración avanzada. 1. Seleccione una red en la lista de redes Wi-Fi. My Passport Wireless Pro Manual de usuario 21 Conexión de la unidad 2. Para compartir el contenido de los archivos de su unidad, haga clic en la casilla Compartir contenido en esta red. 3. Para ver y modificar la configuración avanzada de Wi-Fi, haga clic en la flecha abajo de Opciones avanzadas: Dirección MAC Es el identificador único de la interfaz de la unidad My Passport Wireless Pro. Nombre del dispositivo Es el nombre del dispositivo My Passport Wireless Pro. Este nombre se mostrará en la red como dispositivo de almacenamiento y como fuente de contenido para los reproductores DLNA. Modo de red Seleccione el método DHCP o Estático para asignar las direcciones IP en la red de My Passport Wireless Pro. ▪ Si selecciona DHCP, se asigna automáticamente una dirección a la unidad My Passport Wireless Pro. ▪ Si selecciona Estática, debe asignar una dirección IP a la unidad My Passport Wireless Pro. La IP estática permite configurar una dirección IP manualmente, así como la máscara, la puerta de enlace y el servidor DNS. (Si no conoce esta información, compruebe la configuración del enrutador). Dirección IP Dirección IP de la unidad My Passport Wireless Pro. 4. Haga clic en Aceptar para guardar la configuración. Visualización o cambio de la configuración Wi-Fi avanzada de la unidad Siga estos pasos para cambiar el nombre de la unidad, la configuración de seguridad y otras opciones relacionadas con el Wi-Fi de la unidad. 1. En el panel de control de My Passport Wireless Pro, haga clic en Wi-Fi. 2. En el área My Passport Wireless Pro, haga clic en Editar. 3. Consulte o haga los cambios necesarios en las tres pestañas del cuadro de diálogo Configuración del punto de acceso. My Passport Wireless Pro Manual de usuario 22 Conexión de la unidad 4. Haga clic en Guardar cuando termine de hacer cambios. ▪ Si ha cambiado la configuración Wi-Fi, aparece la pantalla Volver a conectar a la red. Siga las instrucciones en pantalla para volver a conectar la unidad. Si ha cambiado el nombre de la unidad, seleccione el nombre nuevo en la lista de redes. Configuración del punto de acceso En el cuadro de diálogo Configuración del punto de acceso se puede ver y cambiar la configuración de la red Wi-Fi para el dispositivo My Passport Wireless Pro. Este cuadro de diálogo tiene tres pestañas: ▪ My Passport (2,4 GHz): contiene la configuración de la banda Wi-Fi de 2,4 GHz. ▪ My Passport (5 GHz): contiene la configuración de la banda Wi-Fi de 5 GHz. ▪ Avanzada: opciones adicionales de configuración Wi-Fi para la unidad My Passport Wireless Pro. A continuación, se describe la información sobre las opciones disponibles en cada pestaña. Pestaña My Passport (2,4 GHz) Nombre del campo Descripción Nombre de la red Wi-Fi Identifica el nombre de la red inalámbrica. Difusión del nombre de la red Wi-Fi Haga clic en el botón si quiere difundir el nombre de la red Wi-Fi para el dispositivo. Dirección MAC Identifica el MAC de su dispositivo My Passport Wireless Pro. Tipo de seguridad Seleccione el tipo de seguridad que se aplicará a la red Wi-Fi de la unidad: ▪ Deshabilitada (sin seguridad) es el valor predeterminado. ▪ WPA2 Personal My Passport Wireless Pro Manual de usuario 23 Conexión de la unidad Nombre del campo Descripción ▪ WPA/WPA2 Personal mixta ▪ WPA (Wi-Fi Protected Access) y WPA2 son protocolos de seguridad que utilizan una clave de cambio dinámica. WPA2 es la segunda generación del protocolo que utiliza un cifrado AES (Advanced Encryption Standard) más seguro. ▪ El modo de seguridad mixto WPA/WPA2 proporciona una mejor compatibilidad con dispositivos antiguos. Sin embargo, para lograr un mejor rendimiento y mayor seguridad, se recomienda el modo de seguridad WPA2. Canal Wi-Fi Acepte la opción predeterminada (Automático) o seleccione un canal en la lista desplegable. Pestaña My Passport (5 GHz) Nombre del campo Descripción Nombre de la red Wi-Fi Identifica el nombre de la red inalámbrica. Difusión del nombre de la red Wi-Fi Haga clic en el botón si quiere difundir el nombre de la red Wi-Fi para el dispositivo. Dirección MAC Identifica el MAC de su dispositivo My Passport Wireless Pro. Tipo de seguridad Seleccione el tipo de seguridad que se aplicará a la red Wi-Fi de la unidad: ▪ Deshabilitada (sin seguridad) es el valor predeterminado. ▪ WPA2 Personal Canal Wi-Fi Acepte la opción predeterminada (Automático) o seleccione un canal en la lista desplegable. My Passport Wireless Pro Manual de usuario 24 Conexión de la unidad Pestaña Avanzada Nombre del campo Descripción Red activa Seleccione la red que quiere difundir. Las opciones son: ▪ My Passport (2,4 GHz) ▪ My Passport (5 GHz) ▪ Ambas Dirección IP Identifica la dirección IP de la unidad My Passport Wireless Pro. Servicio DHCP Servicio que asigna direcciones IP a dispositivos de la red de My Passport Wireless Pro. Las opciones son: ▪ Activado: esta es la predeterminada. ▪ Desactivado: si la selecciona, deberá asignar direcciones estáticas a los dispositivos que haya en la red de la unidad. Desconexión por inactividad de la red Wi-Fi Seleccione cuándo quiere que se desconecte la red Wi-Fi si el dispositivo está inactivo para ahorrar batería. My Passport Wireless Pro Manual de usuario 25 Carga de contenido en la unidad 6 Carga de contenido en la unidad En este capítulo se incluyen los siguientes temas: Carga de contenido mediante una conexión USB Carga de contenido mediante una conexión Wi-Fi Uso de una cámara inalámbrica compatible Realizar copia de seguridad de un ordenador en la unidad Una de las primeras cosas que querrá hacer con la unidad My Passport Wireless Pro es cargar contenido a través de conexiones USB, inalámbricas, de dispositivos móviles Android/iOS o cámaras inalámbricas compatibles. Otra forma de cargar contenido consiste en realizar una copia de seguridad de un ordenador en la unidad. Nota: Para cargar contenido desde una tarjeta SD, consulte “Transferencias o copia de contenido desde una tarjeta SD”. Carga de contenido mediante una conexión USB La mejor forma de transferir una gran cantidad de archivos hacia o desde el dispositivo es usando un puerto USB conectado al ordenador. De esta forma, el proceso es más rápido que usando la red Wi-Fi de My Passport Wireless Pro. Siga estos pasos para transferir los datos a través del puerto USB. Nota: Cuando conecte el ordenador y la unidad de esta forma, la red inalámbrica de la unidad se desactivará. 1. Con el cable USB 3.0 que acompaña al dispositivo, conecte el dispositivo My Passport Wireless Pro al ordenador. 2. En el ordenador, abra la ventana del Explorador de archivos (Windows) o el Finder (Mac). 3. Realice alguna de las siguientes acciones: ▪ Windows: en el panel izquierdo de la ventana del Explorador de archivos, haga clic en Equipo y doble clic en la unidad My Passport Wireless Pro. ▪ Mac: en la sección DISPOSITIVOS del panel izquierdo de la ventana del Finder, haga doble clic en la unidad My Passport Wireless Pro. 4. Arrastre y suelte los archivos del ordenador a la unidad My Passport Wireless Pro (o de la unidad My Passport Wireless Pro al ordenador). Se guardará una copia de los archivos en la unidad. Carga de contenido mediante una conexión Wi-Fi Siga estos pasos para transferir datos a través de una conexión Wi-Fi. My Passport Wireless Pro Manual de usuario 26 Carga de contenido en la unidad Dispositivos en la misma red 1. Asegúrese de que los dispositivos están conectados a la unidad My Passport Wireless Pro o a la misma red inalámbrica que la unidad My Passport Wireless Pro. La unidad puede actuar como un dispositivo cliente inalámbrico en la red Wi-Fi para permitir a todos los usuarios de la red acceder a ella (como si se tratara de un dispositivo de almacenamiento conectado a la red normal). 2. En el ordenador, abra la ventana del Explorador de archivos (PC) o el Finder (Mac). 3. Realice alguna de las siguientes acciones: ▪ Windows: en el panel izquierdo de la ventana del Explorador de archivos, haga clic en Network > MyPassport (o el nombre que le haya asignado) > Public. ▪ Mac: en la sección COMPARTIDOS del panel izquierdo de la ventana del Finder, haga doble clic en MyPassport (o el nombre que le haya asignado) > Storage. Se abre la carpeta Public de la unidad. 4. Arrastre los archivos de los dispositivos conectados a la red y suéltelos en la carpeta Public de la unidad. Dispositivos móviles (con la aplicación WD My Cloud) 1. Asegúrese de que el dispositivo móvil esté conectado a la unidad My Passport Wireless Pro y de haber instalado la aplicación My Cloud. (Consulte “Uso de la aplicación WD My Cloud en un dispositivo móvil”). 2. Pulse el icono My Cloud del dispositivo. 3. En la esquina superior derecha del panel Public, pulse el icono del menú omni (tres puntos en horizontal) y pulse Agregar foto. 4. Pulse Carrete. 5. Seleccione los elementos. 6. En la esquina inferior derecha del cuadro de diálogo, pulse el icono de carga. Los archivos se cargan en la unidad My Passport Wireless Pro. Ahora puede borrarlos del dispositivo móvil (si está intentando liberar espacio) o dejarlos en el dispositivo móvil para hacer una copia de seguridad. Uso de una cámara inalámbrica compatible El protocolo de transferencia de archivos (FTP) permite transferir el contenido desde la carpeta Public de la unidad y hacia esta mediante FTP. La unidad admite el inicio de sesión anónimo predeterminado y utiliza la seguridad Wi-Fi para la protección. La unidad My Passport Wireless Pro es compatible con las cámaras inalámbricas que admiten FTP, como el modelo Nikon WT-2 y Canon WFT. Consulte el Answer ID 11737 de la base de conocimientos para obtener información acerca de las cámaras compatibles. El FTP está desactivado de forma predeterminada. My Passport Wireless Pro Manual de usuario 27 Carga de contenido en la unidad Para activar el acceso FTP 1. Abra el panel de control de My Passport Wireless Pro. 2. Haga clic en Admin en la barra de navegación. 3. En la sección Acceso, haga clic en el botón FTP para moverlo a Activado. 4. Utilice las siguientes opciones de FTP para la cámara y otro dispositivo mediante la conexión FTP de la unidad My Passport Wireless Pro: ▪ Dirección del servidor FTP: 192.168.60.1 (a menos que se haya cambiado el valor predeterminado) ▪ Dirección del puerto del servidor FTP: 21 (no se puede cambiar) ▪ Modo pasivo: debe estar desactivado ▪ Servidor proxy: debe estar desactivado ▪ Nombre/método de inicio de sesión: anónimo (no se requiere contraseña) ▪ Carpeta de destino: Public/<carpeta> (distingue entre mayúsculas y minúsculas) Nota: Consulte la documentación de la cámara para obtener información acerca de cómo trabajar con FTP. Realizar copia de seguridad de un ordenador en la unidad A continuación, explicamos brevemente cómo usar los dispositivos My Passport Wireless Pro como destino de una copia de seguridad. Nota: My Passport Wireless Pro Manual de usuario Para realizar una copia de seguridad de los archivos, la unidad debe estar conectada al ordenador físicamente con una conexión USB. 28 Carga de contenido en la unidad Realización de copia de seguridad de un ordenador Mac Nota: Para usar Time Machine, vuelva a formatear la unidad a HFS+ Journal. Para obtener más información, consulte el Answer ID 11737 de la base de conocimientos. Apple Time Machine es una característica integrada en ordenadores Mac OS X El Capitan, Yosemite, Mountain Lion y Lion que puede realizar una copia de seguridad de todo el contenido del equipo: música, fotos, documentos, aplicaciones, correos electrónicos y archivos del sistema. La unidad My Passport Wireless Pro debe estar en modo USB para utilizar Apple Time Machine. La unidad puede almacenar estas copias de seguridad, de manera que si el disco duro o sistema operativo fallan, o si pierde un archivo, puede restaurarlo fácilmente en el ordenador. Puede especificar la cantidad máxima de espacio que quiera utilizar en la unidad para realizar copias de seguridad de los archivos. Consulte la documentación de Apple Time Machine. Realizar copia de seguridad de un ordenador Uso de WD Backup (solo Windows) El software WD Backup es una solución fácil de usar que sirve para proteger los datos automáticamente con la copia de seguridad automática y continua y para recuperar archivos perdidos. Nota: La protección de copia de seguridad automática es continua siempre que la unidad My Passport Wireless Pro esté conectada al ordenador mediante una conexión USB. Si desconecta la unidad del ordenador, la copia de seguridad se detiene temporalmente. Cuando se vuelve a conectar, el software WD Backup busca automáticamente en el ordenador los archivos nuevos o cambiados y reanuda la protección mediante copia de seguridad. Instalación del software WD Backup 1. Acceda a la página de bienvenida del Centro de aprendizaje en línea de My Passport Wireless Pro: http://www.wd.com/setup/mypassportwirelesspro 2. Haga clic en Ir a Descargas para mostrar la página Descargas: 3. En el cuadro de diálogo WD Backup, haga clic en Descargar. 4. Acceda a los archivos descargados y extraiga el contenido del archivo zip en el ordenador. 5. Haga doble clic en el archivo WD Backup Setup . 6. Siga las instrucciones en línea para completar la instalación. Protocolo Max SMB La característica del protocolo Max SMB permite seleccionar el protocolo Bloque de mensajes del servidor (SMB) máximo que desea utilizar con el dispositivo. ▪ Seleccione el protocolo SMB máximo en el menú desplegable. My Passport Wireless Pro Manual de usuario 29 Carga de contenido en la unidad Visualización de los temas de información y ayuda en línea El software WD SmartWare proporciona dos tipos de ayuda: ▪ Icono Ayuda ▪ Cada página de My Passport; proporciona un fácil acceso a la información de ayuda en línea que le guiará rápidamente a través de las tareas de copia de seguridad, recuperación y configuración. Cuando no esté seguro de lo que debe hacer, haga clic en el icono de información o ayuda en línea en la esquina superior derecha de cualquier página. Copias de seguridad de la cámara Las copias de seguridad de cámara permiten realizar copias de seguridad de los datos de la cámara en el dispositivo WD Cloud. Una vez descargados los datos, los usuarios podrán ir a buscarlos al lugar donde estén guardados siempre y cuando tengan acceso a ese recurso compartido. Copia de seguridad de fotos y vídeos Siga estos pasos para hacer una copia de seguridad de la cámara en el dispositivo WD Cloud. 1. Asegúrese de que la cámara está conectada al dispositivo WD Cloud. 2. En la barra de navegación, haga clic en Copias de seguridad para mostrar la pantalla Copias de seguridad. 3. Haga clic en Copias de seguridad de la cámarasi no está seleccionado. 4. Asegúrese de que en la zona de Cámaras conectadas aparece el nombre de la suya. 5. En el área Configuración, introduzca la siguiente información para hacer una copia de seguridad de los datos de la cámara: Transferencia automática Haga clic en el botón de alternancia para transferir automáticamente los datos de la cámara al dispositivo WD Cloud. Modo de transferencia Seleccione el modo de transferencia de los datos de la cámara. Puede elegir entre los siguientes: Copiar: los datos de la cámara se copiarán en el dispositivo WD Cloud. Los datos originales permanecerán en la cámara. Mover: los archivos se transferirán al dispositivo WD Cloud y se eliminarán de la cámara. Opciones de carpeta Seleccione esta opción para elegir el destino de los archivos transferidos desde la cámara. En la pantalla Opciones de carpeta de la cámara verá: Carpeta de transferencia: haga clic en Examinar para introducir la ubicación del My Passport Wireless Pro Manual de usuario 30 Carga de contenido en la unidad dispositivo a la que desea transferir los datos y, a continuación, haga clic en Aceptar. Nombre de carpeta: seleccione un tipo de Nombre de carpeta en el menú desplegable. Si selecciona Nombre de carpeta personalizado, introduzca un nombre de carpeta en el campo Introducir nombre de carpeta. Haga clic en Guardar. 6. En el campo Transferir archivos, haga clic en Copiar/mover ahora para iniciar la transferencia de los archivos si la transferencia automática está desactivada. 7. Al finalizar la transferencia, el campo Estado mostrará que se ha realizado la copia de seguridad del dispositivo conectado, así como el día de la semana, la fecha y la hora en que se ha llevado a cabo. My Passport Wireless Pro Manual de usuario 31 Uso de una tarjeta SD™ con la unidad 7 Uso de una tarjeta SD™ con la unidad En este capítulo se incluyen los siguientes temas: Transferencia y copia manuales de datos desde una tarjeta SD Transferencia y copia automáticas de datos desde la tarjeta SD Visualización de contenido importado de una tarjeta SD Visualización de contenido importado desde una unidad USB Visualización de contenido de una tarjeta SD Visualización de contenido en una unidad USB Una tarjeta SD (tarjeta digital segura) es una tarjeta de memoria flash ultrapequeña diseñada para proporcionar una gran capacidad de memoria en un tamaño reducido. Las tarjetas SD se usan en muchos dispositivos portátiles pequeños, como videocámaras digitales, cámaras digitales, ordenadores portátiles, reproductores de audio y teléfonos móviles. Como el dispositivo My Passport Wireless Pro dispone de un puerto para tarjeta SD, puede transferir fácilmente los datos de esta tarjeta a la unidad My Passport Wireless Pro. Transferencia y copia manuales de datos desde una tarjeta SD Siga estos pasos para mover o copiar datos manualmente desde una tarjeta SD. Nota: Los datos que se mueven desde la tarjeta SD se eliminan de esta. 1. Inserte la tarjeta SD que contiene los archivos multimedia en la ranura para tarjetas SD de la unidad. 2. En el panel de control del dispositivo My Passport Wireless Pro, haga clic en Multimedia, en la barra de navegación, para mostrar la página Multimedia: My Passport Wireless Pro Manual de usuario 32 Uso de una tarjeta SD™ con la unidad 3. En el campo Modo de importación del área Tarjeta SD, seleccione una de las siguientes opciones para indicar cómo quiere mover los datos. ▪ Mover: esta opción transfiere los archivos de la tarjeta SD a la unidad My Passport Wireless Pro. Precaución: Los archivos que se mueven se eliminan de la tarjeta SD. ▪ Copiar: esta opción copia el contenido de la tarjeta SD a la unidad My Passport Wireless Pro. 4. En el campo Importar archivos, haga clic en Copiar ahora o Mover ahora, según la opción que seleccionara en el campo Modo de importación. Transferencia y copia automáticas de datos desde la tarjeta SD Siga estos pasos para copiar o mover automáticamente los datos de la tarjeta SD al dispositivo My Passport Wireless Pro. 1. En el panel de control del dispositivo My Passport Wireless Pro, haga clic en Multimedia, en la barra de navegación, para mostrar la página Multimedia. 2. En el campo Modo de importación del área Tarjeta SD, seleccione una de las opciones siguientes para indicar cómo quiere mover los datos. ▪ Mover: esta opción transfiere los archivos de la tarjeta SD a la unidad My Passport Wireless Pro. My Passport Wireless Pro Manual de usuario 33 Uso de una tarjeta SD™ con la unidad Precaución: Los archivos que se mueven se eliminan de la tarjeta SD. ▪ Copiar: esta opción copia el contenido de la tarjeta SD a la unidad My Passport Wireless Pro. 3. En el campo Importaciones automáticas, haga clic en el botón Activado. 4. Inserte la tarjeta SD que contiene los archivos multimedia en la ranura para tarjetas SD de la unidad. El dispositivo copiará o moverá automáticamente los datos de la unidad SD a la unidad My Passport Wireless Pro. Visualización de contenido importado de una tarjeta SD Nota: Además de utilizar el ordenador para ver los archivos de una tarjeta SD, también puede realizar esta acción con la aplicación para móviles WD My Cloud. Para utilizar la aplicación para móviles, primero debe sincronizar el contenido en la unidad My Passport Wireless Pro. 1. En el ordenador, abra la ventana del Explorador de archivos (PC) o el Finder (Mac). 2. Realice alguna de las siguientes acciones: ▪ En un ordenador Windows, en el panel izquierdo de la ventana del Explorador de archivos, haga clic en Network > MYPASSPORT > Public > SD Card Imports. ▪ En un ordenador Mac, en la sección COMPARTIDOS del panel izquierdo de la ventana del Finder, haga doble clic en MYPASSPORT > Public > SD Card Imports. Visualización de contenido importado desde una unidad USB Nota: Además de utilizar el ordenador para ver los archivos de una unidad USB, también puede realizar esta acción con la aplicación para móviles WD My Cloud. Para utilizar la aplicación para móviles, primero debe sincronizar el contenido en la unidad My Passport Wireless Pro. 1. En el ordenador, abra la ventana del Explorador de archivos (PC) o el Finder (Mac). 2. Realice alguna de las siguientes acciones: ▪ En un ordenador Windows, en el panel izquierdo de la ventana del Explorador de archivos, haga clic en Red > MYPASSPORT > Public > USB Imports. ▪ En un ordenador Mac, en la sección COMPARTIDOS del panel izquierdo de la ventana del Finder, haga doble clic en MYPASSPORT > Public > USB Imports. Visualización de contenido de una tarjeta SD 1. En el ordenador, abra la ventana del Explorador de archivos (PC) o el Finder (Mac). 2. Realice alguna de las siguientes acciones: My Passport Wireless Pro Manual de usuario 34 Uso de una tarjeta SD™ con la unidad ▪ En un ordenador Windows, en el panel izquierdo de la ventana del Explorador de archivos, haga clic en Red > MYPASSPORT > SD. ▪ En un ordenador Mac, en la sección COMPARTIDOS del panel izquierdo de la ventana del Finder, haga doble clic en MYPASSPORT > SD. Visualización de contenido en una unidad USB 1. En el ordenador, abra la ventana del Explorador de archivos (PC) o el Finder (Mac). 2. Realice alguna de las siguientes acciones: ▪ En un ordenador Windows, en el panel izquierdo de la ventana del Explorador de archivos, haga clic en Red > MYPASSPORT > USB. ▪ En un ordenador Mac, en la sección COMPARTIDOS del panel izquierdo de la ventana del Finder, haga doble clic en MYPASSPORT > USB. My Passport Wireless Pro Manual de usuario 35 Reproducción y transmisión de vídeos, fotos y música 8 Reproducción y transmisión de vídeos, fotos y música En este capítulo se incluyen los siguientes temas: Uso de la unidad como servidor multimedia Activación de la transmisión multimedia Acceso al contenido mediante reproductores multimedia Uso de la unidad con una aplicación para móviles habilitada para DLNA Uso de la unidad como servidor multimedia Nota: Consulte los manuales de usuario del dispositivo multimedia DLNA específico para ver las instrucciones sobre cómo conectar estos dispositivos a la red de área local para poder acceder a los contenidos del dispositivo My Passport Wireless Pro. Vaya a http://www.dlna.org para ver la lista de dispositivos certificados DLNA, así como otra información. La unidad My Passport Wireless Pro se puede configurar para que funcione como servidor multimedia Plex o DLNA doméstico. Transmite fotos, música y vídeos a dispositivos compatibles con Plex o DLNA para que pueda reproducir el contenido multimedia fácilmente en dispositivos compatibles. Los dispositivos compatibles con Plex o DLNA buscan el contenido multimedia almacenado en la unidad si la transmisión está activada en la página Multimedia. La transmisión está activada de forma predeterminada. Cuando la transmisión esté activada, solo tendrá que transferir el contenido multimedia a la unidad My Passport Wireless Pro y ya podrá transmitir y ver el contenido en el centro de entretenimiento de su casa, videoconsolas (por ejemplo, Xbox 360® o PlayStation® 3), el reproductor multimedia WD TV Live® o adaptadores multimedia digitales DLNA® 2.0), así como en otros ordenadores de la red doméstica o de la oficina. Si tiene un servidor DLNA o un reproductor multimedia (por ejemplo, VidOn o Skifta) en el teléfono o en otro dispositivo móvil, la unidad My Passport Wireless Pro puede transmitir contenido multimedia a estos. Visite http://www.dlna.org para obtener más información sobre DLNA. Para obtener más información sobre el servidor Plex, visite http:// www.plex.tv Activación de la transmisión multimedia En la página Multimedia, puede activar o desactivar la transmisión multimedia, actualizar o reconstruir la base de datos multimedia de la unidad My Passport Wireless Pro y ver el recuento de los archivos de foto, vídeo y música que hay en la unidad. ▪ Para mostrar la página Multimedia, haga clic en Multimedia en la barra de navegación. My Passport Wireless Pro Manual de usuario 36 Reproducción y transmisión de vídeos, fotos y música Uso de la unidad con el servidor multimedia Plex La unidad My Passport Wireless Pro se puede usar con el servidor multimedia Plex para transmitir archivos multimedia al ordenador, la televisión o distintos dispositivos que tenga en casa. 1. Conecte la unidad My Passport Wireless Pro a Internet. 2. Descargue e instale el servidor multimedia Plex con el botón Multimedia de la interfaz de usuario web. 3. Haga clic en Configurar para iniciar sesión en la cuenta de Plex. 4. Para las cuestiones de soporte técnico, visite http://support.plex.tv. Servidor Twonky® En la sección TWONKY de la página podrá activar o desactivar la transmisión multimedia y reconstruir la base de datos DLNA. La unidad se actualiza y reconstruye automáticamente la base de datos DLNA, pero también puede realizar esta acción manualmente si cree que la base de datos está dañada. 1. En la sección TWONKY, puede ver o modificar las siguientes opciones de configuración: Transmisión Permite habilitar la transmisión de contenido a todos los dispositivos conectados a la unidad My Passport Wireless Pro. ▪ Para activar o desactivar la transmisión multimedia, mueva el botón de alternancia. Multimedia Identifica el número de archivos de vídeo, música y fotos que hay en el dispositivo. Base de datos DLNA Permite actualizar o reconstruir manualmente la base de datos DLNA. ▪ Actualizar: busca cambios realizados en las bibliotecas multimedia. ▪ Reconstruir: reconstruye la base de datos DLNA desde cero. La reconstrucción de la base de datos del servidor DLNA puede tardar bastante tiempo; esto depende del número y del tamaño de los archivos que haya. Actividad de análisis Indica la fecha del último análisis. Recuento multimedia My Passport Wireless Pro Manual de usuario 37 Reproducción y transmisión de vídeos, fotos y música En esta sección de la pantalla se muestra el número de archivos de vídeo, música, fotos y de otro tipo disponibles en la unidad My Password Wireless Pro. El estado es útil si está copiando archivos en la unidad, ya que puede ver el número total de archivos transferidos. 1. En la sección Recuento multimedia, puede ver o modificar las siguientes opciones de configuración: Multimedia Identifica el número de archivos de vídeo, música y fotos que hay en el dispositivo. Actividad de análisis Indica la fecha del último análisis multimedia. Base de datos multimedia Permite reconstruir la base de datos multimedia. Acceso al contenido mediante reproductores multimedia Cuando haya copiado los archivos en la unidad My Passport Wireless Pro, conecte la unidad a la red doméstica o directamente al reproductor multimedia para acceder al contenido multimedia a través de la red. Puede utilizar una serie de reproductores multimedia para transmitir este contenido. Consulte el Answer ID 11737 de la base de conocimientos para obtener información acerca de los dispositivos cuya compatibilidad con la unidad se haya probado. Reproductores multimedia WD Puede conectar los distintos reproductores multimedia WD TV y WD a la unidad My Passport Wireless Pro o a la red doméstica para acceder al contenido multimedia almacenado en la unidad My Passport Wireless Pro. Para obtener más información sobre el uso de un reproductor multimedia WD para acceder a los archivos de la unidad, consulte la guía de usuario del reproductor multimedia WD. Otros reproductores multimedia A continuación se indican los pasos generales necesarios para configurar dispositivos tales como marcos de fotografías digitales, reproductores Blu Ray, televisores conectados a la red y adaptadores multimedia digitales. 1. Asegúrese de que la unidad My Passport Wireless Pro esté compartida o conectada a la red Wi-Fi doméstica o a una zona activa. 2. Compruebe que la unidad está encendida. 3. Siga las instrucciones de usuario que acompañan al reproductor multimedia para proceder a la configuración inicial o la instalación de los controladores. 4. Utilice la característica de navegación del reproductor para analizar y detectar la unidad en la red. 5. Dependiendo del reproductor que tenga, es posible que necesite acceder a la página de ajustes o configuración de la red en la interfaz de usuario para establecer una conexión con el fin de que el reproductor se pueda conectar a la unidad My Passport Wireless Pro. Consulte la guía de usuario del reproductor para ver las instrucciones específicas. My Passport Wireless Pro Manual de usuario 38 Reproducción y transmisión de vídeos, fotos y música Uso de la unidad con una aplicación para móviles habilitada para DLNA La unidad My Passport Wireless integra un servidor multimedia DLNA. Las aplicaciones para móviles habilitadas para DLNA de la tienda Apple App o Google Play pueden ver y acceder al contenido almacenado en la unidad. 1. Conéctese a la unidad My Passport Wireless Pro. 2. Abra una aplicación de terceros. (Consulte el Article ID 11736 de la base de conocimientos para ver una lista de aplicaciones.) 3. Busque servidores multimedia y selecciónelos. 4. Transmita el contenido multimedia. My Passport Wireless Pro Manual de usuario 39 Uso de la batería 9 Uso de la batería En este capítulo se incluyen los siguientes temas: Mejora de la duración o el rendimiento de la batería Carga de la batería Visualización del estado de la batería cuando la unidad está apagada Mejora de la duración o el rendimiento de la batería En la pantalla Hardware se puede ampliar la duración de la batería o mejorar el rendimiento de la unidad. 1. Para mostrar la página Hardware, haga clic en Hardware en la barra de navegación. 2. En el campo Optimización de la sección Batería, seleccione una de las siguientes opciones de batería: ▪ Rendimiento: seleccione esta opción si quiere optimizar el procesamiento de archivos multimedia. ▪ Duración de la batería: el sistema entrará en el modo de bajo consumo reduciendo la velocidad del procesador y desactivando una de las redes Wi-Fi. Seleccione esta opción para ampliar la duración de la batería. No existe ninguna diferencia entre las dos opciones si la unidad My Passport Wireless Pro está conectada a una enchufe y funciona mediante alimentación de CA. Carga de la batería My Passport Wireless Pro Manual de usuario 40 Uso de la batería Importante: Se recomienda cargar la batería antes de utilizar la unidad My Passport Wireless Pro por primer vez, ya que la carga de fábrica puede haber disminuido durante el transporte. Si tiene previsto guardar la unidad, cargue la batería antes y después de guardarla. 1. Conecte un extremo del cable (incluido en la caja) al puerto USB de la unidad y el otro extremo al adaptador (incluido en la caja). 2. Enchufe el adaptador a una toma de corriente. 3. Los LED comienzan a parpadear. Conforme la unidad se carga, el LED de encendido y estado de la batería parpadea. El número de LED indica la cantidad de carga de la batería. Cuando los cuatro LED de estado de la batería sean un azul fijo, significa que la unidad está totalmente cargada. (Consulte “Información acerca de los LED y botones”) Otras formas de saber si la unidad se está cargando: ▪ En la página Inicio, en el panel Batería aparece un relámpago. ▪ En la página Hardware, el indicador de estado de encendido cambia a Cargando. Visualización del estado de la batería cuando la unidad está apagada ▪ Pulse el botón de la batería durante un segundo. El LED de encendido y estado de la batería indica la cantidad de carga que queda en la batería. My Passport Wireless Pro Manual de usuario 41 Realización de funciones administrativas 10 Realización de funciones administrativas En este capítulo se incluyen los siguientes temas: Cambio de la contraseña y del nombre del dispositivo Cambio del idioma Especificación de los tipos de acceso Bloqueo de la unidad Reinicio y apagado de la unidad Guardado de un acceso directo a My Passport Wireless Pro En la página Admin se puede cambiar o configurar una contraseña para acceder al panel de control y realizar otras funciones administrativas básicas del dispositivo My Passport Wireless Pro. ▪ Haga clic en el icono Admin en la barra de navegación para mostrar la pantalla correspondiente. Cambio de la contraseña y del nombre del dispositivo 1. En la sección My Passport Wireless Pro de la pantalla, vea o modifique las siguientes opciones: My Passport Wireless Pro Manual de usuario 42 Realización de funciones administrativas Nombre de usuario Identifica el nombre del usuario administrador, que es Admin. Configuración de contraseña Para configurar o cambiar una contraseña con la que acceder al panel de control: ▪ Para configurar una contraseña, mueva el botón a Activado. ▪ Escriba una contraseña en Contraseña nueva y en Confirmar contraseña. ▪ Marque la casilla Mostrar contraseña para verla mientras la escribe. ▪ Haga clic en Guardar. Nombre del dispositivo Si lo desea, escriba un nombre nuevo para la unidad My Passport Wireless Pro. Este es el nombre que aparecerá en la red y que identificará a la unidad para las conexiones y para acceder al contenido almacenado en la unidad. Cambio del idioma 1. En la sección Idioma, seleccione el idioma en el que desee ver el panel de control. 2. Haga clic en Guardar. Especificación de los tipos de acceso 1. En la sección Acceso, vea o modifique las siguientes opciones de seguridad para el acceso: SSH My Passport Wireless Pro Manual de usuario Protocolo Secured Shell (Intérprete de órdenes segura). SSH es una interfaz de análisis y solución de problemas. Active esta opción para acceder de forma segura a la unidad y realizar operaciones de línea de comandos. Está desactivada de forma predeterminada. Advertencia: No utilice esta opción a menos que conozca SSH y lo haya utilizado antes. Advertencia: Tenga en cuenta que modificar o intentar modificar este dispositivo fuera del funcionamiento normal del producto anula la garantía de WD. 43 Realización de funciones administrativas ▪ Para activar SSH, mueva el botón a la posición de Activado. ▪ En la pantalla SSH que aparece, observe el campo Nombre de usuario y Contraseña, haga clic en la casilla Acepto y en Aceptar. Nota: Acceso FTP El nombre de usuario de inicio de sesión en SSH es root y la contraseña predeterminada es welc0me (con el número 0, no la letra O) El protocolo de transferencia de archivos (FTP) permite transferir el contenido desde la carpeta Public de la unidad y hacia esta mediante FTP. La unidad admite el inicio de sesión anónimo predeterminado y utiliza la seguridad Wi-Fi para la protección. La unidad es compatible con las cámaras inalámbricas que admiten FTP, como el modelo Nikon WT-2 y Canon WFT. Consulte el Answer ID 11737 de la base de conocimientos para obtener información acerca de las cámaras compatibles. El FTP está desactivado de forma predeterminada. ▪ Para activar Acceso FTP, mueva el botón a Activado. Consulte “Uso de una cámara inalámbrica compatible”. Bloqueo de la unidad Siga estos pasos para bloquear la unidad My Passport Wireless Pro. 1. Haga clic en el icono Hardware en la barra de navegación para mostrar la pantalla correspondiente. 2. En el campo Bloqueo de unidad, mueva el botón a la posición Activado. Así se bloquea la unidad, de forma que no se podrá acceder a ella cuando esté conectada al ordenador a través del puerto USB. Se trata de un bloqueo USB, no de un bloqueo por cifrado. Aunque esté bloqueada, sigue siendo posible acceder a la unidad con una conexión Wi-Fi. El valor predeterminado es Desactivado. Reinicio y apagado de la unidad Siga estos pasos para reiniciar o apagar la unidad. 1. Haga clic en el icono Hardware en la barra de navegación para mostrar la pantalla correspondiente. 2. En la sección Encendido, tiene dos opciones: ▪ Para apagar la unidad My Password Wireless Pro, haga clic en Apagar. ▪ Para reiniciar la unidad, haga clic en Reiniciar. Guardado de un acceso directo a My Passport Wireless Pro 1. Haga clic en Guardar un acceso directo al dispositivo en el escritorio My Passport Wireless Pro Manual de usuario 44 Restablecimiento de la unidad y contraseña 11 Restablecimiento de la unidad y contraseña En este capítulo se incluyen los siguientes temas: Restablecimiento manual de la unidad Restauración de los valores de fábrica desde el panel de control Puede restablecer solo el sistema de la unidad de dos formas: manualmente y en la página Admin del panel de control. Cuando se restablece la unidad, los datos permanecen, pero la configuración, como la contraseña, volverá a los valores predeterminados. Puede realizar un restablecimiento solo del sistema y un restablecimiento del disco en la página Admin. Restablecimiento manual de la unidad Siga estos pasos para restablecer la unidad My Passport Wireless Pro. Nota: Siga estos pasos para restablecer la unidad My Passport Wireless Pro. 1. Con la unidad encendida, mantenga pulsados los botones de encendido y WPS al mismo tiempo durante unos diez segundos hasta que la unidad se reinicie y el LED de encendido y estado de la batería parpadee en blanco. 2. Espere a que el LED Wi-Fi deje de parpadear antes de volver a conectar. Restauración de los valores de fábrica desde el panel de control 1. Haga clic en el icono Admin en la barra de navegación para mostrar la pantalla correspondiente My Passport Wireless Pro Manual de usuario 45 Restablecimiento de la unidad y contraseña Advertencia: La interrupción del proceso de restauración de fábrica puede dañar la unidad My Passport Wireless Pro. Espere hasta que se termine de reiniciar para volver a usar la unidad. 2. En la sección Restaurar la configuración de fábrica, tiene las siguientes opciones: ▪ Solo sistema: revierte todos los valores administrativos a los predeterminados, elimina la contraseña del administrador y cambia el nombre de la unidad a MyPassport. Su contenido permanece intacto. ▪ Sistema y disco: revierte todos los valores a los predeterminados por el fabricante y elimina los datos de la unidad. Debe volver a cargar todos los datos tras realizar este tipo de restauración. 3. Cuando se termina la restauración, aparece la pantalla Volver a conectar a la red. 4. Siga las instrucciones en pantalla para volver a conectar la unidad. My Passport Wireless Pro Manual de usuario 46 Actualización de firmware 12 Actualización de firmware En este capítulo se incluyen los siguientes temas: Visualización de la versión de firmware Actualización del firmware disponible Realización de una actualización manual La página Firmware permite buscar un archivo de actualización automática o manualmente para, a continuación, instalarlo. Para poder buscar si hay un archivo disponible e instalarlo automáticamente, la unidad debe estar conectada a Internet. En la sección Versión de la página Firmware se muestran la versión actual y la última actualización. Advertencia: No apague la unidad durante la instalación del firmware. Cuando la instalación haya finalizado, la unidad se reiniciará automáticamente. Importante: Solo podrá realizar la actualización si la batería tiene más del 50 % de carga y el cargador está enchufado a una toma de alimentación. Visualización de la versión de firmware 1. En el panel de control, haga clic en Firmware en la barra de navegación. 2. En el campo Versión actual del área Versión se indica la versión de firmware que está instalada en el dispositivo. En el campo Última actualización pone la última vez que se actualizó el firmware. My Passport Wireless Pro Manual de usuario 47 Actualización de firmware Actualización del firmware disponible Nota: Para buscar si hay actualizaciones disponibles, la unidad debe estar conectada a Internet a través de una red doméstica o una conexión de zona activa. Puede comprobar en cualquier momento si existen actualizaciones disponibles en el área Actualizaciones disponibles. 1. 2. 3. 4. En el panel de control, haga clic en Firmware en la barra de navegación. En el área Actualizaciones disponibles, haga clic en Buscar actualizaciones. Revise la pantalla Actualizar firmware. Si hay alguna actualización disponible, haga clic en Instalar y reiniciar. Cuando termine la actualización, la unidad se reiniciará automáticamente. 5. Actualice el explorador para ver el panel de control modificado. Realización de una actualización manual 1. Vaya a http://support.wdc.com/product/download.asp para buscar un archivo de actualización de firmware disponible en el ordenador o haga clic en el enlace Ubicación en línea del firmware de WD My Passport Wireless Pro 2. 3. 4. 5. 6. en la parte inferior de la pantalla. Descargue el archivo de la última actualización de firmware. Conéctese a la red Wi-Fi de la unidad (conexión directa). En la sección Actualización manual, haga clic en Actualizar desde archivo. Desplácese al archivo de actualización de firmware y haga clic en Abrir. Revise el mensaje de confirmación y haga clic en Instalar y reiniciar. La actualización tarda unos cinco minutos en instalarse en la unidad. Es fundamental que el dispositivo esté encendido hasta que finalice la instalación. Cuando termine la actualización, la unidad se reiniciará. 7. Vuelva a establecer el enlace inalámbrico directo entre el ordenador y la unidad. 8. Actualice el explorador para ver el panel de control modificado. My Passport Wireless Pro Manual de usuario 48 Obtención de asistencia 13 Obtención de asistencia En este capítulo se incluyen los siguientes temas: Informes del sistema Diagnóstico Programa de mejora de productos Desde la página Asistencia puede ejecutar pruebas de diagnóstico, generar informes del sistema para enviarlos al Servicio al cliente y unirse al programa de mejora de productos de WD. ▪ Para mostrar la página Asistencia, haga clic en Asistencia en la barra de navegación. Informes del sistema En la sección Informes del sistema, puede generar un informe y enviarlo automáticamente al Servicio al cliente o descargarlo en el ordenador. Haga clic en una de estas opciones: ▪ Enviar a asistencia: genera un informe de diagnóstico y lo envía automáticamente al Servicio al cliente. El informe incluye el número de serie, el número Mac y la My Passport Wireless Pro Manual de usuario 49 Obtención de asistencia información de estado de la unidad. Para poder enviar el informe al Servicio al cliente, debe disponer de una conexión de zona activa o doméstica (a Internet). ▪ Descargar: genera un informe de diagnóstico y lo guarda en el ordenador. Diagnóstico Realice pruebas de diagnóstico si hay problemas en la unidad. Existen dos tipos de pruebas de diagnóstico: ▪ Prueba rápida: inspecciona el disco duro para ver si hay problemas graves de rendimiento. El resultado de una prueba rápida es una evaluación de aprobado o suspenso sobre el estado del disco duro. La prueba rápida puede tardar varios minutos en realizarse. ▪ Prueba completa: es un diagnóstico más exhaustivo de la unidad. Revisa metódicamente todos y cada uno de los sectores del disco duro. Una vez terminada la prueba, se muestra el estado del disco duro. Nota: Para terminar la prueba, asegúrese de que la unidad esté conectada a una toma de alimentación de CA. Programa de mejora de productos Si participa en el programa, la unidad enviará de forma periódica su número de serie a WD junto con información básica de la unidad. Al hacerlo, contribuye a mejorar futuras actualizaciones del producto y el equipo de asistencia de Western Digital podrá ayudarle de manera más eficaz. La participación no afecta al rendimiento de la unidad. Para unirse al programa, mueva el botón a Activado. My Passport Wireless Pro Manual de usuario 50 Problemas y soluciones 14 Problemas y soluciones Contraseña He olvidado la contraseña de la red Wi-Fi de la unidad. Para restablecer la configuración predeterminada de la unidad, encienda la unidad y pulse los botones de encendido y WPS al mismo tiempo durante unos diez segundos hasta que el LED de encendido parpadee. Cuando la unidad se haya encendido del todo y el LED Wi-Fi esté en azul, escriba la contraseña predeterminada de la red Wi-Fi, que son los ocho últimos caracteres del número de serie. El número de serie del dispositivo My Passport Wireless Pro aparece en la etiqueta del producto, situada en la parte inferior. Nombre ¿Cuál es la diferencia entre el nombre de la red Wi-Fi y el nombre de la unidad? El nombre de la red Wi-Fi también se denomina SSID (identificador de red) y se usa para conectarse a la red Wi-Fi antes de acceder a la unidad. En la pantalla Wi-Fi puede cambiar el nombre de la red Wi-Fi. (Consulte “Visualización o cambio de la configuración Wi-Fi avanzada de la unidad”.) El nombre de la unidad es el nombre que un dispositivo DLNA u otro ordenador utilizan para acceder al contenido de la unidad. Este NO es el mismo que el nombre de la red Wi-Fi. Debe estar conectado a la red Wi-Fi para poder acceder a la unidad. En la pantalla Admin puede cambiar el nombre de la unidad. (Consulte “Cambio de la contraseña y del nombre del dispositivo”.) Conexiones He desconectado la unidad de la aplicación para móviles WD My Cloud. ¿Tendré que configurar la conexión a la aplicación para móviles la próxima vez? No, siempre y cuando haya configurado la conexión previamente y el dispositivo móvil esté conectado de forma inalámbrica a la unidad no será necesario volver a configurar el dispositivo. Me he salido del intervalo de alcance de la red de la unidad y se ha perdido la conexión. Si la unidad está configurada para utilizar el modo doméstico o de zona activa, cuando vuelva a estar dentro del intervalo de alcance de la red se volverá a conectar automáticamente a la misma red inalámbrica. Si la unidad se configuró en el modo de conexión directa, asegúrese de que el LED Wi-Fi está azul y de que el dispositivo se puede volver a conectar a la red. My Passport Wireless Pro Manual de usuario 51 Problemas y soluciones Quiero compartir contenido de mi unidad con otros dispositivos inalámbricos de la casa. Conecte la unidad en el modo doméstico a su red Wi-Fi doméstica. Los dispositivos que ya estén conectados a la unidad pueden conectarse automáticamente a la red doméstica (si han estado conectados previamente a ella) o pueden conectarlse manualmente. Una vez que todos los dispositivos estén conectados a la red Wi-Fi, la unidad actúa como un dispositivo NAS inalámbrico. Cuando la conecto al ordenador por USB, la unidad no se conecta de forma inalámbrica a otros dispositivos. Cuando la unidad está conectada a un ordenador con una conexión USB, la capacidad inalámbrica se desactiva. La velocidad inalámbrica es inferior a la normal. Puede que en el entorno haya interferencias que estén afectando al canal Wi-Fi o al ancho de banda Wi-Fi de la unidad, ya que esta admite la banda de 2,4 GHz. Las interferencias pueden proceder de dispositivos Wi-Fi, microondas u otros aparatos inalámbricos. Para lograr un mejor rendimiento, use la banda de 5 GHz. Los usuarios avanzados pueden configurar otro canal en la pantalla Configuración. Estoy teniendo los siguientes síntomas: ▪ En el panel Capacidad del panel de control no se muestra ningún valor, incluso después de que haya transcurrido mucho tiempo. ▪ Cuando conecto la unidad al puerto USB del ordenador, Windows me indica que tengo que realizar un análisis del disco. ▪ La unidad no muestra ningún contenido multimedia en el reproductor multimedia. ▪ No se puede acceder al recurso compartido Storage desde un ordenador cliente. Esto se debe probablemente a que la unidad My Passport Wireless Pro se ha desconectado del puerto USB sin realizar una extracción segura. Para solucionar este problema, puede realizar un análisis del disco desde un ordenador Windows. Consulte el Answer 11742 de la base de conocimientos para obtener más información. Batería y rendimiento La unidad no se carga. ▪ Si la unidad está conectada al ordenador a través de una conexión USB, el puerto USB no proporciona suficiente alimentación para cargar la batería. Conecte la unidad a un enchufe con el adaptador de alimentación USB para recargarla. ▪ Si la temperatura es demasiado elevada o baja, la batería no se cargará. Deje que la unidad se enfríe o se caliente, según el caso. ▪ Si la unidad está en uso, la batería no se cargará. Quiero que la batería dure más tiempo. Cambie al modo Duración de la batería en la página Hardware para ampliar la duración de la batería de la unidad si no necesita disponer del máximo rendimiento. Luego reinicie la unidad para que el cambio tenga efecto. My Passport Wireless Pro Manual de usuario 52 Problemas y soluciones La unidad no deja de desconectarse de la red inalámbrica. Para conseguir que la batería dure más tiempo, cuando transcurre un minuto de inactividad, la unidad se desconecta automáticamente de la conexión inalámbrica y pasa al modo de espera. Presione el botón Encendido para volver a activar la conexión inalámbrica. Cuando el LED WiFi esté azul, la unidad estará lista para conectarse. Quiero que la unidad tenga el máximo rendimiento de transmisión. ▪ Configure la unidad en modo Rendimiento en la página Hardware para dar prioridad al rendimiento de transmisión. ▪ Conecte la unidad a una fuente de alimentación para asegurarse de que tenga suficiente batería para la transmisión. ▪ Como la unidad incorpora Wireless-N con Wireless AC (1x1), asegúrese de que la red o el dispositivo inalámbricos a los que se está conectando admiten Wireless AC (1x1). ▪ Conéctese directamente a la unidad inalámbrica en el modo de conexión directa para evitar que se produzcan interferencias o tráfico de red desconocido. La velocidad inalámbrica es inferior a la normal. ▪ Puede que el dispositivo esté en modo Duración de la batería. En este modo, el rendimiento se reduce para ampliar la duración de la batería. ▪ Puede que la batería tenga muy poca carga. ▪ Puede que existan interferencias en el canal Wi-Fi o en el ancho de banda Wi-Fi de la unidad, ya que esta funciona en la banda de 2,4 GHz. Las interferencias pueden proceder de dispositivos Wi-Fi, microondas u otros aparatos inalámbricos. Los usuarios avanzados pueden configurar otro canal en la pantalla Configuración. Para lograr un mejor rendimiento, use la banda de 5 GHz. ▪ Puede que esté utilizando clientes o redes sin una conexión Wireless-AC (1x1) o una red inalámbrica más lenta (por ejemplo, 802.11g u 802.11b). No puedo encender la unidad. Asegúrese de que la batería está cargada. Si se deja mucho tiempo sin usar, puede que la batería se quede con muy poca carga y que haya que cargarla antes de encender la unidad. Formato de la unidad ¿Puedo reformatear la unidad en otro sistema de archivos? Sí. El dispositivo My Passport Wireless Pro se puede formatear en NTFS, FAT32 y HFS+. El dispositivo My Passport Wireless Pro se puede formatear en exFAT, NTFS, FAT32, and HFS+. Los otrs dispositivos no puede detectar la unidad cuando esta se conecta a través de un puerto USB. La unidad My Passport Wireless Pro está preformateada como un sistema de archivos exFAT. Es posible que algunos dispositivos (como los ordenadores que usan Windows XP o el reproductor multimedia WD TV) no admitan este sistema de archivos. Para obtener más información, consulte el Answer ID 11742 de la base de conocimientos. My Passport Wireless Pro Manual de usuario 53 Especificaciones técnicas A Especificaciones técnicas Capacidad de la unidad 2 TB, 3 TB Capacidad de la batería 6.400 mAh Protocolo Wi-Fi Protocolos admitidos Interfaz ▪ Compatible con: 11n 1Tx1R: 802.11g/n (20 M/ 40 M) y 11ac 1Tx1R: 802.11a/n/ac (20 M, 40 M, 80 M), AP dual/de banda dual SMB, AFP, UPnP, FTP ▪ ▪ ▪ ▪ ▪ USB 3.0 hasta 5 Gb/s USB 2.0 hasta 480 MB/s USB 3.0 hasta 5 Gb/s SD 2.0 hasta 25 MB/s SD 3.0 hasta 60 MB/s *Para obtener un rendimiento USB 3.0 se requiere un dispositivo host USB 3.0 y un cable certificado USB 3.0. Compatibilidad Nota: La compatibilidad puede variar en función de la configuración del hardware y el sistema operativo del usuario. Sistemas operativos: ▪ ▪ ▪ ▪ ▪ ▪ ▪ Windows 10 Windows 8 Windows 7 El Capitan (Mac OS 10.11) Yosemite (Mac OS 10.10) Mountain Lion (Mac OS 10.8) Lion (Mac OS 10.7) Exploradores: ▪ Internet Explorer 8.0 y versiones posteriores en ordenadores Windows compatibles ▪ Safari 6.0 y versiones posteriores en ordenadores Mac compatibles ▪ Firefox 29 y versiones posteriores en ordenadores Windows y Mac compatibles ▪ Google Chrome 31 y versiones posteriores en ordenadores Windows y Mac compatibles Dispositivos DLNA®/UPnP® para la transmisión de la conexión de Internet Dimensiones físicas Ancho 126,0 mm Longitud 126,0 mm Altura 24,0 mm Peso 446 g Fuente de alimentación My Passport Wireless Pro Manual de usuario ▪ Voltaje de entrada de corriente alterna (adaptador de CA): Voltaje de entrada: de 90 V hasta 260 V de CA 54 Especificaciones técnicas ▪ Frecuencia de entrada de corriente alterna: Frecuencia de entrada: de 47 a 63 Hz Temperatura ▪ Temperatura de funcionamiento: De 0 °C a 35 °C ▪ Temperatura de almacenamiento: De -20 °C a 60 °C Humedad ▪ Humedad operativa: del 10 % al 80 % (sin condensación) ▪ Humedad no operativa: del 5 % al 90 % Altitud Hasta 3.000 sobre el nivel medio del mar Formato de la unidad exFAT Conforme con RoHS Sí My Passport Wireless Pro Manual de usuario 55 Formatos multimedia compatibles B Formatos multimedia compatibles Servidor multimedia DLNA Audio ▪ MP3, WMA, WAV, LPCM, OGG Vorbis ▪ FLAC, M4A, M4B, 3GP, AAC ▪ MP2, AC3, MPA, MP1, AIF Vídeo ▪ 3GP, 3GP/H.263, 3GP/H.264, 3GP/MPEg-4 ▪ ASF, ASF/WMV ▪ AVI, AVI/DivX, AVI/Full Frame, AVI/MPEG-1, AVI/MPEG-2, AVI/ MPEG-4, AVI/WMV, AVI/XviD ▪ DivX, DV ▪ DVR-MS, DVR-MS/AC-3 Audio, DVR-MS/MP1 Audio ▪ FLV ▪ M1V, M2TS, M4V ▪ MKV, MKV/DivX, MKV/Full Frame, MKV/MPEG-1, MKV/MPEG-2, MKV/MPEG-4, MKV/XviD ▪ MOV, MP4, MPE ▪ MPEG1, MPEG2, MPEG4, MPG, MTS ▪ QT, RM ▪ TS, TS/TP/M2T ▪ VDR, VOB, WMV, Xvid Imagen ▪ JPEG, PNG, GIF, TIF, BMP Nota: Es posible que algunos dispositivos no admitan la reproducción de todos estos archivos. Consulte el manual de usuario del dispositivo para comprobar qué formatos admite. Formatos compatibles con la aplicación WD My Cloud iOS ▪ Foto: jpg, png, gif, tiff, bmp ▪ Vídeo: mov, mp4, m4v ▪ Música: mp3, m4a, aiff, wav Android Nota: My Passport Wireless Pro Manual de usuario ▪ Foto: jpg, png, gif, tiff, bmp ▪ Vídeo: depende de la aplicación de terceros utilizada para reproducir vídeo en el dispositivo móvil ▪ Música: mp3 (se ha añadido la compatibilidad para los formatos m4a, wma, wav y aiff en la versión 3.1; se requiere Android 4.0 o posterior) Puede consultar la sección de ayuda o preguntas frecuentes de cada una de las plataformas para buscar los tipos admitidos. 56 Información de normativa C Información de normativa Federación Rusa Подтверждение соответствия Минкомсвязи России: Декларация соответствия № Д-РД-xxxx от DD.MM.YYYY года, действительна до DD.MM.YYYY года, зарегистрирована в Федеральном агентстве связи DD.MM.YYYY года Israel Canadá Ce dispositif est conforme à la norme CNR-247 d'Industrie Canada applicable aux appareils radio exempts de licence. Son fonctionnement est sujet aux deux conditions suivantes: (1) le dispositif ne doit pas produire de brouillage préjudiciable, et (2) ce dispositif doit accepter tout brouillage reçu, y compris un brouillage susceptible de provoquer un fonctionnement indésirable. Avertissement: (i) les dispositifs fonctionnant dans la bande 5150-5250 MHz sont réservés uniquement pour une utilisation à l’intérieur afin de réduire les risques de brouillage préjudiciable aux systèmes de satellites mobiles utilisant les mêmes canaux; (ii) le gain maximal d'antenne permis (pour les dispositifs utilisant la bande de 5725 à 5 850 MHz) doit être conforme à la limite de la p.i.r.e. spécifiée pour l'exploitation point à point et l’exploitation non point à point, selon le cas; (iii) De plus, les utilisateurs devraient aussi être avisés que les utilisateurs de radars de haute puissance sont désignés utilisateurs principaux (c.-à-d., qu’ils ont la priorité) pour les bandes 5650-5850 MHz et que ces radars pourraient causer du brouillage et/ou des dommages aux dispositifs LAN-EL. Déclaration d'exposition aux radiations: Le produit est conforme aux limites d'exposition pour les appareils portables RF pour les Etats-Unis et le Canada établies pour un environnement non contrôlé. Le produit est sûr pour un fonctionnement tel que décrit dans ce manuel. La réduction aux expositions RF peut être augmentée si l'appareil peut être conservé aussi loin que possible du corps de l'utilisateur ou que le dispositif est réglé sur la puissance de sortie la plus faible si une telle fonction est disponible. EE. UU. FCC15.19, 15.21-15.105 My Passport Wireless Pro Manual de usuario 57 Información de normativa This device complies with Part 15 of the FCC Rules. Operation is subject to the following two conditions: (1) This device may not cause harmful interference, and (2) this device must accept any interference received, including interference that may cause undesired operation. This equipment has been tested and found to comply with the limits for a Class B digital device, pursuant to Part 15 of the FCC Rules. These limits are designed to provide reasonable protection against harmful interference in a residential installation. This equipment generates, uses and can radiate radio frequency energy and, if not installed and used in accordance with the instructions, may cause harmful interference to radio communications. However, there is no guarantee that interference will not occur in a particular installation. If this equipment does cause harmful interference to radio or television reception, which can be determined by turning the equipment off and on, the user is encouraged to try to correct the interference by one of the following measures: - Reorient or relocate the receiving antenna. - Increase the separation between the equipment and receiver. - Connect the equipment into an outlet on a circuit different from that to which the receiver is connected. - Consult the dealer or an experienced radio/TV technician for help. FCC Caution: Any changes or modifications not expressly approved by the party responsible for compliance could void the user's authority to operate this equipment. This transmitter must not be co-located or operating in conjunction with any other antenna or transmitter. Operations in the 5.15-5.25GHz band are restricted to indoor usage only. Radiation Exposure Statement: The product comply with the FCC portable RF exposure limit set forth for an uncontrolled environment and are safe for intended operation as described in this manual. The further RF exposure reduction can be achieved if the product can be kept as far as possible from the user body or set the device to lower output power if such function is available. Note: The country code selection is for non-US model only and is not available to all US model. Per FCC regulation, all Wi-Fi product marketed in US must fixed to US operation channels only. Corea 해당 무선설비는 전파혼신 가능성이 있으므로 인명안전과 관련된 서비스는 할 수 없음 Body SAR statement (若 POWER 過大有加測 SAR 才需要放) 韓文就可以了, 1. 무선 기기 에 대한 노출 기준은 전자파 인체 흡수율 또는 SAR이라고 알려진 측정 단위를 사용합니 다. RRA 에서 정한 SAR 한도는 1.6W/kg입니다. 2. RF 노출 요구사항을 준수하기 위해 신 체에 착용한 상태로 실행 시 사용자의 신체와 안테나를 포함한 기기 간에는 최소 이격 거 리인 1.5cm가 유지되어야 합니다. My Passport Wireless Pro Manual de usuario 58 Información de normativa Taiwán 低功率電波輻射性電機管理辦法 第十二條 經型式認證合格之低功率射頻電機,非經許 可,公司、商號或使用者均不得擅自變更頻率、加大功率或變更原設計之特性及功能。 第十四條 低功率射頻電機之使用不得影響飛航安全及干擾合法通信;經發現有干擾現象 時,應立即停用,並改善至無干擾時方得繼續使用。 前項合法通信,指依電信法規定作 業之無線電通信。 低功率射頻電機須忍受合法通信或工業、科學及醫療用電波輻射性電 機設備之干擾。 中文產品名稱+型號 無線儲存硬碟 E6B 商品名稱 無線儲存硬碟 型號 E6B 額定輸入 電壓 5 伏特, 電流 2.4 安培 額定輸出 電壓 5 伏特, 電流 1.5 安培 製造年份 參考產品底部序號標籤 製造號碼 參考產品底部序號標籤 生 產國別參照產品本體標示 產品功能參考使用手冊或外包 使用方法參考使用手冊 進口商/ 委製商台灣威騰電子股份有限公司 進口商/委製商地址臺北市松山區敦化北路 205 號 14 樓(1402 室) 進口商/委製商電話 02-27174775 (a) 不得拆解、開啟或撕裂二次單電池或電池組。 (b) 不得使單電池或電池組曝露於熱或火源。避免存放在陽光直射處。 (c) 不得將單電池或電池組短路。勿將單電池或電池组存放於箱中或抽屜中,以避免可能 在其内部發生相互短路或由導電性材料所造成之短路。 (d) 未使用前,勿將單電池或電池組從原包裝中取出。 (e) 不得使單電池或電池組接受機械性衝擊。 (f) 當單電池發生洩漏時,不得使液態電解質接觸皮膚或眼睛。若不慎接觸時,以大量清 水沖洗患部並尋求醫療協助。 (g) 不得使用任何非指定搭配設備使用之充電器 (h) 為確保正確使用,務必留意單電池、電池組及設備所標示之正(+)、負(一)極 性。 (i) 不得使用任何非設計搭配設備使用之單電池或電池組。 (j) 不得將設備中之單電池,以不同廠牌、電容量、大小或型式者混搭使用。 (k) 孩童使用電池時宜有成人從旁監督。 (l) 若不俱吞食單電池或電池組時,應立尋求醫療協助。 (m) 務必選購由設備製造商建議使用之電池組。 (n) 使單電池及電池組保持潔淨與乾燥。 (o) 當單電池或電池組之端子不潔時,以清潔之乾布擦拭。 (p) 二次單電池及電池組需於使用前充電。務必使用正確之充電器並依電池製造商所提 供之說明書或設備之使用手冊,以正確之程序進行充電。 (q) 當不使用畤,勿使電池組長時間處於充電狀態。 (r) 經長時間存放後,可能需對單電池或電池組進行數次充、放電,以逹其最大效能。 (s) 妥善保存單電池及電池組隨附之原始資料,以備日後參考。 (t) 僅使用適用於預期用途之單電池或電池組。 My Passport Wireless Pro Manual de usuario 59 Información de normativa (u) 若有可能,在設備不使用時將電池取出。 My Passport Wireless Pro Manual de usuario 60 Se considera que la información proporcionada por WD es correcta y fiable. Sin embargo, WD no asume responsabilidad alguna por el uso de dicha información ni por posibles infracciones de patentes o derechos de terceros derivadas del uso de esta información. No se concede licencia ninguna, ya sea implícitamente o de otra manera, bajo patentes ni derechos de patente de WD. WD se redeerva el derecho a cambiar las especificaciones en cualquier momento y sin previo aviso. Western Digital, WD, el logotipo de WD y My Passport son marcas comerciales registradas de Western Digital Technologies en EE. UU. y otros países. WD Drive Utilities y Data Lifeguard son marcas comerciales de Western Digital Technologies, Inc. en EE. UU. y otros países. Apple, Mac, OS X y Time Machine son marcas comerciales de Apple, Inc., registradas en EE. UU. y otros países. Thunderbolt y el logotipo de Thunderbolt son marcas comerciales de Intel Corporation en EE. UU. y otros países. Puede que se mencionen en el documento otras marcas pertenecientes a otras empresas. Las imágenes que se muestran pueden diferir del producto adquirido. © 2016 Western Digital Technologies, Inc. Reservados todos los derechos. Western Digital 3355 Michelson Drive, Suite 100 Irvine, California 92612 U.S.A 4779-705151-B03 Mayo 2016