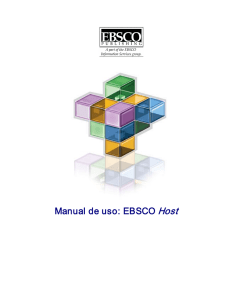Venezuela Sales Visits - Sistema de Bibliotecas de Universidad
Anuncio

Manual de uso INSTITUCIONES ACADÉMICAS Por: EBSCO Information Services Instrucciones para entrar al sistema Una vez en la red, ingrese a la siguiente dirección : http://search.epnet.com/ Si ud. se encuentra en una máquina de la Universidad ORT Uruguay entrará directamente al sistema. De lo contrario, aparece la pantalla donde debe ingresar su código de acceso y contraseña, que deberá solicitar a la Biblioteca correspondiente : Identificación del usuario: Contraseña: Una vez ingresado, puede aparecer una lista de interfaces disponibles, seleccione EBSCOHost Web. Seleccionar base(s) de datos Para seleccionar la (s) base (s) de datos en la (s) que desea realizar su búsqueda, marque la casilla que aparece a la izquierda de la base de datos. Seleccione Academic Search Elite Búsqueda por palabra clave en la pantalla básica: Al seleccionar la base de datos aparecerá la ventana básica o BASIC SEARCH. En esta modalidad de búsqueda se pueden hacer búsquedas por palabra clave. También se pueden usar los 2 operadores booleanos AND, OR y NOT, sin embargo en la actualización de la interfase, podemos considerar a todos los operadores simultáneamente al marcar el expansor indicado en la parte inferior de la pantalla. Es importante hacer notar que la búsqueda deberá hacerse en “inglés” Ahora la interfase permite incluir todos los operadores simultáneamente Ingrese la palabra clave “international law” y oprima “Buscar” o “Search” Al oprimir “search” aparece la lista de los resultados, que contendrán en la parte inferior alguno de los siguientes íconos (cuando estos no aparecen significa que para ese artículo en particular no se dispone del texto completo, pero sí se provee indización y resumen). La lista de los resultados está organizada en orden cronológico. Los artículos más recientes aparecerán al principio en la lista. PDF Full Text ó Full page image despliega una imagen gráfica en formato PDF que incluye diagramas, fórmulas, gráficas a color y, en algunos casos, con la facilidad de hacer búsquedas de palabras clave dentro del texto del artículo. Nota: Los usuarios deberán instalar la última versión de Adobe Acrobat Reader para poder visualizar el PDF. Se indica el tamaño del archivo. Full Text representa la disponibilidad del texto completo en formato HTML. De “click” en este ícono para ir directamente al Texto Completo. 3 La cámara indica que una imagen está insertada dentro del texto completo del artículo. Estas imágenes pueden incluir fotos a color y blanco y negro, gráficas, diagramas ó tablas. Linked Full Text , traerá el artículo en texto completo, si se encuentra disponible en fuentes alternas, por ejemplo: otras bases de datos EBSCOhost a las que estén suscritos, EBSCOhost Electronic Journals Service (acceso a revistas electrónicas suscritas con EBSCO), ó CrossRef. Permite adicionar el resultado a su carpeta de consultas. Mediante esta función usted puede ir seleccionado artículos que le interesan y continuar haciendo búsquedas en la misma base de datos o en otras bases de datos. Para recuperar los artículos que tiene en su archivo temporal presione el “Fólder has items” localizado de segundo en la parte superior derecha de la pantalla. Una vez recuperados usted podrá leer, borrar, imprimir, enviar por correo electrónico o guardar en un disco los artículos de su interés. Enlace permanente Guardar búsquedas Crear alertas de artículo ó publicación Guardar página web Anteriormente existían dos interfases de búsqueda a las que usted podía ingresar, una de inglés y otra de español. EBSCOhost ahora ofrece la posibilidad de cambiar la interfase de idioma en cualquier ventana que estemos consultando. Creación de página EBSCOhost personal Dando click en My EBSCOhost podremos crear una carpeta personalizada donde podrán guardar todas sus búsquedas, tanto básicas como avanzadas. Los usuarios podrán acceder a los resultados personales, historial de búsquedas, enlaces permanentes a búsquedas, alertas de búsqueda, alertas 4 de publicaciones de su interés y páginas web en su nueva carpeta personalizada. Esta carpeta puede ser utilizada en múltiples sesiones. Si es su primera vez, usted debe presionar la frase "I AM A NEW USER", para poder crear esa cuenta o pequeño apartado dentro de EBSCOhost que le va a permitir guardar sus búsquedas. Complete la información que se le solicita. Posteriormente insertará su nombre de usuario y contraseña para acceder a su portal personalizado. OJO: Tome en cuenta que usted necesita memorizar el "user name" y el "password" porque en su próxima sesión de búsqueda cuando trate de localizar las búsquedas que usted ha guardado, esta información le será solicitada. Crear su carpeta de búsquedas personalizada Otros tipos de búsqueda en la pantalla básica: En la pantalla de búsqueda básica también se pueden hacer búsquedas por autor, título del artículo, revista, issn, materia, entre otros. Oprima en la parte superior derecha de la pantalla el ícono (new search). Ahora usted puede hace una búsqueda por revista. Por revistas específicas: En el campo provisto para el término de la búsqueda puede ingresar “so American Journal of International Law". Oprima “Search”. Por autor: En el campo provisto para el término de la búsqueda, ingrese “AU Rodríguez, Luis”, donde “AU” es “autor” Oprima “Search”. 5 Por materia: En el campo provisto para el término de la búsqueda ingrese “su nursing" donde “SU” es la materia. Oprima “Search”. Por títulos de artículos: En el campo provisto para el término de la búsqueda coloque “ ti political development”, donde “TI” es “título” Oprima “Search”. La lista de resultados contendrá todos los artículos cuyo título contienen la frase: “political development”. Para limitar o ampliar los resultados de la búsqueda El EBSCOHost le permite seleccionar criterios para limitar o expandir su búsqueda. Para las bases de datos que tienen revistas en texto completo y también revistas sólo con indización y resúmenes se puede usar la existencia de texto completo (Full Text) como un criterio para limitar la búsqueda. Los límites y expansores de búsqueda se encuentran en la parte inferior de la pantalla, exactamente debajo de la pestaña de búsqueda. Además del criterio de texto completo (Full Text) también es posible limitar la búsqueda a publicaciones arbitradas (publicaciones que tienen un consejo editorial) al señalar la casilla “Scholarly (Peer Reviewed) Journals”. Si quiere limitar su búsqueda a una publicación específica, ingrese el nombre de la revista en el campo “Publication” y oprima “Search”. Los resultados de la búsqueda incluirá todos los volúmenes y números publicados de esa revista en particular, incluidos en la (s) base (s) de datos (s) seleccionada (s) para realizar la búsqueda. Para hacer una búsqueda aún más específica, además de indicar el nombre de la revista, puede indicar el mes o los meses y el año o los años específicos en los encasillados que se proveen y luego oprimir “Search”. Si al realizar una búsqueda ha obtenido muy pocos resultados, puede ampliar los resultados usando la opción “EXPAND your Search to”: Para ampliar la búsqueda use: “Search within the full text” - Búsqueda dentro del texto completo “Search for related words” - Búsqueda de palabras relacionadas Para limitar su búsqueda Para expandir su búsqueda 6 Entre las palabras clave " venezuela and labor" Oprima “Search” para obtener la lista de los resultados. Amplie los resultados de su búsqueda oprimiendo “Search within the full text/Search for related words” Búsquedas por materia: Para hacer una búsqueda por materia, seleccione y oprima “Subjects” en la barra que aparece en la parte superior. Al oprimir “Subjects” aparecen los encabezamientos de materia de la Biblioteca del Congreso. Ingrese “literature” Al seleccionar temas relacionados aparecerá una lista de términos más amplios o términos más específicos dentro de esa materia. 7 Escriba "International Law” y oprima “search” Ingrese “"International Law”.. Al oprimir “Search” aparece el listado de revistas. Doble "click" sobre el título de la revista y aparecerá la lista de los resultados. Estos resultados están organizados por año, volumen y número. Cuando usted presiona un volumen o un número aparece la tabla de contenido de ese número particular de la publicación. Búsqueda de imágenes: También en la barra superior localice el icono que corresponde a "Images” y oprima sobre este. Tendrá acceso una base de datos que contiene más de 116,000 imágenes. 8 En la ventana de búsqueda escriba: Puerto Rico y oprima "Search". También usted puede buscar el mapa de Bolivia. En la ventana de búsqueda escriba "Bolivia" y marque la casilla "maps" que aparece debajo de la ventana. Presione “search”. Un hermoso mapa de Bolivia aparecerá. Además hemos adicionado la posibilidad de hojear índices “Indexes”, ver acervo local de la biblioteca “Library Holdings”, siempre y cuando haya sido ligada al sistema y por último, referencias basadas en la relevancia de las búsquedas “References”. Para hojear damos clic en Indexes, y en la pantalla resultante indicar la palabra clave simultáneamente con el índice a utilizar. Posteriormente hojeamos dando Browse. Índice Palabra clave 9 Pantalla de búsqueda avanzada Como puede ver, esta pantalla tiene otras opciones adicionales. Por ejemplo esta pantalla lista los códigos para hacer búsquedas por autor, revista, título del artículo, etc, están presentes en la ventanilla localizada a la derecha de la ventana de búsqueda. Esta pantalla tiene tres ventanas de búsqueda de modo que el usuario puede construir una cadena de búsqueda usando los conectores booleanos y los códigos de búsqueda. Con esta pantalla también es posible establecer más criterios para limitar la búsqueda, guardar los términos de búsqueda para sesiones de trabajo posteriores y crear alertas. Coloque en la primera pantalla Rodriguez, Luis y seleccione Autor en la casilla de la derecha. En la segunda ventana coloque la palabra "LANCET" y seleccione Journal Name en la casilla de la derecha. Así usted estará haciendo una búsqueda de los artículos de Luis Rodríguez en la Revista Lancet. Guardar el historial de búsqueda/crear alertas Cuando usted está listo para dejar su sesión de trabajo en EBSCOHost, usted puede guardar la historia de búsqueda para futuras investigaciones o puede también crear una alerta. Mediante esta alerta, usted será notificado en su correo electrónico cuando nuevos artículos sean incorporados a la base de datos sobre el tema de su interés. Para utilizar esta herramienta presione la opción "SEARCH HISTORY" que se encuentra debajo de la ventana de búsqueda. Note que al presionar "SEARCH HISTORY" aparece una caja que contiene todas las búsquedas que usted ha efectuado en usando esa pantalla. Usted tiene la opción borrar todas aquellas que no son de su interés y guardar/ crear una alerta para las demás. 10 Para guardar /crear una alerta seleccione la opción "SAVE SEARCHES/ALERTS" que se encuentra en el tercer lugar en la barra amarilla, debajo de las pestaña "SEARCH HISTORY" Al presionar Save Searches/ Alerts se abrirá una nueva ventana donde usted ingresará un nombre para la búsqueda “Name” así como una descripción “Description”, con el objeto de poder identificar sus búsquedas ó alertas fácilmente. Al dar clik en Alert, lo llevará a la siguiente pantalla donde usted indicará la frecuencia de las alertas, el período en que fue publicado el artículo y cuanto tiempo debe durar la creación de la alerta. En la parte inferior insertará el correo electrónico al que deberá llegar el aviso de alerta. Indicar el formato del correo electrónico y si incluye la cadena de búsqueda. Por último, salve la búsqueda ó alerta que se haya creado. 11 1.-Coloque el nombre de la búsqueda/alerta y una breve descripción. 2.- Seleccione si usted quiere guarda la búsqueda o crear una alerta. 3.- Seleccione la frecuencia y por cuanto tiempo usted quiere que la alerta se corra. 4.- Coloque el título del email que usted quiere que el sistema le envié y coloque el "email' o los 'emails' a los que usted quiere que el sistema envié la notificación. Separe las direcciones de email con punto y coma, cuando usted ingresa más que una dirección. 5.- Indique el tipo de formato que desea enviar. 6.- Indique si desea incluir la liga dentro del email. 7.- Por ultimo presione SAVE Cuando usted regrese a EBSCOhost e inicie una nueva sesión de búsqueda, usted podrá extraer el historial de sus búsquedas. Lo primero que deberá hacer es ir a "My EBSCOhost", una ventana nueva se abrirá. En ella usted tendrá que colocar su "user name" y "password". 12 OJO.- El USER NAME y PASSWORD son los mismos que usted creó cuando salvó su búsqueda. Posteriormente dependiendo de los archivos creados, usted podrá ver listas de resultados “Result List Ítems”, enlaces permanentes a búsquedas “Persistent Links to Searches”, recuperar búsquedas "Saved Searches", buscar alertas “Search Alerts”o publicaciones “Journal Alerts” y por último páginas web “Web Pages”. Para crear y guardar una alerta a nivel título • Asimismo podrá crear una alerta a nivel título… recordará que la alerta creada anteriormente fue a nivel artículo, sin embargo con esta opción podremos crear una alerta en la que el sistema nos avisará cuando el último fascículo de cierto título haya sido adicionado a la Base de Datos. • Para crear esto sólo tiene que ir a la pestaña de “publications”, poner el nombre de la publicación, darle clic al nombre del título para abrir el árbol de dicha publicación. • En la parte superior derecha del título aparecerá “journal alert” con el cuál podremos crear la alerta para el título específico. 13 Marcar Publications para obtener el título Journal Alert • Una vez dando clic en la opción de “journal alert” nos saldrá una opción similar a la que nos salió cuando creamos la alerta a nuestros artículos, sólo que en ésta nos pregunta datos para crear la alerta sobre el título. • Al igual que en la otra alerta se podrán crear alertas para uno o varios destinatarios en el correo electrónico, simplemente separándolas con (;) • Asimismo usted podrá especificar si quiere ser dirigido a la Tabla de Contenido del título o a los artículos de dicho fascículo. 14 Período en que la alerta se correrá Correos electrónicos Formato a recibir Liga al correo electrónico Tabla de contenidos? Para cambiar de base de datos Presione "CHOOSE DATABASES", la cual se encuentra en la pestaña azul ubicada en la parte superior de la pantalla. Una vez en la pantalla que ofrece el listado de las bases de datos disponibles, desmarque Academic Search Premier y marque Business Source Premier 15 Desmarque Academic Search Premier y seleccione la base de su interés. En el caso de Business Source, es importante mencionar que incluye un Tesauro Económico-Administrativo desarrollado por expertos bibliógrafos con un vocabulario controlado y normalizado por profesionales del área para indizar y recuperar la información. 16 Para recuperar sus alertas ó búsquedas Para ello se retorna a la página de búsqueda Algunas notas sobre técnicas de búsqueda: La Carta Comodín (?) y Truncación (*): Use los símbolos de la Carta Comodín y Truncación para crear búsquedas donde hayan caracteres desconocidos, múltiple ortografía o varias terminaciones. (Note : Ninguno de los dos símbolos, Carta Comodín o Truncación, se podrán usar como los primeros caracteres en un término de búsqueda.) La carta comodín está representada por un símbolo de interrogación (?). Para usar la carta comodín, escriba los términos de búsqueda deseados y reemplace cada caracter por un “?”. EBSCOhost encontrará todas las citaciones de tal palabra con el “?” reemplazado por una letra. Por ejemplo, escriba ca?a para encontrar todas las citaciones que contengan “casa”, “cama” o “caña”. EBSCOhost no encontrará “caa” porque la carta comodín reemplaza un único caracter. Truncación está representado por un asterisco (*). Para usar truncación, escriba la raíz de un término de búsqueda y reemplace el final del mismo con un “*”. EBSCOhost encontrará todos los formatos de esa palabra. Por ejemplo, escriba comput* para encontrar las palabras “computadora” o “computación”. Búsqueda de proximidad: Es una forma de buscar dos o más palabras que aparezcan en un específico (o menor) número de palabras aparte una de la otra en la(s) base(s) de datos. Los operadores de proximidad se componen de una letra (N o W) y un número (para especificar el número de palabras). El operador de proximidad se coloca entre las palabras que se buscarán, como sigue: El Operador de Cercanía (N) - N5 encontrará las palabras seleccionadas si es que las mismas se encuentran dentro de 5 palabras la una de la otra sin importar el orden en que aparezcan. Por ejemplo, escriba reforma de impuestos N5 para encontrar resultados que igualarían “reforma de impuestos” así como “reforma de impuestos de renta”. El Operador de Inclusión (W) En el siguiente ejemplo, "W8" encontrará las palabras seleccionadas si es que estas se encuentran dentro de 8 palabras la una de la otra y en el orden en que usted las puso. Por ejemplo, escriba reforma de impuestos W8 para encontrar resultados que sean iguales a “reforma de impuestos” pero que no sean iguales a “reforma de impuestos de renta”. 17