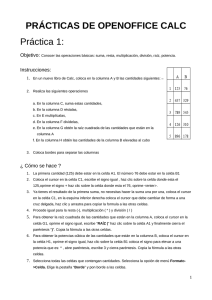Ejercicios 3
Anuncio
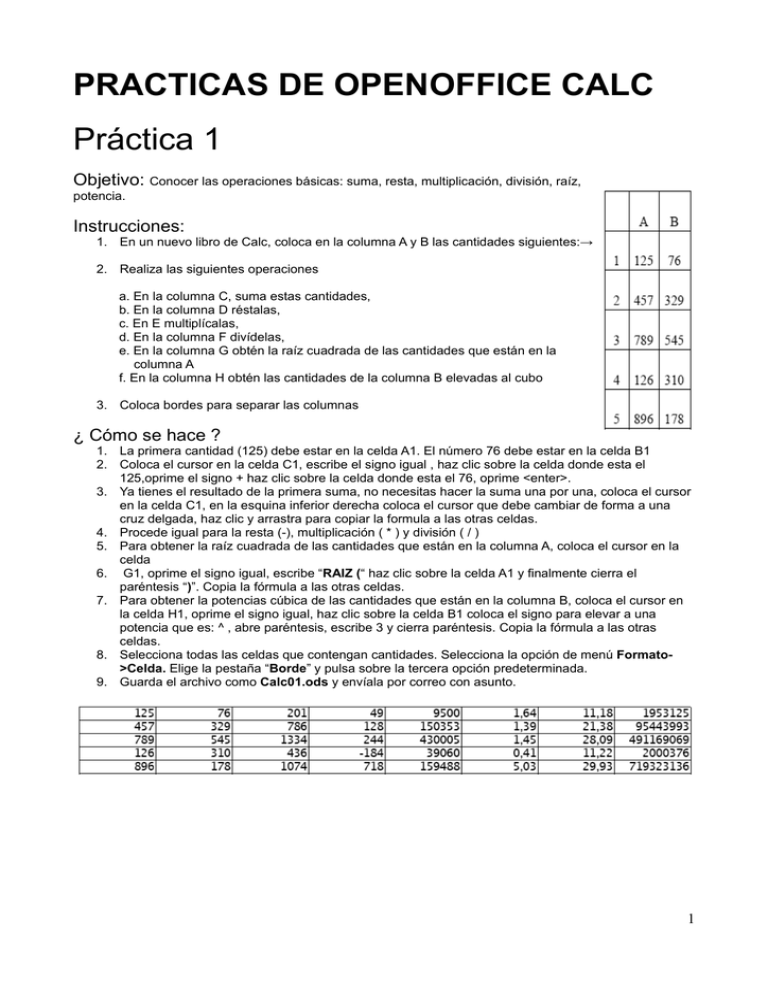
PRACTICAS DE OPENOFFICE CALC Práctica 1 Objetivo: Conocer las operaciones básicas: suma, resta, multiplicación, división, raíz, potencia. Instrucciones: 1. En un nuevo libro de Calc, coloca en la columna A y B las cantidades siguientes:→ 2. Realiza las siguientes operaciones a. En la columna C, suma estas cantidades, b. En la columna D réstalas, c. En E multiplícalas, d. En la columna F divídelas, e. En la columna G obtén la raíz cuadrada de las cantidades que están en la columna A f. En la columna H obtén las cantidades de la columna B elevadas al cubo 3. Coloca bordes para separar las columnas ¿ Cómo se hace ? 1. La primera cantidad (125) debe estar en la celda A1. El número 76 debe estar en la celda B1 2. Coloca el cursor en la celda C1, escribe el signo igual , haz clic sobre la celda donde esta el 125,oprime el signo + haz clic sobre la celda donde esta el 76, oprime <enter>. 3. Ya tienes el resultado de la primera suma, no necesitas hacer la suma una por una, coloca el cursor en la celda C1, en la esquina inferior derecha coloca el cursor que debe cambiar de forma a una cruz delgada, haz clic y arrastra para copiar la formula a las otras celdas. 4. Procede igual para la resta (-), multiplicación ( * ) y división ( / ) 5. Para obtener la raíz cuadrada de las cantidades que están en la columna A, coloca el cursor en la celda 6. G1, oprime el signo igual, escribe “RAIZ (“ haz clic sobre la celda A1 y finalmente cierra el paréntesis “)”. Copia la fórmula a las otras celdas. 7. Para obtener la potencias cúbica de las cantidades que están en la columna B, coloca el cursor en la celda H1, oprime el signo igual, haz clic sobre la celda B1 coloca el signo para elevar a una potencia que es: ^ , abre paréntesis, escribe 3 y cierra paréntesis. Copia la fórmula a las otras celdas. 8. Selecciona todas las celdas que contengan cantidades. Selecciona la opción de menú Formato>Celda. Elige la pestaña “Borde” y pulsa sobre la tercera opción predeterminada. 9. Guarda el archivo como Calc01.ods y envíala por correo con asunto. 1 Práctica 2 Objetivo: Insertar filas y columnas Instrucciones: 1. Inserta una fila en la parte superior para poner títulos a las columnas 2. Insertar una columna en blanco entre las columnas F y G ¿ Cómo se hace ? 1. Para insertar una única fila, haz clic en una celda de la fila situada inmediatamente debajo de la posición en la que deseas insertar la nueva fila. Por ejemplo, para insertar una nueva fila por encima de la Fila 5, haga clic en la Fila 5. 2. Para insertar varias filas, selecciona las filas situadas inmediatamente debajo de la posición en que desea insertar las nuevas. Seleccione el mismo número de filas que desea insertar. 3. En el menú Insertar, haz clic en Filas. 4. Las columnas se insertan a la izquierda de donde está el cursor, así que si queremos insertan una columna entre F y G el cursor debe estar en G. Haz clic en el menú Insertar/columna 5. Ya sabes cómo poner bordes 6. Guarda el archivo como calc02.ods y envíala por correo con asunto. Práctica 3 Objetivo: Dar formato a números, utilizar la función sumatoria (cambiar el nombre a las hojas del libro de Calc) Instrucciones: 1. 2. 3. 4. 5. Reduce las cantidades de las columnas división y raíz a un decimal A las cantidades que encabezan las columnas dales formato de euros con 2 decimales Calcula la suma de todas las cantidades de la columna suma, resta, multiplicación, etc. Cambie el nombre de la hoja 1 por el de practica03 Guarda el archivo como calc03.ods y envíala por correo con asunto. ¿ Cómo se hace ? 1. Para reducir las cantidades a un decimal. Selecciona las cantidades, escoge la opción formato/celdas/números, en el recuadro categorías escoge la opción número y en el recuadro posiciones decimales, escoge 1 2. Para dar formato de Euros, selecciona las cantidades, escoge la opción formato/celdas/moneda escoge el número de decimales 3. Para calcular la suma coloca el cursor debajo de las cantidades que quieres sumar, oprime el botón Σ 4. presiona enter 5. Para calcular la suma de las demás columnas llena hacia la derecha 6. Para cambiar el nombre a las hojas del libro: Coloca el cursor en la pestaña que dice Hoja1 (parte inferior de la pantalla) haz clic con el botón derecho de mouse de las opciones que aparecen escoge cambiar nombre a hoja ... y escribe el nombre correspondiente 2 Práctica 4 Objetivo: Dar formato de celdas, cambiar la orientación del texto Instrucciones: Haz una tabla como la siguiente y llénala con los datos de tu horario de clases. ¿ Cómo se hace ? 1. Llena la tabla como de costumbre, después selecciona las celdas donde están los días de la semana 2. Haz clic en el menú formato/celdas en la pestaña alineación escoge la opción alineación y mueve con el cursor el texto hacia la orientación deseada 3. Para cambiar el color de fuente marca una serie de celdas y elige la opción “Efectos de fuente” del menú 4. Formato->Celda y selecciona una opción de “Color de fuente” 5. Selecciona los bordes como en los ejercicios anteriores. 6. Guarda el archivo como calc04.ods y envíala por correo con asunto. Práctica 5 Objetivo: Aprender a configurar la página Instrucciones: 1. 2. 3. 4. 5. 6. Copia la tabla de la practica 4 a la hoja2 del libro de Calc Cambia la orientación de la página a horizontal Cambia todos los márgenes a 2.5 Centra la página Horizontal y verticalmente Coloca como encabezado tu nombre a la izquierda Coloca el número de página en el centro, pero indicando que la numeración empiece en el número 5 ¿ Cómo se hace ? 1. Para copiar y pegar. Así como copiar formato, se hace igual que en el procesador de texto, es decir, selecciona lo que quieras copiar, Haz clic en el botón copiar, coloca el cursor donde quieras pegar y haz clic en el botón correspondiente 2. Para cambiar la orientación de la página: Selecciona la opción de menú Formato->Página y elige la pestaña “Página”. Después pulsa sobre la opción “Horizontal” 3. En esta misma pestaña puedes cambiar los valores de los márgenes. 4. En la pestaña encabezamientos del menú Formato->Página pulsa el botón editar, y en la sección izquierda escribe tu nombre. 5. En la pestaña Pié de Página del menú Formato->Página pulsa el botón editar, y en la sección central inserta el número de página. 3 Práctica 6 Objetivo: Generar gráficos de diferentes tipos de funciones y tablas. Instrucciones: 1. Representa gráficamente las siguientes funciones utilizando los diferentes tipos de gráfica, con los datos dados. ¿ Cómo se hace ? 1. La idea es que vayas dando valores a "x", para calcular el valor de "y", es decir que lo hagas con una fórmula. Crea una tabla como la que se muestra en cada ejemplo, llenando los valores de "x" Hacia abajo y calculando "y" según se indica en la fórmula 2. Selecciona los valores de "x" y los valores de "y" y haz clic en el botón y haz clic en la zona de la hoja donde quieras crear el gráfico. Aparecerá el siguiente cuadro de diálogo: 4 3. Todos los datos son correctos, así que pulsa siguiente y aparecerá la siguiente ventana: 4. Seleeecciona el tipo de gráfica y pulsa en avanzar. Aparecerá la siguiente ventana: 5. Escribe un título y deselecciona la opción de mostrar la leyenda. y pulsa sobre crear. 6. Para girar los valores del eje X haz doble click sobre el gráfico, luego selecciona el eje X y con el botón derecho del ratón selecciona la opción “Propiedades del Objeto”. En la pestaña “Etiquetas” elige el ángulo de giro. 7. Para que aparezcan los valores debes abrir las propiedades de la “Serie de datos” y seleccionar la opción “Indicar valor”. En el caso del diagrama de sectores habrá que seleccionar independientemente cada uno de los sectores. 8. Guarda el archivo como Excel 06.ods y envíalo por correo con asunto ¿ Cómo se queda ? 5