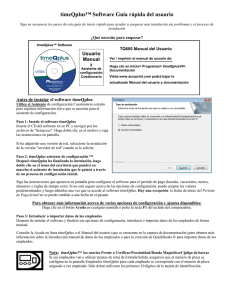INSTALACION DEL SISTEMA RELOJ CHECADOR
Anuncio

INSTALACION DEL SISTEMA RELOJ CHECADOR ELABORADO POR: LSC. ADRIAN ERNESTO ELENES CONTRERAS PROGRAMADOR ANALISTA SISTEMAS INFORMATICOS PRENDAMEX S.A. DE C.V. INTRODUCCION El sistema Reloj Checador es una herramienta desarrollada por SIP S.A. de C.V. para llevar un control de la hora de acceso y salida de todo empleado registrado en la empresa donde se esta usando. Este sistema trabaja en conexión con un sistema de nomina el cual le envía al Reloj Checador los datos del empleado y recibe de este sistema los registros de las asistencias presentadas en el periodo que se desea enviar. Para un correcto funcionamiento del sistema Reloj Checador no es necesario tener conocimiento del sistema de nomina. REQUISITOS Para instalar el sistema Reloj Checador es necesario tener instalados ciertas herramientas las cuales se especificaran a continuación: Microsoft .Net Framework 2.0 el cual viene incluido con el paquete de instalación. Microsoft SQL Server 2000. Conexión a Internet en el equipo donde se instalara el sistema. Tener instalada de manera local la instancia donde se almacenara la base de datos del sistema. Tener dada de alta la empresa o sucursal que se dará de alta en el sistema, este proceso lo hace el departamento de nomina y nos debe de entregar un ID correspondiente a la empresa a instalar. En el caso de tener instalado el antivirus BitDefender, será necesario desactivarlo durante el proceso de instalación. INSTALANDO EL SISTEMA RELOJ CHECADOR Para instalar el sistema Reloj Checador contamos con un paquete el cual cuenta con los siguientes componentes: Setup.exe.- Instala el sistema Reloj Checador y en caso de que el equipo no tenga instalado el Microsoft .Net Framework 2.0 lo instalara automáticamente para proseguir con la instalación del sistema. SetupChecador.msi.- Instala el sistema Reloj Checador y en caso de que el equipo no tenga instalado el Microsoft .Net Framework 2.0 interrumpirá la instalación. Dotnetfx.- Esta carpeta contiene todos los archivos necesarios para una eventual instalación del Microsoft .Net FrameWork 2.0. FIG 1.0 Paquete de instalación. INSTALACION PASO A PASO Para instalar completamente el sistema Reloj Checador en nuestro equipo daremos doble clic en el archivo setup.exe y seguiremos los siguientes pasos: 1. Instalación de Microsoft .Net Framework 2.0.- Este proceso se realizara automáticamente en caso de que no lo tengamos instalado en nuestro equipo. El programa de instalación se encarga de verificar la existencia y en caso de ser necesaria la instalación nos mostrara el cuadro de dialogo de la figura 2.0 al cual le daremos clic en el botón aceptar. Pantalla 2.0. Licencia de usuario. 2. La pantalla 2.1 muestra la pantalla de progreso de la instalación de Microsoft .Net Framework. Pantalla 2.1. Progreso de la instalación. 3. En caso de aparecer la pantalla 2.2 le daremos clic en el botón Cerrar y posteriormente necesitaremos reiniciar el equipo para proseguir con la instalación, el Microsoft .Net Framework 2.0, ya se ha instalado. Pantalla 2.2. Instalación de Microsoft .Net Framework 2.0. 4. Una vez instalado el Microsoft .Net Framework 2.0 procederemos a instalar el sistema Reloj Checador, para esto daremos clic en el archivo SetupChecador.msi o bien aparecerá la pantalla 2.3 automáticamente, aquí le damos clic en el botón Siguiente. Pantalla 2.3. Instalación del sistema Reloj Checador. 5. Selección de la ruta de instalación. El paquete de instalación trae por default la carpeta “C:\CHECADOR-SIP”, la cual creara el mismo. Nosotros al instalar el sistema Reloj Checador vamos a dejar los valores por default que nos presenta la pantalla y daremos clic en el botón siguiente en la pantalla 2.4. Pantalla 2.4. Selección de la ruta de instalación. 6. Confirmación de la instalación, en la pantalla 2.5 damos clic en el botón Siguiente. Pantalla 2.5. Confirmar la instalación. 7. Configuración del sistema Reloj Checador en tiempo de instalación. En la pantalla 2.6 seleccionaremos todos los parámetros para una correcta instalación así como la creación de la base de datos que usara el sistema. Los parámetros que hay que especificar son los siguientes: Servidor de la base de datos: Aquí escribiremos la ruta de la instancia donde se instalara la base de datos o en su defecto donde ya esta instalada, para el caso de una eventual reinstalación. Por default nos aparecerá el nombre del equipo local, la instancia recomendada para instalarla es “VALUADOR\BDSQLSERVER”. Nombre de la base de datos: Esta opción no es necesario cambiarla debido a que la base de datos a crearse será la que aparece por default: ”Reloj Checador”. Crear Base: Este check box nos creara la base de datos en el servidor de SQL especificado en los parámetros anteriores y en dado caso de que la base de datos ya este instalada será necesario desactivar esta opción. Usuario: La instancia generalmente nos maneja como usuario ‘sa’ y por ende es recomendable dejándolo como nos aparece por default. Contraseña: La contraseña de la instancia al igual que el nombre de usuario por default es ‘sa’. Numero de sucursal: Este dato es generado por el sistema de nomina y es independiente de la clave de sucursal que manejan los otros sistemas de Prendamex. En caso de no tener la información acerca del numero correspondiente, será necesario comunicarse al departamento de nomina corporativo de Prendamex. Sucursal o corporativo: En este parámetro nosotros especificamos si la instalación corresponde a una Sucursal o a un Corporativo. Para el sistema la diferencia radica en que el corporativo registrara hora de comida y la sucursal maneja un horario en especial. Token: Este parámetro no lo especificamos nosotros y tampoco lo veremos en pantalla puesto que el instalador lo genera automáticamente en base al número de sucursal que nosotros especificamos. Este dato es el que permite hacer la conexión con el sistema de nomina para la recepción y envió de datos propios del sistema Reloj Checador, en caso de cambiar la tarjeta de red del equipo, o cambiarlo de computadora es necesario volver a generar este dato. NOTA: Todos estos datos se almacenaran el archivo de configuración llamado ‘RelojChecador.exe.config’ ubicado en la carpeta ‘C:\Checador-sip\’, los datos pueden ser modificados manualmente con cualquier editor de texto, sin embargo en el caso del Token, se tendrá que utilizar la aplicación ‘Rc2020.exe’ el cual esta suministrado junto con el paquete de instalación. Una vez que estén especificados correctamente todos los datos se dará clic en el botón ‘Continuar’. Pantalla 2.6. Configuración de los datos del sistema. 8. Instalación del lector de huella digital. El paquete de instalación nos instala automáticamente el lector de huella digital, el cual tiene que estar desconectado físicamente del equipo. Los pasos para instalar el lector son los siguientes: Seleccionar el idioma de instalación en la pantalla 2.7, el idioma por default es Ingles. Pantalla 2.7 Selección de idioma. La pantalla 2.8 es la bienvenida al subpaquete de instalación del lector de huella digital, solo es necesario darle clic en el botón Siguiente. Pantalla 2.8. Bienvenida al subpaquete de instalación. La pantalla 2.9 trata sobre la licencia de usuario para el programa que controla el funcionamiento del lector de huella digital, aquí solo es necesario dar clic en el ‘Radio Butón’ que dice: ‘I accept the agreement’ y darle clic en el botón ‘Next’. Pantalla 2.9. Licencia para el uso del programa controlador del lector de huella digital. Una vez aceptada el contrato de uso nos aparecera la pantalla 2.10 en la cual solo daremos clic en el botón ‘Install’. Pantalla 2.10. Inicio de instalación del lector de huella. Terminación de la instalación de lector de huella digital. Cuando nos aparece la pantalla 2.11 le daremos clic en el botón ‘Finish’. Pantalla 2.11. Fin de la instalación de lector de huella digital. 9. Fin de la instalación de sistema Reloj Checador. Una vez que se haya instalado el lector de huella digital, el paquete de instalación del sistema Reloj Checador nos mostrara la pantalla 2.12 a la cual le daremos clic en el botón ‘Cerrar’. Pantalla 2.12. Fin de la instalación del sistema Reloj Checador. Una vez que se siguieron estos pasos el sistema Reloj Checador ha sido completa y correctamente instalado.