APÉNDICE A: INSTALACIÓN
Anuncio
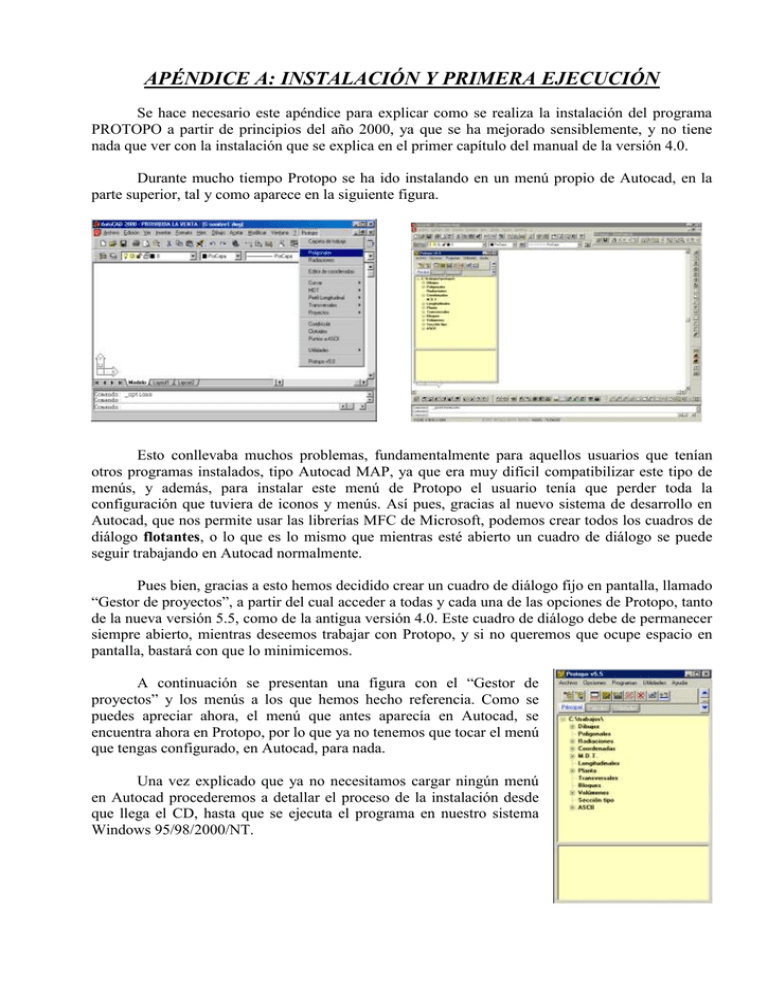
APÉNDICE A: INSTALACIÓN Y PRIMERA EJECUCIÓN Se hace necesario este apéndice para explicar como se realiza la instalación del programa PROTOPO a partir de principios del año 2000, ya que se ha mejorado sensiblemente, y no tiene nada que ver con la instalación que se explica en el primer capítulo del manual de la versión 4.0. Durante mucho tiempo Protopo se ha ido instalando en un menú propio de Autocad, en la parte superior, tal y como aparece en la siguiente figura. Esto conllevaba muchos problemas, fundamentalmente para aquellos usuarios que tenían otros programas instalados, tipo Autocad MAP, ya que era muy difícil compatibilizar este tipo de menús, y además, para instalar este menú de Protopo el usuario tenía que perder toda la configuración que tuviera de iconos y menús. Así pues, gracias al nuevo sistema de desarrollo en Autocad, que nos permite usar las librerías MFC de Microsoft, podemos crear todos los cuadros de diálogo flotantes, o lo que es lo mismo que mientras esté abierto un cuadro de diálogo se puede seguir trabajando en Autocad normalmente. Pues bien, gracias a esto hemos decidido crear un cuadro de diálogo fijo en pantalla, llamado “Gestor de proyectos”, a partir del cual acceder a todas y cada una de las opciones de Protopo, tanto de la nueva versión 5.5, como de la antigua versión 4.0. Este cuadro de diálogo debe de permanecer siempre abierto, mientras deseemos trabajar con Protopo, y si no queremos que ocupe espacio en pantalla, bastará con que lo minimicemos. A continuación se presentan una figura con el “Gestor de proyectos” y los menús a los que hemos hecho referencia. Como se puedes apreciar ahora, el menú que antes aparecía en Autocad, se encuentra ahora en Protopo, por lo que ya no tenemos que tocar el menú que tengas configurado, en Autocad, para nada. Una vez explicado que ya no necesitamos cargar ningún menú en Autocad procederemos a detallar el proceso de la instalación desde que llega el CD, hasta que se ejecuta el programa en nuestro sistema Windows 95/98/2000/NT. Introducimos el CD de instalación en nuestro CD ROM, y si está activada en el CD ROM la ejecución automática, entonces se ejecutará el “Autorun.inf” del CD, y aparecerá la pantalla de instalación de todos nuestros productos. En el caso de que no esté activado el autoarranque del CD ROM, entonces deberemos ir al directorio “D:\MENU” con el explorador de Windows, y allí ejecutar el programa que se llama “Autorun.exe”, con lo que accederemos a la pantalla de instalación de la siguiente figura: Como vemos en la imagen existen varios productos que podemos instalar, pero nosotros nos vamos a centrar en Protopo. Tenemos Tres opciones, “Protopo para Autocad 14.0” , “Protopo para Autocad 2000/2000i/2002” o “Protopo para Autocad 2004”, así que según sea nuestra plataforma, instalaremos uno u otro. Para proceder a la instalación deberemos de pulsar con doble clic sobre la opción deseada, o la tecla <ENTER>. En el momento que ejecutemos una de las dos instalaciones aparecerá la siguiente pantalla, (en este ejemplo que vamos a explicar vamos a instalar “Protopo para Autocad 2000”): Esta primera pantalla, es sólo de bienvenida, y deberemos pulsar en la tecla <Siguiente> para continuar con la instalación. Apareciéndonos la siguiente pantalla. Como vemos en esta pantalla se nos consulta sobre el directorio dónde está Autocad, y por defecto nos da el directorio dónde Autocad 2000 se intentará instalar por defecto. En el caso de que ese directorio no sea el directorio dónde se encuentra instalado el Autocad 2000, deberemos de pulsar sobre el botón que aparece a la derecha, y que reza “…”, con lo cual abriremos un cuadro de diálogo de selección de directorio como el que aparece en la siguiente imagen. Una vez elegido ese directorio, pulsaremos en la tecla <Siguiente>, para continuar con la instalación. En el caso de que en el directorio que le hemos dado al programa no se encuentre el fichero “ACAD.EXE”, (que nos dice que es el directorio adecuado dónde se instaló Autocad), entonces el programa avisa que ese no es el directorio de Autocad, y terminará la instalación sin poderla haber realizado. La pantalla que parece con este aviso es la siguiente: En el caso de que el directorio elegido sea el correcto la instalación del programa continuará con otro cuadro de diálogo dónde se preguntará ¿Dónde? y ¿Qué nombre? Se desea poner al acceso directo que se cree. Puedes ponerle cualquier nombre, y quieres ponerlo en cualquier posición que desees dentro del menú inicio de Windows, para ello utiliza el botón “Dir. Nuevo” que aparece en el cuadro de diálogo. En el momento que pulses la tecla <Siguiente> en este cuadro de diálogo el programa de instalación registrará los controles y librerías necesarias y terminará la instalación sin mayores problemas. En el caso de que el programa necesite reiniciar el ordenador te avisará de este hecho, con lo que debes de reiniciarlo, y en el momento en que se reinicie, el programa continuará hasta sacarte el siguiente cuadro de diálogo de finalización de la instalación. Nota: En el caso de que se vaya a realizar la instalación para Windows NT o 2000, deberá de hacerse como “Administrador”, de lo cual avisará el programa de instalación. Hasta aquí como se instala, ahora veamos ¿Qué es lo que ha instalado el programa? Y como se ejecuta. Justo al finalizar la instalación el programa te habrá generado un menú de acceso a Protopo en el menú inicio de Windows, y además te habrá creado un icono de acceso directo en el escritorio, tal y como aparece en la siguiente pantalla. Si ejecutas este icono, con doble clic, verás como arranca Autocad 2000, e inmediatamente después aparece esta pantalla: Nota: Existe otro sistema de ejecutar Protopo, sin necesidad de arrancar mediante el icono, y es, en Autocad, ir a la orden “Herramientas/Preferencias”, (en Autocad 2000 sería “Herramientas/ Opciones), y allí incluir en el grupo de “Ruta de búsqueda de archivos de soporte” el directorio donde esté Autocad más “\Protopo”, por ejemplo “C:\Archivos de programa\Autocad 2000\Protopo”. Una vez hecho esto podemos ir a “Herramientas/Cargar Aplicación” y buscar en el directorio de Protopo, el fichero “Protopo.arx”, cargarlo, y por fin desde la línea de comandos de Autocad, teclear Protopo, con lo que accederemos al “Gestor de proyectos”. Esto se puede automatizar creando un fichero “acad.rx”, el cual tiene todos los programas que deseas cargar en Autocad en su inicio, pero, en principio es preferible que ejecutes el programa desde los iconos que ha creado el programa de instalación, y así te evitas todo este procedimiento. Es muy importante comentar aquí, de que en el caso de que cierres el gestor de proyectos, pulsando en la cruz de cerrar del cuadro de diálogo, o saliendo desde el menú archivo, si deseas volver a Protopo, entonces sólo debes de teclear “Protopo” y <Enter> desde la línea de comandos, y no hace falta que salgas y vuelvas a entrar en Autocad con el icono. Por fin, decir que depende del módulo que hayas adquirido, obtendrás mensajes de este tipo, en el caso de que desees usar un módulo que no hayas adquirido. Si recibes mensajes de que necesitas el modulo 1 para trabajar con el editor de coordenadas, por ejemplo, (u otros mensajes de módulos, los cuales tienes comprados), eso puede significar varias cosas: 1.2.- 3.4.- La llave que viene con Protopo no está puesta en el ordenador en la salida paralelo, o sea dónde va la impresora. La llave necesita algo de corriente para funcionar. Pon una impresora, justo detrás de la llave y enciéndela, y prueba de nuevo. Eso sí, debes de salir y entrar de Autocad para hacer otra prueba, una vez hayas encendido la impresora. La llave que tienes puesta sólo es del módulo 1 o 2. La llave está estropeada. En este caso debes de llamar a mantenimiento Tlfno: 902119135, dónde se harán las comprobaciones oportunas, y si está estropeada, te será enviada otra llave inmediatamente, (y tú deberás de remitirnos esa llave estropeada en el transcurso de breves días). Si deseas desinstalar Protopo v5.0, puedes hacerlo desde el menú Inicio de Windows en el programa “Protopo v5.0”, pulsando la orden “Desinstalar” o desde el panel de control de Windows, pulsando sobre “Agregar/Desinstalar Software”.