Para realizar la respectiva solicitud debe escoger la
Anuncio
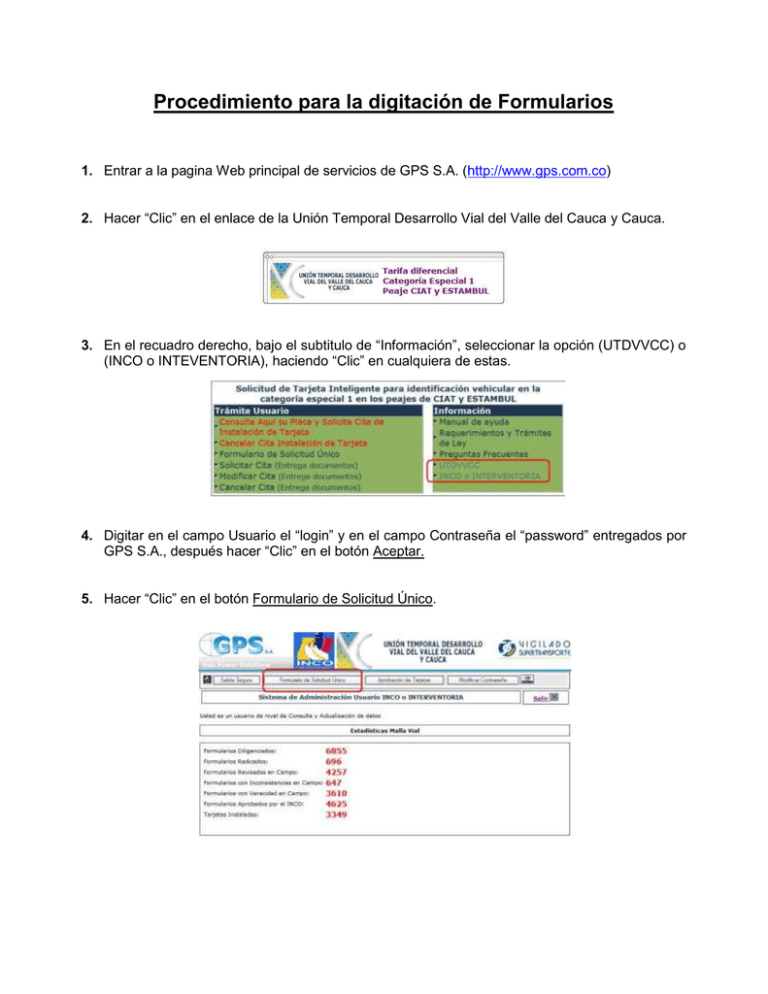
Procedimiento para la digitación de Formularios 1. Entrar a la pagina Web principal de servicios de GPS S.A. (http://www.gps.com.co) 2. Hacer “Clic” en el enlace de la Unión Temporal Desarrollo Vial del Valle del Cauca y Cauca. 3. En el recuadro derecho, bajo el subtitulo de “Información”, seleccionar la opción (UTDVVCC) o (INCO o INTEVENTORIA), haciendo “Clic” en cualquiera de estas. 4. Digitar en el campo Usuario el “login” y en el campo Contraseña el “password” entregados por GPS S.A., después hacer “Clic” en el botón Aceptar. 5. Hacer “Clic” en el botón Formulario de Solicitud Único. 6. Aparecerá el Formulario de Solicitud Único, el cual está conformado por tres secciones: En la primera sección se requiere la información básica del usuario que desea obtener el beneficio, la segunda sección hace referencia a los datos del vehículo que será beneficiado, y en la tercera sección la documentación a anexar para obtener dicho beneficio. 7. A continuación se describe cada una de las secciones del formulario a. Descripción primera sección formulario (Datos Persona Natural) Campo Tipo Documento Descripción En esta casilla se selecciona el tipo de documento que posee, si se trata de una persona natural puede ser, Cédula de Ciudadanía o Cédula de extranjería, si por el contrario se trata de una persona jurídica debe seleccionar la opción de Nit. Número Documento Se ingresa únicamente el número del documento. La información que se ingrese en esta casilla sólo debe contener dígitos del 0 al 9, sin puntos, guiones o cualquier otro tipo de letra o símbolo. Tipo Persona Esta casilla es informativa, el sistema selecciona automáticamente el tipo de persona de acuerdo a la elección del usuario en el tipo de documento. Nombre Propietario Se ingresa el (los) nombre(s) completo(s) según tarjeta de Vehículo propiedad del vehículo. Apellidos Propietario Se ingresa el (los) apellidos(s) completo(s) según tarjeta de Vehículo propiedad del vehículo. Área Se selecciona el lugar donde se encuentra su domicilio, si está dentro de la ciudad debe elegir “Urbano” y si por el contrario está fuera del perímetro urbano debe elegir “Rural”. Ubicación Esta casilla depende de lo que el usuario haya elegido en el “Tipo Ubicación”. Si el usuario seleccionó “Urbano” entonces en la casilla “Ubicación” se desplegarán los barrios de la Ciudad. Si por el contrario el usuario seleccionó “Rural” en ésta casilla se desplegarán los corregimientos de la ciudad. Se ingresa la dirección completa del usuario. Si su predio es URBANO, al pasar a la casilla siguiente aparecerá en el lado derecho un mapa ubicado en un recuadro con un punto que representa el sitio aproximado de su domicilio, según la dirección ingresada. En caso de NO aparecer su domicilio geo-referenciado en dicho recuadro, siga por favor las instrucciones que se le indican en la ayuda visual. Si reincide la NO geo-referenciación, seleccione afirmando su dirección para seguir con el proceso de diligenciamiento del formulario. Se ingresa un número de teléfono, sin puntos, guiones o cualquier otro tipo de letra o símbolo. Si el beneficiario tiene correo electrónico, puede ingresarlo como información adicional. Dirección Teléfono E-mail: IMPORTANTE: Cuando se ingrese el tipo de documento y su respectivo número, el sistema verificará automáticamente si este usuario ya existe, en tal caso el sistema cargará la información correspondiente evitándole así digitar nuevamente la información y permitiéndole agilizar tiempo. Si por alguna causa desconocida, la dirección es correcta y no es geo-referenciada, el usuarios debe confirmar la pregunta: Dirección Correcta?, dando ‘Clic’ en SI, para que la dirección sea verificada por la parte técnica de GPS S.A., el usuario podrá seguir con el proceso del Formulario normalmente. Si la dirección fue geo-referenciada, muestra en una cuadricula el mapa indicando una ubicación supuesta, igualmente se debe responder la pregunta: Dirección Correcta?, para que en el caso que no concuerde el punto con la dirección digitada, se debe dar ‘Clic’ en NO, para que GPS S.A., tome los correctivos pertinentes al caso, calibrando o verificando el mapa digital. b. Descripción de la segunda sección del formulario (Datos Vehículos) IMPORTANTE: Cuando se ingrese la placa del vehículo, el sistema verificará si ya existe, en tal caso se mostrará un mensaje para indicar que la placa ya esta en el sistema. Campo Placa Marca Modelo Línea Color Tipo Servicio Descripción Se ingresa la placa del vehículo, la primera casilla corresponde a las letras y la segunda a los números, en ningún caso se debe incluir espacios ni caracteres especiales. En esta casilla el usuario dispone de las marcas más comunes de vehículos para seleccionar y en caso de no estar incluida en ésta lista, se debe elegir la última opción “OTRA MARCA”, posteriormente aparecerá al frente una casilla en blanco para que el usuario escriba la marca de su vehículo. En esta casilla se despliega el modelo a escoger. Referencia o código que le da la fábrica o ensambladora a una serie de vehículos de acuerdo con las características y especificaciones técnicas. Ej. Marca: Mazda, Línea: 323 – 326, .etc. Para tener mayor ayuda verifique la línea que indica la tarjeta de propiedad de su vehículo. Se ingresa el color exactamente como aparece en la tarjeta de propiedad del vehículo. Se selecciona si el vehículo es de uso particular o público. c. Descripción de la tercera sección del formulario (Documentación a anexar) En esta sección del formulario aparece relacionada la documentación a anexar según la Resolución 000215 del 26 de enero de 2006 del Ministerio de Transporte. 8. Una vez diligenciado completamente el formulario se debe hacer “Clic” en el botón Continuar. Posteriormente el sistema mostrará en pantalla el formulario que se diligenció con un “Número Único de formulario” ubicado en la parte superior derecha del mismo. Este número debe ser conservado por el usuario para usos posteriores dentro del proceso de solicitud. A partir de este momento no se podrá alterar o modificar ninguno de los campos del formulario. 9. Al final del formulario aparecen botones acorde al nivel de permisos según el usuario que esta diligenciando el formulario como: Imprimir, Grabar en Archivo, Solicitar Cita, Salir. Imprimir: si se desea conservar el formulario impreso, podrá hacerlo mediante esta opción Grabar en archivo: Con esta opción se podrá guardar el formulario en un archivo de formato “pdf” utilizando cualquier medio para conservarlo (CD, memoria USB, Floppy). Esta opción es útil para el caso en que el usuario no tenga una impresora disponible en el momento que diligenció el formulario o simplemente desee conservar una copia digital. Solicitar Cita: Si el usuario desea solicitar una cita para la entrega de los documentos respectivos, debe hacer “Clic” en este botón. Salir: con esta opción el usuario podrá retornar al menú principal. 10. Solicitud de Cita Para la solicitud de la cita se debe tener en cuenta la siguiente información: Campo Descripción Fecha Selecciona la fecha que desea programar la cita, aparece un calendario en el cual se encuentran de color rojo los días disponibles para citas. Hacer “Clic” sobre el día deseado. Hora Seleccionar la hora para la cita, dependiendo de la disponibilidad. Después de seleccionar la fecha y hora de la cita, se debe presionar el botón Confirmar. Posteriormente el sistema adiciona un código de barras al formulario de solicitud, con el número de identificación único de cita. Este número debe ser conservado por el usuario para usos posteriores dentro del proceso de solicitud. Para imprimir el formulario dar “Clic” en el botón Imprimir (utilizar una hoja tamaño oficio), o para guardarlo dar “Clic” en Grabar en Archivo en formato “pdf”. 11. Para Terminar dar “Clic” en el botón Salir.