Seguridad Informatica McGraw-Hill 2013 xlibros.com
Anuncio
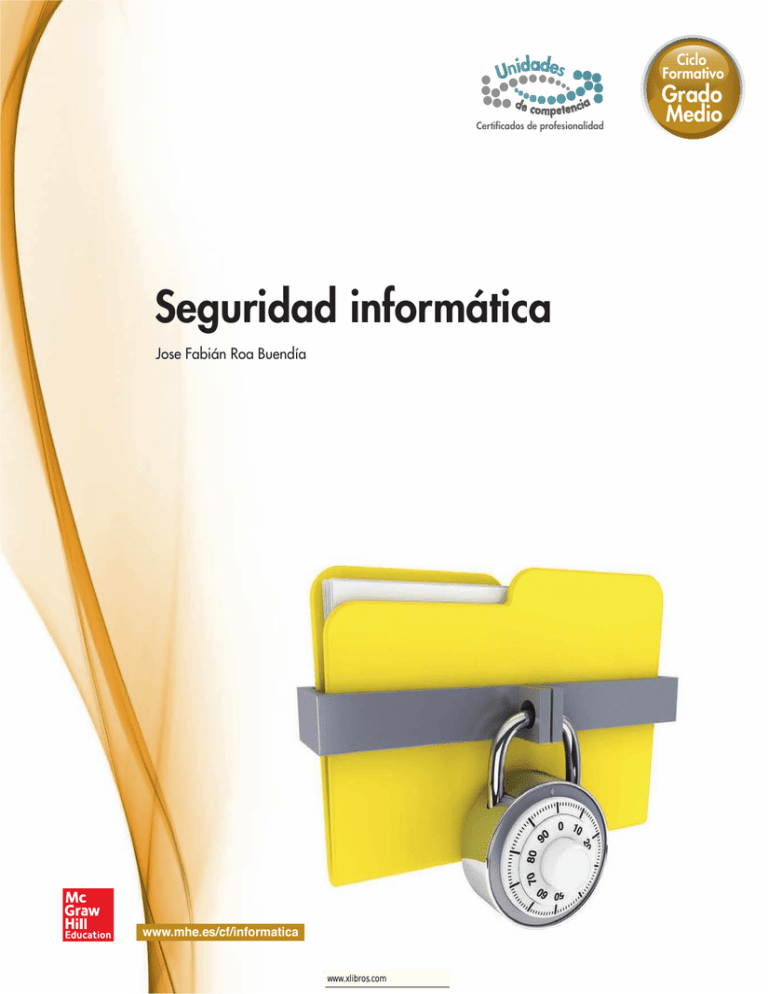
Ciclo Formativo Certificados de profesionalidad Seguridad informática Jose Fabián Roa Buendía www.mhe.es/cf/informatica www.xlibros.com Grado Medio Seguridad informática José Fabián Roa Buendía Revisión Técnica Francisco Javier Sanz MADRID - BARCELONA - BOGOTÁ - BUENOS AIRES - CARACAS - GUATEMALA MÉXICO - NUEVA YORK - PANAMÁ - SAN JUAN - SANTIAGO - SÃO PAULO AUCKLAND - HAMBURGO - LONDRES - MILÁN - MONTREAL - NUEVA DELHI - PARÍS SAN FRANCISCO - SIDNEY - SINGAPUR - ST. LOUIS - TOKIO - TORONTO www.xlibros.com 4FHVSJEBEJOGPSNÃUJDBr$JDMP'PSNBUJWP(SBEP.FEJP No está permitida la reproducción total o parcial de este libro, ni su tratamiento informático, ni la transmisión de ninguna forma o por cualquier medio, ya sea electrónico, mecánico, por fotocopia, por registro u otros métodos, sin el permiso previo y por escrito de los titulares del Copyright. Si necesita fotocopiar o escanear algún fragmento de esta obra, diríjase a CEDRO (Centro Español de Derechos Reprográficos, www.conlicencia.org). Nota: Este libro se atiene al artículo 32 del derecho de cita de la Ley de Propiedad Intelectual de 1996 (R. D. Leg. 1/1996, de 12 de abril). Derechos reservados © 2013, respecto a la primera edición en español, por: McGraw-Hill/Interamericana de España, S. L. Edificio Valrealty, 1.a planta Basauri, 17 28023 Aravaca (Madrid) ISBN: 978-84-481-8569-5 © José Fabián Roa Buendía Obra original: Seguridad informática © 2013, respecto a la segunda edición en español, por McGraw-Hill Interamericana de España, S.L. ISBN edición original: 978-84-481-8396-7 "VUPSFTEFMNBUFSJBMDPNQMFNFOUBSJP José Fabián Roa Buendía, Gopal Bijani Chiquero &RVJQPFEJUPSJBM Ariadna Allés, Paloma Sánchez, María Dolores Crispín Diseño de cubierta: rload.es Diseño interior: dfrente.es 'PUPHSBGÎBT 123RF, iStockphoto *MVTUSBDJPOFT M.ª Carmen Fuente Canalda $PNQPTJDJÓO Diseño y Control Gráfico, S. L. U. www.xlibros.com Presentación Cuando alguien me pregunta qué estudiamos en SMR (Sistemas Microinformáticos y Redes), yo les planteo esta analogía: a muchos nos gustan los coches, pero conducirlos. Si aparece alguna avería, o tenemos que pasar una revisión, lo llevamos a un mecánico. Pues bien, en SMR formamos mecánicos de sistemas, ordenadores y redes. Este libro cubre el módulo de Seguridad Informática dentro del currículo de este ciclo formativo de Formación Profesional. Es un tema imprescindible, puesto que el mundo está digitalizado a todos los niveles: personal, empresarial y gubernamental. La era de la información, con Internet como principal exponente, ha mejorado el nivel de vida y la convivencia en este planeta. La información es poder, luego hay que protegerla. Todos los servicios avanzados que disfrutamos están implementados sobre sistemas informáticos que utilizan ordenadores con un hardware y un software concretos, configurados adecuadamente y conectados entre sí y con los clientes mediantes redes de comunicaciones. Cualquiera de estos elementos es susceptible de ser atacado por un saboteador o, simplemente, fallar. La seguridad informática intenta evitarlo y, en caso de que ocurra, minimizar los daños para recuperar el servicio lo antes posible. Al usuario final no le importa si ha sido un ataque de un equipo de hackers contratado por la competencia o un simple apagón en la sala de servidores: él contaba con utilizar un servicio que nuestra empresa ha dejado de prestarle. Pero tenemos que asumir que la seguridad total es imposible. Ante cualquier barrera física o lógica, el atacante buscará una forma de romperla o rodearla. Así ha sido hasta ahora y seguirá ocurriendo. Debemos tomar todas las medidas que estén a nuestro alcance y entren en nuestro presupuesto, pero su eficacia dependerá del interés que otros tengan por acceder a nuestros datos y sistemas. No se protege igual la caja de un banco que la hucha de un niño. Quiero agradecer la total colaboración material y humana por parte del Colegio Valle del Miro, tanto de mis compañeros informáticos como, sobre todo, de la jefatura de estudios, la dirección y la presidencia del centro. Nos quedan muchos años juntos, y los vamos a disfrutar. Muchas gracias también a la editorial McGraw-Hill, a mis dos editoras, Ariadna y Loly, y a mi revisor, Francisco Javier, por toda la paciencia que han derrochado conmigo. Pero este libro va dedicado a los que cada día me dan todo su amor y cariño: mi mujer, Tote; mis hijos, Daniel y Enrique; mis padres, Fabián y Amparo, y todos los miembros de mi familia. Volviendo a la analogía del coche, el piloto y el mecánico, tienen algo en común, además del vehículo: les gusta su trabajo. Y encima les pagan por hacerlo. Si vas a trabajar ocho horas de lunes a viernes, durante muchos años, intenta que sea haciendo algo que te guste de verdad. Y fórmate para conseguirlo. El autor www.xlibros.com Índice Conceptos sobre seguridad informática 1 1. ¿Por qué proteger? ........................................................................................................................................8 2. ¿Qué proteger? ...........................................................................................................................................10 3. Definiciones ................................................................................................................................................ 14 4. Tipos de ataques ......................................................................................................................................... 19 5. Buenas prácticas ......................................................................................................................................... 21 6. Legislación ..................................................................................................................................................22 Síntesis .......................................................................................................................................................24 Test de repaso .............................................................................................................................................25 Comprueba tu aprendizaje ...........................................................................................................................26 Criptografía 2 1. ¿Por qué cifrar? ...........................................................................................................................................28 2. Criptografía ................................................................................................................................................29 3. Criptografía simétrica y asimétrica .................................................................................................................30 4. Cifrar y firmar .............................................................................................................................................40 5. PKI. DNIe ...................................................................................................................................................48 Síntesis .......................................................................................................................................................58 Test de repaso .............................................................................................................................................59 Comprueba tu aprendizaje ...........................................................................................................................60 Seguridad pasiva: equipos 3 1. Ubicación del CPD ......................................................................................................................................62 2. Centro de respaldo ......................................................................................................................................67 3. SAI/UPS .....................................................................................................................................................68 Síntesis .......................................................................................................................................................72 Test de repaso .............................................................................................................................................73 Comprueba tu aprendizaje ........................................................................................................................... 74 Seguridad pasiva: almacenamiento 4 1. Estrategias de almacenamiento ..................................................................................................................... 76 2. Backup de datos .........................................................................................................................................94 3. Imagen del sistema .................................................................................................................................... 101 Síntesis .....................................................................................................................................................108 Test de repaso ...........................................................................................................................................109 4 Comprueba tu aprendizaje ......................................................................................................................... 110 www.xlibros.com Índice Seguridad activa: sistema operativo y aplicaciones 5 1. Carrera de obstáculos ................................................................................................................................ 112 2. Autenticación en el sistema operativo .......................................................................................................... 121 3. Cuotas ..................................................................................................................................................... 129 4. Actualizaciones y parches .......................................................................................................................... 131 5. Antivirus ................................................................................................................................................... 132 6. Monitorización ......................................................................................................................................... 133 7. Aplicaciones web ...................................................................................................................................... 138 8. Cloud computing ....................................................................................................................................... 139 Síntesis ..................................................................................................................................................... 140 Test de repaso ........................................................................................................................................... 141 Comprueba tu aprendizaje ......................................................................................................................... 142 Seguridad activa: acceso a redes 6 1. Redes cableadas .......................................................................................................................................144 2. Redes inalámbricas .................................................................................................................................... 154 3. VPN ........................................................................................................................................................ 162 4. Servicios de red. Nmap y netstat ................................................................................................................. 164 Síntesis ..................................................................................................................................................... 166 Test de repaso ........................................................................................................................................... 167 Comprueba tu aprendizaje ......................................................................................................................... 168 Seguridad activa: control de redes 7 1. Espiar nuestra red ...................................................................................................................................... 170 2. Firewall .................................................................................................................................................... 183 3. Proxy ..................................................................................................................................................... 194 4. Spam ......................................................................................................................................................200 Síntesis .....................................................................................................................................................204 Test de repaso ...........................................................................................................................................205 Comprueba tu aprendizaje .........................................................................................................................206 Ataques y contramedidas 8 1. Ataques TCP/IP. MITM ................................................................................................................................208 2. Ataques wifi. Aircrack-ng ............................................................................................................................ 214 3. Ataques web. WebGoat............................................................................................................................. 216 4. Ataques proxy. Ultrasurf ............................................................................................................................. 219 Síntesis .....................................................................................................................................................222 Test de repaso ...........................................................................................................................................223 Comprueba tu aprendizaje .........................................................................................................................224 www.xlibros.com 5 Cómo se utiliza este libro Presentación de la unidad Unidad 2 Criptografía Aquí encontrarás los criterios de evaluación de la unidad. En esta unidad aprenderemos a: t%FTDSJCJSTJTUFNBTEFJEFOUJGJDBDJØO DPNPMBGJSNBFMFDUSØOJDB ZFMDFSUJGJDBEPEJHJUBMFOUSFPUSPT t6UJMJ[BSTJTUFNBTEFJEFOUJGJDBDJØO DPNPMBGJSNBFMFDUSØOJDB ZFMDFSUJGJDBEPEJHJUBMFOUSFPUSPT Además, te avanzamos los contenidos que se van a desarrollar. Y estudiaremos: t-BDSJQUPHSBGÓB t-BJEFOUJGJDBDJØOEJHJUBM GJSNBFMFDUSØOJDB ZDFSUJGJDBEPEJHJUBM t-PTTJTUFNBTEFJEFOUJGJDBDJØO GJSNBFMFDUSØOJDBDFSUJGJDBEPT EJHJUBMFTZPUSPT Desarrollo de los contenidos CASOS PRÁCTICOS Aplican los conocimientos aprendidos a problemas y situaciones reales del entorno profesional. ACTIVIDADES Permiten trabajar los contenidos a medida que se van explicando, y aseguran un aprendizaje progresivo. Seguridad activa: control de redes Una exposición clara y concisa de la teoría, acompañada de recuadros que ayudan a la comprensión de los aspectos más importantes: ¿Sabías que…? Seguridad activa: control de redes tcpdump es una herramienta sencilla disponible en Linux que permite hacer un volcado de todo el tráfico que llega a una tarjeta de red. Captura todo el tráfico, no solo el tráfico TCP, como aparece en su nombre. Los paquetes leídos se muestran en pantalla o se pueden almacenar en un fichero del disco para ser tratados posteriormente por esta misma herramienta u otra más avanzada. Se necesitan privilegios para ejecutarla, porque necesitamos poner la tarjeta en modo promiscuo para que acepte todos los paquetes, no solo los destinados a suMAC, como ya vimos en la Unidad 6. La captura con tcpdump se puede hacer en uno de los extremos si la conversación que estamos estudiando ocurre entre una máquina Unix y otra máquina Unix/Windows/etc. (hay versiones de tcpdump para Windows, pero aquí es mejor WireShark). Aunque también lo utilizaremos muchas veces para capturar las conversaciones que atraviesan un router Linux. En la distribución representada en la Figura 7.15 podremos capturar las comunicaciones entre los ordenadores de las dos VLAN y todas las conexiones a Internet, aunque no podremos conocer qué hablan entre sí los ordenadores de una misma VLAN. Dificultad: / Alta Objetivo. Aprender a configurar e interpretar interfaces monitorizadas. Material. Cuatro ordenadores (uno con Windows 7, tres con Linux Ubuntu), acceso a Internet, software SpiceWorks. 1. Vamos a instalar una red con un router Linux, un par de ordenadores de trabajo (llamados Ubuntu Server y Ubuntu Desktop) y un ordenador más, que será la estación de supervisión, donde corre el software de monitorización. Desde los ordenadores de trabajo generaremos tráfico de red sobre el router Linux y desde la estación de supervisión controlaremos todo el proceso. 2. Primero conectamos los ordenadores según el esquema de la Figura 7.1. El ordenador llamado Ubuntu Desktop puede ser una máquina virtual corriendo en la estación de supervisión. Necesitaremos conexión a Internet en la estación de supervisión para descargar el software asociado. Ten cuidado Internet Router wifi Ubuntu Server Router Linux 192.168.1.33 10.0.1.1 192.168.10.3 Estación 192.168.10.1 de 192.168.10.4 supervisión Ubuntu Desktop Fig. 7.1. Esquema de monitorización. Vocabulario 3. El router Linux conecta dos subredes: la 10.0.1.0/24 y la 192.168.10.0/24. Hay una tercera subred, la 192.168.1.0/24, para la salida a Internet por el router ADSL. 4. Para facilitar la tarea, utilizaremos direcciones estáticas en todas las interfaces: a) 10.0.1.4 en Ubuntu Server. b) 10.0.1.1 y 192.168.10.1 en router Linux. c) 192.168.10.4 en Ubuntu Desktop. d) 19192.168.10.3 y 192.168.1.33 en la estación de supervisión. Web 7 1.1. tcpdump Duración: 1 hora 10.0.1.4 Importante 7 Caso práctico 1 Monitorización de tráfico 5. En la Figura 7.2 vemos la configuración de la interfaz Ethernet de la estación de supervisión. No necesitamos servidor DNS porque siempre trabajaremos directamente con las direcciones IP. Fig. 7.2. Configuración IP de la estación de supervisión. 6. No debemos olvidar activar el enrutamiento de paquetes en el router Linux para que de verdad actúe como un router. Basta con introducir un 1 en el fichero ip _ forward. ¿Sabías que…? tcpdump es un analizador de paquetes. Es útil para protocolos no orientados a conexión, como IP, UDP, DHCP, DNS e ICMP. Pero no ayuda mucho en los protocolos orientados a conexión, como HTTP y SMTP, donde interesa identificar fácilmente todos los paquetes de una conexión. # echo 1 > /proc/sys/net/ipv4/ip _ forward 7. Terminada la configuración de direcciones, empezamos con los generadores de tráfico. En el router Linux vamos a poner un servidor FTP y desde los ordenadores de trabajo (Ubuntu Server y Ubuntu Desktop) efectuaremos descargas de ficheros continuamente. 8. Como servidor FTP podemos utilizar vsftpd. Lo instalaremos con apt-get install vsftpd y dejaremos la configuración por defecto. La descarga la haremos con el usuario anonymous; por tanto, los ficheros que vamos a descargar debemos ponerlos en el directorio particular del usuario FTP (será /home/ftp). Ahí crearemos un fichero de 10 KB con el comando: Switch planta 2 Router Linux VLAN soporte Switch internet Switch planta 1 Routers # dd if=/dev/zero of=/home/ftp/10k bs=1024 count=10 9. Ahora vamos a los dos ordenadores de trabajo para crear los generadores de tráfico. Utilizaremos un script llamado generador.sh: Internet # cat generador.sh N=$1 E=$2 while `expr $N > 0` do echo intento $N $N=`expr $N – 1` ftp 192.168.10.1 <<EOF get 10k bye EOF sleep $E done VLAN marketing Fig. 7.15. Captura con router Linux. Actividades 4. Investiga qué son los filtros de tcpdump y prueba algunos de ellos. 5. Prueba a decodificar una conversación ping, FTP o HTTP mediante tcpdump –X. 6. Prueba a conectar dos o tres routers Linux en cascada y efectúa captura en todas las interfaces para comprobar cómo cruzan los paquetes de un extremo a otro. 7. Utiliza tcpdump para comprobar que los paquetes destinados a la misma subred llevan la IP y la MAC del ordenador destino, mientras que los paquetes destinados a ordenadores de otra subred llevan la IP del ordenador destino pero la MAC de la puerta de enlace. El primer parámetro es el número de ejecuciones, y el segundo, el tiempo entre cada ejecución. Podemos probar con diez ejecuciones y un segundo entre cada una. 8. ¿Cuándo podemos utilizar tcpdump con la opción -n, y qué nos aporta? (Continúa) 171 Cierre de la unidad Seguridad activa: sistema operativo y aplicaciones Sínt esis Hay que encaminar al usuario hasta la autenticación del sistema operativo Seguridad activa: sistema operativo y aplicaciones Test de repaso Evitar que abra la caja. Evitar que arranque desde un dispositivo externo (CD, USB). Evitar que modifique la configuración de la BIOS. Evitar que edite la configuración del gestor de arranque. Cifrar el contenido del disco por si falla alguna medida anterior. Usuario/password Fácil de recordar por nosotros, difícil para cualquier otro. Establecer límites de longitud mínima, antigüedad, etc. Complementan el usuario/password. Tarjetas Autenticación en el sistema operativo Fáciles de manejar (tornos de entrada y otros). Reconocen características físicas de la persona (huella dactilar, retina, voz, etc.). Biometría Elevación de privilegios Permite realizar puntualmente tareas de administrador sin estar presentado como administrador. En Linux, mediante sudo; en Windows, mediante UAC a partir de Windows Vista. Permiten controlar el uso de los recursos por parte de los usuarios. Cuotas Generalmente se refieren al disco. Se pueden aplicar a todos los usuarios o a un grupo de ellos. Se puede configurar que solo avise al administrador o que también evite que exceda el límite impuesto. Actualizaciones y parches Antivirus Las herramientas suelen automatizar la búsqueda, descarga y aplicación de sus parches. Utilizan Internet. Generalmente conviene aplicarlos. Es importante instalarlo y, sobre todo, tenerlo actualizado. No basta con instalar mecanismos de seguridad: hay que asegurarse de que están funcionando. Monitorización También hay que supervisar los equipos y servicios para detectar nuevas necesidades de seguridad. Las tareas rutinarias hay que automatizarlas mediante herramientas de inventario y monitorización. Aplicaciones web Cloud computing 140 6 Síntesis: esquema-resumen de los contenidos estudiados en la unidad. 5 El trabajo de vigilancia se complica: los servidores pueden estar en un proveedor externo, los usuarios utilizan sus propios navegadores y la comunicación puede ser intervenida. Hay que redactar con cuidado el SLA con los proveedores. Mismos temores que con las aplicaciones web, aumentados porque hay más tecnologías, no solo HTTP. Hay que decidir si los servicios informáticos con el exterior (correo, chat, redes sociales) los seguimos implementando con recursos propios (máquinas, personal de soporte) o los subcontratamos. 1. Caja del ordenador: a) No se puede proteger porque no tiene software donde poner usuario y contraseña. b) Podemos protegerla metiéndola dentro de una caja fuerte. c) Podemos utilizar un candado para dificultar el acceso a los componentes, sobre todo al disco duro. 2. BIOS del ordenador: a) No hace falta protegerla si tenemos protegida la caja. b) No tiene nada que proteger. La función de la BIOS es otra. c) Debemos fijar el orden de arranque para arrancar siempre desde el disco duro. 3. Contraseñas de las BIOS: a) Siempre hay que activarlas todas: usuario, supervisor, cifrado de disco, etc. b) Como mínimo, activaremos la contraseña de supervisor para impedir modificaciones de la configuración. c) La BIOS no tiene contraseñas. 4. En el boot manager: a) No hay nada que temer: cuando arranque el sistema operativo ya le pedirá el usuario y la contraseña. b) No hay nada que hacer: es un software muy simple. c) Podemos poner contraseñas a la configuración y a cada una de las opciones de arranque. 5. El cifrado de particiones: a) Solo tiene sentido para la partición del sistema operativo. b) Solo tiene sentido para las particiones de datos. c) Es necesario generar un disco de arranque para recuperar el sistema en caso de desastre. 6. La contraseña de nuestro usuario: a) Debe ser fácil de recordar para nosotros pero difícil de adivinar para cualquier otra persona. b) Es mejor dejarla en blanco: así no tenemos que recordarla. c) Le ponemos la marca de nuestro coche, para recordarla fácilmente. 7. El acceso mediante tarjeta: a) Es más seguro si lo combinamos con la introducción de una contraseña («algo que tienes, algo que sabes»). b) Si la tarjeta tiene un chip, es inteligente y ya no necesitamos contraseña. c) Es molesto porque las tarjetas llevan chips y necesitan cargar las baterías. 8. El acceso mediante biometría: a) Es más seguro si lo combinamos con la introducción de una contraseña («algo que eres, algo que sabes»). b) Es más seguro si lo combinamos con la introducción de una contraseña y la lectura de una tarjeta («algo que eres, algo que sabes, algo que tienes»). c) Solo está disponible para los servicios secretos y la policía. 9. Cuotas de disco: a) No son necesarias: cada usuario controla muy bien cuánto ocupa. b) Solo tienen sentido para usuarios administradores. c) Son necesarias para evitar afectar el rendimiento del sistema. Test: ayuda a detectar cualquier laguna de conocimientos. 10. Actualizaciones de software: a) Siempre hay que aplicarlas, porque algo bueno harán. b) En algunos casos habrá que revisarlas por si afectan a determinados servicios que ofrece nuestra máquina. c) No son necesarias porque mi sistema operativo es original. 11. Antivirus: a) Solo hace falta activarlo para escanear el programa de instalación de la aplicación que vamos a instalar. b) No conviene arrancarlo, porque degrada el rendimiento de la máquina. c) Debe estar activo siempre. 12. Registros del sistema: a) No merece la pena revisarlos: no entenderemos nada. b) Solo los utilizan los programadores, para depurar problemas. c) Tenemos que revisarlos regularmente y, a ser posible, de manera automatizada. 13. Computación en la nube: a) Nos permite olvidarnos de la seguridad, porque lo hace otro. b) Nos permite olvidarnos de la seguridad, porque en Internet nunca pasa nada. c) Tenemos que confiar en que el proveedor de la nube aplica las medidas de seguridad apropiadas. Soluciones: 1 c, 2 c, 3 b, 4 c, 5 c, 6 a, 7 a, 8 b, 9 c, 10 b, 11 c, 12 c, 13 c. 5 141 www.xlibros.com Comprueba tu aprendizaje: actividades finales agrupadas por criterios de evaluación. 175 Unidad 1 Conceptos sobre seguridad informática En esta unidad aprenderemos a: t7BMPSBSMBJNQPSUBODJBEFNBOUFOFS MBJOGPSNBDJØOTFHVSB t$POPDFSMBTEJGFSFODJBTFOUSF TFHVSJEBEGÓTJDBZMØHJDB t$POUSBTUBSMBJODJEFODJBEFMBTUÏDOJDBT EFJOHFOJFSÓBTPDJBMFOMPTGSBVEFT JOGPSNÈUJDPTZSPCPTEFJOGPSNBDJØO t$POPDFSMBMFHJTMBDJØOTPCSF QSPUFDDJØOEFEBUPTEFDBSÈDUFS QFSTPOBM t$POPDFSMBMFHJTMBDJØOBDUVBM TPCSFMPTTFSWJDJPTEFMBTPDJFEBE EFMBJOGPSNBDJØOZDPNFSDJP FMFDUSØOJDP t$POUSBTUBSMBTOPSNBTTPCSF HFTUJØOEFTFHVSJEBE EFMBJOGPSNBDJØO Y estudiaremos: t-BBQMJDBDJØOEFNFEJEBTEFTFHVSJEBE BDUJWBZQBTJWB t-PTNÏUPEPTQBSBBTFHVSBSMBQSJWBDJEBE EFMBJOGPSNBDJØOUSBOTNJUJEB t-PTGSBVEFTJOGPSNÈUJDPTZSPCPTEF JOGPSNBDJØO t-BMFHJTMBDJØOTPCSFQSPUFDDJØO EFEBUPT t-BMFHJTMBDJØOTPCSFMPTTFSWJDJPT EFMBTPDJFEBEEFMBJOGPSNBDJØO ZFMDPSSFPFMFDUSØOJDP www.xlibros.com 1 Conceptos sobre seguridad informática 1. ¿Por qué proteger? CEO En el Centro de Enseñanza Online de este libro (http://www. mhe.es/cf/informatica) encontrarás todos los documentos mencionados en los cuadros CEO. Una experiencia personal: una persona me trae su portátil porque dice que va lento. Le extraña que haya entrado algún troyano porque le puso un antivirus. Recojo el ordenador y le pregunto por la contraseña del administrador. Dice que no tiene ningún usuario que se llame así, solo el usuario con su nombre. Y no tiene contraseña, entra directamente al pinchar sobre el icono. —¿No temes que alguien pueda usar tu ordenador sin tu permiso? —¿Por qué? Mi portátil solo lo uso yo. —Pero sí lo conectas a Internet. ¿No sabes que pueden entrar por ahí? —Imposible: sí que tengo contraseña en la wifi de casa. No insisto más y cojo el ordenador. En efecto, tenía un antivirus, pero estaba caducado. Lo quito, instalo otro y encuentra un troyano. El antivirus lo quita y devuelvo el ordenador a su dueño. Le volveré a ver pronto, me temo. Así es la inmensa mayoría de los usuarios de ordenadores, tabletas, móviles… Deberían saber que sus máquinas son muy poderosas, pero también muy vulnerables. Es importante reconocerlo, dado que nuestra vida es digital: ¿Sabías que…? En agosto de 2012 algunos futbolistas famosos sufrieron un ataque en sus cuentas de Twitter: un hacker podía incluir mensajes falsos, que aparecían en sus cuentas, pero no los habían escrito ellos: http://goo.gl/1Gf6O El 8 de julio de 2008 hubo una actuación coordinada de la mayoría de los fabricantes de software y hardware para resolver una vulnerabilidad descubierta en el protocolo DNS, el responsable de traducir nombres a direcciones IP. Toda la red Internet estaba en peligro: http://goo.gl/5Eryq t Hablamos por teléfonos móviles. t Enviamos mensajes con aplicaciones IP, como e-mail, WhatsApp, etc. t Hacemos compras por Internet. De todo tipo: libros, viajes, comida. t Estudiamos por Internet, desde una simple búsqueda de información en la Wikipedia hasta clases en directo en un campus virtual. t Entramos en contacto con determinadas empresas y organizaciones a través de su página web para conocer las novedades de su último lanzamiento, pedir ayuda con un problema, etc. t Las empresas realizan entre sí contratos electrónicos sin necesitar una firma en un papel. No hay marcha atrás. La era de la información es el presente y el futuro de nuestra civilización. Por eso hay que estar preparados para evitar estas situaciones: t Nuestras conversaciones son personales: nadie más debería poder escucharlas. t Nuestros mensajes son privados: nadie debería tener acceso a ellos. t Una compra solo interesa al vendedor y al comprador. Y debe asegurarse que el vendedor proporcionará los productos elegidos y el comprador pagará el precio acordado. t La información pública en Internet debe estar al alcance de todos. t Las empresas deben cuidar su imagen: no pueden consentir un ataque a su página web que modifique el contenido, engañando a sus clientes y usuarios. t Los contratos entre empresas son privados en muchos casos, y en todos los casos les comprometen a llevarlos a cabo. Nadie externo debe poder alterarlos, ni siquiera conocerlos. La seguridad informática intenta proteger el almacenamiento, procesamiento y transmisión de información digital. En los ejemplos anteriores: Actividades 1. Encuentra los defectos de seguridad del ejemplo del portátil contaminado. ¿Cómo los resolverías? 8 t Las conversaciones por teléfono móvil van cifradas: aunque otro móvil pueda recibir la misma señal, no puede entender qué están transmitiendo. t Los mensajes se almacenan en el servidor de correo y, opcionalmente, en el cliente de correo que ejecuta en mi ordenador. Debemos proteger esos equipos, así como la comunicación entre ambos (como veremos en la Unidad 6). Por ejemplo, podemos cifrar el mensaje y enviarlo al servidor por una conexión cifrada. t La navegación por la web del vendedor puede ser una conexión no cifrada, pero cuando se utiliza el carrito debemos pasar a servidor seguro. Por otra parte, la web del vendedor debe estar disponible a todas horas: hay que protegerla frente a caídas de tensión, cortes de red, accidentes o sabotajes de sus instalaciones (inundaciones, incendios, etc.). t Los servidores de información de una red mundial deben estar disponibles a todas horas. www.xlibros.com Conceptos sobre seguridad informática t Las empresas deben restringir el acceso a las partes protegidas de su web, como la administración y la edición de contenidos (Unidad 5). t Los contratos deben llevar la firma digital de las empresas interesadas (Unidad 2) y deben almacenarse en discos cifrados con almacenamiento redundante (Unidad 4), cuya copia de seguridad irá también cifrada (Unidad 4), y se dejará en un edificio diferente, a ser posible en otra ciudad (Unidad 3). A pesar de toda nuestra preocupación y todas las medidas que tomemos, la seguridad completa es imposible. Debemos asumir que hemos desplegado la máxima seguridad posible con el presupuesto asignado y la formación actual de nuestros técnicos y usuarios: t Con más dinero podríamos replicar los servidores, las conexiones, el suministro eléctrico o todo a la vez (Unidad 3). t Con más formación en los técnicos podríamos desplegar sistemas avanzados de protección, como los NIPS (Network Intrusion Prevention System), que veremos en la Unidad 7. t Con más formación en los usuarios podríamos estar tranquilos porque no compartirían su contraseña con otros usuarios, no entrarían en páginas potencialmente peligrosas y, cuando llegaran a casa, el portátil o el móvil de empresa no lo usaría cualquier otro componente de su familia. Por otra parte, podemos estar seguros de que en nuestra casa o en nuestra empresa estamos aplicando todas las medidas; pero no sabemos qué hacen las otras personas con las que nos comunicamos. En el ámbito personal, posiblemente enviamos imágenes a alguien que no sabe que tiene un troyano en su ordenador, y que ese troyano está especializado en difundir en Internet cualquier imagen que encuentra. En el fondo, todo es información: sean los escasos 140 caracteres de un tweet, sean ficheros de varios megabytes, están en nuestro equipo y alguien puede intentar obtenerlos. La clave es la motivación: quién está interesado en nuestra información. Es poco probable que algún superhacker intente entrar en nuestro ordenador portátil a por nuestras fotos descargadas de la cámara o nuestros apuntes de clase; seguramente no le costaría mucho, pero el esfuerzo no le merece la pena. 1 ¿Sabías que…? En las empresas es habitual encontrar carteles en los pasillos que recuerdan a los empleados que los datos que manejan son importantes y deben protegerlos. En cambio, las empresas sí son mucho más atractivas para estas actividades delictivas. Hasta tal punto que existen las auditorías de seguridad: contratamos a una empresa externa especializada en seguridad informática para que revise nuestros equipos y nuestros procedimientos. Un ejemplo de estas empresas son los tiger teams (equipos tigre): intentan acceder a nuestras instalaciones como lo haría un hacker, para confirmar si podemos estar tranquilos. Por otro lado, los mecanismos de seguridad deben estar adaptados a cada caso particular: una contraseña de 20 caracteres que utiliza mayúsculas, minúsculas, números y signos de puntuación es muy segura; pero si obligamos a que sean así las contraseñas de todos los empleados, la mayoría la apuntará en un papel y la pegará con celofán en el monitor. Cualquiera que se siente en el ordenador tendrá acceso a los recursos de ese usuario. Un caso real donde se mezcla lo profesional y lo personal: una persona regala a su pareja un teléfono móvil de la empresa. La pareja no lo sabe, pero el equipo lleva preinstalado un troyano que registra todas las llamadas y mensajes efectuados con ese teléfono. Con esa información, el programa elabora un informe que luego cuelga en una web, donde se puede consultar introduciendo el usuario y la contraseña adecuados. Por este medio descubre que su pareja mantiene una relación paralela con otra persona, que es amigo de la pareja y también trabaja en la misma empresa. El siguiente paso es regalar otro móvil a ese amigo con el mismo troyano, para así espiar la vida de ambos. Afortunadamente, la empresa de telefonía que da servicio a la empresa tiene un equipo de vigilancia que detecta ese tráfico extraño de informes espontáneos. Avisa a los directivos de la empresa y se denuncia al empleado. Este último ejemplo también muestra que, aunque los ataques necesitan un componente técnico informático más o menos avanzado, muchas veces hay un factor humano que facilita enormemente la tarea del atacante y contra el que los administradores de los sistemas poco pueden hacer. www.xlibros.com 9 1 Conceptos sobre seguridad informática 2. ¿Qué proteger? Web El número de ataques aumenta, y las consiguientes pérdidas económicas también: http://goo.gl/sJQFI Para lanzar un ataque no hacen falta muchos conocimientos de informática: simplemente podemos comprarlo: http://goo.gl/R66r1 Los principales objetivos de los hackers son compañías de seguridad y bancos: http://goo.gl/ET69Q Debido al presupuesto, no podemos aplicar todas las medidas de seguridad posibles a todos los equipos de la empresa. Debemos identificar los activos que hay que proteger: qué equipos son más importantes y qué medidas aplicamos en cada uno. Por ejemplo, todos los equipos deben llevar antivirus y firewall; sin embargo, la ocupación del disco duro solo nos preocupará en los servidores, no en los puestos de trabajo. Del mismo modo, el control del software instalado es mucho más exhaustivo en un servidor que en un ordenador personal. Sin embargo, el mayor activo es la información contenida en los equipos, porque un equipo dañado o perdido se puede volver a comprar y podemos volver a instalar y configurar todas las aplicaciones que tenía. Es caro, pero tenemos el mismo ordenador o mejor; sin embargo, los datos de nuestra empresa son nuestros, nadie nos los puede devolver si se pierden. En este punto nuestra única esperanza son las copias de seguridad y el almacenamiento redundante, que veremos en la Unidad 4. 2.1. Equipos En cuanto a la seguridad física de los equipos: t Es fundamental que no se puedan sustraer, ni el equipo entero ni alguna pieza del mismo (principalmente el disco duro, pero también el dispositivo donde se hace la copia de seguridad de ese disco). t En el caso de los portátiles no podemos evitar que salgan de la empresa, porque los trabajadores visitan las dependencias del cliente o se llevan trabajo a casa. Pero sí debemos vigilar que esos ordenadores apliquen cifrado en el disco duro y tengan contraseñas actualizadas, sobre todo en los usuarios con perfil de administrador. t Es importante que no se puedan introducir nuevos equipos no autorizados. Un hacker no necesita romper la seguridad de un servidor si puede conectar a la red de la empresa un equipo suyo con el software adecuado para realizar el ataque. O si puede introducir un troyano en algún ordenador de un empleado. t Aplicaremos mantenimiento preventivo para evitar averías. Por ejemplo, en cada ordenador, una vez al año, abrir la caja para limpiar los disipadores y los ventiladores, porque el polvo acumulado puede anular su función de rebajar la temperatura del sistema. 2.2. Aplicaciones Los ordenadores de una empresa deben tener las aplicaciones estrictamente necesarias para llevar a cabo el trabajo asignado: ni más ni menos. Menos es evidente porque impediría cumplir la tarea; pero también debemos evitar instalar software extra porque puede tener vulnerabilidades que puedan dañar al sistema completo. Cuando una empresa adquiere un nuevo equipo, el personal de sistemas procede a maquetarlo: instala las aplicaciones utilizadas en esa empresa, cada una en la versión adecuada para esa empresa, con la configuración particular de esa empresa. Incluso puede llegar a sustituir el sistema operativo que traía el equipo por la versión que se utiliza en la empresa. El objetivo perseguido es múltiple: t Ahorrar al usuario la tarea de instalar y configurar cada aplicación (y de paso evitamos darle demasiados privilegios). t Asegurar que el software instalado responde a las licencias compradas en la empresa. t Homogeneizar el equipamiento, de manera que solo tendremos que enfrentarnos a los problemas en una lista reducida de configuraciones de hardware. La solución encontrada se aplica rápidamente a todos los equipos afectados. 10 www.xlibros.com Conceptos sobre seguridad informática 1 Pero debemos estar preparados porque otras aplicaciones intentarán instalarse: t Intencionadamente. El usuario lanza un instalador del programa que ha descargado de Internet o lo trae de casa en un CD/USB. t Inocentemente. El usuario entra en una página pirata que hace la descarga sin que lo sepa, o introduce un CD/USB que desconoce que está infectado por un virus. En ambos casos, el antivirus será una barrera y la ausencia de privilegios de administración también ayudará. Pero conviene aplicar otras medidas para no ponerlos a prueba: t A la hora de crear un usuario, evitar que tenga privilegios de administración del sistema. Aunque todavía puede instalar determinadas aplicaciones, solo afectarán a ese usuario, no a todos los de esa máquina. t Desactivar el mecanismo de autoarranque de aplicaciones desde CD o USB (en algunas empresas, al maquetar los equipos de usuario, incluso quitan los lectores de CD y desactivan los USB de la máquina). Caso práctico 1 Autoarranque de aplicaciones en sistema Windows Duración: 15 minutos Dificultad: - Fácil Objetivo. Conocer el mecanismo de autoarranque de aplicaciones y los riesgos que conlleva. Material. Ordenadores con distintas versiones de Windows, pendrive USB. 1. En Windows 95, Microsoft introdujo la funcionalidad llamada AutoRun. El objetivo era facilitar al usuario la instalación de aplicaciones en los ordenadores: bastaba con introducir el CD del programa y automáticamente arrancaba el asistente de instalación. 2. Para que ocurriera así, debía existir un fichero llamado autorun.inf en la raíz del CD. En este fichero se indicaba el programa que había que lanzar cuando se insertaba el CD. 3. Sin embargo, un virus puede aprovechar este mecanismo para reproducirse fácilmente, introduciéndose en cada CD que se grabe en esa máquina. Fig. 1.1. Acciones posibles. 4. Por desgracia, también funciona con los USB. Y utilizamos mucho más los USB que los CD. 5. Vamos a comprobarlo. En un ordenador con XP SP2 insertamos el USB. El sistema lo reconoce y nos pregunta qué queremos hacer con esa unidad (Fig. 1.1). No elegimos nada especial. 6. Ahora nos vamos a la raíz de esa unidad para crear dos ficheros. Uno será una copia del bloc de notas (le llamaremos bloc.exe); el otro será un autorun.inf que simplemente lanzará ese bloc de notas. El contenido del fichero será (Fig. 1.2): [autorun] Fig. 1.2. Preparamos la trampa. shellexecute=bloc.exe www.xlibros.com (Continúa) 11 1 Conceptos sobre seguridad informática Caso práctico 1 (Continuación) 7. Listo. Sacamos y volvemos a meter el USB. De nuevo, no elegimos ninguna acción y vamos Inicio > Mi PC para localizar la unidad correspondiente (Fig. 1.3). Fig. 1.3. Localizamos la unidad. 8. Si hacemos doble clic sobre la unidad E: no aparecerán los ficheros de la unidad, sino que se ejecutará el bloc de notas. Si ese ejecutable tuviera un virus, ya estaríamos infectados. 9. Ahora vamos a un Windows Vista y repetimos la prueba. Al conectar el USB también aparece una ventana de acciones posibles (Fig. 1.4). Fig. 1.4. Acciones en Windows Vista. 11. Este cambio de comportamiento con los USB ha sido una decisión de Microsoft que afecta a Windows 7, Vista y XP SP3. Está explicado en esta web: http://goo.gl/NXXVt. 10. De nuevo evitamos elegir nada y vamos a Inicio > Equipo para intentar el doble clic en la unidad. Afortunadamente, se ignora nuestro autorun.inf y aparecen los ficheros sin ningún riesgo (Fig. 1.5). Fig. 1.5. Lista de ficheros. La primera garantía que debemos tener a la hora de instalar una aplicación es su origen: si ha llegado en un CD del fabricante o si la descargamos de su web, o si está incluida en el mecanismo de actualizaciones automáticas de la versión actual. Si el CD no es original, o si descargamos de la web de otro, debemos desconfiar. Actividades 2. Discute en clase si resulta conveniente desactivar los USB de los ordenadores de los empleados. 3. Aunque un usuario tenga privilegios limitados en una máquina, ¿todavía es un peligro potencial? 4. ¿Resulta totalmente fiable utilizar las aplicaciones descargadas de Google Play? 12 Por ejemplo, en los teléfonos móviles y tabletas la mayoría de las aplicaciones procede de la aplicación oficial del fabricante (Google Play en Android, App Store en iPhone). Utilizamos su opción de búsqueda, miramos que el número de descargas sea elevado y la bajamos. Durante la instalación nos pide permiso para hacer algunas cosas en el equipo, aunque no tiene mucho sentido porque el 99 % de los usuarios no sabe qué le está preguntando y siempre acepta. En el fondo, confiamos en que la aplicación no es peligrosa porque la hemos encontrado en el sitio oficial, donde se supone que la prueban antes de colgarla. 2.3. Datos Como hemos dicho antes, las máquinas y las aplicaciones se compran; pero los datos de nuestra empresa son exclusivamente suyos. Hay que protegerlos por dos aspectos: t Si desaparecen, la empresa no puede funcionar con normalidad. t Si llegan a manos de la competencia, la estrategia empresarial y el futuro de la compañía están en riesgo. www.xlibros.com Conceptos sobre seguridad informática 1 Las empresas modernas responden al esquema de «oficina sin papeles»: están informatizados todos los datos que entran, los generados internamente y los que comunicamos al exterior. La infraestructura necesaria es amplia y compleja porque los niveles de seguridad son elevados: t Todos los equipos deben estar especialmente protegidos contra software malicioso que pueda robar datos o alterarlos. t El almacenamiento debe ser redundante: grabamos el mismo dato en más de un dispositivo. En caso de que ocurra un fallo de hardware en cualquier dispositivo, no hemos perdido la información. t El almacenamiento debe ser cifrado. Las empresas manejan información muy sensible, tanto los datos personales de clientes o proveedores como sus propios informes, que pueden ser interesantes para la competencia. Si, por cualquier circunstancia, perdemos un dispositivo de almacenamiento (disco duro, pendrive USB, cinta de backup), los datos que contenga deben ser inútiles para cualquiera que no pueda descifrarlos. 2.4. Comunicaciones Los datos no suelen estar recluidos siempre en la misma máquina: en muchos casos salen con destino a otro usuario que los necesita. Esa transferencia (correo electrónico, mensajería instantánea, disco en red, servidor web) también hay que protegerla. Debemos utilizar canales cifrados, incluso aunque el fichero de datos que estamos transfiriendo ya esté cifrado (doble cifrado es doble obstáculo para el atacante). Además de proteger las comunicaciones de datos, también es tarea de la seguridad informática controlar las conexiones a la red de la empresa. Sobre todo con la expansión del teletrabajo, que permite aprovechar Internet para trabajar en la red interna como si estuviéramos sentados en una mesa de la oficina. Ahora las redes de las empresas necesitan estar más abiertas al exterior, luego estarán más expuestas a ataques desde cualquier parte del mundo. Web Las redes de telefonía móvil no son inmunes a los ataques: http://goo.gl/7Xt6r Los teléfonos por satélite, tampoco: http://goo.gl/KpZYu El peligro también está en la propia oficina: no puede ser que cualquier visitante entre en nuestra red con solo conectar su portátil a una toma de la pared o a través del wifi de la sala de espera. Un hacker seguramente no conoce los usuarios y contraseñas de los administradores de cada máquina; pero puede introducir software malicioso que intente adivinarlo, aprovechar vulnerabilidades no resueltas en nuestras aplicaciones para desplegar gusanos que ralenticen el rendimiento de la red, etc. Un segundo objetivo de la supervisión de las comunicaciones es evitar la llegada de correo no deseado (spam) y publicidad en general. Con ello liberamos parte de la ocupación de la conexión a Internet, reducimos la carga de los servidores de correo (así como la ocupación de disco), nuestros usuarios no sufrirán distracciones y finalmente evitamos ataques camuflados en esos correos. La tendencia actual en las empresas es migrar sus sistemas a Internet. Es el llamado cloud computing. Las más atrasadas todavía se limitan a disponer del servicio de correo electrónico con su propio dominio (@miempresa.es) y colgar la página web en algún servidor compartido (hosting); pero muchas ya utilizan el almacenamiento en web (por ejemplo, Dropbox y Google Drive para usuarios individuales; S3 de Amazon para empresas) y algunas están desplazando toda su infraestructura informática a servidores virtuales situados en algún punto del planeta con conexión a Internet (de nuevo Amazon con su EC2). Realmente hace mucho que utilizamos cloud computing: todos los webmail (Gmail, Hotmail, etc.) son servicios de correo electrónico que no están en nuestros ordenadores, sino que nos conectamos a ellos mediante un navegador para enviar, recibir y leer los mensajes, sin importarnos cuántos servidores o equipos de red ha necesitado desplegar esa empresa para que todo funcione con normalidad. Sea cual sea el grado de adopción de cloud computing en una empresa, la primera premisa debe ser la seguridad en las comunicaciones, porque todos esos servicios están en máquinas remotas a las que llegamos atravesando redes de terceros. www.xlibros.com 13 1 Conceptos sobre seguridad informática 3. Definiciones Para fijar los conceptos relacionados con la seguridad informática vamos a intentar elaborar un pequeño diccionario. Utilizaremos ejemplos de la vida real para comprobar que la seguridad está en todas partes, no solo en los ordenadores. 3.1. Seguridad física/lógica, activa/pasiva La seguridad física cubre todo lo referido a los equipos informáticos: ordenadores de propósito general, servidores especializados y equipamiento de red. La seguridad lógica se refiere a las distintas aplicaciones que ejecutan en cada uno de estos equipos. Las amenazas contra la seguridad física son: t Desastres naturales (incendios, inundaciones, hundimientos, terremotos). Los tenemos en cuenta a la hora de ubicar el emplazamiento del centro de proceso de datos (CPD), donde alojamos los principales servidores de la empresa; pero, aunque tengamos el mejor sistema de extinción de incendios o la sala esté perfectamente sellada, siempre deberíamos tener un segundo CPD para que la actividad no pare. t Robos. Nuestros equipos, y sobre todo la información que contienen, resultan valiosos para otros individuos u organizaciones. Debemos proteger el acceso a la sala del CPD mediante múltiples medidas de seguridad: vigilantes, tarjetas de acceso, identificación mediante usuario y contraseña, etc. Vocabulario Malware se refiere al software que se diseña e implementa para causar daño a quien, inocentemente, lo instale. Los antivirus intentan detectar y eliminar estos programas antes de que infecten el sistema. t Fallos de suministro. Los ordenadores utilizan corriente eléctrica para funcionar y necesitan redes externas para comunicar con otras empresas y con los clientes. Estos servicios los contrataremos con determinados suministradores, pero debemos estar preparados para las ocasiones en que no puedan proporcionarlo: unas baterías o un grupo electrógeno por si falla la corriente, una segunda conexión a Internet como línea de backup —incluso podemos optar por una solución inalámbrica— para estar protegidos ante un corte en la calle. Las amenazas contra la seguridad lógica son: t Virus, troyanos y malware en general. Como ocurre con el spam en el correo electrónico, el malware es software no deseado y que debemos eliminar. t Pérdida de datos. Un defecto en el código fuente de una aplicación, o una configuración defectuosa de la misma, puede ocasionar modificaciones inexplicables en la información almacenada, incluso la pérdida de datos. Para reducir este riesgo, las empresas prueban muy bien una aplicación antes de decidir utilizarla y, sobre todo, realizan copias de seguridad en varios puntos del procesamiento de la información para poder recuperarse sin perderlo todo. t Ataques a las aplicaciones de los servidores. Los hackers intentarán entrar a por los datos aprovechando cualquier vulnerabilidad del sistema operativo o de las aplicaciones que ejecutan en esa máquina (por eso conviene tener instalado el software mínimo imprescindible). Por otro lado, podemos hablar de seguridad activa y seguridad pasiva. La seguridad pasiva son todos los mecanismos que, cuando sufrimos un ataque, nos permiten recuperarnos razonablemente bien. Por ejemplo, las baterías ante una caída de tensión o la copia de seguridad cuando se ha estropeado la información de un disco. La seguridad activa intenta protegernos de los ataques mediante la adopción de medidas que protejan los activos de la empresa, como vimos en el epígrafe anterior: equipos, aplicaciones, datos y comunicaciones. 14 www.xlibros.com Conceptos sobre seguridad informática 1 3.2. Confidencialidad, disponibilidad, integridad y no repudio La confidencialidad intenta que la información solo sea utilizada por las personas o máquinas debidamente autorizadas. Para garantizar la confidencialidad necesitamos disponer de tres tipos de mecanismos: t Autenticación. La autenticación intenta confirmar que una persona o máquina es quien dice ser, que no estamos hablando con un impostor. t Autorización. Una vez autenticado, los distintos usuarios de la información tendrán distintos privilegios sobre ella. Básicamente dos: solo lectura, o lectura y modificación. t Cifrado. La información estará cifrada para que sea inútil para cualquiera que no supere la autenticación. Veamos algunos ejemplos del mundo real: t Para entrar a un estadio de fútbol se necesita una entrada (autenticación); pero unos irán a tribuna y otros a un palco VIP (autorización). t Para sacar dinero de un cajero necesitas una tarjeta y el PIN de esa tarjeta (autenticación). t Al recoger un envío certificado necesitas llevar el DNI, para que comprueben que eres tú (autenticación). t En los parques temáticos hay que llevar una entrada (autenticación) y, si pagas un poco más, tienes un fast-pass para no hacer cola en las atracciones (autorización). El objetivo de la integridad es que los datos queden almacenados tal y como espera el usuario: que no sean alterados sin su consentimiento. Un ejemplo sería el identificador de la cuenta bancaria, que tiene cuatro grupos de números: t Cuatro dígitos del código del banco. t Cuatro dígitos del código de la sucursal del banco donde hemos abierto la cuenta. t Dos dígitos de control. t Diez dígitos para el código de la cuenta, dentro de todas las abiertas en esa sucursal. Los dígitos de control se obtienen por combinación numérica de los otros 18 números. Esa combinación es una operación matemática que nos asegura que cualquier pequeño cambio en alguno de los 18 números generaría unos dígitos de control distintos. Es decir, si queremos hacer una transferencia bancaria por teléfono y, al dictar el número de cuenta, cambiamos sin querer alguno de los dígitos (da igual cualquiera de los 20), quien apunta ese número de cuenta no podrá operar con ella porque es un número inválido, ya que los dígitos de control no corresponden a los otros 18. La disponibilidad intenta que los usuarios puedan acceder a los servicios con normalidad en el horario establecido. Para ello se invierte en sobredimensionar los recursos: t Una tienda tiene dos datáfonos con dos bancos distintos. Así siempre puede ofrecer el cobro por tarjeta. t Un equipo de fútbol tiene varios suplentes en el banquillo. Así siempre puede intentar mantener once jugadores cuando alguno se lesiona. t Los aviones llevan piloto y copiloto. t Cuando se hacen obras entre dos estaciones de metro, hay una línea de autobuses que lleva de una a otra por superficie, y el ticket es el mismo. El no repudio se refiere a que, ante una relación entre dos partes, intentaremos evitar que cualquiera de ellas pueda negar que participara en esa relación. Hay muchos ejemplos de la vida real: t Los contratos se firman por las dos partes. Por ejemplo, la hipoteca de una casa. t Firmamos el impreso de matriculación en un ciclo formativo. t En algunas tarjetas de crédito hay que firmar un papel con los datos de la compra, y la tienda se queda una copia. www.xlibros.com Actividades 5. Busca el algoritmo matemático que permite obtener la letra del DNI a partir de los números del mismo. Compruébalo con tu DNI y el de algún compañero. 15 1 Conceptos sobre seguridad informática t Conservamos el ticket de compra para poder solicitar la devolución. t Cuando hacemos una reserva de vuelo obtenemos un localizador; a la hora de retirar el billete no pueden negar que hicimos la reserva. Caso práctico 2 Comprobación de integridad en Linux Duración: 10 minutos $ echo esto es una prueba > a $ sum a 01578 1 $ echo mas >>a $ sum a 00204 1 Dificultad: - Fácil Objetivo. Utilizar la suma de comprobación de ficheros. Material. Ordenador con Linux Ubuntu 12.04. 1. En Linux el comando sum permite obtener de un fichero el equivalente al dígito de control de la cuenta bancaria. Si modificamos el fichero, el valor devuelto por sum cambia. La secuencia de comandos sería (Fig. 1.6): 2. Por tanto, si nos han enviado un fichero, para comprobar que ha llegado bien deberíamos preguntar al emisor cuál es el sum en su máquina, y compararlo con el sum del fichero que hemos recibido. 3. En algunos ficheros pequeños, el comando sum puede fallar y generar el mismo par de números, aunque efectivamente se hayan producido algunos cambios. Es más fiable el comando cksum (Fig. 1.7). Fig. 1.6. Ejemplo de sum. Fig. 1.7. Ejemplo de cksum. 3.3. Sabes-tienes-eres Actividades 6. En los primeros Unix el usuario root estaba disponible para entrar al sistema; actualmente no. ¿Por qué? 7. En las webs de los bancos puedes entrar con un usuario y contraseña. Pero para realizar transferencias a otras cuentas solicitan una nueva autenticación. ¿Cuál? 8. En la película La amenaza de Andrómeda, la autodestrucción del laboratorio solo se podía detener de una forma. ¿Cómo? 16 La autenticación es especialmente importante en temas de seguridad. Debemos estar muy seguros de la identidad de la persona o sistema que solicita acceder a nuestra información. Un esquema muy utilizado para analizar la autenticación es clasificar las medidas adoptadas según tres criterios: t Algo que sabes. Para acceder al sistema necesitas conocer alguna palabra secreta: la típica contraseña. t Algo que tienes. En este caso es imprescindible aportar algún elemento material: generalmente una tarjeta. t Algo que eres. El sistema solicita reconocer alguna característica física del individuo (biometría): huella dactilar, escáner de retina, reconocimiento de voz, etc. La autenticación será más fiable cuantos más criterios distintos cumpla: t Para entrar en casa solamente nos hace falta una llave (algo que tienes). Pero en algunos países europeos los portales tienen un código (algo que sabes). t Para entrar a un ordenador, generalmente necesitamos un usuario (algo que sabes) y una contraseña (algo que sabes). t Para sacar dinero de un cajero necesitamos una tarjeta (algo que tienes) e introducir un PIN (algo que sabes). En cambio, en la web del banco solo necesitamos un usuario (que suele ser nuestro DNI, relativamente fácil de localizar) y un PIN (algo que sabes). www.xlibros.com Conceptos sobre seguridad informática 1 t Para recoger en Correos un envío certificado o para identificarte a la Policía, necesitas llevar tu DNI (algo que tienes) y que sea tu cara la que aparece (algo que eres). Los sistemas biométricos no siempre se aplican en entornos de muy alta seguridad. Por ejemplo, pueden estar en el comedor de la empresa, comprobando quién es empleado y quién no para decidir solicitar el pago del menú. 3.4. AAA La sigla AAA se refiere a autenticación, autorización y accounting. Las dos primeras ya las hemos visto con anterioridad; la tercera se refiere a la información interna que los sistemas generan acerca de sí mismos. Concretamente, el uso que se hace de sus servicios. Esta información sirve para revisar el dimensionado de los equipos y, debidamente asociada a cada departamento de la empresa, permite establecer limitaciones y penalizaciones. Pero la información del accounting también permite comprobar la eficacia de las medidas de autenticación y autorización, sobre todo en un análisis forense tras un ataque. Siguiendo el rastro podremos localizar por dónde ha entrado e intentar resolverlo. Por este motivo, es importante que el registro del accounting se haga en una máquina distinta: si el hacker ha conseguido entrar, puede fácilmente borrar sus huellas. Sin embargo, si el registro se hace simultáneamente en otra máquina, ya son dos las máquinas que debe atacar (y generalmente la máquina de registro se carga con el mínimo software posible, para reducir las opciones de entrada). 3.5. e2e e2e significa extremo a extremo: la seguridad debe controlarse en el origen de los datos, en el destino de los datos y en el canal de comunicación utilizado entre origen y destino: t En el origen y en el destino intentaremos que el equipo y las aplicaciones no hayan sido modificados. Si alguno no está bajo nuestro control, debemos desconfiar. t En el canal intentaremos limitar quién accede y, sobre todo, cifraremos, porque nuestros datos atravesarán las redes de otras compañías. Sobre sus equipos y el personal que opera con ellos no tenemos ningún control, luego debemos desconfiar. Web Podemos convertirnos en peritos informáticos forenses con este curso: http://goo.gl/TgCyA En este artículo podemos ampliar la información sobre seguridad extremo a extremo: http://goo.gl/qi0Br 3.6. Vulnerabilidad, malware, exploit El software está hecho por humanos, luego debemos estar preparados para sufrir los errores introducidos durante su programación. Pueden ser leves (algún mensaje mal traducido), graves (corrupción de datos) y críticos (un agujero de seguridad da acceso libre a datos confidenciales). Una vulnerabilidad es un defecto de una aplicación que puede ser aprovechado por un atacante. Si lo descubre, el atacante programará un software (llamado malware) que utiliza esa vulnerabilidad para tomar el control de la máquina (exploit) o realizar cualquier operación no autorizada. Hay tres tipos de vulnerabilidades: t Vulnerabilidades reconocidas por el suministrador de la aplicación y para las cuales ya tiene un parche que las corrige. Si nuestra empresa utiliza esa aplicación, debemos aplicar el parche inmediatamente. t Vulnerabilidades reconocidas por el suministrador, pero todavía no hay un parche. En algunos casos sí se proporciona una solución temporal (workaround), pero, generalmente, lo mejor es desactivar el servicio hasta haber aplicado el parche. t Vulnerabilidades no reconocidas por el suministrador. Es el peor caso, porque podemos estar expuestos a un ataque durante un tiempo largo sin saberlo. www.xlibros.com 17 1 Conceptos sobre seguridad informática Web Aquí tenemos un exploit contra Joomla! http://goo.gl/Ek4vA En este vídeo nos hablan sobre la importancia del malware: http://goo.gl/BfcJw Los fabricantes de software intentan reaccionar rápidamente ante cualquier informe que demuestre una vulnerabilidad en sus programas. Gracias a Internet, de manera programada, los programas conectan con la web de su suministrador para comprobar si hay algún parche pendiente de aplicar (actualizaciones automáticas). Es decir, no esperan a que el administrador de la máquina compruebe uno a uno el estado de todos los programas instalados, porque puede pasar un tiempo precioso desde que se libera el parche hasta que el administrador se entera, lo descarga y lo aplica. Hay muchos tipos de malware: t Virus. Intentan dejar inservible el ordenador infectado. Pueden actuar aleatoriamente o esperar una fecha concreta (por ejemplo, Viernes 13). t Gusanos. Van acaparando todos los recursos del ordenador: disco, memoria, red. El usuario nota que el sistema va cada vez más lento, hasta que no hay forma de trabajar. t Troyanos. Suelen habilitar puertas traseras en los equipos: desde otro ordenador podemos conectar con el troyano para ejecutar programas en el ordenador infectado. Realmente no es tan importante qué malware nos ha entrado: hay que eliminarlo de todas formas porque es una aplicación que no hemos querido instalar y que no nos traerá nada bueno (incluso puede mutar: un gusano convertirse en troyano, etc.). Todos tienen en común su afán de replicación: intentan contaminar el máximo número de ordenadores posible para continuar la infección. También hay que tener cuidado con los falsos antivirus. En algunas páginas web peligrosas (servicios de descargas ilegales, por ejemplo) aparece un mensaje que nos avisa de que estamos infectados y se ofrecen amablemente para descargar un antivirus que nos limpiará el ordenador. Si pulsamos en el enlace y descargamos e instalamos ese programa, lo que realmente ocurre es que hemos dejado entrar un malware que, desde ese instante, puede hacer cualquier cosa: lanzar anuncios sin parar, instalar otros virus, abrir una puerta trasera para convertirnos en ordenador zombi en algún ataque organizado, robar datos personales (imágenes, vídeos), etc. En algunos casos, el virus da la cara y directamente nos dice que ha secuestrado nuestro ordenador. Efectivamente: ya no podemos hacer nada con el teclado ni el ratón. Para recuperar la máquina hay que introducir una contraseña que solo nos la proporcionan tras efectuar un pago económico (es decir, piden un rescate). Por supuesto, el primer aviso era falso; seguramente, al entrar de nuevo en esa página, seguirá apareciendo. Si bien es cierto que los navegadores pueden realizar análisis del disco duro buscando virus (los llamados antivirus on-line, como Panda Activescan), para ello necesitan la instalación previa de un software específico para esa tarea de buscar virus. Después podrán avisar o no, dependiendo de lo que encuentren; pero nunca aparecerá un aviso solo por entrar a una página. Lo mismo puede ocurrir con programas que nos aseguran que acelerarán el rendimiento del ordenador, o el disco duro, o la conexión a Internet. Estos programas existen, pero debemos descargarlos desde fuentes de toda confianza, como las webs de los autores de ese software o un sitio con buena reputación (Softonic, CNET, etc.). Para evitar que ocurra, lo mejor es tener siempre activado el antivirus (y tenerlo actualizado, claro). Y, si por cualquier razón, el ordenador ya está secuestrado, algunos antivirus tienen la opción de ejecutarse desde un LiveCD. Es decir, descargamos desde la web del fabricante del antivirus una imagen que grabamos en un CD. Esa imagen lleva un minisistema operativo y el programa del antivirus. Arrancamos el ordenador desde ese CD y podemos hacer una limpieza a fondo, con la tranquilidad de que el virus no se ha activado porque no está funcionando el sistema operativo del disco duro. 18 www.xlibros.com Conceptos sobre seguridad informática 1 4. Tipos de ataques Una vez que alguien está decidido a atacarnos, puede elegir alguna de estas formas: t Interrupción. El ataque consigue provocar un corte en la prestación de un servicio: el servidor web no está disponible, el disco en red no aparece o solo podemos leer (no escribir), etc. t Interceptación. El atacante ha logrado acceder a nuestras comunicaciones y ha copiado la información que estábamos transmitiendo. t Modificación. Ha conseguido acceder, pero, en lugar de copiar la información, la está modificando para que llegue alterada hasta el destino y provoque alguna reacción anormal. Por ejemplo, cambia las cifras de una transacción bancaria. Actividades 9. Busca información sobre la iniciativa Confianza online. ¿Qué te parece? 10. ¿Cómo detectarías un ataque DoS? ¿Qué harías para defenderte? t Fabricación. El atacante se hace pasar por el destino de la transmisión, por lo que puede tranquilamente conocer el objeto de nuestra comunicación, engañarnos para obtener información valiosa, etc. Para conseguir su objetivo puede aplicar una o varias de estas técnicas: t Ingeniería social. A la hora de poner una contraseña, los usuarios no suelen utilizar combinaciones aleatorias de caracteres. En cambio, recurren a palabras conocidas para ellos: el mes de su cumpleaños, el nombre de su calle, su mascota, su futbolista favorito, etc. Si conocemos bien a esa persona, podemos intentar adivinar su contraseña. También constituye ingeniería social pedir por favor a un compañero de trabajo que introduzca su usuario y contraseña, que el nuestro parece que no funciona. En esa sesión podemos aprovechar para introducir un troyano, por ejemplo. t Phishing. El atacante se pone en contacto con la víctima (generalmente, un correo electrónico) haciéndose pasar por una empresa con la que tenga alguna relación (su banco, su empresa de telefonía, etc.). En el contenido del mensaje intenta convencerle para que pulse un enlace que le llevará a una (falsa) web de la empresa. En esa web le solicitarán su identificación habitual y desde ese momento el atacante podrá utilizarla. t Keyloggers. Un troyano en nuestra máquina puede tomar nota de todas las teclas que pulsamos, buscando el momento en que introducimos un usuario y contraseña. Si lo consigue, los envía al atacante. t Fuerza bruta. Las contraseñas son un número limitado de caracteres (letras, números y signos de puntuación). Una aplicación malware puede ir generando todas las combinaciones posibles y probarlas una a una; tarde o temprano, acertará. Incluso puede ahorrar tiempo si utiliza un diccionario de palabras comunes y aplica combinaciones de esas palabras con números y signos de puntuación. Contra los ataques de fuerza bruta hay varias medidas: – Utilizar contraseñas no triviales. No utilizar nada personal e insertar en medio de la palabra o al final un número o un signo de puntuación. En algunos sistemas nos avisan de la fortaleza de la contraseña elegida (Fig. 1.8). – Cambiar la contraseña con frecuencia (un mes, una semana). Dependiendo del hardware utilizado, los ataques pueden tardar bastante; si antes hemos cambiado la clave, se lo ponemos difícil. – Impedir ráfagas de intentos repetidos. Nuestro software de autenticación que solicita usuario y contraseña fácilmente puede detectar varios intentos consecutivos en muy poco tiempo. No puede ser un humano: debemos responder introduciendo una espera. En Windows se hace: tras cuatro intentos fallidos, el sistema deja pasar varios minutos antes de dejarnos repetir. Esta demora alarga muchísimo el tiempo necesario para completar el ataque de fuerza bruta. www.xlibros.com 19 1 Conceptos sobre seguridad informática – Establecer un máximo de fallos y después bloquear el acceso. Es el caso de las tarjetas SIM que llevan los móviles GSM/UMTS: al tercer intento fallido de introducir el PIN para desbloquear la SIM, ya no permite ninguno más. Como el PIN es un número de cuatro cifras, la probabilidad de acertar un número entre 10 000 en tres intentos es muy baja. Fig. 1.8. Fortaleza de contraseña. t Spoofing. Alteramos algún elemento de la máquina para hacernos pasar por otra máquina. Por ejemplo, generamos mensajes con la misma dirección que la máquina auténtica. t Sniffing. El atacante consigue conectarse en el mismo tramo de red que el equipo atacado. De esta manera tiene acceso directo a todas sus conversaciones. t DoS (Denial of Service, denegación de servicio). Consiste en tumbar un servidor saturándolo con falsas peticiones de conexión. Es decir, intenta simular el efecto de una carga de trabajo varias veces superior a la normal. t DDoS (Distributed Denial of Service, denegación de servicio distribuida). Es el mismo ataque DoS, pero ahora no es una única máquina la que genera las peticiones falsas (que es fácilmente localizable y permite actuar contra ella), sino muchas máquinas repartidas por distintos puntos del planeta. Esto es posible porque todas esas máquinas han sido infectadas por un troyano que las ha convertido en ordenadores zombis (obedecen las órdenes del atacante). 4.1. Tipos de atacantes Se suele hablar de hacker de manera genérica para referirse a un individuo que se salta las protecciones de un sistema. A partir de ahí podemos distinguir entre: Web En esta web puedes probar la fortaleza de las contraseñas que usas habitualmente: http://goo.gl/bzsne A veces, un hacker es contratado por la compañía a la que ha perjudicado. Aunque esa relación no suele durar mucho tiempo: http://goo.gl/zuyja Algún ayuntamiento ha sufrido robos de hackers en sus cuentas bancarias: http://goo.gl/0x8EW 20 t Hacker. Ataca la defensa informática de un sistema solo por el reto que supone hacerlo. Si tiene éxito, moralmente debería avisar a los administradores sobre los agujeros de seguridad que ha utilizado, porque están disponibles para cualquiera. t Cracker. También ataca la defensa, pero esta vez sí quiere hacer daño: robar datos, desactivar servicios, alterar información, etc. t Script kiddie. Son aprendices de hacker y cracker que encuentran en Internet cualquier ataque y lo lanzan sin conocer muy bien qué están haciendo y, sobre todo, las consecuencias derivadas de su actuación (esto les hace especialmente peligrosos). t Programadores de malware. Expertos en programación de sistemas operativos y aplicaciones capaces de aprovechar las vulnerabilidades de alguna versión concreta de un software conocido para generar un programa que les permita atacar. t Sniffers. Expertos en protocolos de comunicaciones capaces de procesar una captura de tráfico de red para localizar la información interesante. t Ciberterrorista. Cracker con intereses políticos y económicos a gran escala. www.xlibros.com Conceptos sobre seguridad informática 1 5. Buenas prácticas Es muy dura la tarea del responsable de seguridad informática en una empresa grande: hay mucha información que proteger y múltiples puertas por donde sufrir intrusiones. Sus funciones son: Web Visita alguna web de avisos de seguridad, como CERT o INTECO. t Localizar los activos que hay que proteger: equipos, aplicaciones, datos y comunicaciones. Sobre todo, revisar la política de copias de seguridad: qué copiamos, cuándo copiamos, dónde lo copiamos, dónde guardamos de manera segura los dispositivos de copia, cómo verificamos que la copia se ha hecho bien, cuándo hacemos una prueba de recuperación de una copia, etc. t Redactar y revisar regularmente los planes de actuación ante catástrofes, contemplando todas las posibilidades: ataque intencionado, desastre natural, arranque parcial de servicios (pocos servicios o todos los servicios pero con menor capacidad). t No instalar nada que no sea estrictamente necesario, y revisar la configuración de los sistemas y aplicaciones por si estamos otorgando más permisos de los imprescindibles. t Estar al día de todos los informes de seguridad que aparezcan. Para ello hay que registrarse en listas de correo sobre seguridad y, además, en las listas de nuestros proveedores (tanto de hardware como de software) para recibir sus noticias directamente. t Activar los mecanismos de actualización automática de las aplicaciones que tenemos instaladas. Salvo sistemas delicados (tenemos que probar muy bien cada actualización antes de aplicarla), en general los fabricantes liberan actualizaciones que no dan problemas. t Dar formación a los usuarios para que utilicen la seguridad y la vean como una ayuda, no como un estorbo. t Revisar los log del sistema (el accounting que hemos visto antes). Algunas herramientas nos ayudan porque recogen los ficheros de log y aplican fácilmente muchos patrones conocidos (buscar la palabra error o warning, etc.). t Considerar la opción de contratar una auditoría externa, porque si hemos cometido un error de concepto, es muy difícil que lo encontremos por nosotros mismos. t Revisar la lista de equipos conectados: pueden haber introducido equipos no autorizados. t Revisar la lista de usuarios activos: puede que algún empleado ya no esté en la empresa pero su usuario y todos los privilegios asociados siguen disponibles para él o para alguien de su confianza. t En aquellos sistemas que lo permitan, configurar el aviso por SMS o correo electrónico para que nos enteremos los primeros de cualquier problema. Por ejemplo, los sistemas de baterías (SAI [sistema de alimentación ininterrumpida]) suelen tener esta funcionalidad. Formalmente hay una serie de estándares sobre la seguridad informática. La normativa ISO/IEC 27002:2009 trata sobre la gestión de la seguridad de la información. En ella se propone implantar controles para afrontar los riesgos inherentes a los sistemas informáticos. Los controles incluyen políticas de empresa, estructura de la organización y procedimientos. Los controles se aplican a todas las partes afectadas: gestión de activos, seguridad sobre los recursos humanos (antes, durante y después de pertenecer a la empresa), seguridad física y ambiental, gestión de comunicaciones y operaciones, control de acceso, etc. La segunda referencia mundial son las normas ITIL (Information Technology Infrastructure Library), que están orientadas a la gestión de servicios de tecnologías de la información, y uno de los aspectos que cubren es la seguridad. www.xlibros.com Importante Aunque los navegadores nos intentan facilitar la vida ofreciendo recordar la contraseña que introducimos en una página web, no es recomendable hacerlo porque, si alguien se sienta a nuestro ordenador, entrará directamente en esas páginas con nuestra identidad y privilegios. 21 1 Conceptos sobre seguridad informática 6. Legislación Como en el mundo real, romper la seguridad informática de una empresa para robar sus datos es un delito perseguido por la ley. También el desarrollo de Internet ha impulsado la aparición de leyes completamente nuevas, como la que regula el comercio electrónico. 6.1. LOPD Actividades 11. En algún documento oficial de toma de datos personales, busca el aviso que detalla tus derechos sobre los datos que estás aportando. 12. Esta misma información está disponible junto a las cámaras de seguridad que graban espacios públicos. Busca alguna y trae una foto a clase. 13. ¿Cuáles son las funciones de la Agencia de Protección de Datos (APD)? La Ley Orgánica de Protección de Datos de Carácter Personal (LO 15/1999, de 13 de diciembre) establece las bases para proteger el tratamiento de los datos de carácter personal de las personas físicas. Estos datos pueden estar en cualquier tipo de soporte, digitalizado o no. La ley establece cómo se pueden tomar los datos, qué tipo de almacenamiento protegido necesitan y qué derecho y obligaciones tiene el ciudadano sobre esos datos suyos en manos de terceros. El Real Decreto 1720/2007, de 21 de diciembre, desarrolla la LOPD para ficheros (automatizados y no automatizados). Define tres tipos de medidas en función de la sensibilidad de los datos tratados: t Nivel básico. Cualquier fichero de datos de carácter personal. Las medidas de seguridad con estos datos son: – Identificar y autenticar a los usuarios que pueden trabajar con esos datos. – Llevar un registro de incidencias acontecidas en el fichero. – Realizar copia de seguridad como mínimo semanalmente. t Nivel medio. Cuando los datos incluyen información sobre infracciones administrativas o penales, informes financieros y de gestión tributaria y datos sobre la personalidad del sujeto. Las medidas de seguridad incluyen las del nivel básico más: – Al menos una vez cada dos años una auditoría externa verificará los procedimientos de seguridad. – Debe existir control de acceso físico a los medios de almacenamiento de los datos. Web Las sanciones por no cumplir la LOPD son elevadas multas. Son frecuentes entre las empresas del sector de las telecomunicaciones. http://goo.gl/HdvBr t Nivel alto. Son los datos especialmente protegidos: ideología, vida sexual, origen racial, afiliación sindical o política, historial médico, etc. Las medidas de seguridad amplían las de nivel medio: – Cifrado de las comunicaciones. – Registro detallado de todas las operaciones sobre el fichero, incluyendo usuario, fecha y hora, tipo de operación y resultado de la autenticación y autorización. 6.2. LSSI-CE La Ley de Servicios de la Sociedad de la Información y Comercio Electrónico (LSSI-CE 34/2002, de 11 de julio) intenta cubrir el hueco legal que había con las empresas que prestan servicios de la sociedad de la información: t Las obligaciones de los prestadores de servicio, incluidos los que actúen como intermediarios en la transmisión de contenidos por las redes de telecomunicaciones. t Las comunicaciones comerciales por vía electrónica. t La información previa y posterior a la celebración de contratos electrónicos. t Las condiciones relativas a su validez y eficacia. t El régimen sancionador aplicable a los prestadores de servicios de la sociedad de la información. 22 www.xlibros.com Conceptos sobre seguridad informática 1 La ley es de obligado cumplimiento para todas las webs que consiguen algún tipo de ingreso, bien directo (pago de cuotas, venta de productos y servicios), bien indirecto (publicidad). La primera obligación que tienen es incluir en su página información de la persona o empresa que está detrás de esa página: nombre o denominación social, dirección postal, datos de inscripción en el registro de la propiedad mercantil, etc. 6.3. LPI La Ley de Propiedad Intelectual (LPI) establece los derechos de autor en los entornos digitales. Considera la digitalización de un contenido como un acto de reproducción, luego se necesita autorización expresa del titular del contenido. Como excepción incluye la copia privada, que es para uso personal del dueño de ese contenido legalmente adquirido. La copia, al igual que el original, no se puede utilizar de manera colectiva ni lucrativa. Para compensar a los autores por estas copias no controladas, se establece un canon sobre los distintos dispositivos de almacenamiento. Este canon revierte en las sociedades de autores. 6.4. Administración electrónica La Administración electrónica hace referencia al esfuerzo de todos los estamentos públicos para adaptar sus procedimientos a las nuevas tecnologías. Así evitan seguir manejando papeles, y los ciudadanos y empresas pueden relacionarse con la Administración de manera telemática. Poder resolver los trámites por Internet tiene múltiples ventajas: t Disponibilidad las 24 horas del día. No hace falta pedir permiso en el trabajo; incluso podemos hacerlo en días festivos y fines de semana. t Facilidad de acceso. Los portales de la Administración incorporan múltiples asistentes que proporcionan toda la ayuda necesaria. t Ahorro de tiempo. No hay que desplazarse hasta una oficina y esperar turno para ser atendido. t Fiabilidad. Los procedimientos ya no dependen de personas, sino de sistemas. Web La implantación de administración electrónica supone un importante ahorro: http://goo.gl/gBbhv La realidad es que muchas webs todavía se limitan a ofrecer la descarga del PDF del mismo formulario para que lo pasemos a papel y lo entreguemos en mano o por correo certificado. En contadas excepciones se completa el procedimiento: rellenar un formulario y enviarlo a un servidor donde nos acepten la solicitud y nos proporcionen información puntual sobre el estado de su tramitación. El DNI electrónico (DNIe) supuso un punto de inflexión porque ahora el ciudadano sí dispone de una autenticación fiable. Pero todavía está lejos de ser ampliamente utilizado, sobre todo en el sector privado. Interoperabilidad administrativa Mejora de procesos internos Acercamiento al ciudadano «Administración próxima» Administración Digitalización de la información Ciudadanos Fig. 1.9. Ventajas de la Administración electrónica. www.xlibros.com 23 1 Conceptos sobre seguridad informática Sínt esis Nuestra sociedad se basa en información procesada digitalmente: hay que protegerla porque la información es poder. La seguridad completa es imposible de alcanzar: t -PTFRVJQPTTPONÈRVJOBTZQVFEFOGBMMBS/PTJOUFSFTBOQBSUJDVMBSNFOUF los dispositivos de almacenamiento: discos duros y memorias externas. Nos protegeremos con almacenamiento redundante y copias de seguridad. t -PTTJTUFNBTPQFSBUJWPTZMBTBQMJDBDJPOFTMPTQSPHSBNBOQFSTPOBTZQVFEFO fallar. Las consecuencias más importantes son una caída del servicio, una pérdida de datos o una vulnerabilidad que permite la intrusión de un atacante. Nos protegeremos mediante servidores redundantes, antivirus y activando las actualizaciones automáticas. t -PTVTVBSJPTTPOQFSTPOBTZQVFEFOGBMMBSEFTDBSHBOTPGUXBSFOPQFSNJUJEP o revelan sus contraseñas a terceras personas. Nos protegeremos limitando privilegios, dando cursos de formación y estableciendo una política de contraseñas (caducidad, complejidad mínima). t &OOVFTUSBTDPNVOJDBDJPOFTDPOPUSBTQFSTPOBTEFTDPOPDFNPTFMOJWFMEF seguridad que aplican. Incluso generalmente atravesamos redes públicas operadas por otras empresas, de las que también desconocemos el nivel de seguridad que aplican. Debemos aplicar protección extremo a extremo. La inversión en seguridad depende del interés de otros en nuestros equipos y, sobre todo, nuestros datos. Las auditorías de seguridad son revisiones de la seguridad de nuestra empresa. Para ello se suele contratar a empresas especializadas, como los tiger teams. La complejidad de la seguridad debe estar equilibrada con la formación del personal que la tiene que aplicar: una contraseña de 20 caracteres terminará apuntada en un papel bajo el teclado. La seguridad informática comprende: t &RVJQPT Robo; evitar intentos de conectar equipos externos a la empresa, mantenimiento preventivo. t "QMJDBDJPOFT Limitar privilegios, revisar vulnerabilidades conocidas, descargar aplicaciones de fuentes fiables. t %BUPT. Almacenamiento redundante, copias de seguridad y cifrado. t $PNVOJDBDJPOFT Utilizaremos canales cifrados para proteger la información cuando es transmitida por nuestra red interna y, sobre todo, por Internet. La seguridad física se ocupa de los equipos; la seguridad lógica, de los programas que se ejecutan en esos equipos. La seguridad activa intenta impedir una catástrofe; la seguridad pasiva intenta que, si ocurre, la recuperación sea posible. La confidencialidad busca garantizar que una información solo sea utilizada por los usuarios y máquinas que lo necesitan. Se materializa en: t "VUFOUJDBDJØO Cómo confirmamos que el usuario es quien dice ser. Aplicaremos el esquema sabes-tienes-eres. t "VUPSJ[BDJØO Qué operaciones puede efectuar. t $JGSBEP Los datos se almacenan cifrados para que no puedan ser aprovechados por nadie que no esté debidamente autenticado y autorizado. La integridad intenta que los datos almacenados por un usuario no sufran ninguna alteración sin su consentimiento. La disponibilidad se refiere a todas las técnicas dirigidas a mantener activo un servicio. Generalmente supone añadir equipamiento adicional. No repudio: que ninguna de las partes que intervienen en una relación pueda negarlo. Los tipos de ataques son: interrupción, interceptación, modificación y fabricación. 24 www.xlibros.com Conceptos sobre seguridad informática 1 Test de repaso 1. Hablar por teléfono móvil es seguro: a) Es más seguro que hablar por teléfono fijo. b) Es más seguro que hablar por teléfono fijo, salvo cuando utilizamos un terminal DECT. c) Es más inseguro porque las ondas se transmiten por el aire y cualquier otro teléfono puede recibirlas. 2. ¿Es seguro utilizar el WhatsApp? a) Es más seguro enviar un SMS, porque utiliza telefonía móvil, que es muy segura. b) Es igual de seguro que el SMS, porque la conexión al servidor de WhatsApp también utiliza telefonía móvil. c) Es menos seguro que el SMS, porque para llegar a su servidor atraviesa Internet, que es una red poco segura. 3. ¿Es seguro comprar por Internet? a) No: cualquiera puede saber nuestro número de tarjeta de crédito y comprar con ella. b) No: cualquiera puede saber nuestro número de cuenta corriente y comprar con ella. 7. Los portátiles que una empresa proporciona para algunos empleados: a) Nunca salen de las oficinas. Los tienen para poder trabajar en las salas de reunión. b) Como los utilizarán fuera de las oficinas, el usuario del empleado tiene privilegios de administración, por si necesita instalar algo. c) Los discos duros aplican cifrado de la información almacenada por si el portátil resulta extraviado. 8. En los ordenadores de la empresa: a) Todos llevan el mismo software, por si alguna vez necesitamos sustituir unos por otros. b) En cada uno instalamos las aplicaciones estrictamente necesarias. c) Dejamos que cada usuario instale lo que quiera. 9. Cuando un usuario nos pide instalar una nueva aplicación: a) Aceptamos el CD que nos ofrece. b) Aceptamos el USB que nos ofrece. c) Sí: además de la tarjeta (algo que tienes), la mayoría de los bancos solicitan un PIN (algo que sabes). c) Buscamos el suministrador de esa aplicación y contactamos para conseguir una copia oficial. 4. Tengo una cuenta corriente en MiBanco y me llega un correo de [email protected] donde me avisan de que hay una nueva web donde cambiar las claves: 10. Durante la descarga de un programa, el antivirus detecta que tiene un troyano: a) Imposible. Los bancos nunca utilizan el correo electrónico para ese tipo de notificaciones. b) Agradezco el aviso y pincho para probarlo. c) Pincho en el enlace y envío este correo a mis conocidos. 5. Queremos enviar fotos personales a un amigo: a) Las subo a Facebook, porque es más cómodo y seguramente nadie las verá. b) Las envío a su dirección de correo electrónico del trabajo. c) Las grabo en un CD y se las llevo a casa. 6. Un tiger team: a) Es un nuevo espectáculo de lucha libre americana. a) Lo dejamos estar: peor sería tener un virus. b) Lo ejecutamos para confirmar que es un troyano. c) Lo borramos y buscamos ese software en otra parte más fiable. 11. Para facilitar el acceso de un empleado a su nómina, la empresa quiere ponerla en un disco compartido en la red interna: a) Mejor colgarla en la web para que pueda consultarla desde casa. b) Utilizaremos una carpeta distinta para cada usuario, con permisos exclusivos para ese usuario. c) No hay problema: como la transferencia va cifrada, nadie que escuche en la red podrá obtener esa información. b) Es un equipo de expertos en seguridad que ofrecen sus servicios a empresas. www.xlibros.com Soluciones: 1 a, 2 c, 3 c, 4 a, 5 c, 6 b, 7 c, 8 b, 9 c, 10 c, 11 b. c) Es un grupo de becarios del departamento de informática que revisan los log de los sistemas. 25 1 Conceptos sobre seguridad informática Comprueba tu aprendizaje Aplicar medidas de seguridad pasiva en sistemas informáticos describiendo características de entornos y relacionándolas con sus necesidades Asegurar la privacidad de la información transmitida en redes informáticas describiendo vulnerabilidades e instalando software específico 1. Trabajas en una auditoría de seguridad informática. Llega un nuevo cliente que desea conocer la situación de su empresa y si es aceptable o podría mejorar. Durante la entrevista tomas las siguientes notas: 2. Al día siguiente continúa la entrevista. Tus nuevas notas son: t Hay una red wifi en la oficina que permite entrar en la red de ordenadores y salir a Internet. No tiene contraseña para que los clientes puedan utilizarla con total comodidad. t El edificio tiene un servicio de vigilancia a través de una empresa externa. Por reducción del presupuesto, ahora solo hay un vigilante que también atiende el edificio del otro lado de la calle. t La mayoría de los ordenadores utilizan Windows XP, pero algunos empleados necesitan Windows 7. Como la empresa no puede afrontar la compra de nuevas licencias, están utilizando software pirata. t El CPD tiene otro vigilante, de otra compañía, que también atiende el teléfono de la centralita a partir de las tres, cuando termina el turno del recepcionista. t En cuanto al antivirus, cada empleado pone el que más le gusta y se los pasan entre ellos mediante discos USB. t Para entrar al CPD, cada informático tiene una tarjeta particular, si bien hay una en el cajón de la mesa del vigilante para el personal de limpieza o por si ocurre una emergencia. t Los ordenadores que hacen de servidores tienen activadas las actualizaciones automáticas de todas las aplicaciones y el sistema operativo, pero en los ordenadores de los empleados no se hace porque han visto que se satura la conexión a Internet. t Una vez a la semana se hace la copia de seguridad. Como solo disponen de un dispositivo de cinta, los cuatro servidores se reparten cada semana del mes. Dado que solo hay un vigilante para el CPD, las cintas se dejan dentro de la sala, cada una encima de su servidor (cada servidor tiene una cinta en exclusiva). t La mayoría de los equipos de red son switch y routers, pero algunos despachos todavía tienen hubs porque son fiables y el ancho de banda es suficiente. t El edificio pertenece al patrimonio histórico y no admite reformas en la fachada. Por tanto, no ha sido posible instalar equipos de aire acondicionado en el CPD. Para combatir el calor que desprenden los ordenadores, las ventanas están siempre abiertas. t Para entrar a la red desde Internet utilizan Hamachi, un servicio gratuito y muy sencillo de instalar. t El servidor web está instalado sobre una máquina con sistema operativo Linux Ubuntu Server 9.04. t Cada servidor tiene un disco duro de alta gama, que no ha fallado nunca. Termina la entrevista del segundo día porque el cliente tiene otro compromiso. De nuevo, ¿encuentras algo que mejorar? ¿Qué le puedes proponer? t Los servidores tienen doble fuente de alimentación, por si se estropea alguna. t El presidente y el contable tienen cada uno un portátil de la empresa. El disco duro de estas máquinas no está cifrado porque no se arriesgan al desastre que supondría olvidar la contraseña. Reconocer la legislación y normativa sobre seguridad y protección de datos analizando las repercusiones de su incumplimiento t Los ordenadores tienen dos usuarios: uno para las tareas normales y otro para cuando necesitan realizar alguna instalación o modificar un parámetro del sistema operativo. Los empleados saben cuándo deben usar cada uno. t Los clientes rellenan una ficha con su nombre, dirección, teléfono, correo electrónico y la medicación que están tomando en ese momento. 3. Tus notas del tercer y último día son las siguientes: Termináis por hoy la entrevista porque ha sido una reunión muy larga. Todavía no has redactado el informe final, pero ¿encuentras algo que mejorar? ¿Qué alternativa le puedes proponer? 26 www.xlibros.com t Después, una secretaria introduce la ficha en una hoja Excel de su ordenador. Finalmente, ¿tienes algo que aportar sobre la seguridad que necesitan estos datos? Unidad 2 Criptografía En esta unidad aprenderemos a: t%FTDSJCJSTJTUFNBTEFJEFOUJGJDBDJØO DPNPMBGJSNBFMFDUSØOJDB ZFMDFSUJGJDBEPEJHJUBMFOUSFPUSPT t6UJMJ[BSTJTUFNBTEFJEFOUJGJDBDJØO DPNPMBGJSNBFMFDUSØOJDB ZFMDFSUJGJDBEPEJHJUBMFOUSFPUSPT Y estudiaremos: t-BDSJQUPHSBGÓB t-BJEFOUJGJDBDJØOEJHJUBM GJSNBFMFDUSØOJDB ZDFSUJGJDBEPEJHJUBM t-PTTJTUFNBTEFJEFOUJGJDBDJØO GJSNBFMFDUSØOJDBDFSUJGJDBEPT EJHJUBMFTZPUSPT www.xlibros.com 2 Criptografía 1. ¿Por qué cifrar? Actividades 1. Investiga el cifrado utilizado por Julio César y haz una prueba con tu compañero. 2. Investiga en qué consiste el voto electrónico. 3. Repasa todas las veces que se utiliza criptografía en la película El Código Da Vinci (2006). 4. Discute las ventajas e inconvenientes de los algoritmos de cifrado abiertos (se conocen todos los pasos, incluso hay estándares) frente a los privados (la empresa dueña del equipo de cifrado no lo publica). 5. Investiga el cifrado del programa Skype. 6. Investiga cómo y dónde se guardan las claves de los usuarios en Linux. La información es poder: los planos de un nuevo motor de coche eléctrico, la estrategia electoral de un partido político o la fórmula de un nuevo medicamento. Todos son ejemplos de información que interesa a terceras personas: una empresa de la competencia, un partido rival. Para sacar el máximo partido de una información hay que compartirla con otros individuos: el plano del motor o la fórmula deben llegar a la fábrica, y la estrategia electoral se discutirá en algún comité regional. En todos estos casos, el autor del documento (emisor) debe transferirlo a algún soporte (disco duro, CD, pendrive USB, impresión en papel, cuenta de correo electrónico, upload a un servidor web, etc.) y hacer llegar ese soporte hasta el destino (receptor) mediante algún canal de comunicación (empresa de mensajería, fax, Internet, etc.). En ese canal pueden estar acechando terceras personas con la intención de interceptarlo: sobornarán al mensajero para hacer una copia del disco duro/CD/USB o una fotocopia del papel, «hackearán» el servidor de correo, capturarán el tráfico de red en el servidor web. Es imposible asegurar que nunca conseguirán el documento. Nuestra esperanza es que, aunque lo tengan y lo puedan leer, no entiendan nada porque el contenido estará cifrado. Aquí nos ayuda la criptografía. Nuestra era de la información y las comunicaciones necesita el cifrado más que nunca, porque cada vez existen más medios de almacenamiento (memorias portables de todo tipo) y, sobre todo, más mecanismos de comunicación (Fig. 2.1): t Voz mediante teléfono (fijo/móvil) con tecnología analógica (fijo) y digital (GSM, UMTS, RDSI, VoIP), así como el aumento constante de videoconferencias. t Mensajería electrónica breve (SMS, Skype, WhatsApp) o completa (correo electrónico, burofax). t Datos por línea digital (ADSL, fibra, HFC) o inalámbrica (wifi, UMTS, LTE). t Apertura de las redes internas de las empresas para que puedan trabajar sus trabajadores (VPN de teletrabajo), sus clientes (acceso web) y otras empresas (VPN de empresas), todo a través de Internet. ADSL Internet UMTS Fig. 2.1. Posibles ataques. Todas esas conversaciones utilizan redes compartidas con otros usuarios que no somos nosotros y administradas por otras empresas que no son la nuestra. Las operadoras de telecomunicaciones pueden darnos confianza utilizando protocolos seguros; pero para las empresas no es suficiente (las operadoras de telecomunicaciones también son sobornables y «hackeables») y por eso aplican cifrado en todas partes (incluso dentro: podemos tener empleados «traidores»); también los usuarios particulares deberían preocuparse de hacerlo porque su privacidad les pertenece (llamadas personales, correos intercambiados con sus contactos, movimientos bancarios, etc.). 28 www.xlibros.com Criptografía 2 2. Criptografía La palabra criptografía viene del griego cripto (que significa «ocultar») y graphos (que significa «escribir»). Se podría traducir por: cómo escribir mensajes ocultos. En la antigüedad se utilizaba sobre todo durante las guerras, para comunicar estrategias, de manera que, aunque el mensajero fuera interceptado por el enemigo, el contenido del mensaje estaba a salvo. La criptografía consiste en tomar el documento original y aplicarle un algoritmo cuyo resultado es un nuevo documento. Ese documento está cifrado: no se puede entender nada al leerlo directamente. Podemos, tranquilamente, hacerlo llegar hasta el destinatario, que sabrá aplicar el algoritmo para recuperar el documento original. Realmente, hace falta algo más que el algoritmo, porque el enemigo también puede conocerlo (incluso lo utiliza en sus propias comunicaciones). Por ejemplo, nosotros tenemos una red wifi con cifrado WPA, pero el vecino también. La privacidad la conseguimos gracias a la clave del algoritmo (Fig. 2.2): un conjunto de valores que, combinados con el documento original tal y como se indica en el algoritmo, generan un documento cifrado de tal forma que, solo con ese documento, es imposible deducir ni el documento original ni la clave utilizada. Por supuesto, debemos evitar que el enemigo pueda llegar a conocer nuestra clave. Mensaje original: “Hola mundo” Web En este artículo se estudia el tiempo necesario para probar todas las claves del algoritmo AES: http://goo.gl/OeYtK El ataque al cifrado de la máquina Enigma fue clave para el desenlace de la Segunda Guerra Mundial: http://goo.gl/NtBiQ En el pórtátil se hace el cifrado WPA usando la clave “empresa 1” Mensaje transmitido: 2WX780sl:?a42... En el router se hace el descifrado WPA usando la clave “empresa 1” Mensaje recibido: “Hola mundo” Internet Fig. 2.2. Cifrado WPA en redes wifi. Las claves son combinaciones de símbolos (letras, números, signos de puntuación, etc.). Por tanto, nuestra seguridad está expuesta a los ataques de fuerza bruta: probar todas las combinaciones posibles de símbolos. Para evitarlo tomaremos estas medidas: t Utilizar claves de gran longitud (512-1024-2048-4096 bytes), de manera que el atacante necesite muchos recursos computacionales para cubrir todo el rango rápidamente. t Cambiar regularmente la clave. De esta forma, si alguien quiere intentar cubrir todo el rango de claves, le limitamos el tiempo para hacerlo. t Utilizar todos los tipos de caracteres posibles: una clave compuesta solo de números (diez valores posibles) es más fácil de adivinar que una con números y letras (36 valores posibles). t No utilizar palabras fácilmente identificables: palabras de diccionario, nombres propios, etc. t Detectar repetidos intentos fallidos en un corto intervalo de tiempo. Por ejemplo, la tarjeta del móvil se bloquea si fallamos tres veces al introducir el PIN. Las claves no son el único punto débil de la criptografía; pueden existir vulnerabilidades en el propio algoritmo o en la implementación del algoritmo en alguna versión de un sistema operativo o un driver concreto. Estas vulnerabilidades las estudia el criptoanálisis. www.xlibros.com 29 2 Criptografía 3. Criptografía simétrica y asimétrica Web Alicia y Bernardo nos explican la criptografía simétrica: http://goo.gl/L6jzs Actividades 7. Busca información sobre algoritmos de cifrado de tipo bloque y de flujo. Los algoritmos de criptografía simétrica utilizan la misma clave para los dos procesos: cifrar y descifrar. Son sencillos de utilizar y, en general, resultan bastante eficientes (tardan poco tiempo en cifrar o descifrar). Por este motivo, todos los algoritmos, desde la antigüedad hasta los años setenta, eran simétricos. Los más utilizados actualmente son DES, 3DES, AES, Blowfish e IDEA. El funcionamiento es simple: en la Figura 2.3 el emisor quiere hacer llegar un documento al receptor. Toma ese documento y le aplica el algoritmo simétrico, usando la clave única, que también conoce el receptor. El resultado es un documento cifrado que ya podemos enviar tranquilamente. Cuando el receptor recibe este documento cifrado, le aplica el mismo algoritmo con la misma clave, pero ahora en función de descifrar. Si el documento cifrado no ha sido alterado en el camino y la clave es la misma, el resultado será el documento original. Clave única Emisor Receptor 8. Idea mecanismos para hacer llegar la clave simétrica a los participantes de una comunicación. 9. Un método sencillo de cambiar la clave simétrica sería avisarlo en el último mensaje intercambiado. ¿Te parece adecuado? Descifrado Cifrado Documento original Algoritmo simétrico Documento cifrado Algoritmo simétrico Documento original Fig. 2.3. Criptografía simétrica. Vocabulario Sniffer de red. Dispositivo con acceso a un medio físico de transmisión de datos que es capaz de capturar todos los paquetes, aunque no vayan destinados a él. 30 Un ejemplo de criptografía simétrica es la autenticación de un móvil GSM: por qué sabe que es nuestro número, aunque metamos la tarjeta SIM en otro teléfono. El procedimiento es el siguiente: t Nuestra tarjeta SIM contiene un identificador T y una clave K. t Ese identificador T y la clave K aparecen asociados a nuestro contrato en los servidores de autenticación de la operadora de la que somos clientes. t Cuando encendemos el teléfono, se conecta a la red de la operadora y solicita entrar con el identificador T. Su servidor de autenticación recibe la petición y genera un número aleatorio A (llamado desafío), que nos lo envía. t Una vez recibido, en nuestro teléfono aplicamos un determinado algoritmo simétrico sobre ese número A, utilizando la clave K. El resultado es el número B. Enviamos el número B al servidor de autenticación. t Cuando lo recibe, él también aplica el mismo algoritmo con la misma clave. Si el resultado es igual a B, se confirma que somos los dueños del identificador T. Nos asigna nuestro número 6XX, y ya podemos hacer y recibir llamadas. t Si cambiamos de teléfono, no importa porque el número va asociado a la SIM. Con esta solución estamos protegidos de una posible captura de tráfico inalámbrico mediante un sniffer de red: t Podría capturar el número A. Pero es un simple número aleatorio: sin el algoritmo y la clave, el atacante no podrá generar la respuesta correcta B. t Podría capturar también el número B y ya tendría la respuesta correcta cuando el servidor envía el número A. Pero la probabilidad de que el servidor repita el mismo número A para este abonado es muy baja. Es decir, si el atacante elabora una tarjeta SIM preparada para responder B cuando le pregunten A, es muy poco probable que tenga éxito. www.xlibros.com Criptografía 2 Caso práctico 1 Cifrado simétrico en Windows Objetivo. Cifrar ficheros con algoritmos simétricos mediante la herramienta IZArc. Material. Dos ordenadores con Windows. Duración: 10 minutos Dificultad: - Fácil 1. En un ordenador con Windows 7 descargamos la herramienta de la web oficial www.izarc.org. Realmente es un compresor de ficheros, pero como además tiene la opción de cifrar el fichero comprimido, podemos utilizarlo para las dos cosas. Por ejemplo, podemos cifrar muchos ficheros, incluso una estructura de carpetas, en un solo fichero fácil de transportar. bien. Si es así, estará disponible el fichero cifrado top secret.zip. 5. Ese fichero .zip lo podemos llevar a otra máquina que también tenga IZArc y descifrarlo allí (en este ejemplo, un XP). Nos situamos sobre el fichero .zip y desde el menú del botón derecho recuperamos los ficheros pulsando en Extract Here (Fig. 2.5). 2. Durante la instalación nos indicará qué tipos de cifrado queremos manejar con IZArc. Están los habituales (.zip, .rar) y algunos interesantes (.tar, .7z). 3. Una vez instalado, podemos situarnos sobre cualquier fichero o carpeta y acceder al menú del botón derecho. En este ejemplo hemos creado el fichero de texto top secret y en la opción IZArc elegiremos la operación Agregar a top secret.zip (el nombre se genera automáticamente). Aparecerá la ventana de la herramienta, donde podremos elegir el algoritmo de encriptación. En nuestro caso será AES de 128 bits (Fig. 2.4). Fig. 2.5. Descifrado de un fichero. 6. Nos preguntará la clave (Fig. 2.6). Si la introducimos bien, habremos conseguido el fichero de texto que almacenaba el fichero .zip. Fig. 2.6. Introducimos la clave de cifrado. Fig. 2.4. Cifrado de un fichero. 4. La opción por defecto es None porque estamos trabajando con un programa que es fundamentalmente un compresor de ficheros. Terminaremos pulsando en Agregar. En ese momento nos preguntará la clave que queremos utilizar en el cifrado. La preguntará una segunda vez para confirmar que la hemos tecleado www.xlibros.com 7. El programa ofrece más funciones, como elegir el directorio donde almacenar los ficheros recuperados (Extract to…), comprobar la integridad del fichero (Test), cambiar de formato de compresión (Convert Archive) o crear un ejecutable (Create Self-Extracting [.EXE] File). Esta última opción es particularmente útil si la máquina donde llevamos el fichero comprimido no tiene instalado ningún descompresor compatible con el formato utilizado. 8. En todos los casos, como era de esperar, cuando el fichero utilizado está cifrado, antes de realizar la operación nos preguntará por la contraseña correcta. 31 2 Criptografía Caso práctico 2 Cifrado simétrico en Linux Objetivo. Cifrar ficheros con algoritmos simétricos mediante la herramienta gpg. Material. Ordenador con Ubuntu 12.04. Duración: 20 minutos Dificultad: - Fácil 1. La herramienta gpg nos permite utilizar tanto criptografía simétrica como asimétrica. En este ejemplo veremos la simétrica. 2. Nos presentamos en Ubuntu y creamos un directorio llamado cifrado donde vamos a trabajar. Lo primero será crear un fichero de prueba. Podemos utilizar la herramienta fortune, que ofrece aleatoriamente refranes, chistes, etc. En este ejemplo ejecutamos (Fig. 2.7): Fig. 2.9. Fichero cifrado. 5. Ahora ya podríamos eliminar el fichero mensaje, porque su contenido está protegido en el fichero mensaje.gpg. Para hacer llegar este fichero .gpg a las personas interesadas, podemos utilizar cualquier mecanismo normal de gestión de ficheros (disco duro, USB, upload web, FTP, etc.). Cuando necesiten leerlo, lo descifrarán con el comando (Fig. 2.10): $ fortune > mensaje $ gpg -–decrypt mensaje.gpg El comando pedirá la clave que habíamos utilizado para cifrar (y que haremos llegar al interesado a través de un medio seguro). Si la introducimos correctamente, aparecerá en pantalla el contenido del fichero (Fig. 2.10). Fig. 2.7. Creamos un fichero de prueba. 3. Para cifrarlo con clave simétrica el comando es: $ gpg –-symmetric mensaje El comando nos pedirá la clave que queremos utilizar (Fig. 2.8). La pedirá de nuevo para confirmarla. Fig. 2.10. Desciframos. 6. Si no queremos verlo por pantalla, sino volcarlo a un fichero, podemos redirigir la salida estándar (Fig. 2.11): $ gpg –-decrypt mensaje.gpg > mensaje2 Fig. 2.11. Desciframos y volcamos a fichero. Fig. 2.8. Ciframos el fichero con clave simétrica. 4. El resultado del comando es un nuevo fichero con la extensión .gpg. Es un fichero cifrado: si intentamos ver qué hay dentro con el comando strings, no aparece nada inteligible (Fig. 2.9). No es recomendable utilizar directamente cat porque es un fichero binario y podríamos inutilizar la sesión. 7. Los ficheros binarios .gpg no siempre son adecuados. No sirven para incluirlos dentro de un texto (por ejemplo, en un script o un correo electrónico). Para resolverlo tenemos el parámetro -a, que genera un fichero cifrado pero compuesto solo de caracteres ASCII. Estos ficheros ya no tienen extensión .gpg, sino .asc. Dentro está el contenido cifrado y alrededor un par de cabeceras informativas. En nuestro ejemplo el comando sería (Fig. 2.12): (Continúa) 32 www.xlibros.com Criptografía 2 Caso práctico 2 (Continuación) Ahora, el mensaje de la pantalla nos avisa de que el fichero estaba cifrado con AES (ya no es CAST5). $ gpg –a -–symmetric mensaje Fig. 2.15. Desciframos el fichero AES. Fig. 2.12. Ciframos en modo ASCII. 8. El fichero .asc ofrece las mismas garantías que el .gpg y se utiliza igual. Para descifrar sería (Fig. 2.13): $ gpg –-decrypt mensaje.asc 11. Con esta herramienta podemos cifrar ficheros binarios, no solo ficheros de texto. Vamos a trabajar sobre una copia del propio ejecutable fortune y le llamaremos refranes. Los comandos serían (Fig. 2.16): $ cp /usr/games/fortune refranes $ ./refranes Fig. 2.16. Traemos un ejecutable. 12. Lo ciframos en modo ASCII para verlo mejor (Fig. 2.17): Fig. 2.13. Desciframos desde modo ASCII. 9. La herramienta por defecto utiliza el algoritmo de cifrado CAST5 (en pantalla nos lo informa al descifrar). Podemos cambiarlo con el parámetro cipher-alg. Por ejemplo, para utilizar AES ejecutaríamos (Fig. 2.14): $ gpg –a -–symmetric refranes $ gpg –a –-symmetric –-cipher-alg AES –o mensaje.aes mensaje En este ejemplo hemos utilizado -a para tener el fichero en ASCII y el parámetro -o para indicar el fichero de salida (es equivalente a redirigir la salida estándar). Fig. 2.17. Ciframos el ejecutable. 13. Podemos recuperarlo descifrando el fichero refranes. asc con las opciones conocidas. Por ejemplo, podemos dejar el resultado en un nuevo fichero dichos. Después de introducir la contraseña, solo necesitamos darle permisos de ejecución y estará disponible. Los comandos son: Fig. 2.14. Elegimos el algoritmo de cifrado AES. 10. El descifrado se hace como siempre (Fig. 2.15): $ gpg -–decrypt mensaje.aes www.xlibros.com $ gpg –-decrypt –o dichos refranes.asc $ chmod 755 dichos $ ./dichos 33 2 Criptografía Actividades 10. Para cifrar y descifrar no necesitamos privilegios especiales en Linux. ¿Por qué? 11. Prueba a intentar cifrar un fichero con IZArc aplicando el algoritmo AES256 y después llévalo a un Linux Ubuntu e intenta descifrarlo con gpg. ¿Funcionará? El problema principal de la criptografía simétrica es la circulación de las claves: cómo conseguimos que el emisor y el receptor tengan la clave buena. No podemos utilizar el mismo canal inseguro por el que enviaremos el mensaje (la inseguridad nos ha llevado a cifrar). Hay que utilizar un segundo canal de comunicación, que también habría que proteger, y así sucesivamente. Por ejemplo, en el correo de bienvenida a una empresa puede aparecer la contraseña de la wifi de la oficina; cuando se cambie, se envía otro correo, etc. El segundo problema es la gestión de las claves almacenadas. Si en una empresa hay diez trabajadores y todos tienen conversaciones privadas con todos, cada uno necesita establecer nueve claves distintas y encontrar nueve canales seguros para actualizarlas cada vez (en total 81 claves y 81 canales). Si aparece un trabajador nuevo, ahora son 100 claves y 100 canales. Y las empresas pueden tener muchos trabajadores: 500, 5 000, 50 000... ¿Cada vez que cambie mi clave tengo que avisar a 49 999 compañeros? Es poco manejable. En los años setenta, los criptógrafos Diffie y Hellman publicaron sus investigaciones sobre criptografía asimétrica. Su algoritmo de cifrado utiliza dos claves matemáticamente relacionadas de manera que lo que cifras con una solo lo puedes descifrar con la otra. Comparado con la clave simétrica, ahora el emisor no necesita conocer y proteger una clave propia; es el receptor quien tiene el par de claves. Elige una de ellas (llamada clave pública) para comunicarla al emisor por si quiere enviarle algo cifrado. Pero ya no hace falta buscar canales protegidos para enviarla porque, aunque un tercer individuo la conozca, todo lo que se cifre con esa clave solo se podrá descifrar con la otra clave de la pareja (la clave privada), que nunca es comunicada. Y matemáticamente es imposible deducir la clave privada conociendo solo la clave pública. Web Alicia y Bernardo nos explican la criptografía asimétrica: http://goo.gl/qM51P Como se ilustra en la Figura 2.18, cuando el emisor quiere hacer llegar un mensaje confidencial al receptor, primero consigue la clave pública del receptor. Con esa clave y el documento original, aplica el algoritmo asimétrico. El resultado es un documento cifrado que puede enviar al receptor por cualquier canal. Cuando el mensaje cifrado llega al receptor, él recupera el documento original aplicando el algoritmo asimétrico con su clave privada. Si el receptor quiere enviar al emisor una respuesta cifrada, debería conseguir la clave pública del emisor y seguir el mismo procedimiento. Clave pública Emisor Receptor Cifrado Documento original Clave privada Algoritmo asimétrico Descifrado Documento cifrado Algoritmo asimétrico Documento original Fig. 2.18. Criptografía asimétrica. La criptografía asimétrica resuelve los dos problemas de la clave simétrica: t No necesitamos canales seguros para comunicar la clave que utilizaremos en el cifrado. Podemos adjuntarla en nuestros correos, añadirla al perfil de nuestras redes sociales, «postearla» en un blog, incluso repartirla en octavillas por la calle. t No hay desbordamiento en el tratamiento de claves y canales. Si somos nueve empleados, solo necesitamos nueve claves y un solo canal: la intranet de la empresa, un correo destinado a toda la empresa, etc. Y si aparece un empleado nuevo, serán diez claves y el mismo canal. 34 www.xlibros.com Criptografía 2 Sin embargo, los algoritmos asimétricos tienen sus propios problemas: t Son poco eficientes: tardan bastante en aplicar las claves para generar los documentos cifrados, sobre todo porque las claves deben ser largas para asegurar la independencia matemática entre ellas. t Utilizar las claves privadas repetidamente es arriesgado porque algunos ataques criptográficos se basan en analizar paquetes cifrados. Estos paquetes serían capturados en la red o directamente el atacante podría elaborar un software malicioso que generase paquetes de tamaño y contenido elegidos cuidadosamente y conseguir enviarlos a nuestro servidor para que los devolviera cifrados con su clave privada. t Hay que proteger la clave privada. No basta con dejarla en un fichero de una carpeta del disco duro en la cuenta de nuestro usuario; cualquier otro usuario con permisos de administrador podría llegar hasta él. Por este motivo, las claves privadas se guardan todas juntas en un fichero llamado keyring (archivo de llaves, llavero), y este fichero está protegido mediante cifrado simétrico. Es decir, para poder usar la clave privada, hay que introducir una clave que descifra el llavero y permite leerla. Necesitamos una segunda medida de protección de la clave privada: la copia de seguridad del llavero. Si el disco duro se estropea, perderemos el fichero que contiene la clave privada y no podremos volver a utilizarla. Por tanto, debemos incluirlo en la política de backup de la empresa, y confiamos en que, aunque alguien más tenga acceso al backup (cintas, discos, etc.), la clave simétrica todavía protege el llavero. t Hay que transportar la clave privada. En cifrado simétrico, si hemos enviado el fichero cifrado a otra máquina y queremos descifrarlo, basta con recordar la clave e introducirla. Pero en la clave privada esto es imposible (son cientos de símbolos sin sentido). Debemos transportar el llavero, con el riesgo que supone (si lo perdemos, podrían intentar un ataque de fuerza bruta contra el cifrado simétrico). Caso práctico 3 Cifrado asimétrico en Linux Objetivo. Cifrar ficheros con algoritmos asimétricos mediante la herramienta gpg. Material. Ordenador con Ubuntu 12.04. Duración: 30 minutos Dificultad: . Media 1. En el caso práctico 2 hemos utilizado la herramienta gpg para el cifrado simétrico. Esta misma herramienta sirve para el cifrado asimétrico. 2. Entramos con un usuario de la máquina (en este ejemplo, alumno). Lo primero será generar un par de claves de criptografía asimétrica, nuestra propia clave pública y clave privada. El comando es (Fig. 2.19): ciado (hay varios tipos, como también ocurría en criptografía simétrica: DES, AES, etc.). Es decir, una clave de tipo DSA se utiliza en un algoritmo DSA, y una clave Elgamal, en un algoritmo Elgamal. Las dos primeras opciones ofrecen dos algoritmos, luego generan dos pares de claves: en total, cuatro claves, dos públicas y dos privadas. El motivo es que generalmente se utiliza una clave (un par) para cifrar y otra diferente (otro par) para firmar, como veremos en el siguiente apartado de esta unidad. Elegimos la opción 2, que tiene algoritmos distintos, y así veremos claramente cuándo se utiliza cada clave. alumno$ gpg --gen-key 3. En el proceso de generación de la clave nos preguntarán varios detalles. El primero es el tipo de clave. La herramienta nos ofrece cuatro opciones. Los nombres se corresponden con el tipo de algoritmo asimétrico aso- Fig. 2.19. Generamos un par de claves. (Continúa) www.xlibros.com 35 2 Criptografía Caso práctico 3 (Continuación) 4. A continuación nos pregunta el tamaño de la clave del algoritmo DSA. Por defecto ofrece 2 048, pero en este ejemplo elegimos el mínimo, 1 024, para tardar menos en generarla (Fig. 2.20). 8. Ya no hay más preguntas. Ahora la herramienta ejecuta los procedimientos matemáticos para obtener las claves asimétricas que hemos solicitado. Estos procedimientos necesitan muchos datos aleatorios, por lo que nos pide que generemos actividad en el sistema para ayudarle (Fig. 2.24). Fig. 2.20. Elegimos el tamaño de la clave. 5. La siguiente pregunta es el periodo de validez de la clave. Ya estamos advertidos de los problemas que supone proteger la clave privada. Por si la perdemos, conviene fijar una fecha de caducidad para que no se pueda usar más allá de ese día. En nuestro ejemplo no hace falta tanta seguridad y elegiremos que nunca caduque (Fig. 2.21). Fig. 2.24. Entropía. 9. En poco tiempo el proceso termina y ya tenemos nuestras claves creadas (Fig. 2.25). Fig. 2.21. Fijamos la caducidad de la clave. 6. A continuación nos pide algunos datos para identificar la clave. Ya sabemos que en el llavero se pueden almacenar varias claves (de hecho, estamos generando dos pares ahora mismo). Para elegir una u otra en cada ocasión, tenemos que identificarlas fácilmente. En este caso nos pedirá un nombre, una dirección de correo y un comentario (Fig. 2.22). La herramienta gpg nunca nos enviará un correo; pero es una forma de contactar con el dueño de la clave (entregaremos nuestra clave pública a mucha gente, y ellos tendrán las claves públicas de otras personas). Fig. 2.25. Claves creadas. 10. Si nos fijamos, veremos una clave primaria (pub) de tipo DSA con tamaño de clave 1 024 (1024D). Debajo hay una clave subordinada de tipo Elgamal con tamaño de clave 1 024 (1024g). 11. En el directorio HOME del usuario se ha creado un directorio oculto llamado .gnupg, donde se guardan los ficheros internos que utiliza la herramienta (Fig. 2.26). El fichero pubring.gpg contiene las claves públicas y el fichero secring.gpg, las claves privadas. Por supuesto, ambos están cifrados. Fig. 2.22. Identificamos la clave. 7. El siguiente paso es elegir la clave simétrica que protegerá nuestras claves (Fig. 2.23). Como siempre, debe ser una clave fácil de recordar para nosotros y difícil de averiguar para cualquier otra persona. Si la olvidamos, no podremos utilizar nuestras claves asimétricas. Fig. 2.26. Ficheros internos. Fig. 2.23. Elegimos la clave simétrica que protege la clave privada. 36 12. Para trabajar con las claves debemos utilizar la propia herramienta. La lista de claves la obtenemos con el parámetro list-keys (Fig. 2.27). En pantalla aparecerá nuestra clave principal y la subordinada. alumno$ gpg –-list-keys www.xlibros.com (Continúa) Criptografía 2 Caso práctico 3 (Continuación) 16. Podemos consultar las claves disponibles en el llavero con el mismo parámetro list-keys que vimos anteriormente (Fig. 2.30): profesor$ gpg -–list-keys Fig. 2.27. Lista de claves. 13. Comparado con el caso práctico del cifrado simétrico, estamos en el paso 13 y todavía no hemos cifrado nada: como ya suponíamos, la criptografía asimétrica es un poco más complicada. Ahora tenemos que comunicar nuestra clave pública a quien esté interesado en enviarnos un mensaje cifrado. Primero tenemos que sacarla del llavero. El parámetro es export (Fig. 2.28): alumno$ gpg –a –-export –o /tmp/alumno. pub alumno Fig. 2.30. Claves disponibles. 17. Vamos a crear un fichero llamado mensaje y lo cifraremos para enviárselo al usuario alumno. Los comandos serían (Fig. 2.31): profesor$ fortune > mensaje profesor$ gpg –v –a –o /tmp/mensaje.cifrado –-encrypt -–recipient alumno mensaje Fig. 2.28. Exportamos la clave pública. Hemos utilizado los parámetros a (armor) para que el resultado no sea binario y o (output) para guardarlo directamente en un fichero (si no, aparece por la salida estándar). El fichero lo ponemos tranquilamente en /tmp porque no nos importa que otros usuarios lo copien. 14. En la máquina tenemos un segundo usuario llamado profesor. Entramos con este usuario para enviar un mensaje cifrado al usuario alumno con la misma herramienta gpg. Para coger las claves públicas de alumno utilizamos el parámetro import (Fig. 2.29): profesor$ gpg -–import /tmp/alumno.pub Fig. 2.31. Ciframos un fichero. Los parámetros a y o ya los conocemos (dejamos el fichero en /tmp porque no nos importa que otros usuarios puedan leerlo: sin la clave privada, el contenido es ininteligible). Hemos añadido el parámetro v (verbose) para obtener más información. En este caso, nos sirve para conocer que utilizará la clave subordinada (Elgamal), en lugar de la clave primaria (DSA). El parámetro encrypt indica que deseamos cifrado asimétrico y el parámetro recipient va seguido del identificador de la clave pública que queremos utilizar. Como ya sabemos, el cifrado utiliza la clave pública del receptor. Fig. 2.29. Importamos la clave pública. 15. En nuestro ejemplo el usuario profesor es la primera vez que utiliza la herramienta gpg, por lo que se le informa que se crea el directorio .gnupg y los ficheros internos. 18. Una vez introducido ese comando, la respuesta es una advertencia: no hay seguridad de que esa clave pública sea realmente la clave pública de alumno. Cualquiera podría haber cambiado el fichero /tmp/ alumno.pub antes de que profesor hiciera el import de las claves. Como ayuda, el comando nos (Continúa) www.xlibros.com 37 2 Criptografía Caso práctico 3 (Continuación) ofrece la huella (fingerprint) de la clave y nos pide la confirmación de que es la clave que queremos utilizar. 19. Podemos volver a la sesión del usuario alumno, obtener la huella de su clave pública y compararla con la que aparece en la sesión de profesor. El parámetro para obtener la huella es fingerprint (Fig. 2.32): alumno$ gpg -–fingerprint Fig. 2.33. Desciframos el fichero. 21. Si hemos introducido bien la contraseña aparecerá el mensaje que nos ha enviado el usuario profesor (Fig. 2.34). Fig. 2.32. Obtenemos la huella de la clave. 20. Efectivamente, las huellas coinciden y podemos confiar en que la clave importada en profesor es correcta. Confirmamos que queremos usar esa clave y se crea el fichero cifrado. Ahora podemos volver a la sesión del usuario alumno e intentar descifrarlo. El parámetro es decrypt: alumno$ gpg -–decrypt /tmp/mensaje. cifrado Como esperábamos, el comando nos solicita la contraseña que da acceso a la clave privada. En la ventana aparece qué clave necesita (en nuestro caso, la clave del algoritmo Elgamal), con toda su identificación (Fig. 2.33). Si pulsamos en Detalles podemos elegir que el sistema recuerde esta clave; así ahorraremos volver a teclearla. Como vimos en la Unidad 1, no es recomendable que la recuerde para siempre, porque cualquiera podría coger nuestro ordenador y descifrar nuestros mensajes. Fig. 2.34. Contenido recuperado. 22. Podemos comprobar qué pasa si el fichero, por cualquier razón, resulta dañado (defecto físico del disco duro, error en la transmisión, etc.). En el usuario alumno hacemos una copia del fichero y lo editamos para cambiar cualquier letra. Si después lo intentamos descifrar, aparecerá un error (Fig. 2.35). Fig. 2.35. Detectamos error en el fichero cifrado. 23. Si ahora el usuario alumno quisiera enviar un fichero cifrado a profesor, primero profesor debería generar su propio par de claves, después exportar la clave pública, hacerla llegar hasta alumno para que la importe, etc. La solución más común a los problemas de proteger y transportar la clave privada es la tarjeta inteligente (Fig. 2.36). Es una tarjeta de plástico que contiene un chip electrónico. Hay dos tipos: t Tarjeta de memoria. Es equivalente a una memoria Flash y se limita a almacenar el llavero. Cuando se introduce en el lector, el ordenador hace una copia temporal del llavero y trabaja con él introduciendo la clave simétrica, etc. Fig. 2.36. Tarjeta inteligente. 38 t Tarjeta procesadora. La tarjeta de memoria es peligrosa porque hemos expuesto nuestro llavero. En cambio, en las tarjetas procesadoras las claves también están almacenadas, pero nunca salen de la tarjeta. Cualquier cifrado que necesite nuestra clave privada es realizado por el propio chip porque incluye una CPU, memoria RAM, etc. Por supuesto, sigue siendo necesario introducir la clave simétrica que abre el llavero. www.xlibros.com Criptografía El ejemplo más sencillo es la tarjeta SIM de los teléfonos móviles: para poder usarla necesitamos introducir el número PIN. Aunque la usemos en otro teléfono, el PIN es el mismo porque está asociado a la tarjeta. En la sección final de esta unidad veremos otro ejemplo de tarjeta inteligente: el DNI electrónico. Las tarjetas inteligentes también se pueden clasificar por su tipo de interfaz: t Tarjeta de contacto. El lector necesita tocar los contactos metálicos del chip para interactuar con él. Son las más utilizadas, sobre todo en entornos de alta seguridad, como el sector bancario, Administración electrónica, etc. t Tarjeta sin contacto. El lector utiliza tecnologías inalámbricas para interactuar con el chip. Se utilizan en situaciones donde se necesitan transacciones rápidas, como el acceso al transporte público. El cifrado asimétrico no se puede utilizar para cifrar todos los paquetes intercambiados en una red local porque el bajo rendimiento del algoritmo ralentizaría el tráfico. En su lugar se adopta un esquema híbrido: t Criptografía asimétrica solo para el inicio de la sesión, cuando hay que generar un canal seguro donde acordar la clave simétrica aleatoria que se utilizará en esa conversación. t Criptografía simétrica durante la transmisión, utilizando la clave simétrica acordada durante el inicio de sesión. Generalmente se suele cambiar la clave simétrica cada cierto tiempo (minutos) para dificultar más el espionaje de la conversación. Es decir, cuando A quiere establecer una conversación con B, en A se genera en ese instante una nueva clave simétrica (CS). Para enviársela a B de modo seguro, A la cifra utilizando un algoritmo asimétrico con la clave pública de B. Cuando B recibe la CS cifrada, la descifra con su clave privada y desde ese momento pueden seguir el diálogo cifrando con el algoritmo simétrico acordado y la CS recibida. En la Figura 2.37 vemos un ejemplo con el protocolo SSH. Cliente SSH Mensajes intercambiados en la red ¿Podem os habla Clave Clave Algoritmo simétrica simétrica simétrico generada cifrada 14. ¿Para qué sirve el parámetro gen-revoke en la herramienta gpg? 15. Investiga si la tarjeta SIM es de tipo procesadora o memoria. 16. Las primeras tarjetas de crédito utilizaban una banda magnética; después cambiaron a chip. ¿Por qué? 17. Busca cómo se puede establecer un túnel seguro con un servidor FTP mediante SSH. utilizar el algoritmo Clave pública Clave privada simétrico AES Clave privada del servidor SSH utilizar est a clave si métrica Vocabulario étrico rado sim Ok, pasamos a cif Mensaje no cifrado 13. ¿Podríamos proteger el archivo de llaves con un algoritmo asimétrico? uridad? Ok Propongo 12. Entre dos compañeros, utilizad gpg en modo asimétrico para enviar un correo electrónico que dentro lleve un mensaje cifrado. r con seg ve pública Propongo Actividades Servidor SSH Ok, esta es mi cla Clave pública del servidor SSH 2 Ok, pode mos emp ezar a tra Cifrado asimétrico Cifrado simétrico bajar Login: Fig. 2.37. Esquema híbrido de cifrado en SSH. www.xlibros.com Clave Clave Algoritmo simétrica simétrico simétrica cifrada propuesta por el cliente SSH SSH (Secure SHell). Protocolo de comunicaciones que permite cifrar la conversación extremo a extremo. Se utiliza para sesiones interactivas de comandos (es un buen sustituto de telnet), transferencias de archivos (sustituto de FTP), túneles seguros entre aplicaciones, etc. 39 2 Criptografía 4. Cifrar y firmar Vocabulario La función hash se utiliza también para comprobar que un fichero no ha sido alterado. Es importante sobre todo si el fichero es un ejecutable, que puede haber sido modificado por un virus para intentar replicarse. Las funciones más utilizadas son MD5 y las distintas versiones de SHA. La primera utilidad de la criptografía es ocultar el mensaje para aquellos que no son destinatarios del mismo. Es decir, garantizar la confidencialidad de la comunicación cifrando el documento original. La segunda utilidad es conseguir determinar la autenticidad del emisor. ¿Cómo podía estar seguro el general romano de que ese mensaje con las nuevas órdenes venía de otro general romano, y no de algún enemigo? Si el enemigo conocía el algoritmo de cifrado y la clave actual, podía intentar engañarle mediante un mensaje falso pero correctamente cifrado. En el paso 18 del caso práctico 3 nos ha ocurrido lo mismo: hemos tenido que recurrir a una comprobación más (entrar al usuario alumno para comparar la huella de su clave) para estar seguros de que estábamos cifrando el mensaje para el destinatario correcto. En criptografía asimétrica, el mecanismo de firma garantiza que el emisor es quien dice ser. Supongamos que vamos a enviar un documento y queremos que el receptor confíe en que somos nosotros (Fig. 2.38). Para conseguirlo, el emisor aplica al documento una función resumen (función hash). El resultado de esta función es una lista de caracteres, el resumen, que la función garantiza que solo se pueden haber obtenido con el documento original (el algoritmo de la función hash no necesita una clave extra como los algoritmos de cifrado). Ahora el emisor cifra ese resumen con su clave privada y lo envía al destino, junto con el documento original. En el destino se hacen dos operaciones: t Aplicar la misma función hash al documento para obtener su resumen. t Descifrar el resumen recibido, utilizando la clave pública del emisor. Si ambos resúmenes coinciden, el destino puede estar seguro de que el emisor del documento es el mismo que el dueño de la clave pública que acaba de aplicar para descifrar el resumen recibido. Clave pública Clave privada Receptor Emisor Cifrado Actividades 18. ¿Cómo harías llegar al servidor, de manera segura, las claves públicas de los clientes? 19. Investiga cómo confirma un cliente que el servidor al que se conecta es el auténtico y no un impostor. 20. Envía a un compañero un fichero ejecutable firmado. Él deberá comprobar la firma, extraer el fichero y ejecutarlo para confirmar que ha llegado bien. 21. ¿Por qué se firma solo el resumen del documento, y no el documento completo? 40 Documento Función Resumen original hash Algoritmo asimétrico Resumen cifrado Descifrado Algoritmo asimétrico Resumen descifrado Función hash Resumen generado Si son iguales confirmamos que el origen del documento es el dueño de la clave pública Fig. 2.38. Mecanismo de firma. Por supuesto, si queremos que el documento original no pueda ser interceptado en la transmisión desde el emisor al receptor, debemos cifrarlo. Para ello usaremos la clave pública del receptor. El procedimiento completo sería: t El emisor aplica la función hash al original para generar el resumen. t El emisor toma su clave privada para aplicar el algoritmo asimétrico al documento resumen. El resultado es un documento resumen cifrado. t El emisor toma la clave pública del receptor para aplicar el algoritmo asimétrico al documento original y al documento resumen. El resultado es un documento conjunto cifrado que se envía al receptor. En el receptor, utiliza su clave privada para descifrar los documentos y la clave pública del origen para comprobar la firma. www.xlibros.com Criptografía 2 Caso práctico 4 Firma digital en Linux Objetivo. Utilizar la herramienta gpg para firmar ficheros. Material. Ordenador con Linux Ubuntu 12.04. Duración: 15 minutos Dificultad: . Media 1. Seguimos con el usuario alumno del caso práctico 3. Recordemos que habíamos generado dos parejas de claves, una pareja DSA y una pareja Elgamal. En el cifrado del fichero habíamos utilizado la clave Elgamal. 2. En la sesión de alumno creamos un fichero mensaje y lo firmamos con nuestra clave privada para que cualquiera pueda confirmar que es nuestro. Usaremos el parámetro detach-sign, que crea un fichero nuevo solo con la firma (el cifrado del resultado de aplicar el hash al fichero original). Utilizaremos también el parámetro a para observar ese fichero. Los comandos son: 5. Ahora realizamos el envío al usuario profesor (por ejemplo, podríamos estar entregando un trabajo). En este caso simplemente lo copiaremos en /tmp. Hay que copiar los dos ficheros: mensaje, que no lleva la firma, y mensaje.asc, que solo es una firma. Los comandos serían: alumno$ cp mensaje /tmp alumno$ cp mensaje.asc /tmp 6. Iniciamos una sesión con el usuario profesor, copiamos los ficheros a nuestro directorio y comprobamos la firma. El parámetro es verify junto con el nombre del fichero que lleva la firma (en nuestro caso, mensaje.asc). Los comandos son (Fig. 2.41): profesor$ cp /tmp/mensaje* . profesor$ gpg –-verify mensaje.asc alumno$ fortune > mensaje alumno$ gpg –a -–detach-sign mensaje 3. En la Figura 2.39 vemos que la herramienta nos pide la contraseña de nuestra clave secreta de tipo DSA (directamente utiliza esa, no Elgamal). Como al cifrar, es recomendable evitar que recuerde la contraseña. Fig. 2.41. Comprobamos la firma. 7. El mensaje de la herramienta dice que, efectivamente, el fichero mensaje ha sido firmado por el dueño de la clave privada cuya clave pública tenemos almacenada con esa misma identificación (nombre, huella, etc.). También insiste en que no está confirmado que efectivamente esa sea su clave; pero esto lo resolveremos pronto. 8. Podemos probar a alterar algún carácter dentro del fichero original o dentro del fichero cifrado; la verificación fallará (Fig. 2.42). Fig. 2.39. Firma separada. 4. El resultado del cifrado será un nuevo fichero mensaje.asc (Fig. 2.40). La primera línea indica que es una firma (PGP SIGNATURE). Fig. 2.42. Detectamos modificaciones. 9. Para evitar enviar dos ficheros, podemos incluirlo todo en el mismo. Volvemos a la sesión del usuario alumno y ahora firmamos con el parámetro clearsign. El comando sería: alumno$ gpg –a -–clearsign mensaje 10. De nuevo hay un fichero mensaje.asc pero ahora contiene tanto la firma como el texto del mensaje (Fig. 2.43). Fig. 2.40. Fichero de firma. (Continúa) www.xlibros.com 41 2 Criptografía Caso práctico 4 (Continuación) profesor$ profesor$ profesor$ profesor$ saje.asc rm mensaje.* cp /tmp/mensaje.asc . gpg –-verify mensaje.asc gpg –-decrypt –o mensaje men- Fig. 2.43. Firma y contenido en el mismo fichero. 11. Podemos copiarlo de nuevo a /tmp y tomarlo desde la sesión del profesor. El comando de verificación es el mismo que en el caso del fichero separado (Fig. 2.44). Fig. 2.44. Comprobamos la firma del fichero conjunto. 12. Hasta ahora, el fichero mensaje estaba accesible, bien porque estaba separado de la firma, bien porque estaba junto a ella pero en texto claro. Si utilizamos la opción sign tendremos un fichero único con el texto y la firma, e ilegible. El comando sería (Fig. 2.45): Fig. 2.46. Comprobamos la firma y extraemos el fichero. 14. Aunque esta protección es bastante débil, porque cualquiera que tenga la clave pública de alumno tendrá acceso al contenido del fichero. Debemos utilizar el cifrado normal, lo que nos lleva a que el usuario profesor genere su par de claves (hasta ahora no ha sido necesario). Utilizaremos el parámetro gen-key (Fig. 2.47) con parámetros similares al caso práctico 3 (claves DSA y Elgamal, duración ilimitada, etc.): profesor$ gpg –-gen-key alumno$ gpg –a –-sign mensaje Fig. 2.47. Generamos las claves de profesor. 15. Con list-keys podemos comprobar que tenemos dos claves: las nuestras y las de alumno (Fig. 2.48). Fig. 2.48. Todas las claves de profesor. Fig. 2.45. Firma protegida. 13. De nuevo podemos llevarlo al directorio /tmp para que el usuario profesor haga una copia y lo verifique. Si además queremos extraer el fichero (Fig. 2.46) utilizaremos decrypt: 42 16. Ahora por fin podemos confirmar que la clave pública del usuario alumno es auténtica. Utilizaremos el parámetro sign-key y el identificador de la clave (Fig. 2.49): www.xlibros.com profesor$ gpg –-sign-key alumno (Continúa) Criptografía 2 Caso práctico 4 (Continuación) Alumno$ cp mensaje.asc /tmp Fig. 2.52. Firmamos y ciframos. Fig. 2.49. Confirmamos la clave de alumno. 17. Desde ahora las verificaciones ya no emitirán el aviso de que la clave es sospechosa (Fig. 2.50). Fig. 2.50. Ahora la firma es fiable. 18. Para que alumno nos pueda cifrar el fichero firmado, debemos seguir el procedimiento conocido: exportar la clave pública de profesor e importarla en alumno. Los comandos a introducir en cada sesión serían: profesor$ gpg –a –-export /tmp/profesor. pub profesor alumno$ gpg –-import /tmp/profesor.pub 19. En la sesión de alumno podemos usar list-key para consultar todas las claves que tiene almacenadas (Fig. 2.51). Fig. 2.51. Todas las claves de alumno. 20. En la sesión de alumno vamos a generar un nuevo fichero, lo cifraremos para que solo profesor pueda recuperarlo y lo firmaremos para que sepa que es nuestro. Primero firmaremos la clave pública de profesor para evitar mensajes de error. Después ejecutaremos conjuntamente sign y encript (Fig. 2.52): Alumno$ gpg –-sign-key profesor Alumno$ fortune > mensaje Alumno$ gpg –a –-sign –-encrypt –-recipient profesor mensaje www.xlibros.com 21. El fichero mensaje.asc es ilegible y lleva dentro el contenido del fichero mensaje y la firma. Lo copiamos en /tmp para recuperarlo desde la sesión de profesor, descifrarlo, verificar la firma y recuperar el fichero mensaje. El parámetro será decrypt, porque también nos ofrece la confirmación de la firma (Fig. 2.53). Nos pedirá la contraseña que protege la clave privada de profesor, necesaria para descifrar el fichero. Los comandos serían: profesor$ cp /tmp/mensaje.asc profesor$ gpg -–decrypt –o mensaje mensaje.asc profesor$ cat mensaje Fig. 2.53. Recuperamos el fichero destinado a profesor. 22. Si no tenemos la clave privada de profesor, no podemos descifrar ni, por tanto, recuperar el fichero ni comprobar la firma. Por ejemplo, podemos borrar nuestras propias claves con los parámetros delete-secretkey y delete-key. Después ya no funcionará ni descifrar ni verificar. El mensaje de error indicará que el fichero fue cifrado con una clave Elgamal que ya no tenemos (Fig. 2.54). Los comandos son: profesor$ profesor$ profesor$ profesor$ profesor$ gpg gpg gpg gpg gpg -–delete-secret-key profesor –-delete-key profesor –-list-key –-decrypt mensaje.asc –-verify mensaje.asc Fig. 2.54. Mensaje irrecuperable. 43 2 Criptografía Caso práctico 5 Firma digital en Windows Objetivo. Realizar una firma digital sobre un fichero utilizando Windows. Material. Ordenador con Windows, ordenador con Linux Ubuntu 12.04, conexión a Internet. Duración: 30 minutos 3. Terminada la instalación, abrimos el programa. La aplicación principal se llama Kleopatra y es el administrador de certificados. Como hicimos en el caso práctico de Linux, primero vamos a generar un certificado nuevo. Entraremos en File > New certificate (Fig. 2.57). Dificultad: . Media 1. Instalaremos el software Gpg4win. Es una adaptación a Windows de la utilidad gpg que hemos venido utilizando en Linux, aunque el entorno es bastante diferente. Lo descargamos de la página web y lanzamos el asistente de instalación (Fig. 2.55). Fig. 2.57. Nuevo certificado. 4. La primera pregunta nos deja elegir el tipo de certificado: el simple par de claves o utilizar una CA. Como hicimos en el caso Linux, nos limitaremos a las claves, para posteriormente exportarlas, importarlas, etc. Fig. 2.55. Asistente de instalación de Gpg4win. 2. Al final de la instalación nos pedirá realizar una serie de pasos para establecer las autoridades de certificación raíz de confianza (root CA). La utilidad de una CA la veremos en el apartado siguiente al hablar de PKI. Pero en este ejemplo no lo necesitamos, así que podemos omitir este paso activando skip configuration (Fig. 2.56). 5. El siguiente paso es introducir los datos identificativos del certificado (Fig. 2.58), que nos permiten elegirlo entre todos los disponibles en el almacén. Fig. 2.58. Datos identificativos. Fig. 2.56. Certificados de confianza. 44 6. Pulsando en Advanced Settings podemos cambiar el tipo de algoritmo asimétrico (Fig. 2.59). Elegimos DSA y Elgamal. También podemos limitar el uso (cifrar, firmar, etc.) y la validez. (Continúa) www.xlibros.com Criptografía 2 Caso práctico 5 (Continuación) Fig. 2.61. Contraseña que protege el certificado. 9. Una vez introducida la contraseña y su verificación, la herramienta necesita un tiempo para conseguir generar buenos números aleatorios que aseguren la calidad de las claves (Fig. 2.62). Fig. 2.59. Ajustes del certificado. 7. En el último paso nos pedirán confirmar los parámetros del certificado que estamos a punto de crear (Fig. 2.60). Fig. 2.62. Generando las claves. 10. En poco tiempo aparecerá la ventana de confirmación (Fig. 2.63). En ella aparece la huella de la clave pública (fingerprint) y nos permite terminar en este punto o hacer alguna otra operación, como un backup de las claves (el ordenador donde está Kleopatra podría estropearse), enviar el certificado por correo o subirlo a un servidor. Fig. 2.60. Parámetros del certificado. 8. Si seguimos adelante pulsando Create Key, nos pedirá la contraseña simétrica que protege el certificado (Fig. 2.61). www.xlibros.com Fig. 2.63. Claves generadas. (Continúa) 45 2 Criptografía Caso práctico 5 (Continuación) 11. Pulsamos Finish y ahora en la ventana principal aparece nuestro certificado, con los identificadores utilizados y el tipo OpenPGP que habíamos elegido (Fig. 2.64). Fig. 2.64. Certificado creado. 12. Vamos a probar nuestras claves. Creamos un fichero de texto llamado top secret.txt, nos situamos sobre él y desplegamos al menú del botón derecho. En el nuevo menú, llamado Más opciones de GgpEX, elegimos Firmar (Fig. 2.65). Fig. 2.67. Elegimos el certificado. 15. Finalmente, nos solicita la contraseña para poder trabajar con la clave privada (Fig. 2.68). En la ventana aparece que estamos firmando con la clave DSA (ya sabemos que el cifrado se hace con la clave Elgamal). Fig. 2.65. Menú contextual. 13. Aparecerá un asistente del proceso de firma digital (Fig. 2.66). En el primer paso podemos elegir incluir todos los ficheros en un único fichero de tipo .tar. También optaremos entre firmar y cifrar o solo firmar. En este ejemplo elegimos solo firmar y marcamos la opción de que el fichero de salida sea legible (la conocida opción -a de la herramienta Linux). Fig. 2.68. Introducimos la contraseña. 16. Si todo va bien, la firma se completa y el resultado es un fichero top secret.txt.asc (Fig. 2.69). Fig. 2.69. Firma completada. Fig. 2.66. Asistente de firma. 14. El siguiente paso es elegir el certificado que vamos a utilizar para firmar (Fig. 2.67). 46 17. Ahora podemos llevar el fichero original junto con el fichero de firma hasta otra máquina y comprobar la firma. Previamente necesitamos un tercer fichero: la clave pública del certificado, para poder importarlo en la otra máquina. Para conseguirlo nos situamos sobre www.xlibros.com (Continúa) Criptografía 2 Caso práctico 5 (Continuación) el certificado y en el menú del botón derecho elegimos Export Certificates (Fig. 2.70). 19. Transferimos los tres ficheros a una máquina Linux (Fig. 2.72). En este ejemplo utilizamos la misma máquina del caso práctico 4. Podemos utilizar cualquier mecanismo: disco compartido, servidor FTP, pendrive USB, etc. Fig. 2.72. Ficheros transferidos. 20. El resto del procedimiento ya lo conocemos: primero hay que importar la clave pública con el comando (Fig. 2.73): alumno$ gpg -–import windows.asc Fig. 2.73. Importamos la clave pública. Fig. 2.70. Exportamos el certificado. 18. Lo exportamos al fichero windows.asc. Como es un fichero ASCII, lo podemos mirar con un editor de textos (Fig. 2.71). La cabecera PGP PUBLIC KEY indica que es una clave pública, como esperábamos. 21. Ya podemos comprobar la firma con el comando (Fig. 2.74): alumno$ gpg -–verify top secret.txt.asc Fig. 2.74. Comprobamos la firma. 22. Podemos comprobar también que, alterando un solo carácter del fichero de texto o de su firma, la verificación ya no es posible. Fig. 2.71. Contenido del certificado. El mecanismo de firma también se utiliza en las comunicaciones de datos para garantizar al servidor que somos un cliente de confianza, y así podemos evitar introducir usuario y contraseña (autenticación sin contraseña). Previamente, el servidor debe tener almacenada la clave pública del cliente (que habrá llegado hasta allí de manera segura). Cuando el cliente empieza una sesión y solicita autenticación sin contraseña, el servidor genera en ese momento un documento especial, llamado desafío, compuesto de cifras y letras elegidas aleatoriamente. Busca en sus ficheros la clave pública del cliente, cifra con ella ese desafío y se lo envía al cliente. El cliente lo recibe, lo intenta descifrar con su clave privada y el resultado lo devuelve al servidor. Entonces el servidor compara la secuencia de caracteres recibida con el desafío que generó; si son iguales, efectivamente el cliente es de confianza y puede conectar directamente. Todo este diálogo puede quedar a salvo de miradas ajenas si usamos una conexión cifrada mediante la clave pública del servidor. www.xlibros.com 47 2 Criptografía 5. PKI. DNIe Web Este vídeo sobre navegación segura en SSL ilustra el concepto de PKI: http://goo.gl/aFO0L Hasta ahora hemos aprendido a enviar documentos a un destinatario de manera que solo él pueda aprovecharlos (cifrado), y garantizando que el documento es nuestro (firmado). Pero en todos los casos hemos necesitado una comprobación extra sobre la clave pública: comparar la huella de esa clave importada con la huella de la clave original, para estar seguros de que vamos a comunicarnos con la persona correcta. En nuestros casos prácticos ha sido sencillo porque estamos trabajando en la misma máquina o, como mucho, en la máquina del compañero. Pero la mayoría de las comunicaciones seguras ocurren entre máquinas muy alejadas entre sí que seguramente pertenecen a otras empresas. Por ejemplo, las oficinas virtuales de los bancos o el correo web (Gmail, Hotmail, etc.). No podemos entrar en sus máquinas para ver las huellas ni negociar con cada uno otro canal seguro donde poder consultarlas. La solución a este problema es la implantación de una PKI (Public Key Infrastructure, infraestructura de clave pública). Ahora, en la comunicación segura entre cliente y servidor aparecen nuevos interlocutores: t La Autoridad de Certificación (CA [Certificate Authority]), cuya misión es emitir certificados. Hasta ahora los generábamos nosotros mismos con una herramienta en el ordenador. t La Autoridad de Registro (RA [Registration Authority]), que es la responsable de asegurar que el solicitante del certificado es quien dice ser. Por ejemplo, en los certificados necesarios para presentar la declaración de la renta, la solicitud se puede hacer por Internet, pero para recogerlos hay que presentarse con el DNI en una oficina de la Administración. t La Autoridad de Validación (VA [Validation Authority]) es la responsable de comprobar la validez de los certificados digitales emitidos. En la práctica suele coincidir con la CA. t Los repositorios. Son almacenes de certificados. Los principales son el repositorio de certificados activos y el repositorio de listas de revocación de certificados (certificados que, por cualquier motivo, fueron expresamente desactivados antes de caducar). El funcionamiento es el siguiente: t Durante el inicio de la sesión, el servidor envía su clave pública al cliente para que cifre el diálogo que van comenzar (autenticación usuario/contraseña, etc.); pero el cliente, antes de utilizarla, desconfía: necesita comprobar que el servidor es quien dice ser. t El servidor lo ha supuesto y ha enviado, junto con su clave pública, la firma digital de esa clave. Esa firma digital ha sido realizada por una CA oficial utilizando la clave privada de esa CA. t El cliente puede verificar la firma recibida utilizando la clave pública de la CA (en este punto puede necesitar conectar con la VA). Si la firma es correcta, la clave pública del servidor también lo es y podemos iniciar la sesión segura con toda confianza. Por tanto, para que funcione la autenticación de una clave pública mediante PKI, se necesitan dos pasos previos: t El servidor ha conseguido que una CA le firme su clave pública. Por ejemplo: VeriSign, FNMT, etc. Actividades 22. Investiga precios y requisitos para conseguir un certificado de una empresa de PKI. 48 t El cliente dispone de la clave pública de esa CA dentro de su llavero de claves asimétricas. En la Figura 2.75 hemos añadido estos dos pasos al ejemplo de la Figura 2.37 acerca del protocolo SSH. En algún momento el servidor SSH consigue que una CA le firme la clave pública, y en algún momento el cliente SSH instala la clave pública de esa CA. Desde ese instante ya pueden establecerse conversaciones seguras entre cliente y servidor SSH, porque el cliente puede autentificar la clave pública ofrecida por el servidor. www.xlibros.com Criptografía Cliente SSH Mensajes intercambiados en la red Servidor CA de la entidad FNMT Servidor SSH (CS) Clave pública de CS ¿Podrías Clave pública de FNMT Clave privada de CS firmar m 2 Clave privada de FNMT i clave p ública? Aquí la tienes ¿Cuál es tu clave pública? Clave pública de la CA FNMT Aquí la tienes Clave pública del servidor CS Algoritmo Clave pública asimétrico del servidor CS de firma firmada por la CA FNMT ave pública Toma mi cl T la CA FNM r firmada po Clave pública de CS firmada Firma Algoritmo asimétrico correcta Propongo utiliz ar el algoritm o simétrico AES Fig. 2.75. Funcionamiento de una PKI. Realmente, las CA no emiten un simple fichero con la firma, como hemos visto hasta ahora en los casos prácticos (ficheros .gpg o .asc); ni encontramos suelta la clave pública de una CA para importarla. Es importante la información complementaria: quién firma, para quién firma, qué usos tiene la clave (cifrado y firmado, solo firmado, etc.), en qué fecha se firmó, cuándo caduca esa firma, qué algoritmos se han utilizado, etc. Esta información se recoge en una estructura que constituye el certificado digital, según el estándar X.509. Por tanto, en el funcionamiento de una PKI los usuarios importan certificados de CA y los servidores envían sus claves públicas dentro de certificados. Ahora bien, ¿cómo podemos estar seguros de que la clave pública de la CA es auténtica? Porque se ha instalado en nuestro ordenador de manera segura: bien porque forma parte de la instalación del sistema operativo, bien porque en algún momento la hemos importado voluntariamente. Se suelen llamar certificados raíz (root certificates). Hay muchas empresas públicas y privadas que disponen de una PKI y se dedican a emitir certificados. Los usuarios que desean un certificado de esa empresa visitarán solo una vez su RA y su CA para obtenerlo, aunque después usarán muchas veces la VA y los repositorios. Solo volverán a la CA para renovar el certificado cuando esté próximo a caducar. Además de las comunicaciones por Internet, las empresas también necesitan cifrar la información interna que circula por sus sistemas y sus redes. Para reducir el coste que supone contratar los certificados con una empresa externa, suelen crear una PKI propia que no emita certificados al público en general, sino solo a sus empleados y sus sistemas. La instalación consiste en configurar un servidor de la empresa con el software necesario para ejercer las funciones de CA y VA, y poner la clave pública de la CA en todos los equipos, uno a uno. La RA es asumida por el departamento de informática. Como casi todo en seguridad informática, la PKI no es perfecta. Todavía tenemos dos vulnerabilidades: t Un virus en nuestro ordenador puede alterar el depósito de claves, e importar sin nuestro consentimiento claves públicas de CA fraudulentas. Una conexión segura a servidores respaldados por esas CA no es fiable. t Un ataque a los servidores de una CA podría robar su clave privada. Desde ese momento, el atacante puede firmar las claves públicas de servidores peligrosos y los clientes se conectarían a ellos confiando en que es una firma legal. www.xlibros.com Actividades 23. En un certificado X.509 se pueden indicar otros usos de la clave del cliente, además de cifrar y firmar. ¿Cuáles son? 24. ¿Qué son los ficheros con extensión .pem, .cer, .p7b, .p12, etc.? 49 2 Criptografía Caso práctico 6 Uso de certificados en Windows Objetivo. Confirmar que la navegación es segura. Material. Ordenador con Windows 7 con conexión a Internet. Duración: 15 minutos Dificultad: - Fácil 1. Abrimos el navegador y nos conectamos a gmail.com. Aparecerá la página para introducir usuario y contraseña. Esta es una página segura y vamos a comprobarlo. Buscamos en el navegador el icono asociado. En la versión de Chrome de la Figura 2.76 es un candado verde junto a la URL (que ya vemos que utiliza el protocolo seguro HTTPS). Fig. 2.77. Datos del certificado. 4. Si vamos a la pestaña Detalles podemos consultar todos los campos del certificado según el estándar X.509 (Fig. 2.78): versión, algoritmos, emisor, sujeto, etc. Fig. 2.76. Navegación segura. 2. Al pulsar sobre el candado aparecen las características de seguridad. En este ejemplo dice que la web accounts.google.com es quien dice ser, según la CA de la empresa Thawte. También dice que en la comunicación se está utilizando el algoritmo de cifrado RC4_128 con una clave de 128 bits. Esa clave se acordó en un canal asegurado mediante ECDHE_RSA. La autenticación utiliza el algoritmo SHA1. 3. Si pulsamos en Datos del certificado aparece la información general del mismo (Fig. 2.77): usos posibles de la clave pública que están firmando, identificador del solicitante y de la CA, y caducidad. En los usos podemos ver que sirve tanto para un servidor que quiere demostrar a un cliente que es quien dice ser como para un cliente que necesita demostrar al servidor que es quien dice ser. El intervalo de validez no es demasiado amplio (dos años), pero es más que suficiente para el uso que estamos haciendo (abrir el correo). En general, las operaciones en la web suelen durar muy poco tiempo. 50 Fig. 2.78. Detalles del certificado. 5. Finalmente, en la pestaña Ruta de certificación tenemos quién respalda a quién (Fig. 2.79). Vemos que accounts.google.com está autentificado por Thawte, y que a su vez Thawte está autentificado por VeriSign. www.xlibros.com Fig. 2.79. Ruta de certificación. (Continúa) Criptografía 2 Caso práctico 6 (Continuación) 6. Si hacemos doble clic en Thawte SGC CA veremos su certificado (Fig. 2.80). En los datos generales tenemos el destinatario (Thawte) y el emisor, así como la caducidad y los usos posibles. La mayor duración de la validez (diez años) refleja que esa CA firma claves para procesos mucho más duraderos que una simple sesión web. Por ejemplo, contratos entre compañías, entre una compañía y un cliente o incluso entre una compañía y un empleado. El equivalente en el mundo real es el notario, donde acuden los interesados para asegurar que no existirá repudio por ninguno de ellos sobre el acuerdo alcanzado y formulado en un contrato o cualquier otro documento. 8. La lista de certificados que tenemos almacenados en la máquina está en Propiedades de Internet (esta herramienta también suele estar accesible al entrar en la configuración de los navegadores). Vamos a la pestaña Contenido y pulsamos el botón Certificados. Aparece una ventana con varias pestañas (Fig. 2.82). Fig. 2.80. Certificado de Thawte. 7. Haciendo doble clic sobre el tercer certificado veremos la información de un certificado raíz (Fig. 2.81). Es muy diferente a los anteriores: más usos, más duración de la validez y, sobre todo, está firmado por sí mismo (el destinatario y el emisor son el mismo). Por tanto, es un certificado que venía con el sistema operativo o lo hemos instalado nosotros mismos. Fig. 2.81. Certificado raíz. Fig. 2.82. Lista de certificados. 9. Pulsando en Entidades de certificación raíz de confianza, la tabla ofrece la identidad del solicitante del certificado, la identidad del emisor del certificado y la fecha de emisión. Ahora podemos encontrar la entidad del paso anterior. Un doble clic sobre ella nos muestra los datos que esperábamos (Fig. 2.83). Fig. 2.83. Datos del certificado raíz. www.xlibros.com 51 2 Criptografía A modo de ejemplo de PKI vamos a estudiar el DNI electrónico (DNIe), recientemente implantado en nuestro país. Tiene el mismo tamaño que el DNI anterior y también aparecen escritos los datos de identificación de la persona. La diferencia es un pequeño chip que lo convierte en una tarjeta inteligente. El chip permite conocer: t Datos generales de la persona, los mismos que están impresos en la tarjeta. t Datos biométricos de la persona, como su huella dactilar digitalizada. Fig. 2.84. Lector de tarjetas inteligentes. t Claves de cifrado asimétrico. El DNIe incluye claves distintas para firmar y para cifrar, por los motivos que ya conocemos: utilizar mucho una clave la expone a análisis criptográficos. Si al final alguien consigue nuestra clave de cifrado, por lo menos que no pueda firmar contratos en nuestro nombre. Para conseguirlo hay que ir a una comisaría de Policía especializada en DNI. Si ya teníamos DNI anteriormente, solo llevaremos la fotografía. Tras identificarnos, aportar las huellas dactilares y pagar las tasas correspondientes, nos entregan dos cosas: el DNIe y un sobre ciego (su contenido no es visible al trasluz, sino que hay que abrirlo). Según el esquema PKI, la misma comisaría (en general, la Policía) hace de CA (emite el certificado) y también de RA (ha confirmado quiénes somos). El sobre ciego contiene la clave simétrica que permite utilizar la clave privada para descifrar o firmar. Para usarlo necesitaremos un lector de tarjetas inteligentes como el de la Figura 2.84. La contraseña la podemos cambiar desde casa o en unos quioscos especiales instalados en la misma comisaría. También acudiremos a los quioscos para renovar los certificados, porque tienen una validez de 30 meses. Caso práctico 7 Identificación mediante DNIe Objetivo. Utilizar el DNIe para identificarnos. Material. Ordenador con Windows, DNI electrónico con certificados en vigor y PIN válido, lector de tarjetas inteligentes, conexión a Internet. Duración: 30 minutos Dificultad: . Media 1. Conectamos al ordenador el lector de tarjetas inteligentes. En este ejemplo utiliza una conexión USB. Automáticamente es reconocido por el sistema operativo (Fig. 2.85). Fig. 2.86. DNIe no reconocido. 3. Efectivamente, no es suficiente con tener el lector y el DNIe. El lector sabe trabajar con tarjetas inteligentes, pero en este caso necesitamos un software más para realizar las operaciones criptográficas (cifrar, firmar, etcétera). Este software lo podemos descargar de la web oficial www.dnielectronico.es. Elegiremos la versión adecuada para nuestro sistema operativo: en nuestro caso, Windows (Fig. 2.87). Fig. 2.85. Lector disponible. 2. Introducimos el DNIe y abrimos el navegador para comprobar que funciona. Por ejemplo, vamos a la web de la DGT (Dirección General de Tráfico). En esta web se puede utilizar el DNIe para consultar los puntos del carné de conducir. Pulsamos en esa opción, pero no podemos acceder a esa información (Fig. 2.86). Fig. 2.87. Descarga del software criptográfico. 4. Descargamos y lanzamos la instalación. Una vez terminada, nos pide reiniciar la máquina (Fig. 2.88). Es necesario porque hemos introducido una nueva CA raíz, la CA del DNIe de la Policía, que debe estar instalada como CA de confianza dado que las claves de (Continúa) 52 www.xlibros.com Criptografía 2 Caso práctico 7 (Continuación) nuestra nueva tarjeta inteligente van firmadas por ella. Aunque los sistemas operativos traen varias CA como VeriSign, es poco probable que traigan esta CA particular. Y la Policía tiene su propia CA porque la información que firman es muy valiosa y no conviene que esté en manos de empresas privadas. Fig. 2.90. Nuevo certificado de CA. Fig. 2.88. Fin de la instalación. 5. En Windows Vista y Windows 7 la instalación de la nueva CA pasa desapercibida; en Windows XP sí aparece una ventana de confirmación (Fig. 2.89). Como era de esperar, el destinatario y el emisor coinciden. 7. Ahora introducimos nuestro DNIe en el lector. Aparecerá una ventana informativa (Fig. 2.91) que nos recuerda que solo debemos introducir el DNIe en el lector cuando estemos a punto de realizar una operación de identificación o firma. Es decir, que no lo tengamos siempre conectado. Esto sirve para dificultar que un troyano realice múltiples intentos de obtener nuestras claves. Fig. 2.91. Advertencia de uso del DNIe. 8. Cerramos esa ventana y, en la misma ventana de certificados, vamos a la pestaña Personal. Ahí deberían estar los dos certificados de nuestro DNIe: el de autenticación y el de firma (Fig. 2.92). Si extraemos el DNIe del lector, esos certificados desaparecen de la ventana. Fig. 2.89. Instalación de la nueva CA. 6. Tras arrancar, podemos consultar la lista de certificados en la herramienta de opciones de Internet para comprobar que se ha introducido con éxito (Fig. 2.90). Se llama AC RAIZ DNIE (certificado raíz de la Autoridad de Certificación del DNIe). www.xlibros.com Fig. 2.92. Encontramos nuestros certificados. (Continúa) 53 2 Criptografía Caso práctico 7 (Continuación) 9. Ahora podemos volver a la página web de la DGT. Al entrar en la opción de consultar los puntos, la tarjeta empieza a trabajar y el navegador nos pregunta qué identificación queremos utilizar (Fig. 2.93). La lista que aparece son los certificados personales que hemos visto en el punto anterior (en este caso, el de autenticación, porque no estamos firmando). En el mensaje aparece la URL de la web que nos lo pide: en este caso, aplcr.dgt.es:443. 12. Lo normal es validar el funcionamiento del DNIe entrando en una página de validación de la propia web www.dnielectronico.es. Iremos a la página llamada Comprobación de certificados y de nuevo nos pedirá elegir identificación (Fig. 2.96). La ventana informa sobre qué URL lo está solicitando: av-dnie.cert.fnmt.es:443. Fig. 2.96. Elegimos el certificado de identificación. Fig. 2.93. Elegimos el certificado de identificación. 10. Lo seleccionamos y pulsamos en Aceptar. Ahora nos pedirá el PIN de la tarjeta (Fig. 2.94), que es la contraseña que viene en el sobre ciego que nos entregaron junto al DNIe. Esta contraseña autoriza el procesamiento de datos (en este caso, el desafío) con la clave privada del certificado de autenticación que hemos elegido. Por tanto, cualquiera que tenga nuestro DNIe necesitará también conocer esta contraseña para utilizarlo. 13. Si todo va bien, aparecerá una página con nuestros datos personales almacenados en el DNIe (Fig. 2.97). Fig. 2.94. Contraseña de acceso a la clave privada. 11. Si lo hemos hecho bien, aparecerá la información asociada a ese conductor (Fig. 2.95). Fig. 2.97. Datos personales del DNIe. Fig. 2.95. Información de la DGT. 54 www.xlibros.com Criptografía 2 Caso práctico 8 Firma con DNIe Objetivo. Utilizar el DNIe para firmar documentos. Material. Ordenador con Windows, DNI electrónico con certificados en vigor y PIN válido, lector de tarjetas inteligentes, conexión a Internet. Duración: 30 minutos bién los utiliza Internet Explorer; pero en el ordenador podemos tener otros almacenes (Firefox, etc.). Elegimos el almacén de Windows porque ya lo conocemos, aunque la herramienta de instalación del DNIe debería haber actualizado también el almacén de Firefox. Dificultad: . Media 1. Ahora vamos a probar la firma de nuestro DNIe. Hay una aplicación llamada eCoFirma disponible en la web del Ministerio de Industria. Está hecha en Java. Nos conectamos y la descargamos para instalarla. 2. La instalación consiste en un asistente de varios pasos (Fig. 2.98). Fig. 2.100. Almacenes de certificados. 5. El siguiente paso es elegir el tipo de firma (Fig. 2.101). Dejamos el valor por defecto XAdES-BES. En esta ventana también podemos seleccionar que la herramienta genere un documento firmado por cada documento original, o que haga un único documento firmado con todos los documentos originales. Fig. 2.98. Asistente de instalación de eCoFirma. 3. En el segundo paso nos pide crear una contraseña que proteja nuestra configuración de la herramienta (Fig. 2.99). Es una contraseña particular de esta herramienta, no tiene nada que ver con la contraseña de nuestros certificados del DNIe. Fig. 2.101. Tipo de firma. Fig. 2.99. Contraseña de eCoFirma. 4. Más adelante nos preguntará dónde están nuestros certificados (Fig. 2.100). Hasta ahora siempre hemos trabajado con los certificados de Windows, que tam- www.xlibros.com 6. El siguiente paso nos permite cambiar los servidores OCSP (Online Certificate Status Protocol). Los certificados de nuestro DNIe están firmados con la clave privada de una CA de confianza; pero puede que estén revocados. Por ejemplo, si nos quitan el DNIe y tienen nuestra contraseña de uso, debemos denunciarlo inmediatamente y la Policía procederá a invalidar ese certificado en su servidor OCSP. Esto anula cualquier intento de firma con los certificados de ese DNIe robado. Así introducimos un nivel más de seguridad: se necesita la tarjeta, el PIN y, además, en directo se comprueba que los certificados de esa tarjeta son válidos. (Continúa) 55 2 Criptografía Caso práctico 8 (Continuación) En nuestro caso, pasamos a la siguiente ventana sin cambiar nada (Fig. 2.102). Fig. 2.104. Herramienta eCoFirma. Fig. 2.102. Lista de servidores OCSP. 7. Más adelante nos pide confirmación para cambiar la asociación de la extensión de fichero .xsig, de manera que haciendo doble clic sobre ellos directamente abre el programa eCoFirma. Aceptamos. 11. Entramos en la primera opción y aparece un asistente. El primer paso es elegir el documento que queremos firmar. En este ejemplo, es un PDF de nuestro disco (Fig. 2.105). 8. El siguiente paso es comprobar la lista de CA de confianza (Fig. 2.103). Comprobamos que ahí está nuestra CA DNIE y seguimos. Fig. 2.105. Elegimos el fichero que queremos firmar. 12. Pulsamos Siguiente y la herramienta busca nuestros certificados. Como siempre, nos pedirá el PIN (Fig. 2.106). Fig. 2.103. Lista de CA de confianza. 9. Finalmente efectúa un test de la configuración que hemos elegido. Como siempre, nos pide el PIN de la tarjeta para operar con ella. Si todo va bien, la herramienta nos lo confirma. 10. Terminada la configuración, aparece la ventana principal de la herramienta eCoFirma (Fig. 2.104). Hay tres opciones: firmar, validar firma y añadir una firma (un documento original puede ser firmado varias veces por distintos responsables). 56 www.xlibros.com Fig. 2.106. PIN del DNIe. (Continúa) Criptografía 2 Caso práctico 8 (Continuación) 13. En la ventana (Fig. 2.107) aparecerá directamente nuestro certificado de firma (en las operaciones anteriores aparecía el certificado de autenticación). en esta nueva máquina no necesitamos el DNIe porque solo vamos a validar, no vamos a cifrar ni firmar. Entramos en la opción Validar firma y elegimos el fichero .xsig copiado. 17. Si todo va bien, la firma debe ser correcta (Fig. 2.110). Fig. 2.107. Nuestro certificado de firma. 14. El paso siguiente es la firma. En este proceso aparecerá una ventana para confirmar que vamos a firmar (Fig. 2.108). Esta ventana no pertenece a eCoFirma, sino al software del DNIe. Fig. 2.110. Firma correcta. 18. En la pestaña Documentos aparece la lista de documentos asociados a este documento de firma (podríamos haber firmado varios). En el último icono de la derecha podemos acceder a la descarga del documento original (Fig. 2.111). Pulsándolo recuperamos el PDF que estaba cifrado dentro del fichero .xsig. Fig. 2.108. Confirmación de firma. 15. Si todo va bien, ya tendremos el fichero firmado. En la pestaña Información aparecerá nuestro certificado de firma (Fig. 2.109). Fig. 2.111. Podemos descargar el fichero. 19. Si abrimos el fichero .xsig con un editor de texto, comprobamos que es un XML que sigue el estándar de firma que elegimos con anterioridad (Fig. 2.112). Fig. 2.109. Datos de la firma. 16. En el disco se habrá creado un fichero con el mismo nombre que el PDF pero con extensión .xsig. Ahora podemos copiar el fichero en un USB, ir a otra máquina (en este ejemplo un XP), copiar el fichero e instalar allí el software eCoFirma para proceder a validar la firma. Por supuesto, www.xlibros.com Fig. 2.112. XML del fichero de firma. 57 2 Criptografía Sínt esis La información importante debe permanecer inaccesible para quien no esté debidamente autorizado. Por supuesto, protegeremos el medio físico donde está almacenada (disco duro, CD, USB) o por donde circula (redes de voz y datos, cableadas e inalámbricas); pero, por si acaso, el contenido estará cifrado para que no puedan aprovecharlo si cae en sus manos. Las técnicas criptográficas permiten generar mensajes que ocultan el mensaje original. Cada técnica se caracteriza por: t 6Oalgoritmo: es el procedimiento paso a paso que convierte el mensaje original en un mensaje cifrado. t 6OBclave: es un dato para el algoritmo gracias al cual se genera un mensaje cifrado tan complejo que es imposible deducir el mensaje original. Necesitaremos una clave para descifrarlo. Si el algoritmo utiliza la misma clave para cifrar y descifrar, es un algoritmo simétrico (DES, 3DES, AES); si utiliza claves distintas, es asimétrico (RSA, DSA, Elgamal). En los algoritmos simétricos la clave debe ser conocida por el emisor y por el receptor del mensaje cifrado. Por tanto, necesitamos un canal seguro para comunicársela. Los algoritmos simétricos cifran así: t &MFNJTPSVUJMJ[BFMBMHPSJUNPTJNÏUSJDPZMBDMBWFDPNQBSUJEBQBSBDJGSBSFM documento. t &MEPDVNFOUPDJGSBEPTFUSBOTNJUFBMSFDFQUPSQPSDVBMRVJFSNFEJP t &MSFDFQUPSVUJMJ[BFMBMHPSJUNPTJNÏUSJDPZMBDMBWFDPNQBSUJEBQBSBEFTDJGSBSMP y así recuperar el documento original. Los algoritmos asimétricos trabajan con dos claves: t 6OBclave pública, que se puede difundir por cualquier medio sin ningún problema. t 6OBclave privada, que solo debe conocer el dueño de la clave pública. Los algoritmos asimétricos cifran así: t & Memisor utiliza el algoritmo asimétrico y la clave pública del receptor para cifrar el documento. t &MEPDVNFOUPDJGSBEPTFUSBOTNJUFBMSFDFQUPSQPSDVBMRVJFSNFEJP t &Mreceptor utiliza el algoritmo asimétrico y su clave privada para descifrarlo y así recuperar el documento original. Los algoritmos asimétricos evitan el canal seguro de intercambio de claves, pero no son perfectos: son poco eficientes y necesitan proteger la clave privada (generalmente con una clave simétrica). Las claves privadas suelen viajar dentro de tarjetas inteligentes. Estas tarjetas incorporan un chip capaz de ejecutar las operaciones de cifrado con esas claves. Los algoritmos asimétricos, además de cifrar, permiten firmar un documento para garantizar el origen del mismo. La firma consiste en: t &Memisor utiliza el algoritmo asimétrico y su clave privada para cifrar un resumen del documento. El resumen se genera con una función hash. t &MEPDVNFOUPGJSNBEPTFUSBOTNJUFBMSFDFQUPSQPSDVBMRVJFSNFEJP t &Mreceptor utiliza el algoritmo asimétrico y la clave pública del emisor para verificar la firma. Generalmente se combinan las dos operaciones: firmamos un documento y ciframos el resultado para que nadie extraño pueda utilizarlo. Las claves públicas de los individuos e instituciones pueden ser autentificadas por una CA (Certificate Authority), dentro de un esquema PKI (Private Key Infrastructure). Otros elementos son la RA (Autoridad de Registro) y la VA (Autoridad de Validación). 58 www.xlibros.com Criptografía 2 Test de repaso www.xlibros.com 7. En una operación de cifrado con un algoritmo asimétrico: a) Necesitamos la clave pública y privada del receptor del mensaje. b) Necesitamos la clave pública y privada del emisor del mensaje. c) Necesitamos la clave pública del emisor y la clave privada del receptor del mensaje. 8. En una operación de firma con un algoritmo asimétrico: a) Necesitamos la clave pública y privada del receptor del mensaje. b) Necesitamos la clave pública y privada del emisor del mensaje. c) Necesitamos la clave pública del emisor y la clave privada del receptor del mensaje. 9. Las tarjetas inteligentes: a) Contienen la clave simétrica del dueño de la tarjeta, como si fuera un pendrive USB. b) Contienen la clave pública del dueño de la tarjeta, porque la privada siempre está en su ordenador. c) Contienen la clave privada del dueño de la tarjeta, porque la pública puede estar en cualquier otra parte. 10. La tarjeta electrónica del DNIe: a) Contiene dos parejas de claves asimétricas asociadas al ciudadano: una para identificarse y otra para firmar. b) Contiene la clave pública del ciudadano. c) Contiene la clave privada del ciudadano. 11. La tarjeta electrónica del DNIe: a) Se puede grabar en casa como un USB. b) Solo puede emitirla la Policía, que hace de CA dentro de un esquema PKI. c) Podemos pedirla en cualquier banco, porque tienen experiencia en tarjetas. 12. En una comunicación, ¿podemos utilizar algoritmos simétricos y asimétricos? a) Sí. El simétrico para cifrar y el asimétrico para intercambiar la clave. b) Sí. El asimétrico para cifrar y el simétrico para intercambiar las claves públicas y privadas. c) Nunca. Son incompatibles. Soluciones: 1 c, 2 b, 3 c, 4 c, 5 a, 6 c, 7 a, 8 b, 9 c, 10 a, 11 b, 12 a. 1. Una agente del FBI necesita enviar un fichero top secret a su jefe, que está en Langley (Virginia): a) Lo imprime y envía los folios por correo certificado. b) Lo imprime y envía los folios por mensajero. c) Lo cifra con IZArc utilizando la contraseña habitual y el resultado lo graba en un CD. El CD lo manda por correo ordinario. 2. El jefe lo necesita con urgencia. Como el agente tiene acceso a Internet, decide transferir el fichero: a) Se conecta al servidor FTP de su departamento. Se identifica con su usuario y contraseña y completa la transferencia. b) Se conecta al servidor HTTPS de su departamento. Se identifica con su usuario y contraseña y efectúa el upload. c) Se conecta al servidor HTTP de su departamento. Se identifica con su usuario y contraseña y efectúa el upload. 3. Todos los servidores del departamento están caídos. El agente y el jefe acuerdan un mecanismo alternativo: a) El agente envía el fichero a la cuenta de correo [email protected]. b) El agente envía el fichero cifrado a la cuenta de correo [email protected]. c) El agente envía el fichero cifrado a la cuenta de correo [email protected]. 4. Si podemos elegir entre algoritmo simétrico y asimétrico: a) Siempre simétrico, porque son más eficientes. b) Siempre asimétrico, porque son más seguros. c) Depende de la situación: si necesitamos rendimiento, simétrico; si necesitamos seguridad, asimétrico. 5. Tenemos que elegir entre un algoritmo simétrico con clave de 512 bits y un algoritmo asimétrico con clave de 32 bits: a) El simétrico, porque la clave es larga, luego segura. b) El asimétrico, porque son más modernos. c) Da igual, porque la información que enviamos no es muy importante. 6. Hemos cifrado un fichero con un algoritmo simétrico: a) Lo enviamos en un CD y en la carátula escribimos la clave, por si nuestro destinatario la ha olvidado. b) Lo enviamos en un CD y en la carátula ponemos nuestro teléfono móvil, por si el destinatario ha olvidado la clave. c) Lo enviamos en un CD sin ninguna indicación especial en la carátula. Confiamos en que el destinatario sabe la clave y, si no, sabrá cómo preguntárnosla. 59 2 Criptografía Comprueba tu aprendizaje Asegurar la privacidad de la información transmitida en redes informáticas describiendo vulnerabilidades e instalando software específico 1. Utiliza dos máquinas conectadas entre sí: Utilizar sistemas de identificación, como la firma electrónica y el certificado digital, entre otros 2. En las dos máquinas del ejercicio 1, realiza estas operaciones: Una debe ser un sistema Windows. En ella instala un servidor FTP. En ese servidor crea un usuario james con contraseña bond007 y permisos para subir y bajar ficheros. a) En la máquina Windows instala Gpg4win y crea un par de claves DSA-Elgamal identificadas como bill gates. La otra debe ser un sistema Linux. Puedes utilizar el cliente nativo ftp desde la shell o algún cliente gráfico, como un navegador. b) En la máquina Linux crea un usuario linus y utiliza la herramienta gpg para crearle un par de claves DSAElgamal identificadas como linus torvalds. a) Comprueba que el esquema funciona: desde el sistema Linux, ese usuario puede trabajar con el servidor FTP de la máquina Windows. c) En la máquina Windows crea un fichero de texto y envíalo cifrado y firmado por bill gates para que lo reciba linus torvalds. Al recibirlo linus torvalds deberá comprobar la firma y recuperar el fichero. b) Ahora, en la máquina Windows instala el software de captura de paquetes wireshark (lo veremos en detalle en la Unidad 7). c) Inicia una captura de tráfico. Conéctate al servidor para realizar la transferencia de un fichero de texto. d) Termina la captura y demuestra que eres capaz de localizar los paquetes donde va el usuario y la contraseña y algunos paquetes del contenido. e) Repite las dos operaciones de cifrado y firmado, pero utilizando el correo electrónico como mecanismo de transferencia entre máquinas. Como has visto, las transferencias FTP son fáciles de espiar. f) Repite las dos operaciones, pero utilizando una imagen en lugar del fichero de texto. Una primera solución: cifrar el contenido transmitido g) Repite las dos operaciones con la imagen y enviando mediante correo electrónico. e) En el sistema Linux utiliza la herramienta gpg para realizar un cifrado simétrico del mismo fichero de texto del punto anterior. f) Activa la captura de tráfico en el servidor y realiza la transferencia del fichero cifrado. g) Detén la captura y demuestra que, aunque todavía eres capaz de conocer el usuario y la contraseña, los paquetes que llevan el contenido del fichero son ilegibles. Una segunda solución: instalar un servidor FTPS h) En el sistema Windows instala un servidor FTPS. Habilita el mismo usuario james con contraseña bond007. i) Activa la captura de tráfico en el servidor y realiza la transferencia del fichero de texto (normal, sin cifrar). j) Detén la captura y demuestra que en los paquetes ya no puedes identificar ni el usuario ni el contenido del fichero. 60 d) En la máquina Linux crea un fichero de texto y envíalo cifrado y firmado por linus torvalds para que lo reciba bill gates. Al recibirlo bill gates deberá comprobar la firma y recuperar el fichero. www.xlibros.com h) En la máquina Linux crea un nuevo usuario larry y créale un nuevo par de claves identificadas como larry ellison. i) En la máquina Windows crea un nuevo fichero de texto y envíalo cifrado y firmado por bill gates para larry ellison. Al recibirlo, deberá comprobar la firma y recuperar el fichero. j) En la máquina Linux elige un archivo de sonido y envíalo cifrado y firmado por larry ellison para que lo reciba bill gates. Al recibirlo, deberá comprobar la firma. k) En la máquina Linux crea un archivo de texto y déjalo en /tmp cifrado y firmado por larry ellison para linus torvalds. Entra con el usuario linus para comprobar la firma y recuperar el fichero. l) En todos los casos, documenta el procedimiento llevado a cabo. Unidad 3 Seguridad pasiva: equipos En esta unidad aprenderemos a: t%FGJOJSMBTDBSBDUFSÓTUJDBTEFMBVCJDBDJØO GÓTJDBZDPOEJDJPOFTBNCJFOUBMFT EFMPTFRVJQPTZTFSWJEPSFT t7FSJGJDBSFMGVODJPOBNJFOUPEFMPTTJTUFNBT EFBMJNFOUBDJØOJOJOUFSSVNQJEB t4FMFDDJPOBSMPTQVOUPTEFBQMJDBDJØO EFMPTTJTUFNBTEFBMJNFOUBDJØO JOJOUFSSVNQJEB t7BMPSBSMBTWFOUBKBTRVFTVQPOF MBVUJMJ[BDJØOEFTJTUFNBT CJPNÏUSJDPT Y estudiaremos: t-BVCJDBDJØOZMBQSPUFDDJØOGÓTJDB EFMPTFRVJQPTZTFSWJEPSFT t-PTTJTUFNBTEFBMJNFOUBDJØO JOJOUFSSVNQJEB www.xlibros.com 3 Seguridad pasiva: equipos Actividades 1. Ubicación del CPD 1. Investiga la reacción de la empresa Deloitte ante la pérdida de su CPD en el incendio del edificio Windsor de Madrid. Las empresas colocan los equipos de usuario cerca del usuario (un ordenador sobre su mesa, un portátil que se lleva a casa); pero los servidores están todos juntos en una misma sala. Esa sala tiene varios nombres: CPD (centro de proceso de datos), centro de cálculo, DataCenter, sala fría, «pecera», etc. Centralizando se consigue: 2. Discute en clase las ventajas e inconvenientes que tiene para la seguridad pasiva utilizar servidores de otras empresas (cloud computing). t Optimizar las comunicaciones entre servidores. Al estar unos cerca de otros no necesitan utilizar cables largos o demasiados elementos intermedios que reducen el rendimiento. 3. Busca la clasificación de infraestructuras TIER 1 a 4 en las especificaciones del estándar ANSI\TIA-942. t Ahorrar en costes de protección y mantenimiento. No necesitan duplicar la vigilancia, la refrigeración, etc. t Aprovechar mejor los recursos humanos del departamento de informática. No tienen que desplazarse a distintos edificios para realizar instalaciones, sustituir tarjetas, etc. Tan importante como tomar medidas para proteger los equipos es tener en cuenta qué hacer cuando esas medidas fallan. Todas las empresas deben tener documentado un plan de recuperación ante desastres, donde se describa con el máximo detalle (en una crisis no hay tiempo para reflexionar) qué hacer ante una caída de cualquiera de los servicios que presta el CPD. Este plan debe ser actualizado cuando se efectúe un cambio en el CPD (nuevo servicio, nuevo equipo). El plan debe incluir: t Hardware. Qué modelos de máquinas tenemos instalados (tanto servidores como equipamiento de red), qué modelos alternativos podemos utilizar y cómo se instalarán (conexiones, configuración). t Software. Qué sistema operativo y aplicaciones están instalados, con el número de versión actualizado y todas las opciones de configuración (permisos, usuarios, etc.). Web Este vídeo describe el funcionamiento de los CPD de Google: http://goo.gl/TeGHY Y este, el CPD de una universidad española: http://goo.gl/TcUHQ t Datos. Qué sistemas de almacenamiento utilizamos (discos locales, armario de discos), con qué configuración y cómo se hace el respaldo de datos (copias de seguridad). 1.1. Protección La informática es vital para la empresa: si los servidores se paran, la empresa se para. Sucede en todos los sectores: en una empresa de telefonía, en una compañía aérea, en unos grandes almacenes... El CPD debe estar protegido al máximo: t Elegiremos un edificio en una zona con baja probabilidad de accidentes naturales (terremotos, ciclones, inundaciones). t También evitaremos la proximidad de ríos, playas, presas, aeropuertos, autopistas, bases militares, centrales nucleares, etc. t Evitaremos ubicaciones donde los edificios vecinos al nuestro pertenezcan a empresas dedicadas a actividades potencialmente peligrosas: gases inflamables, explosivos, etc. t Preferentemente seleccionaremos las primeras plantas del edificio. ¿Sabías que…? El término CPD (centro de proceso de datos) es una evolución de la primera denominación: centro de cálculo (la primera utilidad de los ordenadores fue realizar cálculos matemáticos). 62 – La planta baja está expuesta a sabotajes desde el exterior (impacto de vehículos, asaltos, etc.). – Las plantas subterráneas serían las primeras afectadas por una inundación. – Las plantas superiores están expuestas a un accidente aéreo y, en caso de incendio iniciado en plantas inferiores, es seguro que nos afectará. t Se recomienda que el edificio tenga dos accesos y por calles diferentes. Así siempre podremos entrar en caso de que una entrada quede inaccesible (obras, incidente, etc.). www.xlibros.com Seguridad pasiva: equipos t Es recomendable evitar señalizar la ubicación del CPD para dificultar su localización a posibles atacantes. La lista de empleados que entran a esa sala es muy reducida y saben perfectamente dónde está. t Los pasillos que llevan hasta el CPD deben ser anchos porque algunos equipos son bastante voluminosos. Incluso conviene dotarlo de un muelle de descarga. t El acceso a la sala debe estar muy controlado. Los servidores solo interesan al personal del CPD. t En las paredes de la sala se deberá utilizar pintura plástica porque facilita su limpieza y se evita la generación de polvo. t En la sala se utilizará falso suelo y falso techo (Fig. 3.1) porque facilita la distribución del cableado (para electricidad y comunicaciones) y la ventilación. t La altura de la sala será elevada tanto para permitir el despliegue de falso suelo y falso techo como para acumular muchos equipos en vertical (Fig. 3.1), porque el espacio de esta sala es muy valioso. t En empresas de alta seguridad, la sala del CPD se recubre con un cofre de hormigón para protegerla de intrusiones desde el exterior. t Instalaremos equipos de detección de humos y sistemas automáticos de extinción de incendios, como los elementos del techo de la Figura 3.1. t El mobiliario de la sala debe utilizar materiales ignífugos. 3 Web Este vídeo muestra el proceso de instalación de un sistema de detección y extinción automática de incendios: http://goo.gl/Xt9hC Y este vídeo es una demostración práctica: http://goo.gl/h1Ft3 Vocabulario Sala fría. Al CPD también se le suele llamar sala fría porque tiene una refrigeración especial para combatir el calor generado por todos los ordenadores que hay dentro. Actividades 4. ¿Qué se utiliza para apagar un incendio en un CPD? Fig. 3.1. Equipos en un CPD. 1.2. Aislamiento Las máquinas que situamos en el CPD utilizan circuitos electrónicos. Por tanto, hay que protegerlas ante: t Temperatura. Los circuitos de los equipos, en especial los procesadores, trabajan a alta velocidad, por lo que generan mucho calor. Si además le sumamos la temperatura del aire, los equipos pueden tener problemas. t Humedad. No solo el agua, también un alto porcentaje de humedad en el ambiente puede dañarnos. Para evitarlo utilizaremos deshumidificadores. t Interferencias electromagnéticas. El CPD debe estar alejado de equipos que generen estas interferencias, como material industrial o generadores de electricidad, sean nuestros o de alguna empresa vecina. t Ruido. Los ventiladores de las máquinas del CPD generan mucho ruido (son muchas máquinas trabajando en alto rendimiento), tanto que conviene introducir aislamiento acústico para no afectar a los trabajadores de las salas adyacentes. www.xlibros.com 5. Busca las especificaciones de tu placa base y el disco duro, y localiza la temperatura y humedad recomendadas. 6. Las CPU modernas miden la temperatura y reaccionan ante un exceso de calor. ¿Qué hacen? 7. El elevado calor generado en un CPD puede aprovecharse. Investiga las soluciones adoptadas en algunas empresas. 63 3 Seguridad pasiva: equipos Caso práctico 1 Control de temperatura en Windows Duración: 15 minutos Dificultad: - Fácil Objetivo. Vigilar la temperatura de la máquina. Material. Ordenador con Windows. 1. El ordenador tiene varios sensores de temperatura: en la CPU, en la tarjeta gráfica, en el disco duro, etc. El principal es el de la CPU, porque es la parte crítica del sistema que funciona a más velocidad, lo cual genera mucho calor. Por eso la CPU siempre dispone de ventilación especial (disipador más ventilador). 3. Pulsando en Settings accedemos a la configuración (Fig. 3.3). Si nuestra tarjeta gráfica es ATI o Nvidia, podemos activar la casilla correspondiente para disponer de su temperatura. Para verla activaremos su casilla en la zona central bajo GPU (Graphics Processing Unit, el procesador gráfico). 2. Podemos conocer la temperatura instalando alguna utilidad software, como RealTemp. En la Figura 3.2 tenemos la ventana principal de la herramienta. Por desgracia, estas herramientas no funcionan bien en todos los equipos porque dependen mucho del API (Application Programming Interface) ofrecido por el fabricante de la CPU, la tarjeta gráfica, la placa base, etc. Es decir, el sensor está, pero no siempre resulta fácil que cualquier software lo consulte. Fig. 3.3. Configuración de RealTemp. 4. Si pulsamos OK, ahora la ventana principal nos ofrece la temperatura de la tarjeta gráfica (Fig. 3.4). Fig. 3.4. Temperatura de la tarjeta gráfica. 5. Esta misma información está disponible en la barra de tareas (Fig. 3.5). Fig. 3.2. Utilidad RealTemp. La primera parte de la ventana muestra el tipo de CPU y la velocidad actual (en Mhz), así como la carga del sistema operativo (Load: una alta carga supone que la CPU trabaja más y genera más calor). Debajo tiene la temperatura de la CPU. En este caso ofrece dos valores porque es un procesador de doble núcleo. La siguiente fila es la diferencia con el máximo que admitimos (este valor lo podemos configurar), es decir: cuántos grados más se puede calentar antes de que sea importante. Finalmente, hay dos filas donde aparecen los valores mínimo y máximo que ha registrado la herramienta desde que está arrancada. Esto nos sirve para comprobar si la máquina está siempre trabajando al mismo ritmo o tiene altibajos. Fig. 3.5. Temperaturas en la barra de tareas. 6. Finalmente, esta herramienta incorpora un mecanismo de aviso de sobrecalentamiento. En la ventana de configuración activaremos la casilla Alarm (Fig. 3.6). A la derecha podemos asignar valores para la temperatura de CPU y GPU. Si se superan, oiremos una sirena. También podemos ejecutar un programa cualquiera (enviar un correo, registrar un evento, avisar a un sistema de monitorización como los que veremos en la Unidad 5): basta elegirlo pulsando en Alarm EXE. En el ejemplo, como la temperatura de la CPU estaba por encima de 60, poniendo un valor de 60 y pulsando Apply se activa la alarma. (Continúa) 64 www.xlibros.com Seguridad pasiva: equipos 3 Caso práctico 1 (Continuación) la CPU y el otro, al chipset). Hay un tercero, Fan3, que no está siendo utilizado. Si la velocidad de Fan1 o Fan2 baja repentinamente, debemos averiguar qué pasa, porque en poco tiempo subirá la temperatura. Fig. 3.7. Ventana principal de SpeedFan. Fig. 3.6. Alarma de sobrecalentamiento. 7. Algunas utilidades, además de la temperatura, saben cómo hablar con la placa base para obtener la velocidad de los ventiladores. Por ejemplo, SpeedFan. En la Figura 3.7 vemos que aparece la velocidad en RPM (revoluciones por minuto) de los ventiladores Fan1 y Fan2 (mirando en el manual de la placa, uno corresponde a 8. Un ventilador se puede parar por un fallo interno o por un uso excesivo; pero la causa más frecuente de problemas con los ventiladores es la acumulación de polvo y otras partículas. Por este motivo, conviene abrir la caja del ordenador para limpiarla con un aspirador. Nos centraremos especialmente en los ventiladores y disipadores. Dependiendo del ambiente de la sala, esta tarea se hará una vez al año (oficina) o una vez al mes (ordenador en contacto con el exterior). 1.3. Ventilación Los CPD no suelen tener ventanas. La ventilación que conseguiríamos con ellas sería mínima para todo el calor que se genera, y el riesgo de intrusiones desde el exterior (o simplemente la lluvia) no es admisible en una instalación de tanta importancia. La temperatura recomendable en la sala estaría alrededor de los 22 grados. Las máquinas no lo necesitan, pero hay que pensar que ahí también van a trabajar personas. Para conseguirlo instalaremos equipos de climatización. Se suelen instalar por duplicado, para estar cubiertos ante el fallo de uno de los equipos. En los CPD grandes se adopta la configuración de pasillos calientes y pasillos fríos (Fig. 3.8). Las filas de equipos se colocan en bloques formando pasillos, de manera que todos los ventiladores que extraen el calor de la máquina (fuente de alimentación, caja de la CPU) apunten hacia el mismo pasillo. En este pasillo se colocan los extractores de calor del equipo de climatización. Web Este vídeo muestra el proceso de construcción de un CPD, donde se cuida especialmente la ventilación: http://goo.gl/bT6hj Y este vídeo muestra un CPD ya construido: http://goo.gl/GvmGL Ese mismo equipo introduce aire frío en los pasillos fríos, generalmente a través del falso suelo utilizando baldosas perforadas. www.xlibros.com 65 3 Seguridad pasiva: equipos Si es posible, todo el cableado de potencia irá en los pasillos fríos (es peligroso sobrecalentarlos) y el cableado de datos en los pasillos calientes. Equipo de climatización Pasillo frío El aire frío sale por baldosas perforadas del falso suelo Calor generado por los equipos Pasillo frío Pasillo caliente Cableado de datos Cableado de potencia Fig. 3.8. Pasillos calientes y fríos. 1.4. Suministro eléctrico y comunicaciones Web Algunos routers ADSL incorporan un puerto USB donde podemos conectar un módem 3G. Esto permite mantener la conexión a Internet aunque falle el ADSL: http://goo.gl/fvYLl Nuestro CPD no está aislado: necesita ciertos servicios del exterior. Los principales son la alimentación eléctrica y las comunicaciones. En ambos casos conviene contratar con dos empresas distintas, de manera que un fallo en una compañía suministradora no nos impida seguir trabajando. El suministro eléctrico del CPD debería estar separado del que alimenta al resto de la empresa para evitar que un problema en cualquier despacho de ese edificio afecte a los servidores, porque están siendo utilizados por empleados de otros edificios, incluso por clientes y proveedores. Para los sistemas críticos, en los que la empresa no puede permitirse ninguna interrupción del servicio, deberemos instalar generadores eléctricos alimentados por combustible. En cuanto a las comunicaciones, conviene que el segundo suministrador utilice una tecnología diferente al primero. Por ejemplo, si tenemos una conexión ADSL, el segundo no debería ser ADSL también, porque comparten el mismo cable hasta llegar a la central: un fallo en ese cable nos desconectaría de los dos suministradores. En cualquier caso, siempre conviene tener una tercera opción de conexión inalámbrica, por si el problema ocurre en la calle (obras en la acera, etc.). 1.5. Control de acceso Actividades 8. Haz una lista con todos los controles que había para acceder al computador principal en la película Misión: Imposible (1996). A pesar de todo, los superaron. ¿Cómo lo hubieras evitado? 66 Las máquinas del CPD son vitales para la empresa y solo necesitan ser utilizadas por un reducido grupo de especialistas. El acceso a esta sala de máquinas debe estar especialmente controlado. No podemos consentir que alguien se lleve ninguna máquina o algún componente de ella (discos duros, cintas de backup) ni dejarle dentro intentando tener acceso desde las consolas de los servidores. Las identificaciones habituales (contraseñas, tarjetas de acceso) se complementan con medidas más seguras, como la biometría, que veremos en la Unidad 5. En instalaciones importantes, el CPD puede tener su propio equipo de vigilantes de seguridad. En la sala se suele instalar también una red de sensores de presencia y cámaras de vídeo para detectar visitas inesperadas. www.xlibros.com Seguridad pasiva: equipos 3 2. Centro de respaldo A pesar de tanta protección, debemos pensar en la posibilidad de que ocurra una catástrofe en nuestro CPD y quede inservible (inundación, terremoto, sabotaje). La continuidad de la empresa no puede depender de un punto único de fallo; si disponemos de presupuesto suficiente, debemos instalar un segundo CPD. Este segundo CPD, también llamado centro de respaldo (CR), ofrece los mismos servicios del centro principal (CP). Aunque, si la inversión en hardware resulta demasiado elevada, puede limitarse a los servicios principales, o a los mismos servicios pero con menos prestaciones. Por supuesto, debe estar físicamente alejado del CP; cuantos más kilómetros entre ambos, mejor (Fig. 3.9). ic Répl Centro principal a ¿Sabías que…? Las empresas de desarrollo de software tienen sus propias salas de ordenadores para montar varias maquetas de la aplicación que están desarrollando. Como mínimo hay dos: maqueta de desarrollo (para programadores) y maqueta de pruebas de sistema (prueba final antes de la entrega al cliente). Centro de respaldo Fig. 3.9. Centro de respaldo alejado del centro principal. En condiciones normales, el CR está parado (stand-by) esperando que, en cualquier momento, la empresa pueda necesitar detener el CP y activar el CR como nuevo CP. Los usuarios (empleados, clientes, proveedores) no deberían notar el cambio. Para ello, la información del CP también está en el CR. Esto incluye la configuración de los servicios; pero, sobre todo, los datos que han sido modificados en el último instante, antes de la conmutación de centros. Por tanto, no es suficiente con recuperar la última copia de seguridad del CP (sobre todo, porque la configuración puede ser distinta): debemos habilitar mecanismos especiales de réplica, en especial para las bases de datos, que son más complejas que los sistemas de ficheros. Pero esto necesita de muy buenas comunicaciones entre el CP y el CR, con lo que la distancia que los separa puede ser un problema. Como hemos señalado con anterioridad en el plan de recuperación ante desastres, puede que las circunstancias que nos lleven a conmutar el CR al CP sean muy urgentes y no haya tiempo para descubrir cómo se hace: todo el procedimiento de conmutación debe estar documentado con el máximo detalle, así como la posterior recuperación del CP, asumiendo los cambios ocurridos mientras estaba inactivo. Incluso conviene probarlo una vez al año para confirmar que los pasos están bien descritos y el personal está capacitado para ejecutarlos bien. Los equipos del centro principal y el centro de respaldo constituyen los centros de producción de la empresa: están en funcionamiento para dar servicio a los empleados, clientes y proveedores de la misma. Pero no son las únicas salas con servidores y equipamiento de red. Cualquier cambio en las aplicaciones corporativas o la nueva web de la empresa no puede instalarse directamente en las máquinas de producción, porque un fallo no detectado puede bloquear algunas áreas de la empresa. Primero se prueba en un entorno controlado, llamado maqueta de preproducción, donde el personal de la empresa aplica el cambio. En esta fase hay un contacto directo con el suministrador del software para resolver inmediatamente cualquier contingencia. www.xlibros.com Actividades 9. La conmutación del CR al CP no siempre se debe a desastres en el CP. También puede ser una parada ordenada y planificada. ¿Se te ocurre algún ejemplo? 10. En algunas empresas, el CR no está parado, sino que funciona al 100 %, en paralelo con el CP. Cuando uno falla, el otro asume toda la carga. Discute las ventajas y los inconvenientes de esta solución. 67 3 Seguridad pasiva: equipos 3. SAI/UPS ¿Sabías que…? Para elegir el SAI debes conocer el consumo eléctrico de tus equipos; si no tienes su ficha técnica, puedes utilizar un medidor de consumo como este: La corriente eléctrica es vital en cualquier ordenador. Como no podemos confiar en que nunca va a fallar la empresa con la que hemos contratado el suministro eléctrico, tenemos que pensar en alternativas. En esta misma unidad hemos sugerido contratar un segundo suministrador o disponer de un generador propio (grupo electrógeno). Sin abandonar estas soluciones, en un CPD nunca debe faltar un SAI (sistema de alimentación ininterrumpida), en inglés UPS (Uninterruptible Power Supply). Un SAI es un conjunto de baterías que alimentan una instalación eléctrica (en nuestro caso, equipos informáticos). La Figura 3.10 corresponde a la vista trasera de un SAI. Lo enchufamos a la corriente eléctrica por la toma de la izquierda y ofrece cuatro enchufes en la derecha. Comunicación con el ordenador supervisor Fig. 3.11. Medidor de consumo. Protección de conexión telefónica Conexiones eléctricas para equipos protegidos Conexión a la red eléctrica Fig. 3.10. Vista trasera de un SAI con todas sus conexiones. Actividades 11. Busca características y precios de algunos SAI para uso doméstico y empresarial. 12. Si tienes acceso a un SAI, conéctale dos máquinas y configúralo para que, cuando se corte la luz, lance una parada ordenada de las dos. Compruébalo. En caso de corte de la corriente, los equipos conectados al SAI siguen funcionando porque consigue electricidad de las baterías. La capacidad de estas baterías es reducida depende del SAI elegido y del consumo de los equipos, aunque el mínimo garantizado suele ser diez minutos. Este es el factor más importante a la hora de adquirir un SAI: cuántos vatios consumen los equipos que debe proteger y cuánto tiempo necesitamos que los proteja. Al igual que ocurría con los equipos de climatización, si el presupuesto lo permite, conviene aplicar redundancia e instalar un doble juego de equipos SAI, para estar cubiertos en caso de que uno fallara. Esto es posible porque la mayoría de los servidores vienen con doble fuente de alimentación y conectaríamos una fuente a cada grupo de SAI. Cuando ocurre un corte de luz, el SAI procede de esta manera: t Espera unos minutos por si el corte ha sido puntual y el suministro se recupera inmediatamente por sí solo. t Si no es así, ejecuta una parada ordenada de los equipos conectados al SAI. Siempre es mejor solicitar una parada al sistema operativo y las aplicaciones que ejecuta que perder la corriente y confiar en que no se genere ninguna inconsistencia. 68 www.xlibros.com Seguridad pasiva: equipos Conectar los equipos al SAI tiene otras ventajas: t Suelen llevar un estabilizador de corriente que quita los picos, que también pueden ser muy dañinos. t En algunos SAI también se incluye una entrada y salida de cable telefónico (conectores a la izquierda del ventilador en la Figura 3.10), que sirve para proteger nuestra conexión, porque las comunicaciones por línea telefónica también utilizan corriente eléctrica, luego también estamos expuestos a picos de tensión. 3.1. Tipos Tradicionalmente, se han considerado dos tipos de equipos SAI: t SAI en estado de espera (stand-by). Los equipos informáticos toman corriente del suministro principal, mientras el SAI se limita a vigilar que ese suministro fluya (Fig. 3.12). Cuando ocurre un corte, el SAI activa inmediatamente sus baterías para que los equipos no se vean afectados (el tiempo de respuesta suele ser suficiente). A partir de ese momento, el SAI aplica los tiempos de espera señalados en el punto anterior. Cuando vuelve la corriente, desactiva la generación de corriente propia y empieza a cargar las baterías. t SAI en línea (on-line). Los equipos siempre están tomando corriente de las baterías del SAI. Cuando ocurre un corte, el SAI se limita a aplicar los tiempos de espera. Cuando vuelve la corriente, empieza a cargar las baterías. La ventaja del SAI en línea es que no dependemos del tiempo de respuesta para activar las baterías; en cambio, la ventaja del SAI en espera es que podemos sustituir las baterías sin detener el suministro a los equipos conectados. 3 Ten cuidado Las impresoras láser no deben formar parte de los equipos protegidos en un SAI porque utilizan resistencias de alto consumo para calentar el rodillo del tóner. Este elevado consumo instantáneo genera ruido a los otros equipos protegidos, que esperaban que el SAI les librara de estos problemas. Situación normal Cargador Batería Inversor Pérdida de corriente 3.2. Monitorización Cuando tenemos un SAI confiamos en que está bien y que responderá cuando sea necesaria su intervención. Pero conviene revisar regularmente el estado del SAI. Estos equipos suelen incorporar unos indicadores luminosos en el frontal (Fig. 3.13): si está cargando o descargando las baterías, porcentaje de batería restante, etc. Cargador Batería Inversor Fig. 3.12. Esquema de un SAI en stand-by. Sin embargo, es una información puntual y solo disponible si se está delante del equipo. Para mejorar su gestión, los SAI suelen incorporar un puerto de conexión con un ordenador. En la Figura 3.10 vemos dos: un puerto serie y un USB. En ese ordenador instalaremos el software adecuado para comunicarse con el SAI y conocer no solo el estado actual, sino todas las veces que ha actuado en el pasado reciente. Por supuesto, ese ordenador debe estar protegido, sea por este SAI o por cualquier otro. En la Figura 3.14 vemos una ventana del log de un SAI. Muestra una lista de los eventos que ha registrado: t La primera columna señala el tipo de evento. Puede ser informativo o una alerta. t Las dos siguientes indican la fecha y hora en que ocurrió el evento. Es importante para asociarlo a otros sucesos ocurridos: caída de alguna máquina, corte de líneas de comunicaciones, etc. t La cuarta es la descripción del evento. Hay algunos sencillos, como Agent Start, que indican que ha arrancado el agente (el software que corre en el ordenador). Vemos que minutos antes ha ocurrido un USB Communication with device lost, lo que significa que el ordenador se ha reiniciado. Los más graves son los eventos AC power failure, que es un corte de luz. En la imagen se aprecia que después ocurre un AC power restored, que indica que se ha recuperado el suministro. Observar el tiempo transcurrido entre ambos eventos nos servirá para ajustar la espera del SAI antes de lanzar la parada de equipos (y para reclamar a la compañía eléctrica, por supuesto). www.xlibros.com Fig. 3.13. LED en el frontal de un SAI. 69 3 Seguridad pasiva: equipos Web Los SAI manejan baterías sometidas a fuertes cargas eléctricas y pueden explotar: http://goo.gl/AacRZ ¿Sabías que…? Para conocer el estado del SAI, además de revisar el log y programar los trigger, podemos incluirlo como un equipo más dentro de los sistemas de inventario que veremos en la Unidad 5. Fig. 3.14. Log de un SAI. 3.3. Triggers El software del SAI, además de la monitorización, incluye la configuración de los comandos para responder ante un corte de corriente. En general, la respuesta consistirá en realizar la parada ordenada de los equipos protegidos. En la Figura 3.15 vemos un ejemplo de la interfaz asociada. Las opciones principales son: t Cuándo hacerlo: en un instante concreto (cuando se alcance Battery Backup Time) o cuando detecte que la carga de la batería está baja. Ten cuidado Si queremos que el SAI pueda desconectar otras máquinas, incluso avisarnos mediante un correo electrónico, debemos acordarnos de enchufar al SAI también los equipos de red asociados (switch, router ADSL). t Qué hacer con el sistema: suspenderlo o apagarlo. t Qué comando ejecutar antes de empezar el apagado (Run Command File Before Shutdown). En este apartado aprovecharemos para apagar las otras máquinas conectadas a este SAI. Importante El SAI casi nunca entra en acción; pero cuando lo hace, es extremadamente importante que todo funcione a la perfección, porque hay poco tiempo de maniobra. Por ejemplo, deben estar actualizadas las contraseñas de acceso a los servidores remotos para lanzar la parada, o el usuario y la contraseña del servidor de correo que nos tiene que hacer llegar el aviso. 70 Fig. 3.15. Configuración de acciones de respuesta en un SAI. www.xlibros.com Seguridad pasiva: equipos 3 Además de la parada, se puede configurar un aviso por correo a los administradores del sistema. En la ventana de la Figura 3.16 introduciremos los datos del servidor de correo donde tenemos cuenta (dirección y usuario/contraseña), las direcciones destino del aviso y la lista de eventos de los que queremos informarles. ¿Sabías que…? La capacidad de un SAI se suele medir en voltiamperios (VA) y está relacionada con el consumo eléctrico en watios (W). En general, las fuentes de alimentación utilizan un factor 0.6, de manera que un SAI de 1 000 VA solo puede alimentar equipos de hasta 600 W. Fig. 3.16. Aviso por correo. 3.4. Mantenimiento Las baterías se desgastan con el tiempo y ofrecen cada vez menos rendimiento. El software del SAI nos ayuda en este aspecto: t Permite lanzar determinados test para comprobar la degradación actual de las baterías. Si no es suficiente para garantizar la parada ordenada de los equipos protegidos, debemos cambiarlas (Fig. 3.17). Para cambiar las baterías acudiremos al personal especializado, porque las baterías utilizan componentes químicos muy peligrosos. t Incluye operaciones automáticas de descarga controlada, que alargan la vida de las baterías. Como hemos visto antes, la operación de cambiar las baterías será relativamente sencilla en un SAI de tipo stand-by porque mientras tanto los equipos seguirán alimentados; pero en un SAI on-line perderemos la alimentación, por lo que es necesario detener los equipos. Este aspecto puede ser crítico en una empresa que no pueda permitirse ninguna parada. Los SAI empresariales suelen adoptar una configuración modular: no utilizan pocas baterías grandes, sino muchas baterías pequeñas. Con este diseño podemos reemplazar fácilmente una batería sin afectar demasiado a la carga total ofrecida por el equipo, y a la vez conseguimos escalabilidad: el cliente compra un bastidor con capacidad de alojar muchas baterías, y lo va rellenando según aumenta el número de equipos protegidos. www.xlibros.com Fig. 3.17. Batería de repuesto. 71 3 Seguridad pasiva: equipos Sínt esis Los equipos informáticos más importantes para la empresa se sitúan en una sala especial llamada CPD (centro de proceso de datos). Se busca centralizarlos porque: La empresa debe tener por escrito un plan de recuperación ante cualquier problema que pueda ocurrir en el CPD y afecte a uno o varios servicios. La ubicación de esta sala se elige con especial cuidado: El aislamiento de esta sala incluye: t &TNÈTGÈDJMQSPUFHFSMPT t &TNÈTGÈDJMDPOUSPMBSFMBDDFTP t )BZNFKPSSFOEJNJFOUPEFTVTJOUFSDPOFYJPOFT t 3FTVMUBNÈTGÈDJMBENJOJTUSBSMPT t "MFKBEBEFQPTJCMFTEFTBTUSFTOBUVSBMFT t "MFKBEBEFPUSBTFNQSFTBTQPUFODJBMNFOUFQFMJHSPTBT t 1SFGFSFOUFNFOUFFOMBTQSJNFSBTQMBOUBT – Ni planta baja ni sótanos, expuestas a ataques del exterior o inundaciones. – Las plantas superiores serán difíciles de salvar en un incendio. t %FCFSÈEJTQPOFSEFVOBDDFTPEFTEFMBDBMMFDPOQBTJMMPTBODIPT por el tipo de máquinas que pueden llegar. t "DDFTPNVZDPOUSPMBEPTVQFSJPSBDVBMRVJFSPUSB[POBEFUSBCBKP t %PUBEBEFEFUFDUPSFTEFIVNPZFYUJOUPSFTBVUPNÈUJDPT t 5FNQFSBUVSB t )VNFEBE t *OUFSGFSFODJBTFMFDUSPNBHOÏUJDBT t 3VJEP La ventilación será forzada, utilizando el esquema de pasillos fríos y calientes. El suministro eléctrico y comunicaciones al CPD estará separado del utilizado por el resto de la empresa, para estar aislados de sus problemas y poder conectar fácilmente proveedores alternativos. El control de acceso es superior a otras zonas de trabajo: t .FDBOJTNPTEFBMUBTFHVSJEBEDPNPSFDPOPDJNJFOUPCJPNÏUSJDP t .FDBOJTNPTEFVTPFYDMVTJWPEFM$1%DPNPWJHJMBOUFTEFTFHVSJEBE El centro de respaldo es un CPD similar al centro principal pero alejado en muchos kilómetros. Está sincronizado al máximo para poder asumir sus funciones en cualquier momento. Los equipos SAI (sistema de alimentación ininterrumpida) disponen de baterías para alimentar un conjunto de máquinas en caso de que la corriente eléctrica general sufra un corte. Hay dos tipos: Un SAI posee cierta inteligencia y es capaz de conectar con un ordenador por una interfaz serie o USB. Mediante esta conexión podemos: t 4"*FOFTQFSBTUBOECZ -BTCBUFSÓBTFOUSBOFOBDDJØODVBOEPFM4"* detecta el corte. t 4"*FOMÓOFBPOMJOF -BTCBUFSÓBTTJFNQSFFTUÈOBMJNFOUBOEPBMPT equipos protegidos. t $POPDFSFMFTUBEPEFMBTCBUFSÓBTEFM4"* t $POPDFSMBBDUJWJEBESFDJFOUFEFM4"*DPSUFTPDVSSJEPTFUD t &KFDVUBSEFUFSNJOBEBTBDDJPOFTDVBOEPBQBSF[DBVODPSUF que permitan la parada ordenada de los sistemas si el suministro no se recupera en un tiempo prudencial. Las baterías de un SAI se degradan con el tiempo, por lo que en algún momento necesitarán ser sustituidas. Esta tarea debe realizarla personal especializado, por la presencia de componentes químicos peligrosos. 72 www.xlibros.com Seguridad pasiva: equipos 3 Test de repaso 1. En una empresa tenemos varios servidores importantes y queremos protegerlos: a) Los dejamos desperdigados por las salas de trabajadores para que pasen desapercibidos. b) Los separamos en dos grupos y llevamos un grupo a una sala protegida del edificio de Madrid y el otro a una sala protegida del edificio de Barcelona. c) Los reunimos en una única sala protegida de uno de los edificios de la compañía (Madrid o Barcelona). 2. Colocar todos los servidores en una sala: a) Es malo porque generan más calor y se estropearán. b) Es bueno porque controlamos mejor el calor. c) No es bueno porque conviene mezclarlos con los ordenadores de los puestos de usuario, que se calientan menos. 3. El plan de recuperación de un desastre ocurrido en el CPD: a) No es necesario elaborarlo: como no sabemos qué pasará, cuando ocurra ya pensaremos alguna solución. b) Lo redactamos durante la instalación del CPD, porque tenemos más reciente la motivación de cada decisión. c) Lo revisamos en cada cambio importante en los servicios ofrecidos por las máquinas del CPD. 4. La sala donde instalaremos las máquinas del CPD de la empresa: a) Será una sala de nuestro edificio o el de otra empresa, lo que salga más barato. b) Será una sala de nuestro edificio, con una protección superior a cualquier otra sala de trabajo. c) Utilizaremos cualquier almacén del sótano, porque allí apenas hace calor. 5. Somos una empresa multinacional con sedes en varios países de varios continentes. En este caso instalaremos el CPD: a) En un país de África, porque la mano de obra es más barata. 7. Si se declara un incendio en un CPD: a) El personal de informática debe acudir con los extintores de mano. b) Los vigilantes de seguridad acudirán con las mangueras de agua a presión. c) Se dispara el sistema automático de extinción, que utiliza un compuesto especial que no afecta ni a personas ni a máquinas. 8. La ventilación de la sala del CPD: a) Basta con abrir las ventanas para que el calor escape al exterior. b) Utiliza un equipo de climatización especial, en cuya instalación se aprovechan los pasillos fríos y calientes que dejan las máquinas. c) Debe priorizar el confort de los administradores de las máquinas. 9. El suministro eléctrico de las máquinas del CPD: a) Puede ser el mismo que utilizamos para los empleados porque, si se va la luz, todos dejan de trabajar. b) Utilizamos un suministrador diferente al del resto de la empresa. c) Contratamos un segundo suministrador, además del que compartimos con el resto de la empresa. 10. El acceso a la sala del CPD: a) Está permitido a cualquier empleado de la empresa, porque puede necesitar entrar a buscar un listado de la impresora. b) Está permitido a cualquier persona, porque se suele enseñar a las visitas. c) Está más restringido que cualquier otra sala de trabajo. 11. Un centro de respaldo: a) Siempre tiene la misma configuración que el centro principal. b) En un país de Asia, porque saben más de ordenadores. b) Siempre tiene menos capacidad que el centro principal. c) En un país donde tengamos la mejor combinación de recursos materiales y recursos humanos. c) Tiene la configuración adecuada al presupuesto de la empresa. a) Buena idea: así siempre podemos tener uno funcionando solamente por la noche, cuando hace menos calor. Mientras, el otro estará parado, y viceversa. b) Es mejor poner todas las máquinas en Indonesia. c) Es mejor poner todas las máquinas en Brasil. www.xlibros.com 12. Un SAI: a) Protege todas las máquinas de la empresa. b) Protege solo los servidores. c) Protege las máquinas del CPD. Soluciones: 1 c, 2 b, 3 c, 4 b, 5 c, 6 a, 7 c, 8 b, 9 c, 10 c, 11 c, 12 c. 6. Una empresa multinacional decide instalar dos CPD iguales, uno en Indonesia y otro en Brasil: 73 3 Seguridad pasiva: equipos Comprueba tu aprendizaje Aplicar medidas de seguridad pasiva en sistemas informáticos describiendo características de entornos y relacionándolas con sus necesidades c) El parque industrial solamente proporciona la nave, mientras que el edificio de la ciudad y el parque empresarial tienen varias instalaciones disponibles. 1. Una empresa está experimentando un fuerte crecimiento y necesita incluir nuevas máquinas en el CPD. Se están planteando cambiarlo a una nueva ubicación. Indica qué harías ante cada situación: d) El parque industrial carece de seguridad centralizada: cada nave contrata su servicio particular. a) La instalación eléctrica está al máximo de su capacidad. No se puede conectar ningún nuevo servidor de alto consumo. f) En el parque empresarial ya dispone de oficina alguna de las empresas que le suministran material informático y comunicaciones. b) Hasta ahora, el CPD no tiene climatización específica porque la sala está en una zona del edificio orientada hacia el norte. c) Carecen de grupo electrógeno porque, hasta la fecha, la compañía eléctrica nunca ha tenido una avería en su zona. e) La mayoría de las empresas del parque industrial se dedican al almacenaje de maderas y pinturas. g) En el edificio de la ciudad solo tienen disponible la última planta o alguna de las plantas subterráneas. 3. Una consultora realiza una auditoría al CPD de una empresa. Elabora un informe con las principales conclusiones. Para cada punto, evalúa si es correcto o, en cambio, tú propones alguna modificación: d) No hay sensores de humo porque, si en el CPD se declara un incendio, se vería en la cámara de seguridad, que está conectada al panel de control del servicio de vigilancia de la entrada de la empresa. e) La cámara de seguridad del CPD carece de sistema de grabación automático. Solo se utiliza para vigilancias rutinarias. f) La sala con los SAI y los cuadros eléctricos está separada de la sala de servidores, para que el personal de mantenimiento no tenga acceso a las consolas de los ordenadores. g) Para el acceso a la sala de ordenadores solamente se necesita una llave, que está custodiada por el servicio de vigilancia. h) La operativa de la empresa se desarrolla principalmente en horario de nueve a cinco, de lunes a viernes. Pero durante ese tiempo no se puede parar ningún servicio del CPD. b) El sistema de extinción de incendios es el mismo para todas las salas de trabajo: aspersores de agua desde el techo. c) Varias salas próximas al CPD se utilizan como almacenes de papel. d) La cubierta del techo suele tener goteras en invierno. e) La sala del CPD tiene sensores de temperatura y humedad conectados al mismo sistema que supervisa los servidores. f) La puerta del CPD está abierta a cualquiera, porque nunca han tenido problemas de sabotaje en la historia de la empresa. Por la misma razón, no hay ningún detector de presencia. g) El sistema de SAI instalado permite una autonomía de 30 minutos. 2. Una empresa se traslada a una nueva ciudad y busca un edificio adecuado para instalar el CPD. Está dudando entre unas oficinas en el interior de la ciudad, un parque empresarial o un parque industrial. Indica qué recomendarías en cada situación: h) Una pared del CPD tiene un gran ventanal a pie de calle. a) El CPD posee varias máquinas antiguas que hacen mucho ruido. j) La colocación de ordenadores es caótica, sin respetar ningún pasillo de ventilación. b) Por la noche, el parque empresarial es una zona de copas muy animada. 74 a) Las paredes del CPD son módulos de madera, como el utilizado para habilitar salas de reunión dentro de la planta. www.xlibros.com i) La sala del CPD dispone de un conjunto de cámaras conectadas por IP con el ordenador del responsable de informática. k) En la planta superior está el laboratorio de I+D de una empresa de telecomunicaciones. Unidad 4 Seguridad pasiva: almacenamiento En esta unidad aprenderemos a: t1SFPDVQBSOPTQPSMBJOGPSNBDJØO BMNBDFOBEBSFOEJNJFOUPEJTQPOJCJMJEBE BDDFTJCJMJEBE t3FBMJ[BSDPQJBTEFTFHVSJEBE FOEJTQPTJUJWPTMPDBMFTZSFNPUPT GJKPTZFYUSBÓCMFT t*OUFSQSFUBSEPDVNFOUBDJØOUÏDOJDB TPCSFTPMVDJPOFTEFBMNBDFOBNJFOUP t)BDFSJNÈHFOFTDPNQMFUBT PQBSDJBMFTEFMTJTUFNBPQFSBUJWP JOTUBMBEP Y estudiaremos: t&MBMNBDFOBNJFOUPSFEVOEBOUF ZEJTUSJCVJEP t&MBMNBDFOBNJFOUPFOMBSFEMPDBM ZFO*OUFSOFU t-BTDPQJBTEFTFHVSJEBE ZMBTJNÈHFOFTEFSFTQBMEP t&MBMNBDFOBNJFOUPSFNPUP ZFYUSBÓCMF t-PTNFEJPTEF BMNBDFOBNJFOUP www.xlibros.com 4 Seguridad pasiva: almacenamiento 1. Estrategias de almacenamiento Vocabulario BSOD (Blue Screen of Death). Es el típico pantallazo azul de los sistemas operativos Windows cuando ocurre un error grave. MTBF (Mean Time Before Failure). Es el tiempo medio entre fallos de un sistema. En los discos duros estamos hablando de 1,4 millones de horas. SSD (Solid State Drive). Unidad de almacenamiento tipo pendrive USB pero con comportamiento de disco duro. Para una empresa, la parte más importante de la informática son los datos: sus datos. Porque: t El hardware es caro, pero se puede volver a comprar. t Un informático muy bueno puede despedirse, pero es posible contratar otro. t Si una máquina no arranca porque se ha corrompido el sistema de ficheros (el típico BSOD), puedes instalar de nuevo el sistema operativo y las aplicaciones desde los CD o DVD originales. En todos los casos anteriores se recupera la normalidad en un plazo de tiempo razonable. Sin embargo, los datos de esa empresa son únicos: no se pueden comprar, no se pueden contratar, no hay originales. Si se pierden, no los podemos recuperar (por lo menos, ni fácil ni rápidamente). Bien, puesto que los datos son tan importantes, hay que esforzarse especialmente en mejorar su integridad y disponibilidad (estos conceptos los aprendimos en la Unidad 1): t Podemos comprar los mejores discos del mercado en calidad (MTBF) y velocidad; aunque nunca debemos olvidar que son máquinas y pueden fallar (salvo los SSD, todos los discos tienen partes móviles). En un puesto de usuario nos lo podemos permitir (lo cambiamos y listo): en un servidor hemos visto que no. t Podemos concentrar los discos en unos servidores especializados en almacenamiento. t Podemos replicar la información varias veces y repartirla por ciudades distintas. t Podemos contratar el servicio de respaldo de datos a otra empresa, conectados por Internet, para no depender de nuestros equipos y personal. A continuación estudiaremos cada una de estas alternativas. Cada empresa elegirá implementar una o varias, según sus necesidades y posibilidades. Actividades Vamos a suponer que trabajamos en el departamento de informática de una cadena de restaurantes. Tenemos establecimientos en España y en el extranjero. Nuestras bases de datos almacenan información acerca de reservas, facturas, proveedores, pedidos, bancos, empleados, etc. 1. Hay una sede central en la que están los servidores principales donde corren esas bases de datos. Si ocurre un incendio y se destruyen esos ordenadores, ¿qué consecuencias tendría para la empresa? 2. ¿Y si solo se hubiera perdido alguna de las tablas (pedidos, facturas, empleados), no todas? 3. Razona si cada una de las actuaciones referidas (comprar discos mejores, utilizar servidores especializados, etc.) mejora la integridad, la disponibilidad o ambas. 4. Busca las características del disco duro de tu ordenador de clase y localiza el tiempo medio de fallo. 76 www.xlibros.com Seguridad pasiva: almacenamiento 4 1.1. Rendimiento y redundancia. RAID en Windows y Linux Los ordenadores pueden conectar varios discos internos porque las placas base suelen traer integrada una controladora de discos para dos o tres conexiones. Y si pinchamos más controladoras (Fig. 4.1), podremos conectar más dispositivos. Pero ¿para qué queremos varios discos en un ordenador? Por la misma razón por la que compramos CPU de varios núcleos o placas base con varias CPU. Podemos aprovechar varios discos de un ordenador para: t Crear unidades más grandes. Dos discos de 500 GB juntos nos pueden dar una unidad de 1 TB. Con tres discos tenemos 1,5 TB, etc. Por ejemplo, si queremos ripear un Blu-ray de 25 GB y solo tenemos discos de 20 GB, necesitamos juntar dos en una unidad de 40 GB. O, si queremos darle al /home 2 TB y solo tenemos discos de 640 GB, podemos juntar tres. t Crear unidades más rápidas. Si tenemos dos discos de 500 GB y configuramos el sistema para que, en cada fichero, los bloques pares se escriban en un disco y los impares en otro, después podremos hacer lecturas y escrituras en paralelo (en el mejor caso, ahorramos la mitad de tiempo). Con un único disco de 1 TB tenemos la misma capacidad, pero cada lectura o escritura debe esperar que termine la operación anterior. La diferencia es más notable si ponemos tres discos, cuatro, etc. t Crear unidades más fiables. Si configuramos los dos discos anteriores para que, en cada fichero, los bloques se escriban a la vez en ambos discos, podemos estar tranquilos porque, si falla un disco, los datos estarán a salvo en el otro. Pues una de las tecnologías que lo consigue se llama RAID. Hay varios niveles de RAID. Los más importantes son: t RAID 0. Agrupamos discos para tener un disco más grande, incluso más rápido. Desde ese momento, los bloques que lleguen al disco RAID 0 se escribirán en alguno de los discos del grupo. Por supuesto, para el usuario este proceso es transparente: él solo ve un disco de 1 TB donde antes había dos discos de 500 GB. En el RAID 0 podemos elegir entre spanning y striping (que es lo más común). En cualquier caso, si falla uno de los discos, lo perdemos todo. Fig. 4.1. Tarjeta RAID. Importante Hablamos de ficheros, pero en los bloques de los discos se escribe cualquier cosa que necesite el sistema operativo o las aplicaciones instaladas. Por ejemplo, el sector de arranque (MBR [Master Boot Record]). t RAID 1. Se le suele llamar mirror o espejo. Agrupamos discos por parejas, de manera que cada bloque que llegue al disco RAID 1 se escribirá en los dos discos a la vez. Si falla uno de los discos, no perdemos la información, porque estará en el otro. A cambio, sacrificamos la mitad de la capacidad (el usuario ha conectado dos discos de 500 GB y solo tiene disponibles 500 GB, en lugar de 1 TB) y no ganamos rendimiento. t RAID 5. Hemos visto que el RAID 0 es más rápido que cada uno de los discos, pero tan seguro como cualquiera de ellos. El RAID 1 es más seguro que los discos por separado, pero con el mismo rendimiento. El RAID 5 consigue ambas cosas aplicando dos mecanismos: – Para cada dato que el sistema quiere almacenar en el RAID, este aplica un procedimiento matemático (en general, la paridad) para obtener información complementaria a ese dato, de tal manera que se puede recuperar el dato en caso de perder cualquier disco (sea disco de datos o paridad). – Una vez obtenida la paridad, se hace striping para repartir el dato y su paridad por los discos conectados al RAID. Actividades 5. Busca en Internet precios y características de una tarjeta controladora SATA para pinchar en un equipo con slots PCI. 6. Investiga en qué consiste la técnica XOR para obtener la información redundante en RAID 5 y explícalo a tus compañeros. www.xlibros.com Vocabulario RAID (Redundant Array of Independent Disks). Es un grupo de discos configurados para trabajar en conjunto, con el fin de lograr más rendimiento, más fiabilidad o ambas cosas. Spanning. Los bloques se escriben en el primer disco hasta que lo llenan; entonces pasan al siguiente, y así sucesivamente. Por tanto, la lectura o escritura de cada bloque tiene que esperar hasta que el disco haya terminado la anterior. Striping. Los bloques se escriben cada vez en un disco distinto. Es más rápido que el spanning porque hace trabajar a todos los discos a la vez. 77 4 Seguridad pasiva: almacenamiento Web Algunas empresas han construido sus propios servidores en RAID: http://goo.gl/4uPCi Por tanto, necesitamos un disco más para almacenar la paridad. Por ejemplo, si queremos una capacidad de 1 TB, necesitamos tres discos de 500 GB (o cinco discos de 250 GB). Gracias al striping hemos conseguido mejor rendimiento que el disco individual, y gracias a la paridad estamos más seguros que en RAID 0. A cambio, sacrificamos la capacidad de un disco (aunque cuantos más discos, menos porcentaje de capacidad perdida). Estamos viendo que el RAID para el sistema operativo es una especie de disco «virtual», que está organizado en stripes (bandas, filas). Al igual que el tamaño del bloque en los discos «físicos» (512 bytes, 4 096 bytes) y el tamaño del bloque del sistema de ficheros (4 096 bytes en NTFS), en el RAID es importante el tamaño de stripe. El valor recomendado es 64 KB. Veamos un ejemplo (Fig. 4.2). Tenemos tres ficheros y queremos almacenarlos en un RAID donde, por simplificar, el tamaño de stripe es el mismo que el tamaño de bloque del sistema operativo. RAID 0 4 x 1 TB = 4 TB 1 2 2 2 3 3 3 4 4 1 1 5 Actividades 7. ¿El tamaño del stripe es importante? ¿De qué depende? 8. ¿Los discos de un RAID tienen que ser todos iguales? ¿O incluso conviene que sean diferentes? 9. Cuando cae un disco en un RAID 5, hay que sustituirlo y regenerar el RAID. Y hay que hacerlo con el sistema arrancado, porque la información sigue disponible y la empresa no puede parar. ¿Qué ocurre cuando utilizamos discos muy grandes (varios terabytes)? 10. Investiga otros tipos de RAID, como el RAID 6 (doble paridad), RAID 10 (hacer mirror de un RAID 0), etcétera. 11. La tarea de repartir la información por los discos del RAID puede ser asumida por el sistema operativo o por la tarjeta controladora. Investiga y debate sobre las ventajas e inconvenientes de cada método. 78 RAID 1 2 x 1 TB = 1 TB RAID 5 4 x 1 TB = 3 TB 1 2 3 1 1 1 4 1 2 3 1 2 2 R FICH 1 1 FICH 2 1 FICH 3 1 3 R 1 2 2 2 3 3 3 4 4 5 R 3 2 Fig. 4.2. Almacenamiento en RAID 0, RAID 1 y RAID 5. El primer fichero ocupa tres bloques; el segundo, cuatro, y el tercero, cinco. Todos los discos son de 1 TB. t Si tenemos cuatro discos y los configuramos en RAID 0, los bloques de los ficheros se reparten por los cuatro discos. La capacidad total es de 4 TB, y los bloques de un fichero se pueden recuperar simultáneamente por varios discos. t Si ponemos dos discos en RAID 1, los bloques de los ficheros se copian en los dos. La capacidad total es de 1 TB. t Si ponemos los cuatro discos en RAID 5, los bloques de los ficheros se reparten por los cuatro discos, pero hay que incluir un bloque R que representa la redundancia (la paridad). La paridad se calcula para cada fila (el stripe que hemos visto). Este bloque no se usa durante la lectura (salvo fallo de un disco), pero sí durante la escritura, porque hay que actualizarlo. Los bloques R no se dejan en el mismo disco para evitar cuellos de botella. www.xlibros.com Seguridad pasiva: almacenamiento 4 Caso práctico 1 RAID en Linux Duración: 15 minutos Dificultad: . Media Objetivo. Crear discos RAID 1 por software en Linux. También sustituiremos un disco fallido. Material. Ubuntu Server 12.04 sobre VirtualBox 4. Lo haremos en máquina virtual para añadir discos con facilidad; todos los pasos son válidos para una máquina real, porque el sistema operativo no sabe que se está ejecutando en una máquina virtual. 1. Crear una máquina virtual e instalar Ubuntu Server 12.04. CEO En el CEO del proyecto tienes una exhaustiva explicación y los ficheros necesarios para realizar la instalación de la máquina virtual Ubuntu Server. 2. Antes de arrancarla, crearemos los discos que queremos conectar. Entramos en VirtualBox, seleccionamos nuestra máquina UbuntuServer y pulsamos en Almacenamiento. Sobre el controlador SATA pulsamos el botón derecho y elegimos Agregar disco duro. Nos preguntará si ya lo tenemos o hay que crearlo (Fig. 4.3). Fig. 4.4. Comprobamos discos conectados. 7. Instalamos el paquete mdadm, que gestiona los dispositivos RAID por software. # apt-get install mdadm Veremos que, además del mdadm, vamos a instalar el servidor de correo postfix. Esto se debe a que el RAID se puede configurar para que avise por correo cuando ocurra un fallo. 8. Creamos el RAID 1 con el comando: # mdadm --create /dev/md0 --level=1 --raid-devices=2 /dev/sdb /dev/sdc Donde /dev/md0 es el nombre del nuevo dispositivo RAID, level=1 indica un RAID 1, raid-devices=2 indica que son dos discos. 9. Comprobamos que el nuevo dispositivo está disponible y tiene 100 MB, como los originales (Fig. 4.5). Fig. 4.3. Añadimos disco nuevo. 3. Seleccionamos Crear y aparece un asistente. Elegiremos el tipo VDI, tipo dinámico y tamaño de 100 MB. Lo llamaremos disco1. 4. Repetimos los pasos para disco2. 5. Arrancamos la máquina virtual y nos ponemos con privilegios de administrador. $ sudo –i # 6. Comprobamos que los discos están ahí (Fig. 4.4). # fdisk -l Fig. 4.5. Comprobamos nuevo disco RAID. (Continúa) www.xlibros.com 79 4 Seguridad pasiva: almacenamiento Caso práctico 1 (Continuación) 10. Ya podemos trabajar con él como un disco cualquiera: crear particiones con fdisk, formatearlo con mkfs, etc. Vamos a crear una partición, la formatearemos y meteremos un fichero de 50 MB. Para crear la partición usamos: # fdisk /dev/md0 Este comando nos ofrece un menú con múltiples operaciones. Elegimos n para crear la nueva partición y en las opciones dejamos los valores por defecto (tipo p [primaria], número 1 y todos los sectores disponibles). Finalmente ejecutamos w para escribir los cambios al disco. # mkfs /dev/md0p1 # mkdir /mnt/raid1 # mount /dev/md0p1 /mnt/raid1 Con estos tres comandos creamos el sistema de ficheros y lo montamos para empezar a usarlo. # dd if=/dev/zero of=/mnt/raid1/fich bs=512 count=100000 # ls –l /mnt/raid1 Fig. 4.7. Eliminamos un disco del array. 13. Sin embargo, los datos siguen ahí. 14. Si quisiéramos que el disco sdb volviera al RAID, primero habría que eliminar su configuración anterior (borrar el superbloque) y luego añadirlo. Los comandos son: # mdadm --zero-superblock /dev/sdb # mdadm /dev/md0 --add /dev/sdb Como se ve en la Figura 4.8, después de añadir el disco se inicia un proceso de sincronización (recovery). Hasta que no ha terminado el RAID no recupera el estado [UU]. El primer comando crea el fichero de 50 MB aproximadamente (10 000 bloques de 512 bytes). Con el segundo comprobamos el resultado. 11. Para comprobar el estado del RAID tenemos el fichero /proc/mdstat (Fig. 4.6). En nuestro caso nos muestra que tenemos un RAID md0, que está activo, de tipo raid1, cuyos componentes son sdc y sdb. Fig. 4.6. Comprobamos el estado del RAID. 12. Si un disco falla, podemos quitarlo y el RAID se mantiene porque espera que lo sustituyamos por otro. Para ello primero hay que marcarlo como disco fallido y luego quitarlo del RAID. Vamos a hacerlo con el disco sdb. Los comandos son: Fig. 4.8. Recuperamos el disco. 15. Si queremos que los sistemas de ficheros creados en un RAID estén disponibles al arrancar, debemos incluirlos en el fstab, como es habitual. 16. Podemos desactivar temporalmente un RAID con el comando: # mdadm /dev/md0 --stop El comando anterior necesita que el disco no esté siendo utilizado en ningún sistema de ficheros. 17. Para activar el RAID tenemos (Fig. 4.9): # mdadm -–assemble --scan # mdadm /dev/md0 ––fail /dev/sdb # mdadm /dev/md0 ––remove /dev/sdb Después de cada comando consultamos el mdstat para comprobar qué ha ocurrido (Fig. 4.7). En el primer caso se indica que el disco sdb ha fallado (F de Failed); en el segundo comando ya no aparece sdb. En ambos casos la composición del RAID 1 aparece incompleta [ _ U]. 80 www.xlibros.com Fig. 4.9. Reconectamos el RAID. Seguridad pasiva: almacenamiento 4 Caso práctico 2 RAID en Windows Duración: 15 minutos Dificultad: - Fácil Objetivo. Crear un RAID 1 y un RAID 0 en Windows, donde se llaman volumen reflejado y volumen distribuido, respectivamente. En el caso del RAID 1, romperemos el espejo para obtener dos discos iguales. 6. Se inicia un asistente que nos pregunta qué discos queremos incluir. Seleccionamos los dos discos libres. Como ya sabemos, el tamaño final serán 100 MB (Fig. 4.11). Material. Windows Server 2008 R2 corriendo sobre VirtualBox 4. El procedimiento es similar para Windows 7 y anteriores, aunque no todas las versiones permiten todos los tipos de RAID (por ejemplo, RAID 5 solo está para servidores, como es normal). 1. Crear una máquina virtual e instalar Windows Server 2008. CEO En el CEO del proyecto tienes una exhaustiva explicación y los ficheros necesarios para realizar la instalación de máquina virtual Windows Server 2008. Fig. 4.11. Componentes del espejo. 7. Al terminar el asistente tenemos el espejo creado. En el administrador de discos aparecen marcados en rojo (Fig. 4.12). 2. Antes de arrancarla, crearemos los discos que queremos conectar. Como en el caso práctico 1, serán dos discos muy pequeños, de 100 MB, para que las pruebas sean rápidas. 3. Arrancamos nuestra máquina W2008. Nos logueamos como administrador y entramos a la herramienta de gestión de discos. Hay varias formas de hacerlo. Por ejemplo, pulsar en Inicio; sobre la opción Equipo activamos el menú de botón derecho y elegimos Administrar. Aparecerá una ventana donde seleccionaremos Administración de discos. 4. Como se ve en la Figura 4.10, el sistema ha detectado que hay discos nuevos. Nos solicita inicializarlos y aceptamos. Fig. 4.12. Espejo creado. 8. Pero para el usuario es una unidad normal y corriente de 100 MB (Fig. 4.13). Fig. 4.13. Nueva unidad en espejo. 9. En la nueva unidad vamos a crear un fichero de texto llamado prueba (Fig. 4.14). Fig. 4.10. Detectados discos nuevos. 5. Ahora tenemos dos discos nuevos y vamos a crear un RAID 1 con ellos. Nos ponemos sobre cualquiera de ellos y pulsamos el botón derecho. En el menú que aparece elegimos Nuevo volumen reflejado. Fig. 4.14. Fichero de prueba. (Continúa) www.xlibros.com 81 4 Seguridad pasiva: almacenamiento Caso práctico 2 (Continuación) 10. Para comprobar que efectivamente es un espejo y los dos discos tienen el mismo contenido, vamos a romper el espejo. Volvemos al administrador de discos, nos situamos sobre uno de los discos rojos y pulsamos el botón derecho. Elegimos Romper volumen reflejado (Fig. 4.15). Fig. 4.18. Contenido replicado. 13. Ahora vamos a montar un RAID 0 con esos mismos discos. En el administrador de discos nos ponemos sobre cualquiera de ellos, y en el menú de botón derecho primero ejecutamos Eliminar volumen (ahora están en uso como mirror) y después Nuevo volumen seccionado. De nuevo, el asistente nos permite elegir los discos y formatearlos. En el administrador de discos aparecen con un verde distinto (Fig. 4.19). Fig. 4.15. Romper volumen reflejado. 11. El resultado es que nuestros discos ya no tienen el color rojo que indica que están reflejados, sino el verde de disco normal (Fig. 4.16). Fig. 4.19. Discos seccionados. 14. Para el usuario es una nueva unidad de 200 MB (Fig. 4.20). Fig. 4.20. Unidad seccionada. Fig. 4.16. Espejo roto. 12. Para el usuario, de repente, han aparecido dos unidades de 100 MB, con el mismo contenido cada una (Figs. 4.17 y 4.18). 15. Podemos usarla para guardar un fichero de 160 MB, lo que no podríamos hacer con los discos de 100 MB (Fig. 4.21). Fig. 4.21. Usamos la unidad seccionada. Fig. 4.17. Dos unidades nuevas e iguales. 82 16. Podemos comprobar que, si rompiéramos el volumen seccionado, perderíamos todos los datos. www.xlibros.com Seguridad pasiva: almacenamiento 4 Caso práctico 3 RAID en hardware Duración: 15 minutos Dificultad: / Alta Objetivo. Vamos a crear un RAID 1 soportado por la tarjeta controladora, no por el sistema operativo. 3. Guardamos los cambios y al arrancar de nuevo aparecen las opciones de configuración RAID. En nuestro caso, es la herramienta ROM del Intel Matrix Manager y se accede al menú principal pulsando Ctrl+I (Fig. 4.24). Material. Ordenador con BIOS compatible con Intel Matrix Storage, dos discos duros SATA (160 GB en este ejemplo) y el CD de instalación de Windows XP. 1. Conectamos los dos discos duros SATA (Fig. 4.22). Fig. 4.24. Menú principal. 4. Vemos los dos discos y ningún volumen creado. Pulsamos 1 para crearlo (Fig. 4.25). Le damos nombre (espejo, por ejemplo), elegimos el tipo de RAID y los discos afectados. Finalmente seleccionamos Create Volume. Fig. 4.25. Nuevo volumen. 5. Si todo ha ido bien, volvemos al menú principal con la nueva configuración (Fig. 4.26). Fig. 4.22. Conectamos dos discos duros. 2. Encendemos el ordenador y entramos en la BIOS (típicamente pulsando F2 durante el arranque). Buscamos la opción que activa la funcionalidad RAID y la seleccionamos (Fig. 4.23). Fig. 4.26. Volumen RAID 1 creado. 6. Salimos de la herramienta y al arrancar de nuevo vemos nuestro mirror, pero no hay ningún sistema operativo (Fig. 4.27). La herramienta ya nos advirtió de que el RAID 1 se crearía vacío. Fig. 4.23. Activamos RAID en BIOS. (Continúa) www.xlibros.com 83 4 Seguridad pasiva: almacenamiento Caso práctico 3 (Continuación) Fig. 4.30. Un único disco. Fig. 4.27. Arranque con mirror vacío. 7. En este punto introducimos el CD de instalación de XP. Elegimos XP porque tarda muy poco en instalarse. Si el CD no viene preconfigurado con los drivers para Intel Matrix, habrá que interrumpir la instalación pulsando F6 cuando llegue el momento. 11. Para trabajar con la configuración del RAID podemos seguir utilizando el arranque, pero también hay una aplicación llamada Intel Matrix Console. La podemos descargar de la web de Intel. Al arrancarla veremos el estado de nuestro RAID (Fig. 4.31). 8. Si todo ha ido bien, Windows nos ofrecerá instalarse en un disco de 160 GB, aunque físicamente tenemos dos (Fig. 4.28). Fig. 4.31. Intel Matrix Console. 12. Podemos verlo en modo avanzado para tener los detalles de nuestro volumen (Fig. 4.32). Aparece nuestro volumen y los discos que lo componen. Fig. 4.28. Instalación de Windows en volumen espejado. 9. Creamos una partición de 40 GB (suficiente para XP) y, una vez terminada la instalación, en el administrador de dispositivos podemos ver la controladora RAID (Fig. 4.29). Fig. 4.32. Modo avanzado. 13. Si nos situamos en el volumen, podemos lanzar las operaciones asociadas (Fig. 4.33). Fig. 4.29. Controladora RAID. 10. En el administrador de discos (Fig. 4.30) aparece como un único disco (en el caso práctico 2 se veían dos discos marcados en verde). 84 www.xlibros.com Fig. 4.33. Operaciones. (Continúa) Seguridad pasiva: almacenamiento 4 Caso práctico 3 (Continuación) 14. Vamos a probar a romper el volumen. Arrancamos y pulsamos Ctrl+I para entrar a la herramienta. Ahora elegimos la opción 2 para recuperar uno de los discos (Fig. 4.34). Fig. 4.36. Dos discos. 17. Incluso en el nuevo disco E: están los mismos contenidos que en C: (Fig. 4.37). Es decir, al romper el espejo no se ha perdido nada en ninguno. Fig. 4.34. Rompemos el espejo. 15. Nos situamos en el segundo y pulsamos la tecla Space. Ahora pulsamos Enter para confirmar la operación. El RAID 1 ha quedado degradado (Fig. 4.35), pero no se ha perdido todo: los datos siguen en el único disco que todavía forma parte del espejo. Fig. 4.37. Contenido intacto. 18. Si arrancamos la Intel Matrix Console, nos avisará del problema (Fig. 4.38). Fig. 4.38. Problema detectado. Fig. 4.35. Espejo degradado. 16. Podemos arrancar la máquina y comprobaremos que ahora hay dos discos (Fig. 4.36). 19. Podríamos regenerar el RAID con el disco disponible o eliminar definitivamente el volumen. Aunque, como es el disco de Windows, habría que hacerlo desde la herramienta ROM. Actividades 12. El profesor encarga una presentación en PowerPoint a un grupo de alumnos. Ellos se reparten el trabajo: uno busca las imágenes, otro los vídeos, otro los sonidos, etc. ¿Cómo organizaríais el traspaso de ficheros? www.xlibros.com 85 4 Seguridad pasiva: almacenamiento 1.2. Almacenamiento en red: NAS y SAN. Clústers Hemos visto que podemos mejorar el rendimiento y la fiabilidad del almacenamiento de un ordenador conectando varios discos y configurándolos en RAID. Pero en las empresas se suele trabajar en equipo, compartiendo ficheros entre varios ordenadores. Tenemos que pensar cómo compartir ficheros y cómo hacerlo con seguridad (quién puede leer esos ficheros y quién puede modificarlos, borrarlos o incluir nuevos). Aunque en el caso práctico 4 veremos cómo se hace en un ordenador de un puesto de trabajo, no es la solución más recomendable porque: t Hacer de servidor de ficheros afectará al rendimiento de sus aplicaciones (Office, Chrome), y viceversa. t Estaríamos pendientes de si la otra persona lo ha apagado al salir de la oficina (y puede que estemos en edificios diferentes). t Es un ordenador personal, luego es probable que no disponga de RAID ni copias de seguridad. t Estamos expuestos a que un virus entre en ese ordenador y borre todo. Por tanto, lo mejor es ponerlo en un servidor dedicado y, a ser posible, especializado en almacenamiento. De esta manera: t Podemos instalar el software estrictamente necesario y tenerlo actualizado (menor riesgo de infecciones). t Estará bajo la supervisión del personal del CPD (centro de proceso de datos), lo que garantiza estar encendido todo el tiempo, formar parte de la política de copias de seguridad de la empresa, detectar cuando el disco está próximo a llenarse, etc. t Si, además, es un servidor especializado en almacenamiento, dispondrá de hardware suficiente para desplegar configuraciones RAID, una memoria caché de alto rendimiento, etc. Caso práctico 4 Compartir carpetas en Windows Duración: 15 minutos Dificultad: - Fácil Objetivo. Compartir una carpeta en Windows para que se vea desde otros Windows y también desde Linux. Material. Varios sistemas operativos (XP, Vista, 7, Ubuntu). Empezaremos por lo más sencillo: compartir en modo solo lectura (cualquiera puede leer pero nadie puede escribir). 1. Arrancamos un Windows XP Professional y entramos como administrador. 4. La primera vez que lo hagamos Windows nos preguntará si queremos ejecutar un asistente o solo buscamos compartir archivos. Elegimos esta segunda opción. 5. En la ventana que aparece vamos a las opciones centrales (la primera opción solo permite compartir con otros usuarios de esa máquina). Activamos la casilla Compartir esta carpeta en la red, dejamos desactivada la casilla Permitir que los usuarios de la red cambien mis archivos y pulsamos Aceptar (Fig. 4.40). 2. En el escritorio creamos una carpeta llamada compartida y dentro un fichero. 3. Sobre la carpeta pulsamos el botón derecho y elegimos la opción Compartir y seguridad (Fig. 4.39). Fig. 4.39. Compartir una carpeta. Fig. 4.40. Compartir en red. (Continúa) 86 www.xlibros.com Seguridad pasiva: almacenamiento 4 Caso práctico 4 (Continuación) 6. Desde ese momento la carpeta cambia su icono (aparece una mano por debajo) y estará disponible para cualquier equipo conectado a nuestra red. Por ejemplo, si en nuestro ordenador servidor utilizamos el comando ipconfig para conocer que su dirección IP es 192.168.1.38, desde otro Windows cliente pueden hacer Inicio > Ejecutar y en la ventana que aparece introducir \\192.168.1.38. Esto abrirá una ventana del explorador con la carpeta compartida para que podamos trabajar con ella (Fig. 4.41). Fig. 4.43. Conectamos desde W7. 10. En Carpeta introducimos la dirección ya conocida y pulsamos el botón Aceptar. Nuestra nueva unidad Z: está disponible (Fig. 4.44). Fig. 4.41. Conectamos desde XP. 7. En el XP cliente podemos asociarlo a una unidad (Z:, Y:) mediante Herramientas > Conectar a una unidad de red. También podemos asociar desde el menú del botón derecho de la carpeta compartida. 8. Finalmente, podemos hacer esa asociación desde la línea de comandos. En el ordenador XP cliente ejecutamos Inicio > Ejecutar > cmd y en la ventana que aparece introducimos el comando net use z: \\192.168.1.38\compartida. Desde ese momento tenemos una nueva unidad Z: con los archivos de la máquina servidora (Fig. 4.42). Fig. 4.44. Nueva unidad de red W7. 11. Desde Linux también podemos acceder a la carpeta compartida. En un Ubuntu Desktop 12.04 nos situamos en el escritorio y en el botón Inicio introducimos smb://192.168.1.38/compartida, donde smb es el protocolo de sistema de ficheros en red (Fig. 4.45). Fig. 4.45. Conectamos desde Ubuntu Desktop. 12. Al pulsar la tecla Enter aparece el contenido de la carpeta compartida. También podemos hacer lo mismo desde cualquier carpeta entrando en el menú Ir > Lugar (Fig. 4.46). Fig. 4.42. Conectamos con comandos XP. 9. Los dos mecanismos anteriores sirven para cualquier versión superior de Windows (Vista, 7, Windows Server). Hay otras formas de conseguirlo. Por ejemplo, en Windows Vista podemos hacer Inicio > Red y aparecerán las máquinas que están accesibles. En Windows 7 hacemos Inicio > Equipo > Conectar a unidad de red y aparece un asistente (Fig. 4.43). Fig. 4.46. Conectamos carpetas desde Ubuntu Desktop. (Continúa) www.xlibros.com 87 4 Seguridad pasiva: almacenamiento Caso práctico 4 (Continuación) 13. En un Ubuntu Server podemos montar directamente la carpeta compartida como un sistema de ficheros. Usaremos el comando mount.cifs (Fig. 4.47). 14. En cuanto a la seguridad, nos interesa poder consultar quién está conectado a nuestro servidor XP. Podemos utilizar Inicio > Ejecutar > compmgmt.msc > Carpetas compartidas, o también el comando netstat –an. En la Figura 4.48 podemos ver que hay conexiones desde las máquinas 35, 36 y 41 al puerto 445, que es el puerto para compartir ficheros en Windows. Fig. 4.47. Conectamos desde Ubuntu Server. Fig. 4.48. Conexiones activas en el servidor. En el caso práctico 4 hemos visto que un equipo de la red ofrece disco a otros equipos conectados a ella. Es lo que se conoce como NAS (Network Attached Storage, almacenamiento conectado a la red). En ese esquema tenemos un equipo con almacenamiento local (una carpeta del escritorio, como hemos visto) que desea ofrecerlo a otros equipos de la red. Este equipo servidor ejecutará un determinado software servidor que responde a un determinado protocolo. Aquel equipo que necesite acceder a esa carpeta compartida, ejecutará un software cliente capaz de interactuar con el servidor de acuerdo con el protocolo del servidor (Fig. 4.49). Como la mayoría de los equipos de usuario son Windows, el protocolo más común es CIFS (Common Internet File System), que es una evolución de SMB (Server Message Block). En el caso práctico 5 probaremos distintos servidores CIFS. Servidor Equipo cliente Equipo cliente Switch Actividades 13. En el servidor del caso práctico 4 activa ahora la casilla que permite cambiar los archivos. ¿Qué ocurre? 14. Repite ese caso práctico pero ahora el servidor SMB es un Linux. Router Internet Dispositivo Network Attached Storage (NAS) Fig. 4.49. Solución NAS utilizando protocolos CIFS. 88 www.xlibros.com Servidor Seguridad pasiva: almacenamiento En un entorno privado puede ser suficiente con un pequeño equipo que haga de servidor NAS; pero en un entorno empresarial necesitamos mucho más rendimiento y seguridad, por lo que el equipo servidor necesitará potencia de procesamiento, amplia memoria caché, tarjetas de red de alta capacidad y configuraciones RAID. Si otros servidores también lo necesitan, seguramente optaremos por una solución SAN (Storage Area Network). En un SAN los discos están en lo que se llama un «armario», donde se realiza la configuración RAID. El armario dispone de cachés de alto rendimiento para reducir los tiempos de operación (Fig. 4.50). Los servidores se conectan al armario mediante conmutadores de fibra óptica (por eso hablamos de network). La configuración de los armarios es flexible: para cada equipo se pueden asignar unos discos concretos y reservarle cierta cantidad de caché. Y cambiarlo cuando sea necesario. SAN 4 Importante La solución SAN sirve para cualquier tipo de servidores, no exclusivamente para servidores de disco NAS. LAN Switch fibra óptica Servidores Switch ethernet Armario de discos Puestos de trabajo Fig. 4.50. Solución SAN en un entorno empresarial. El almacenamiento compartido es especialmente importante en los clústers. Un clúster es un conjunto de máquinas (llamadas nodos) coordinadas para realizar una tarea en común. Puede ser una base de datos, un servidor web, un sistema de gestión de redes, búsqueda de vida extraterrestre (SETI), almacenamiento compartido en Internet (P2P, como eMule, que veremos en el siguiente apartado), etc. Cada máquina ejecuta una parte de la funcionalidad y está coordinada con el resto de las máquinas. Para ello necesitan un determinado software de clúster instalado en todas ellas y, sobre todo, un almacenamiento fiable y de alto rendimiento, porque los nodos intercambian mucha información. Actividades 15. Analiza las prestaciones de un equipo SAN. 16. Compara las ventajas y los inconvenientes de utilizar un disco grande o un clúster de discos pequeños. www.xlibros.com Vocabulario SETI (Search for Extraterrestrial Intelligence). Proyecto de investigación espacial que permite contribuir a cualquiera conectado a Internet. Basta descargar su salvapantallas, que además de cumplir su función, analiza información recibida en los radiotelescopios. P2P (Peer to Peer). Arquitectura distribuida donde todos los nodos ofrecen algo a los demás nodos y necesitan algo de los demás nodos. 89 4 Seguridad pasiva: almacenamiento Caso práctico 5 NAS en routers domésticos Duración: 10 minutos Dificultad: - Fácil Objetivo. Comprobar que para ofrecer disco en red no es imprescindible un ordenador personal, como el utilizado en el caso práctico 4. Los routers que tenemos en casa ya ofrecen estas funciones. 5. Otros routers sí permiten establecer permisos. Por ejemplo, el Cisco WRT160NL. Pinchamos nuestro USB en el router Cisco. Entramos al servidor HTTP (suele estar en la dirección 192.168.1.1) y nos presentamos como administradores. 6. Una vez dentro, vamos a la pestaña Storage (Fig. 4.54). Material. Router ADSL Livebox, Cisco WRT160NL y cliente Windows. 1. Tenemos un router ADSL Livebox y le pinchamos un pendrive USB. Nos conectamos a su servidor web para entrar como administrador. Generalmente estará en la 192.168.1.1 (Fig. 4.51). Fig. 4.54. USB Cisco. 7. Para compartirlo pulsamos en el botón Create share. Aparece un formulario donde daremos nombre al disco en red y elegiremos qué carpeta del USB queremos ofrecer (Fig. 4.55). Fig. 4.51. Login Livebox. 2. Una vez dentro vamos a la pestaña Configuración, donde deberá aparecer nuestro USB. Haciendo clic sobre él accedemos a su configuración (Fig. 4.52). Fig. 4.55. Compartimos en Cisco. 8. Debajo de la carpeta podemos elegir quién puede hacer qué sobre esa carpeta. En general los admin podrán leer y escribir y los guest solo leer. Fig. 4.52. USB Livebox. 3. Ya podemos conectarnos desde cualquier ordenador. Por ejemplo, en un XP vamos a Inicio > MiPC y en la barra de direcciones ponemos \\Livebox o bien \\192.168.1.1 (Fig. 4.53). 9. Cuando hemos terminado la configuración, esa carpeta está disponible para otros equipos. Por ejemplo, un XP podría localizarla con \\wrt160nl (Fig. 4.56). Fig. 4.56. Disco en red Cisco. Fig. 4.53. Disco en red Livebox. 4. En este caso, cualquier equipo que se conecte al router podría leer y escribir en ese disco. Esto puede ser aceptable en un entorno doméstico, pero no en una empresa. 90 10. Nos pedirá usuario y contraseña. Si entramos con admin, podremos navegar por las carpetas, leer los ficheros y modificarlos y crear nuevos ficheros y carpetas; con guest, solo navegar por las carpetas y leer los ficheros. www.xlibros.com Seguridad pasiva: almacenamiento 4 1.3. Almacenamiento en la nube y P2P Supongamos que nuestra empresa ya tiene en sus instalaciones NAS (disco en red) y SAN (discos de alto rendimiento, capacidad y seguridad). Pero hay más necesidades: t Queremos colgar ficheros para nuestros clientes y proveedores. t Cuando estamos fuera de la oficina podemos necesitar algún fichero (un presupuesto, un contrato). Vocabulario Puerta trasera. Mecanismo que da acceso a un sistema y que es desconocido por los administradores de dicho sistema. t Vamos a continuar en casa un trabajo que tenemos a medias. t Simplemente queremos una copia de unos documentos importantes en otro lugar que no sea la oficina. Para un empleado, una solución simple es guardarlo todo en un pendrive USB. Pero se pierden con demasiada facilidad (y la información que va puede ser muy importante: conviene haberla cifrado) y además no podríamos trabajar simultáneamente con otros compañeros (aunque cada uno lleve su pendrive, los siguientes cambios no estarían sincronizados). La solución habitual era abrir un acceso directo desde Internet hasta los discos de la empresa. Funciona, aunque es delicado, porque al final es una «puerta trasera» por donde pueden intentar entrar hackers, y llegar hasta esos discos o cualquier otro servidor nuestro. Como alternativa, en los últimos años han aparecido multitud de servicios de almacenamiento en la nube: t La primera generación (Megaupload, FileServe, etc.) consiste en que un usuario sube un fichero a una web para que lo descarguen otros usuarios conectados a esa web. Pero resulta incómodo, primero porque solo almacena ficheros, sin una estructura de carpetas; y, segundo, porque si queremos todos los ficheros de una carpeta, hay que ir uno por uno, o comprimirlos en un zip y subirlo. t La segunda generación (Dropbox, iCloud, Box.net, Skydrive, GoogleDrive) es más simple: directamente sincronizan carpetas de los dispositivos (ordenador personal, móvil, tableta) entre sí y con los servidores del proveedor (Fig. 4.57). Cualquier cambio que hagas en cualquier dispositivo automáticamente ocurre en los demás dispositivos y en el disco del proveedor, sin necesidad de acordarse de conectar a una web y hacer la descarga (aunque también está disponible). Actividades 17. Investiga y discute en clase sobre el cierre de Megaupload. 18. Busca un servicio de almacenamiento en la nube para servidores. 19. Investiga las diferencias entre las arquitecturas de Pando y Akamai. Fig. 4.57. Almacenamiento en la nube. www.xlibros.com 91 4 Seguridad pasiva: almacenamiento Todos estos servicios tienen ventajas e inconvenientes: t Nuestros datos están fuera de nuestras instalaciones, por lo que podemos acceder a ellos a cualquier hora, sin estar allí, y con la tranquilidad de que cualquier desastre que ocurra en la oficina no les afectará. t La empresa proveedora del servicio de almacenamiento en la nube se preocupa por hacer copias de seguridad de los datos que subimos; incluso suelen conservar versiones anteriores de cada fichero que modificamos. t La conectividad a Internet de estas empresas suele ser muy superior a la nuestra, por lo que el acceso es rápido. Y al mismo tiempo no ocupamos ancho de banda de nuestra conexión. t Sin embargo, perdemos el control sobre el acceso a nuestra información. Tenemos que confiar en la capacidad técnica y humana del proveedor de almacenamiento en la nube para evitar ataques sobre sus servidores (de nuevo, conviene cifrar los archivos que subimos a la nube). Y confiar también en que no incurre en prácticas delictivas, como el caso Megaupload, que cierra el servicio a todos los clientes, inocentes o no. Las soluciones P2P (peer to peer) están muy extendidas entre particulares (eMule, Torrent); las empresas no suelen recurrir a ellas para información confidencial porque, si en almacenamiento en la nube teníamos que desconfiar de un proveedor, en P2P son miles. Pero sí son interesantes para difusión de contenidos, como hace PandoNetworks. Caso práctico 6 Almacenamiento en la nube mediante Dropbox Duración: 15 minutos Dificultad: - Fácil Objetivo. Abrir una cuenta en Dropbox e instalar el cliente en varios dispositivos, para comprobar que las carpetas se sincronizan entre sí y con la web. 3. Después nos pregunta cuánto disco queremos utilizar (para esta prueba, nos quedamos con los 2 GB gratuitos) y qué configuración queremos. Aquí elegiremos la opción típica, que crea una carpeta Dropbox en el directorio del usuario (Fig. 4.59). Materiales: Windows 7 y tableta Android. 1. En el Windows 7 descargamos el software cliente desde www.dropbox.com y lo instalamos. 2. Durante la instalación nos preguntará si ya tenemos una cuenta. Como no es así, la creamos en el momento. Nos pedirá un nombre, una dirección de correo, una contraseña y un identificador para la máquina en la que estamos instalando (Fig. 4.58). Fig. 4.59. Carpeta local. 4. Vamos a crear un documento en esa carpeta. Si nos fijamos, las carpetas y ficheros de esta carpeta tienen un icono en la esquina inferior izquierda. Si está en verde, significa que el fichero ha subido al servidor de Dropbox; si está en azul, significa que todavía está subiendo. Fig. 4.58. Nueva cuenta en Dropbox. 92 5. Una vez creado, comprobamos que está en la web. Desde el navegador entramos en www.dropbox.com y en Iniciar sesión. Nos pide nuestro usuario (que es el correo electrónico que pusimos al crear la cuenta en el paso 2) y la contraseña. (Continúa) www.xlibros.com Seguridad pasiva: almacenamiento 4 Caso práctico 6 (Continuación) 6. Nos aparecerá un asistente para aumentar nuestra capacidad, pero vamos a la opción Dropbox del menú de la izquierda. Al pulsar sobre ella aparece el mismo contenido de la carpeta del ordenador (Fig. 4.60). Fig. 4.62. Dropbox en tableta Android. Fig. 4.60. Carpeta en la web de Dropbox. 7. Por tanto, tenemos nuestros archivos accesibles desde Internet. Cualquier cambio que hagamos en una parte (ordenador o web), se actualiza en la otra. Por ejemplo, vamos a crear una carpeta en la web pulsando en el icono Carpeta nueva y comprobamos que aparece en el disco (Fig. 4.61). 9. Sin embargo, hay una diferencia. Dadas las limitaciones de capacidad y autonomía de los móviles y las tabletas, por defecto no se sincronizan todos los ficheros, sino solo los que has abierto hasta entonces. Internamente se guardan en una carpeta scratch (Fig. 4.63). Fig. 4.63. Almacenamiento interno en Android. 10. Publicar un fichero o una carpeta en Internet es tan sencillo como entrar en la web con nuestro usuario, seleccionar el elemento y pulsar en Obtener el enlace (Fig. 4.64). La URL que aparece la podemos difundir por cualquier medio (correo electrónico, Twitter, perfil) para que cualquiera vea nuestros archivos; aunque para poder modificarlos hay que elegir Compartir carpeta y solo funcionará entre usuarios Dropbox. Fig. 4.61. Nueva carpeta en local. 8. Ahora vamos a una tableta Android e instalamos el Dropbox desde Google Play Store. En el proceso de instalación, cuando nos pregunte si tenemos cuenta, le daremos la que hemos creado en el paso 2. Si todo va bien, tendremos acceso a la misma carpeta (Fig. 4.62). www.xlibros.com Fig. 4.64. Compartir ficheros y carpetas. 93 4 Seguridad pasiva: almacenamiento 2. Backup de datos Actividades 20. Por tranquilidad, podríamos hacer imagen del sistema todos los días, porque ahí van los programas y los datos. ¿Es recomendable? 21. Además de hacer backup regularmente, también hay que probar a recuperarlo regularmente. ¿Por qué? Ni el RAID 1 ni el RAID 5 nos permiten dormir tranquilos. Estamos protegidos ante el fallo de uno de los discos, pero no si fallan dos. O si se incendia la sala y arde el servidor. O si alguien accede a la máquina y la formatea. Podemos ver el RAID como una forma de seguir funcionando, aunque haya fallecido uno de los discos. Pero nuestros datos son más importantes y hay que seguir protegiéndolos. Por eso haremos copias y las llevaremos lo más lejos posible. t Primero vamos a distinguir entre: – Backup de datos. Copia de seguridad de los datos del usuario o empresa que están almacenados en un ordenador. – Imagen del sistema. Copia de seguridad de los programas (sistema operativo y aplicaciones) que están instalados en un ordenador. Normalmente se hace una imagen del sistema justo después de instalarlo y configurarlo, o después de la instalación de una aplicación importante. En cambio, el backup de datos hay que hacerlo diariamente, incluso con más frecuencia, dependiendo de la actividad de la empresa. t El segundo paso es identificar los datos que tenemos que salvar. Aquí tenemos que distinguir entre: – Ficheros. Pueden ser unidades enteras, la típica carpeta Mis Documentos, etc. Existe la complicación de detectar los ficheros que están siendo modificados precisamente cuando se ha lanzado la copia. – Sistemas complejos, como las bases de datos, donde la concurrencia de cambios suele ser mucho más alta que con ficheros, porque una operación afecta a varias tablas. Por este motivo, los servidores de base de datos tienen sus propios mecanismos de exportación del contenido de las tablas. Fig. 4.65. Dispositivo LTO. t Finalmente, para cada tipo de información identificada en el paso anterior, hay que acordar la frecuencia de respaldo. En un supermercado, para la base de datos de empleados puede ser suficiente efectuar una copia diaria o semanal; pero la base de datos de ventas no puede esperar tanto. 2.1. Tipos de dispositivos locales y remotos. Robot de cintas Una vez hemos confirmado qué información del disco duro queremos conservar y con qué frecuencia, hay que decidir dónde hacemos la copia: soporte físico y ubicación de este soporte físico. En cuanto al soporte físico, podemos pensar en: t Usar otra partición del mismo disco duro. No es buena idea, porque si falla el disco, lo perdemos todo. Por cierto, esta es la solución de los ordenadores personales para evitar entregar DVD de instalación del sistema operativo. t Usar otro disco de esa máquina; pero si se destruye la máquina, lo perdemos todo. t Pasarlo a un disco duro extraíble para llevárnoslo, o quizá el disco duro de otra máquina al que accedemos por FTP. Sería aceptable, pero los discos duros son relativamente caros; por lo menos, mucho más que otras tecnologías de almacenamiento, como las cintas o los discos ópticos (CD/DVD/BR), que además son fáciles de transportar y realmente no necesitamos las elevadas prestaciones de un disco duro (no vamos a estar leyendo y escribiendo continuamente; solo durante la copia). t Si podemos elegir entre cintas y discos, mejor las cintas porque tienen más capacidad y son más fiables y reutilizables. Las cintas más usadas son las LTO (Linear TapeOpen, Fig. 4.66). Fig. 4.66. Cartucho LTO. 94 En cualquier caso, y sobre todo si vamos a utilizar soportes extraíbles, que se pueden extraviar, debemos preocuparnos por cifrar el contenido. Esto ya lo hace la mayoría de los programas de backup, incluso se puede hacer en el hardware, en el dispositivo de escritura. www.xlibros.com Seguridad pasiva: almacenamiento La facilidad de extraer un soporte y poner otro es vital. Primero porque evitamos estar siempre utilizando el mismo elemento, lo que acelera su deterioro, y sobre todo porque las copias de seguridad, si podemos, hay que conservarlas lo más alejadas posible del disco copiado, para evitar que un desastre en la sala de ordenadores también termine con las copias. Por ello: t Si nuestra empresa tiene dos sedes, conviene que las cintas de una sede se intercambien con las cintas de la otra por mensajería. t Si solo hay un edificio, en la parte opuesta al CPD. 4 Actividades 22. Busca precios y características de cartuchos de cinta, junto con sus grabadores. 23. Busca precios y características de librerías de cintas. t Deben estar siempre en una sala con control de acceso, para evitar que cualquiera llegue hasta nuestros datos. t Dentro de la sala, hay que meterlas en un armario ignífugo. Una vez elegido el soporte, hay que decidir dónde ponerlo. Podríamos comprar uno para cada servidor como dispositivo local (Fig. 4.65), pero resulta caro y laborioso, dado que vamos a utilizar varias cintas (por ejemplo, una para cada día de la semana) y alguien debería ir máquina por máquina cambiando las cintas, y etiquetando perfectamente de qué máquina son y a qué día corresponden. Interesa centralizar estas tareas repetitivas y que las hagan máquinas, no personas. En las empresas se suele instalar una librería de cintas (robot de cintas), donde se hace el backup de todos los servidores de la empresa y también aquellos puestos de trabajo que lo necesiten. Cada cinta está etiquetada y el robot mantiene una base de datos donde registra qué cinta utilizó en cada momento. Las etiquetas suelen ser códigos de barras y también RFID. Este dispositivo remoto está conectado a la LAN de la empresa o directamente a los servidores mediante SAN. Ejecuta un software servidor que conecta con un software cliente instalado en cada equipo seleccionado. Normalmente, la red que utiliza es una LAN o VLAN distinta a la LAN de trabajo (los ordenadores con función de servidor suelen llevar dos interfaces de red). Al utilizar una LAN diferente, la actividad de la empresa no se ve afectada por el tráfico de backup, y viceversa (Fig. 4.67). Vocabulario RFID. Tecnología de identificación a distancia mediante radiofrecuencia, muy utilizada en tarjetas y etiquetas. La principal aportación es que no necesita alimentación eléctrica, porque cuando un aparato le pregunta, puede contestar aprovechando la energía de las ondas donde recibió la pregunta. Robot de cintas LAN para backup Servidores LAN principal Puestos de trabajo Fig. 4.67. Funcionamiento de una LAN exclusiva para backup. www.xlibros.com 95 4 Seguridad pasiva: almacenamiento 2.2. Tipos de copias Vocabulario Copia consistente. Mientras se hace la copia, el sistema sigue funcionando. Esto es importante porque se pueden introducir inconsistencias en la copia: en una operación que afecta a dos ficheros, puede ocurrir que en la cinta se guarde uno actualizado y el otro no. Las bases de datos son especialmente sensibles a la copia consistente y proporcionan mecanismos específicos orientados a conseguirla. Como hemos visto antes, cada empresa debe identificar qué datos quiere proteger mediante copia de seguridad. Hay tres tipos de copia: t Completa. Incluye toda la información identificada. Si era una unidad de disco, todos los archivos y carpetas que contiene; si era una base de datos, la exportación de todas sus tablas. t Diferencial. Incluye toda la información que ha cambiado desde la última vez que se hizo una copia de seguridad completa. Por ejemplo, si el lunes se hizo una completa y el martes solo ha cambiado el fichero a.txt, en la cinta del martes solo se escribe ese fichero. Si el miércoles solo ha cambiado el fichero b.doc, en la cinta del miércoles se escribirán a.txt y b.doc. t Incremental. Incluye toda la información que ha cambiado desde la última copia de seguridad, sea completa o incremental. En el ejemplo anterior, la cinta del martes llevará el fichero a.txt, pero la cinta del miércoles solo b.doc. Una empresa podría decidir hacer todos los días copia completa. Pero, si hay muchos datos, es un proceso lento y algo arriesgado, porque hay que vigilar que se esté haciendo una copia consistente de la información (mientras se hace la copia, el sistema sigue funcionando y en cualquier momento alguien puede introducir cambios). Con la copia diferencial o incremental tenemos las mismas garantías, porque recuperamos la información aplicando la última cinta completa y la última diferencial (o la última completa y todas las incrementales). En una empresa mediana es habitual el esquema de diez cintas: t Una para un backup completo (los viernes). t Cuatro para un backup parcial diario (diferencial o incremental) de lunes a jueves. t Cinco para backups completos anteriores: quincenal, mensual, trimestral, semestral y anual. Elegir entre diferencial o incremental para el backup diario depende de cada empresa. Si hay poca actividad diaria, se puede permitir el diferencial, porque aporta la ventaja de que cada cinta diaria tiene toda la información necesaria para recuperar ese día (en el incremental, si perdemos la cinta de un día, puede que tenga ficheros que no estén en las cintas siguientes). Pero si hay mucha actividad, estamos de nuevo ante el problema de mantener la consistencia de la copia. 2.3. Copia y recuperación en Windows y Linux Vamos a practicar la copia y recuperación de datos en los sistemas habituales: Windows y Linux. Caso práctico 7 las copias remotas utilizaremos un servidor FTP en un Linux Ubuntu. Backup en Windows Duración: 20 minutos Dificultad: - Fácil Objetivo. Utilizar un programa de backup para probar los tipos de copia completa e incremental. Material. Windows 7, XP y Lynux Ubuntu. Vamos a utilizar el programa Backup4all para hacer copias de seguridad locales y remotas, completas y parciales. Para 1. Instalamos en un Windows 7 la herramienta Backup4all, que descargamos de su página oficial. Elegiremos la versión Professional, que nos permite hacer copias parciales. En el proceso de instalación elegiremos la configuración típica. Si todo ha ido bien, al arrancar aparecerá un asistente (Fig. 4.68). (Continúa) 96 www.xlibros.com Seguridad pasiva: almacenamiento 4 Caso práctico 7 (Continuación) ficheros temporales o los ficheros de hibernación y paginación de Windows (no tiene sentido copiarlos). Fig. 4.70. Carpetas para backup. Fig. 4.68. Asistente Backup4all. 2. El asistente nos ofrece crear una tarea de backup o restaurar un backup anterior. En esta misma ventana nos propone enlaces a documentación sobre temas avanzados; por ejemplo, hacer backup de una base de datos SQLServer. 3. Como es la primera vez que lo usamos, pulsaremos en Crear una tarea. A continuación nos pedirá un nombre para la tarea, que debe ser explicativo de qué estamos guardando, para cuando haya que recuperarlo. También nos pregunta dónde dejaremos la copia. Como hemos visto antes, puede ser local (disco de nuestra máquina) o remoto (disco en red o un servidor FTP/SFTP). Para nuestra prueba sencilla elegiremos local en una carpeta de Documentos de nuestro usuario (Fig. 4.69). 5. A continuación podemos elegir cuándo queremos hacer el backup (Fig. 4.71). Para una prueba elegiremos la ejecución manual, pero los backups solo tienen sentido si se hacen regularmente. Fig. 4.71. Frecuencia del backup. 6. Finalmente nos deja elegir el tipo de backup, como ya hemos visto: completo (full), diferencial o incremental (Fig. 4.72). También nos permite encriptar con una contraseña. Fig. 4.69. Características del backup. 4. El siguiente paso es elegir qué queremos salvaguardar. El desplegable ofrece objetos típicos, como el archivo de correo de Outlook; en nuestro caso elegiremos una carpeta llamada top secret (Fig. 4.70). Si nos fijamos en el lado derecho, el programa permite filtrar Fig. 4.72. Tipo de backup. (Continúa) www.xlibros.com 97 4 Seguridad pasiva: almacenamiento Caso práctico 7 (Continuación) 7. Hemos terminado. La tarea ha quedado creada (Fig. 4.73). Ahora podemos editar, ejecutar inmediatamente o de manera programada. En la información relevante aparece cuándo se hizo el último backup, cómo terminó (éxito/fracaso) y cuándo es el siguiente. Como hemos elegido ejecución manual, no aparece ninguna fecha. 10. Volvemos a nuestro W7, y en las propiedades de la tarea ponemos destino Red. Nos pedirá la ruta UNC (IP del XP más backup remoto) y el usuario (backup) y la contraseña. Pulsamos en Comprobar conexión de red para confirmar que está todo bien (Fig. 4.75). Fig. 4.75. Backup a unidad compartida. Fig. 4.73. Tarea de backup creada. 8. Lanzamos una ejecución pulsando en Backup Run backup job. Si todo ha ido bien, como hemos elegido destino local, dentro de la carpeta Mis documentos > My Backup4all tendremos una carpeta llamada importante (el nombre de la tarea) y dentro de ella hay un fichero 1_C.zip. Si queremos llevar este backup a un dispositivo extraíble, habría que copiar esa carpeta (la carpeta completa, porque hay más ficheros con la configuración de la tarea). El fichero .zip tiene exactamente los ficheros guardados, con todas las carpetas necesarias (Fig. 4.74). 11. Con la nueva configuración de la tarea podemos volver a lanzar el backup. Si todo va bien, de nuevo se habrá creado una carpeta llamada importante que contiene el fichero 1_C.zip (Fig. 4.76). Fig. 4.76. Comprobamos backup a unidad compartida. 12. Para probar el backup incremental crearemos una tarea nueva. La configuraremos igual que la anterior; solo que al elegir el tipo de backup ahora marcamos Incremental. Lanzamos una primera ejecución (Fig. 4.77) y podemos comprobar que se ha creado la carpeta nueva y dentro tiene el fichero 1_C.zip con el mismo contenido que el backup completo, como era de esperar (no hay backup anterior para comparar). Fig. 4.74. Backup ejecutado. 9. Ahora vamos a editar nuestra tarea para cambiar el destino. Ya no será local, sino una unidad de red. Como aprendimos en el caso práctico 4, en una máquina XP creamos un usuario de tipo administrador llamado backup y le ponemos contraseña. Entramos con ese usuario y creamos una carpeta en el escritorio llamada backup remoto. A continuación la compartimos y activamos que se pueda escribir en ella. 98 www.xlibros.com Fig. 4.77. Backup en acción. (Continúa) Seguridad pasiva: almacenamiento 4 Caso práctico 7 (Continuación) 13. Si ahora creamos en top secret un fichero nuevo llamado resumen seguridad.txt y ejecutamos de nuevo el backup, podemos comprobar que aparece un fichero 2_C.zip con la estructura de directorios pero solo el nuevo fichero (Fig. 4.78). Por tanto, durante la copia, la base de datos no estará disponible, por lo que la empresa debe estudiar alternativas (base de datos de un centro de respaldo, hacer siempre rápidos backups incrementales, etc.). Fig. 4.78. Backup incremental. 14. Una vez que entendemos en qué consiste el backup, podemos probar las posibilidades de ejecución programada, que son las realmente interesantes para la empresa. Si en las propiedades de la tarea vamos a Planificador, nos aparecerá la lista de planificaciones (podemos tener más de una, como hemos visto en el esquema de diez cintas). El programa nos permite elegir entre el planificador de tareas de Windows o uno interno del propio Backup4all. En la pestaña Configuración podemos ajustar la ejecución (Fig. 4.79) porque, como no vamos a estar delante cada día que se ejecute, hay que decidir qué hacer si el backup tarda demasiado, si el equipo está funcionando con baterías, etc. 15. Finalmente, podemos consultar las opciones avanzadas del backup (Fig. 4.80). La más importante es asociar la ejecución de un script antes y después del backup. En el punto 2 de este caso práctico vimos que el programa ofrecía enlaces a información sobre cómo hacer backup de una base de datos SQL Server. Si consultamos esa página, veremos que proporciona dos scripts: uno para parar la base de datos (lo lanzaríamos antes del backup), y otro para arrancarla después del backup. Fig. 4.79. Backup programado. Fig. 4.80. Opciones avanzadas de backup. Actividades 24. Mediante la herramienta Backup4all, crea un backup incremental programado para los próximos cinco minutos, ejecutándose una vez al minuto. En ese tiempo crea manualmente más ficheros. Al final de la ejecución comprueba los ficheros .zip creados. 25. Repite la actividad 21, pero con backup diferencial. Comprueba que los ficheros .zip tienen distinto contenido que en la actividad anterior. 26. Mediante la herramienta Backup4all, prueba un backup completo cifrado. Intenta abrir el fichero .zip creado. 27. Investiga cómo saben las herramientas de backup si un fichero ha cambiado, para decidir incluirlo en un backup parcial. www.xlibros.com 99 4 Seguridad pasiva: almacenamiento Caso práctico 8 Backup en Linux Duración: 20 minutos Dificultad: . Media Objetivo. Hacer backup mediante comandos. Material. Servidor Ubuntu 12.04. Para Linux vamos a probar la herramienta rsync. Es una herramienta sencilla pero muy potente. Básicamente nos permite sincronizar directorios en una misma máquina o entre dos máquinas. 1. Entramos en nuestro Ubuntu Server 12.04 y nos ponemos en modo super-usuario con sudo –i. 2. Nos vamos al /tmp y creamos un directorio llamado original con un fichero hola.txt. 6. Con lo que hemos visto hasta ahora solo podemos hacer backups completos. El directorio copia lo podemos llevar a cualquier dispositivo extraíble o podría ser un disco en red. Para hacer backups incrementales ejecutaremos esto: # rsync --avvb --delete --backup dir=/tmp/ backup1 /tmp/original /tmp/copia Esta vez la sincronización deja en el directorio /tmp/ backup1 los ficheros que resultan modificados o eliminados; en /tmp/copia siempre está la versión actual. En nuestro ejemplo vamos a borrar el fichero adios.txt y al sincronizar vemos que ya no está en original ni en copia, pero sí en backup1 (Fig. 4.83). 3. Ahora creamos una copia de original mediante el comando: # rsync –av /tmp/original /tmp/copia Como se ve en la Figura 4.81, la herramienta nos avisa de que va a crear el directorio /tmp/copia (no lo habíamos creado) y muestra los ficheros que ha traspasado y un resumen de bytes transferidos. El directorio copia reproduce la estructura de carpetas de original, no solo los ficheros. Fig. 4.81. rsync de directorios. 4. ¿En qué se diferencia de hacer una copia normal mediante cp? Pues en que rsync no copia todo, sino solo los ficheros nuevos o los que han cambiado. Por ejemplo, creamos un fichero nuevo y sincronizamos. Solo se traspasa ese fichero (Fig. 4.82). Fig. 4.83. Backup incremental. 7. Lo mismo ocurre para ficheros modificados. Vamos a crear un fichero en original, sincronizamos, modificamos ese fichero y al volver a sincronizar, además de actualizar copia, se guarda la versión anterior en backup1. 8. Finalmente, como es imprescindible que el backup se ejecute con regularidad, vamos a probar a meterlo en el cron. Le pondremos que se ejecute cada minuto (lo normal sería una vez al día), y en ese tiempo haremos cambios para comprobar el funcionamiento. Como se ve en la Figura 4.84, hemos creado un script mibackup.sh que se invoca desde el cron. Para distinguir las distintas copias incrementales, el script utiliza la fecha en que se ejecuta. Dejamos un log para comprobar diariamente que todo ha ido bien. # cat mibackup.sh FECHA=`date +%y%m%d%H%M` rsync -avvb --backup-dir=/tmp/backup _ $FECHA --delete /tmp/original /tmp/copia >> /tmp/log _ $FECHA # crontab -l # m h dom mon dow command * * * * * /tmp/mibackup.sh Fig. 4.82. Solo copiamos los cambios. 5. Si hemos borrado un fichero en el original y queremos que se actualice la copia, hay que incluir el parámetro --delete. 100 www.xlibros.com Fig. 4.84. Backup incremental programado. Seguridad pasiva: almacenamiento 4 3. Imagen del sistema La imagen del sistema no es tan importante como los datos, porque en último extremo podríamos instalar desde cero, con el CD/DVD del sistema operativo y las aplicaciones necesarias, y después aplicaríamos a ambos las opciones de configuración que tenemos documentadas. Pero este proceso es lento y generalmente necesita que un técnico esté presente (y también se puede equivocar); una imagen nos ayudará a recuperar el sistema rápidamente y sin errores. La imagen de un sistema es un volcado del contenido del disco duro. Con todo: ejecutables y datos del sistema operativo, ejecutables y datos de las aplicaciones instaladas y datos personales de los usuarios. Generalmente se comprime en un único fichero que ocupa muchos gigabytes, dependiendo del tamaño del disco, la ocupación y el tipo de contenidos. Ese fichero suele estar cifrado y se almacena lejos del sistema original, como hacemos con las cintas del backup. Como hemos explicado antes, la imagen no es un método adecuado de hacer copias de seguridad en una empresa. Es cierto que copiamos todo, programas y datos, pero es un proceso lento durante el cual el sistema no está operativo, lo que es incompatible con la misión crítica que la informática desempeña en una empresa. Vocabulario LiveCD. Es un almacenamiento extraíble (CD/DVD/USB) que contiene un sistema operativo configurado de tal manera que puede funcionar inmediatamente, sin pasar por una instalación previa en el disco duro de la máquina. Se suele utilizar para probar ese sistema antes de tomar la decisión de adquirirlo. En algunas ocasiones, el LiveCD consiste en un sistema operativo que acompaña a una aplicación concreta, como un antivirus, que también está lista para ejecutar sin instalación. 3.1. Creación y recuperación. LiveCD Existen varias herramientas en los distintos sistemas operativos para crear y recuperar imágenes (Norton Ghost, Acronis True Image), pero presentan el inconveniente de ser formatos propietarios, de manera que para recuperarlas necesitas el mismo programa (incluso la misma versión), lo cual puede ser un problema en determinadas circunstancias. Nosotros vamos a estudiar una solución sencilla y genérica, disponible para cualquier plataforma hardware habitual. Consiste en la utilización de un LiveCD Linux, con el cual arrancaremos el ordenador cuyo disco queremos clonar. Una vez dentro, elegiremos el dispositivo local o remoto donde almacenar la imagen (generalmente, un disco USB) y procederemos a ejecutar la copia. Por supuesto, una solución alternativa es apagar el ordenador, extraer el disco duro, pincharlo en otro ordenador y hacer la copia allí. El LiveCD nos ahorra esas manipulaciones. Las ventajas del LiveCD son: t Es una solución válida para clonar sistemas Windows o Linux en cualquiera de sus versiones, porque trabajamos directamente con el disco, sin importar qué hay dentro. t Es una solución válida para cualquier hardware convencional, porque Linux funciona en casi todas las plataformas. t Es una solución interoperable: el formato del fichero es estándar, de manera que un fichero creado con un LiveCD se puede recuperar con otro LiveCD diferente. Los inconvenientes son: t Como cualquier imagen, hay que recuperarla entera, no hay opción de elegir carpetas o ficheros. t Durante la recuperación estamos escribiendo en todo el disco; un error en un sector puede interrumpir la operación. t El tamaño del disco donde recuperamos debe ser el mismo o superior al del disco original. t No incluye opciones avanzadas, como dejar la imagen en el mismo disco e instalar un gestor de arranque que permita recuperarla fácilmente, como ocurre en los ordenadores actuales. Aunque es una opción poco fiable, porque el daño del disco que nos lleva a recuperar la imagen le puede haber afectado a ella. www.xlibros.com 101 4 Seguridad pasiva: almacenamiento Caso práctico 9 Material. Linux Desktop 12.04 sobre VirtualBox 4, LiveCD Linux Slax 6.0.9. 5. Comprobamos que hay un disco sda de 8 GB, que tiene las particiones del Linux Desktop. El disco sdb no tiene nada (es nuevo) y solo está montado el hdc (el propio CD de Slax). Si alguna partición del sda estuviera montada, habría que desmontarla para asegurarnos la integridad de la copia. Como siempre, utilizaremos máquinas virtuales porque es fácil acumular discos. Necesitamos un disco extra porque la imagen la conservamos fuera de la máquina que vamos a proteger. 6. La imagen será un fichero que debe estar en un sistema de ficheros, por lo que creamos una partición en sdb, la formateamos y la montamos. La secuencia de comandos es: Creación de una imagen del sistema mediante LiveCD Duración: 20 minutos Dificultad: . Media Objetivo. Crear una imagen del disco de un Linux. 1. En la configuración de la máquina virtual del Linux Desktop vamos a las opciones de almacenamiento. Comprobamos el tamaño del disco actual y en el mismo controlador SATA agregamos un disco duro nuevo. En el asistente elegimos tipo VDI, tipo dinámico, le llamamos imagen y le damos la misma capacidad (aunque la imagen comprimida ocupará menos, como tenemos reserva dinámica de espacio, no nos importa). 2. En esta misma ventana de almacenamiento añadimos un CD en el controlador IDE. Como CD ponemos el fichero .iso de un LiveCD. En este ejemplo ponemos un Slax 6.0.9, que, aunque es antiguo, reconoce bien los distintos discos duros posibles (IDE, SATA). Además, una versión simple tarda menos en arrancar porque no necesitamos los servicios de versiones superiores (Fig. 4.85). Fig. 4.85. Añadimos dispositivos. 3. Arrancamos la máquina virtual y aparece el menú del Slax. Elegimos la opción de arrancar en modo Slax Text Mode, porque solo utilizaremos comandos de Shell. 4. Entramos con root/toor. Como se ve en la Figura 4.86, comprobamos los dispositivos conectados (con fdisk –1) y los sistemas de ficheros montados (con df). # fdisk /dev/sdb # mkfs /dev/sdb1 # mkdir /mnt/sdb1 # mount /dev/sdb1 /mnt/sdb1 7. Nos situamos en ese directorio y ejecutamos el comando que genera la imagen. # cd /mnt/sdb1 # dd if=/dev/sda | gzip –c > imagen-sda.gz Es sencillo: un volcado completo del dispositivo sda que se pasa mediante un pipe a un compresor. Al final tenemos un fichero comprimido llamado imagen-sda. gz con el contenido de todo el disco. 8. Ahora solo queda esperar. Será más o menos tiempo dependiendo de las prestaciones del ordenador donde corre la máquina virtual. Si somos impacientes, podemos entrar en otra consola con Alt+F2 y hacer un ls –l en ese directorio para comprobar que el fichero está creciendo. 9. Cuando termina el comando vemos que nuestro disco de 8 GB se puede comprimir en un fichero de poco más de 1 GB (Fig. 4.87). Fig. 4.87. Imagen completada. 10. Ahora ya podemos apagar la máquina y llevarnos el disco hdb a otra máquina para sacarlo a un USB, guardarlo en cinta, etc. Fig. 4.86. Comprobamos dispositivos. 102 www.xlibros.com Seguridad pasiva: almacenamiento 4 Caso práctico 10 Recuperación de una imagen de un sistema creada mediante LiveCD Duración: 20 minutos La imagen debe estar ahí y el disco nuevo no debería tener nada (Fig. 4.89). Dificultad: . Media Objetivo. Recuperar en un disco nuevo la imagen creada en el caso práctico 9. Material. LiveCD Linux Slax 6.0.9, VirtualBox 4. Supongamos que se ha roto el disco o se ha dañado irreversiblemente la instalación de Ubuntu Desktop que hemos usado en el caso práctico 9. Como tenemos la imagen, vamos a recuperarla. Necesitaremos los mismos ingredientes: una imagen .iso de un LiveCD (en nuestro caso el mismo Slax 6.0.9, pero podría ser otro) y un disco duro nuevo de 8 GB, donde vamos recuperar la imagen (podría ser el mismo disco, si no hay fallo hardware). 1. En la máquina virtual del Ubuntu Desktop vamos a la opción de almacenamiento. Desconectamos el disco fallido, pinchamos el LiveCD y el disco con la imagen y añadimos un disco nuevo de 8 GB (tipo VDI con crecimiento dinámico, como siempre) y le llamamos recuperado (Fig. 4.88). Fig. 4.89. Comprobamos dispositivos. 4. Todo está listo para el comando de recuperación: # cd /mnt/sdb1 # gzip –d –c imagen-sda.gz | dd of=/dev/sda Como era de esperar, es el proceso inverso: descomprimimos el fichero y lo volcamos directamente al disco, sin pasar por ningún sistema de ficheros. Esto nos permite recuperar todo: la tabla de particiones, el sector de arranque, etc. 5. Después de una larga espera, en función de la capacidad del disco y la potencia del ordenador que ejecuta nuestra máquina virtual, el proceso termina (Fig. 4.90). Fig. 4.88. Discos para la recuperación. 2. Arrancamos y elegimos Slax Text Mode, porque solo vamos a trabajar en la shell. 3. Entramos como root/toor y comprobamos que los discos están ahí (fdisk –l) y cuál está montado (df). Fig. 4.90. Recuperación completada. 6. Ya podemos apagar el LiveCD, desconectar el CD y el disco con la imagen y arrancar con el sistema recuperado en el nuevo disco. 3.2. Congelación En algunos entornos interesa dar una configuración estable al ordenador y después impedir cualquier cambio, venga del usuario o de algún intruso (virus, troyano, etc.). El ejemplo más típico son las salas de ordenadores de un cibercafé: cuando se acaba el tiempo de alquiler del puesto, hay que borrar cualquier rastro (ficheros personales, programas instalados) para que el siguiente cliente encuentre el ordenador «limpio». Esta es la misión del software de congelación: una vez instalado, toma nota de cómo está el sistema (snapshot) y, desde ese instante, cualquier cambio que ocurra en el sistema podrá ser anulado cuando el administrador lo solicite (en el caso del cibercafé se configura para que ocurra de manera automática en el próximo arranque). Los sistemas Windows también incluyen esta funcionalidad de crear puntos de restauración, pero la funcionalidad es limitada, porque solo se preocupan de programas, no de datos. Las herramientas de congelación suelen permitir mantener varios snapshots, para facilitar volver a otras situaciones pasadas; aunque el espacio ocupado en el disco puede llegar a ser un problema. www.xlibros.com Actividades 28. El concepto de congelación de un sistema suele confundirse con la imagen. Discute las semejanzas y diferencias. 29. Investiga cómo saben estos programas qué ficheros han cambiado para proceder a su restauración. 103 4 Seguridad pasiva: almacenamiento El principal inconveniente de esta solución aparece cuando queremos instalar un programa nuevo. Vocabulario En algunos programas hay que descongelar, instalar y volver a congelar; en otros simplemente recordar que, si alguna vez recuperamos un snapshot anterior, habría que volver a instalarlo. Y esto se agrava con el hecho de que la mayoría de los sistemas operativos y las aplicaciones se actualizan con mucha frecuencia (el famoso Patch Tuesday). Por tanto, las soluciones de congelación tienen una aplicabilidad bastante limitada porque es difícil administrar los distintos snapshots (nos pueden interesar unos ficheros de uno y otros de otro). Patch Tuesday. El segundo martes de cada mes Microsoft suele liberar parches para sus sistemas operativos y aplicaciones. Caso práctico 11 Congelación en Windows 7 Duración: 15 minutos 3. Vamos a hacer una primera prueba simple: haremos una «foto» del sistema actual, crearemos un fichero nuevo y después recuperaremos la «foto» guardada. El fichero debería desaparecer. Dificultad: - Fácil Objetivo. Probar la congelación en un Windows 7. Material. Windows 7. Vamos a probar la congelación de un Windows 7 usando el software Comodo Time Machine. 1. Nos descargamos el software de su página web y lo instalamos. En un momento dado nos preguntará a qué unidades queremos aplicar la congelación (Fig. 4.91). Nos aconseja dejar al menos 10 GB libres, porque ahí necesita ir guardando cada fichero añadido o modificado. 4. Pinchamos en Take Snapshot y nos pedirá un nombre. Lo llamaremos fichero fantasma. Es importante darle un nombre significativo si vamos a crear muchos snapshots. 5. Una vez terminado el snapshot, creamos un fichero en la carpeta Documentos. Después volvemos a la herramienta y pulsamos en Restore System. Nos ofrecerá los snapshots creados. Seleccionamos el nuestro y pulsamos Next. Nos pedirá confirmación de lo que vamos a hacer; pulsamos Restore y a continuación el sistema arranca de nuevo para aplicar la restauración (Fig. 4.93). Si todo ha ido bien, el fichero habrá desaparecido. Fig. 4.91. Unidad que vamos a congelar. 2. Después de reiniciar el ordenador ya podemos probarlo. Tenemos un icono en la barra de tareas para lanzar la herramienta en modo simple (Fig. 4.92). Fig. 4.93. Confirmación de restauración. 6. Volvemos a la herramienta y ahora elegimos el modo avanzado (Fig. 4.94). Fig. 4.92. Menú simple. 7. Aparecen los snapshots organizados en un árbol, para que veamos de dónde viene cada foto que hemos creado. Veréis que hay uno más, porque por defecto hace un snapshot antes de aplicar una restauración. Este comportamiento lo podemos anular en Settings > Advanced Settings > Always take… (Continúa) 104 www.xlibros.com Seguridad pasiva: almacenamiento 4 Caso práctico 11 (Continuación) 9. La herramienta tiene funciones bastante interesantes, como Recover files, que permite buscar un fichero en cualquiera de nuestros snapshots. Así evitamos restaurar el sistema completo solo porque necesitamos un fichero antiguo. 10. Otra funcionalidad importante es la consola de restauración: si no podemos entrar a Windows, pulsando la tecla Inicio durante el arranque de la máquina podemos ejecutar la herramienta Comodo e intentar restaurar un snapshot anterior (Fig. 4.95). Fig. 4.94. Menú avanzado. 8. Vamos a probar algo más arriesgado. Desinstalaremos el Backup4all del caso práctico 7. Cuando termine, comprobamos que no está disponible. Si es así, volvemos al Comodo y hacemos la restauración a fichero fantasma. Al arrancar otra vez, el programa ha vuelto (y tenemos un nuevo snapshot por haber hecho una restauración, claro). Fig. 4.95. Consola de restauración. 3.3. Registro de Windows y puntos de restauración Los sistemas Windows incluyen una funcionalidad similar al software de congelación del apartado anterior: se llaman puntos de restauración y recogen el estado de los ejecutables y la configuración del sistema operativo (no se incluyen los documentos de los usuarios). Es importante crear un punto de restauración antes de efectuar cambios importantes en el sistema, como la instalación o sustitución de drivers o la aplicación de parches. De hecho, las actualizaciones automáticas de Windows siempre crean primero un punto de restauración. Si el cambio aplicado ha sido un desastre, podemos volver a la situación anterior utilizando el punto de restauración. Es una operación irreversible: una vez lanzado, no podemos interrumpirlo y el sistema quedará con esa configuración. Por este motivo, en las versiones modernas, como Windows 7, podemos consultar exactamente los ficheros que se van a modificar. Si el cambio solo afecta a la configuración, entonces nos podemos limitar a proteger el registro. El registro es una base de datos interna donde el sistema operativo y las aplicaciones anotan información de configuración. Si sufre algún daño o se manipula indebidamente, las aplicaciones afectadas pueden dejar de funcionar y necesitar ser instaladas de nuevo. Por este motivo, antes de la instalación de un parche complejo o si necesitamos modificar manualmente algún valor del registro, conviene hacer una copia del mismo. Para ello ejecutaremos la aplicación regedit (desde Inicio > Buscar, en Vista/Windows 7; Inicio > Ejecutar, en XP). En la ventana que aparece vamos a Archivo > Exportar. www.xlibros.com Actividades 30. Compara la copia del registro de Windows con las soluciones que hemos visto antes: congelación, imagen, etc. 105 4 Seguridad pasiva: almacenamiento Importante La información de recuperación suele ocupar mucho disco, por eso conviene eliminar los puntos de restauración antiguos. Están en un directorio oculto en la raíz de la unidad llamado System Volume Information, aunque siempre conviene eliminarlos desde la propia herramienta. Podemos elegir salvar una clave, una rama o todo el registro (si no sabemos qué va a cambiar, debemos salvar todo). Nos pedirá el nombre que le daremos al fichero, que tendrá la extensión .reg (Fig. 4.96). Fig. 4.96. Copia del registro. Si queremos recuperar esta configuración, abriremos la misma herramienta pero ahora elegiremos la opción Importar. 3.4. Herramientas de chequeo de discos Ya sabemos cómo proteger nuestros datos frente a un fallo en un disco (RAID, backup, almacenamiento en la nube, etc.). Pero no deberíamos esperar sentados hasta que un disco falle y confiar en que entrará en funcionamiento el mecanismo de respaldo. Siempre es aconsejable tomar medidas preventivas, en este caso la detección temprana del fallo. En Windows 7 nos situamos sobre la unidad y, en el menú de botón derecho, elegimos Propiedades. Aparece una ventana y pinchamos en la pestaña Herramientas. Ahí tenemos la herramienta de comprobación de errores (Fig. 4.97). Fig. 4.97. Chequeo de disco en W7. 106 www.xlibros.com Seguridad pasiva: almacenamiento 4 Como estamos usando esa unidad para el sistema operativo, nos encontramos ante un problema similar a la copia consistente que vimos con anterioridad. La herramienta nos advierte de que no puede hacer los cambios y que lo prepara todo para hacerlo en el siguiente arranque. Se consigue lo mismo ejecutando el comando chkdsk /f desde el cmd. En Linux tenemos el comando fsck para comprobar la integridad del sistema de ficheros. Para comprobar el disco podemos utilizar la utilidad de discos (Fig. 4.98). Fig. 4.98. Utilidad de discos en Ubuntu 12. En esta herramienta aparecen en el lado izquierdo todas las unidades conectadas al equipo. Al seleccionar alguna, en el lado derecho obtenemos toda la información (modelo, capacidad, volúmenes) y podemos lanzar varias operaciones (formatear, editar particiones, comprobar el sistema de archivos). Hay una operación especial llamada Datos SMART. Se refiere a un estándar utilizado en los discos duros para analizar en detalle su estado (Fig. 4.99). Si en esta herramienta la estimación general es que el disco no está sano, debemos sustituirlo cuanto antes. Actividades 31. Investiga si en Windows se puede comprobar la integridad de un sistema de ficheros Linux, y viceversa. 32. Busca una herramienta SMART para Windows, ejecútala y compara el resultado con lo que aparece en la herramienta Linux. ¿Debería ser lo mismo? 33. En Windows, prueba el chkdsk /f en un disco que no tenga instalado el sistema operativo. ¿Se hace inmediatamente o se programa para el próximo arranque? Fig. 4.99. Herramienta SMART. www.xlibros.com 107 4 Seguridad pasiva: almacenamiento Sínt esis Conectar varios discos en RAID RAID 0: juntamos discos en una unidad más grande. t .FKPSSFOEJNJFOUP t *HVBMTFHVSJEBE RAID 1: dos discos, uno espejo del otro. t *HVBMSFOEJNJFOUP t .FKPSTFHVSJEBE RAID 5: juntamos varios discos e incluimos la paridad. t .FKPSSFOEJNJFOUP t .FKPSTFHVSJEBE NAS: un equipo ofrece disco a los equipos conectados a su misma red. t "SRVJUFDUVSBDMJFOUFTFSWJEPS t 1SPUPDPMP$*'41SFDJPFMFWBEP SAN: armario de discos conectado a uno o varios servidores. t "MUBTQSFTUBDJPOFTGJBCJMJEBEGMFYJCJMJEBE t 1SFDJPFMFWBEP Generaciones t 1SJNFSBTFSWJEPSXFCDPOVQMPBE download. t 4FHVOEBDBSQFUBBDUVBMJ[BEB automáticamente entre varios equipos. P2P t .FKPSSFOEJNJFOUPDVBOUPNÈTTFVTB t 4FHVSJEBECBKB Completa t 5PEPTMPTBSDIJWPT t /FDFTBSJBQBSBQPEFSBQMJDBS diferencial o incremental. Diferencial t 4PMPMPTBSDIJWPTDBNCJBEPTEFTEFMB última copia completa. t 0DVQBNÈTRVFMBDPQJBJODSFNFOUBM t 1BSBSFDVQFSBSTPMPOFDFTJUBNPTMB completa y la última diferencial. Incremental t 4PMPMPTBSDIJWPTDBNCJBEPTEFTEFMB última copia: completa o incremental. t 0DVQBNFOPTRVFMBDPQJBEJGFSFODJBM t 1BSBSFDVQFSBSVOBDPQJBOFDFTJUBNPT la completa y todas las incrementales. Almacenamiento en red Almacenamiento en la nube Tipos de copia Backup del registro de Windows y puntos de restauración Herramientas de chequeo de disco t -BIFSSBNJFOUBRVFTJSWFQBSBNBOJQVMBSFMSFHJTUSPQFSNJUFIBDFSVOBDPQJBBGJDIFSP t -PTQVOUPTEFSFTUBVSBDJØOSFDVQFSBOFMEJTDPUBMZDPNPFTUBCBFOVONPNFOUPBOUFSJPS pero solo los programas, no los documentos del usuario. t 4POUBSFBTQSFWFOUJWBTQBSBBOUJDJQBSTF a un fallo del dispositivo. t -BJOUFHSJEBEEFMTJTUFNBEFGJDIFSPT t -BDBQBDJEBEEFMEJTDPQBSB auto-diagnosticarse (SMART). t 0QFSBOTPCSF 108 www.xlibros.com Seguridad pasiva: almacenamiento 4 Test de repaso www.xlibros.com 9. El jefe del departamento de informática nos propone que, a partir de hoy, hagamos una imagen de todos los equipos el viernes por la tarde. a) Nos oponemos, porque nos queremos ir pronto de fin de semana. b) Aceptamos, porque es el jefe. c) Empezamos una discusión sobre las diferencias entre backup e imagen. 10. Nuestro jefe nos pide que estudiemos la posibilidad de configurar uno de los servidores conectados al SAN para ofrecer disco en red mediante NAS. a) No tiene sentido: el servidor puede tener NAS o SAN, pero no las dos cosas. b) No hay problema: utilizaremos un servidor con Windows XP para que sea más fácil. c) No hay problema: buscaremos el software más adecuado para los distintos sistemas operativos de los equipos de nuestra empresa. 11. En general, la copia incremental: a) Ocupa más que la copia completa. b) Ocupa más que la copia diferencial. c) Ocupa menos que la copia diferencial. 12. Durante la configuración del backup de datos: a) Fijamos la periodicidad. b) Fijamos la periodicidad y activamos el cifrado. c) Lo programamos para que se ejecute una vez al mes. 13. ¿Para qué necesitamos una LAN destinada al backup de datos? a) Para dar trabajo al departamento de redes. b) Para evitar sobrecarga de tráfico en la red principal. c) Para evitar que algún hacker espíe los backup remotos. 14. Hacer una imagen del sistema con un LiveCD Linux: a) Funciona para cualquier sistema instalado y para cualquier LiveCD. b) No funciona en un sistema que ya tiene Windows. c) Solo se puede recuperar con el mismo LiveCD. 15. Estamos dudando entre hacer congelación o imagen: a) No hay duda: es mejor hacer congelación siempre. b) No hay duda: es mejor hacer imagen siempre. c) Son complementarias. 16. El registro de Windows: a) Se salva automáticamente en cualquier backup. b) Se puede salvar a un fichero y luego meter ese fichero en el backup. c) No se puede salvar, porque es interno al sistema. Soluciones: 1 c, 2 c, 3 a, 4 b, 5 c, 6 a, 7 c, 8 c, 9 c, 10 c, 11 c, 12 b, 13 b, 14 a, 15 c, 16 b. 1. ¿Cómo se mide la calidad de un disco duro? a) MTS. b) AMD. c) MTBF. 2. ¿Qué discos duros carecen de partes móviles? a) USB. b) IDE. c) SSD. 3. ¿Por qué hay que proteger los datos de la empresa? a) Porque son irrepetibles. b) Porque son mejores que los de la competencia. c) Porque hay que dar trabajo al departamento de informática. 4. Si ponemos seis discos duros de 1 TB en RAID 1, el usuario ve: a) 6 TB. b) 3 TB. c) 5 TB. 5. Si tenemos cuatro discos de 1 TB en RAID 0 y falla uno de ellos: a) El usuario todavía puede acceder a 3 TB de ficheros. b) El RAID se ha roto, pero reponiendo el disco podemos recuperarlo. c) Hemos perdido todo. 6. Si tenemos cuatro discos de 1 TB en RAID 5 y falla uno de ellos: a) El usuario todavía puede acceder a 3 TB de ficheros. b) El usuario solo puede acceder a la mitad de los discos. c) Hemos perdido todo. 7. Un miembro del equipo ofrece su ordenador para almacenar los ficheros comunes a todos: a) Se lo aceptamos, porque es muy amable. b) No se lo aceptamos, porque tememos que pueda borrarse todo. c) Preguntamos al departamento de informática qué servicios de almacenamiento compartido están soportados en la empresa. 8. Un miembro del equipo propone abrir una cuenta en Dropbox para almacenar los ficheros comunes a todos: a) Lo aceptamos, porque se ofrece a gestionarlo. b) No lo aceptamos, porque es una violación de seguridad. c) Preguntamos al departamento de informática qué servicios de almacenamiento compartido están soportados en la empresa. 109 4 Seguridad pasiva: almacenamiento Comprueba tu aprendizaje Implantar y documentar políticas de almacenamiento redundante y distribuido e) Borra un fichero de la carpeta Importante. Intenta recuperarlo con una herramienta como FileScavenger. 1. Sobre una máquina virtual de Windows Server 2008, añade dos discos duros virtuales de 200 MB cada uno. f) Bórralo de nuevo y ahora intenta recuperarlo desde el backup residente en el pendrive. a) Configura los discos en RAID 1. g) Realiza un backup completo de la carpeta Importante en la cuenta backup del servidor FTP. b) Configura de nuevo los discos en RAID 0. h) Borra la carpeta Importante y después intenta recuperarla desde el backup del FTP. c) Añade un disco más y configúralo en RAID 5. d) Resume en una tabla las ventajas e inconvenientes de las configuraciones anteriores. i) Elabora una tabla resumen con las ventajas e inconvenientes de los dos dispositivos de almacenamiento de backup que hemos utilizado. e) Documenta todos los procedimientos llevados a cabo. Instalar y configurar un servicio de almacenamiento en red 2. Instala una maqueta con tres máquinas: dos Windows y un Linux. a) En uno de los sistemas Windows debes compartir una carpeta que sea accesible desde las otras dos máquinas. El acceso será solo de lectura. Comprueba que funciona así. j) Documenta los procedimientos ejecutados. Utilizar distintas estrategias de ejecución de copias de seguridad 4. Instala en una maqueta dos máquinas Windows. a) Instala en una de ellas (la llamaremos M1) una herramienta de backup y en la otra (M2) un servicio de almacenamiento en red. En M2 crea un usuario backup. b) En el segundo sistema Windows debes compartir una carpeta que sea accesible desde las otras dos máquinas. El acceso será de lectura y escritura. Comprueba que se pueden coger y dejar archivos. b) En M1 entra con un usuario administrador, crea una carpeta en el escritorio y llámala Seguridad. Dentro de ella debes copiar varios ficheros. c) En el sistema Linux debes compartir dos carpetas que sean accesibles desde las otras dos máquinas. Una carpeta tendrá acceso de solo lectura y la otra de lectura y escritura. Comprueba que es así. c) En M1 ejecuta un backup incremental sobre el almacenamiento en red ofrecido por M2. d) A continuación modifica un fichero, borra otro y añade uno nuevo. Repite la ejecución del backup incremental y comprueba qué ha ocurrido en M2. d) Documenta los procedimientos ejecutados. Realización de copias de seguridad en dispositivos extraíbles y remotos e) Repite el ejercicio utilizando backup diferencial. f) Repite el ejercicio aplicando una programación de cinco ejecuciones separadas por un minuto. Durante ese tiempo debes realizar modificaciones en la carpeta. 3. Instala una maqueta con dos máquinas: un sistema Windows y uno Linux. a) Instala en el sistema Windows una herramienta de backup. b) Instala en el sistema Linux un servidor FTP. Crea un usuario backup en ese servidor. c) En el sistema Windows entra con el usuario administrador, crea una carpeta en el escritorio y llámala Importante. Copia varios ficheros dentro de esa carpeta y alguna subcarpeta. g) Documenta los procedimientos ejecutados. Crear y restaurar imágenes de sistemas 5. Genera una imagen de una máquina virtual de un sistema Linux Ubuntu Desktop. d) Realiza un backup completo de la carpeta Importante. El destino del backup será un pendrive USB. 110 www.xlibros.com a) Recupera esa imagen en un disco nuevo y comprueba que el sistema funciona. b) Documenta los procedimientos llevados a cabo. Unidad 5 Seguridad activa: sistema operativo y aplicaciones En esta unidad aprenderemos a: t1SPUFHFSFMTPGUXBSFEFMPSEFOBEPS GSFOUFBBUBRVFTEFTPGUXBSFNBMJDJPTP t"QMJDBSQBSDIFTEFTFHVSJEBE RVFDPSSJHFOWVMOFSBCJMJEBEFT t%JTF×BSQMBOFTEFDPOUJOHFODJBBOUF GBMMPTEFTFHVSJEBE t7FSJGJDBSFMPSJHFOZMBBVUFOUJDJEBE EFMBTBQMJDBDJPOFTRVFTFJOTUBMBO FOMPTTJTUFNBT Y estudiaremos: t&MTPGUXBSFNBMJDJPTP t-BTIFSSBNJFOUBTEFQSPUFDDJØO ZEFTJOGFDDJØO t-BQPMÓUJDBEFDPOUSBTF×BT t-BCJPNFUSÓB www.xlibros.com 5 Seguridad activa: sistema operativo y aplicaciones 1. Carrera de obstáculos Por muchas medidas de control de acceso que pongamos, un hacker puede sentarse delante de un equipo de nuestra empresa. O directamente robar un portátil a uno de nuestros directivos. Vamos a intentar ponérselo difícil para que su «trabajo» sea una carrera de obstáculos y, seguramente, ante alguna barrera, desista. 1.1. La caja del ordenador Lo primero es evitar que pueda abrir la caja del ordenador para llevarse el disco duro y «destriparlo» tranquilamente en casa. La mayoría de las cajas de los ordenadores de sobremesa llevan un par de anclajes donde colocar un candado normal. También está la opción de cambiar un tornillo normal por un tornillo con llave. Para los portátiles tenemos el famoso candado Kensington (Fig. 5.1), que tiene una cabeza que se introduce por una ranura especial de la caja del portátil. La cabeza continúa en un cable de acero para que lo enrollemos en alguna parte fija (la mesa o algún anclaje especial). La cabeza puede utilizar una llave o una combinación de números. Fig. 5.1. Candado de portátil. Los candados son poco efectivos, pero por lo menos obligamos al ladrón a traer alguna herramienta más y le hacemos perder un tiempo precioso. Incluso si lo abre, la mayoría de las cajas de ordenador profesionales llevan un detector que graba en la memoria de la BIOS la fecha y hora en que se ha producido la apertura. Al día siguiente, cuando el empleado encienda el ordenador, aparecerá un mensaje en pantalla avisándole. 1.2. La BIOS del ordenador Con el candado, el hacker ya no se podrá llevar el disco. Pero en la Unidad 4 hemos visto que, utilizando la técnica del arranque con LiveCD, montábamos tranquilamente el disco duro local y hacíamos una copia del mismo en un dispositivo externo. Para evitar que un hacker haga lo mismo, hay que entrar en la BIOS para modificar el orden de arranque. Por defecto suele estar puesto primero el CD/DVD y después el disco duro local HDD (Hard Disk Drive). Debemos cambiarlo para que el primero y único sea el HDD (si algún día hace falta otra cosa, siempre podremos volver aquí). Web Puedes descargarte una versión demo de 30 días del antivirus ESET en http://demos.eset.es/. En el sitio podrás elegir entre ESET NOD32 Antivirus o ESET Smart Security. Puedes solicitar más información a tu profesor. Esta tarea se suele hacer cuando llega un nuevo equipo a la empresa. Tampoco hay que olvidar cambiar las contraseñas del administrador, porque si no ponemos ninguna o dejamos los valores por defecto, el hacker puede entrar a la BIOS y modificar el orden de arranque. En algunas empresas incluso activan una contraseña de uso del ordenador. Es decir, al arrancar la BIOS siempre pide una contraseña, no solo cuando queremos acceder a su configuración. Si hemos olvidado las contraseñas de la BIOS, la solución típica es retirar la pila que mantiene esos valores en memoria. En las placas base modernas directamente hay un jumper que, si está cerrado cuando el ordenador arranca, borra esos valores. Por ambos motivos (pila o jumper) hay que seguir evitando el acceso al interior de la caja del ordenador. Actividades 1. Busca ejemplos de películas donde el espía consigue llegar hasta el ordenador del enemigo superando múltiples barreras. 2. Instala un candado Kensington. 3. Borra las contraseñas de la BIOS en algún ordenador del laboratorio. 112 www.xlibros.com Seguridad activa: sistema operativo y aplicaciones 5 Caso práctico 1 Poner contraseñas en la BIOS Duración: 15 minutos Dificultad: - Fácil Objetivo. Vamos a poner contraseña de administrador y contraseña de usuario. 3. Entramos en Admin Password para cambiar la clave de administrador (Fig. 5.3). Esta clave bloquea toda la configuración: para cambiar cualquier cosa importante habrá que introducirla. Material. Ordenador con BIOS con capacidad de fijar claves para administración y usuario. 1. Arrancamos el ordenador y pulsamos la tecla que nos da acceso a la configuración de la BIOS. Dependiendo del ordenador, puede ser Esc, Supr, F2, etc. 2. Una vez dentro, buscamos el menú donde se gestionan las contraseñas. En este caso está bajo Security (Fig. 5.2). Fig. 5.3. Clave de administrador. 4. Vamos a cambiar también la clave de usuario, aquí llamada System Password (Fig. 5.4). Esta clave permite utilizar el ordenador pero no modificar la configuración de la BIOS. Fig. 5.4. Clave de usuario. 5. Aplicamos los cambios y la máquina se reinicia. Desde ahora nos aparecerá una pantalla donde se nos solicita la clave de usuario o clave de administrador para poder seguir (Fig. 5.5). Fig. 5.2. Menú de seguridad de la BIOS. Fig. 5.5. Nos pide la clave. Caso práctico 2 Fijar orden de dispositivos de arranque Duración: 10 minutos Dificultad: - Fácil Objetivo. Aprender a establecer la lista de dispositivos de arranque que nos convenga en cada momento. Material. Ordenador con BIOS con capacidad de cambiar el orden de arranque. 1. Entramos en la BIOS pulsando la tecla adecuada y buscamos la opción del menú que se refiere al orden de dispositivos de arranque. En nuestro caso es Boot sequence. Seguimos las instrucciones para dejar únicamente el disco duro y así evitar los LiveCD (Fig. 5.6). www.xlibros.com Fig. 5.6. Dejamos únicamente el disco duro. (Continúa) 113 5 Seguridad activa: sistema operativo y aplicaciones Caso práctico 2 (Continuación) 2. Podemos arrancar y, efectivamente, no busca en otros dispositivos, sino que va directamente al disco. Pero en las BIOS hay una opción para, puntualmente, evitar la lista de dispositivos de arranque. En nuestro ejemplo se consigue pulsando F12 durante el arranque de la máquina. Aparece un menú que nos ofrece todos los dispositivos disponibles (Fig. 5.7). Fig. 5.8. Únicamente la lista normal. 4. Si en este menú alguien elige BIOS Setup e intenta cambiar el orden de arranque, se lo impide la protección de la contraseña de administrador (Fig. 5.9). Fig. 5.7. Podemos arrancar desde cualquiera. 3. Por tanto, nuestro deseo de evitar los LiveCD no se ha cumplido. Pero en esta BIOS, si activamos una clave de administrador (siguiendo los pasos del caso práctico 1), la lista de dispositivos de F12 se limita a los fijados en la lista normal (Fig. 5.8). Actividades 4. Las contraseñas nunca deben estar en claro en un fichero de texto. Repite el caso del boot manager utilizando cifrado. Fig. 5.9. Protegida la secuencia de arranque. 1.3. El boot manager Ya hemos conseguido que el hacker no se pueda llevar nada y solo arranque la máquina desde nuestro disco local. En este disco puede ocurrir que tengamos instalados varios sistemas operativos (o varias versiones del mismo sistema, como suele ocurrir en Linux), de manera que, al arrancar, un programa llamado boot manager (gestor de arranque) nos permite elegir uno de ellos. Ahora hay que establecer quién accede a cada opción. Caso práctico 3 Proteger el boot manager en Linux Duración: 20 minutos Dificultad: . Media Objetivo. Configurar el boot manager de Linux para protegerlo. Material. Ordenador con Linux. 114 1. Generalmente, los sistemas Linux se instalan con un gestor de arranque. Si no es nuestro caso, lo instalaremos con apt-get install grub2. El gestor de arranque nos ofrecerá varias opciones (Fig. 5.10). www.xlibros.com (Continúa) Seguridad activa: sistema operativo y aplicaciones 5 Caso práctico 3 (Continuación) Fig. 5.12. Modificamos opciones del menú. Fig. 5.10. Gestor de arranque. 2. Podemos utilizar las flechas del teclado para elegir una opción. Entonces pulsaremos Enter para ejecutarla. Si no pulsamos nada, a los pocos segundos se lanza una de ellas que ha sido configurada como opción por defecto. 3. Como aparece en el mensaje de la parte inferior de la pantalla, pulsando e podemos entrar en el detalle de los comandos que se van a ejecutar para arrancar con esa opción (Fig. 5.11). Esto es un primer defecto de seguridad, porque el hacker puede alterarlo como quiera para evitar la seguridad del sistema operativo que arrancará. 5. Esto hace que las opciones solo puedan ser ejecutadas por los usuarios profesor y alumno. Estos usuarios los definimos en el fichero /etc/grub.d/40 _ custom. Ponemos en cada línea el comando password junto con el nombre del usuario y la contraseña. Vamos a crear tres: profesor, alumno y hacker. También creamos una variable superusers que contiene el nombre de los usuarios con permisos para modificar las entradas del menú (Fig. 5.13). Fig. 5.13. Usuarios definidos. 6. Salvamos los ficheros modificados y ejecutamos el comando update-grub para reflejar los cambios en el fichero /boot/grub/grub.cfg. Al arrancar de nuevo, el menú ha cambiado y el control de acceso está activado (Fig. 5.14). En la primera opción podrán entrar profesor y alumno, y en la segunda, solo profesor. El tercer usuario, hacker, no puede entrar en ninguna. Fig. 5.11. Opciones de arranque. 4. Vamos a proteger las dos primeras entradas referidas al sistema Ubuntu. Entramos en el Linux con privilegios de administrador y editamos el fichero /etc/grub.d/10 _ linux. Vemos que es un shell script y buscamos la línea que tenía el nombre del sistema (texto Ubuntu, con Linux). Donde pone menuentry añadimos --users profesor para la opción recovery _ mode y --users profesor,alumno para la opción normal (Fig. 5.12). www.xlibros.com Fig. 5.14. Menú modificado. 7. Por si nos hemos equivocado y el sistema no arranca, conviene tener a mano un LiveCD para entrar a la máquina, montar el disco duro y modificar el grub.cfg para recuperar el control. 115 5 Seguridad activa: sistema operativo y aplicaciones 1.4. Cifrado de particiones Con las barreras que hemos puesto hasta ahora, el hacker no se puede llevar nada; solo puede arrancar desde el disco local y solo puede elegir alguna de las entradas del boot manager. Pero si alguna de estas medidas falla, todavía podemos evitar que acceda a nuestros datos: vamos a cifrar el contenido, de manera que sea ilegible. Caso práctico 4 Cifrar la partición de arranque con TrueCrypt Duración: 45 minutos Dificultad: - Fácil Objetivo. Utilizar cifrado en la partición de arranque para evitar el acceso no autorizado. 3. El siguiente paso nos pregunta si queremos un cifrado de sistema normal u oculto. No necesitamos tanta seguridad: elegimos normal (Fig. 5.17). Material. Ordenador con Windows 2008 Server. 1. Entramos al servidor y descargamos el software desde la web de TrueCrypt (www.truecrypt.org). Una vez descargado, procedemos a instalarlo (Fig. 5.15). Fig. 5.17. Cifrado de sistema normal. Fig. 5.15. Instalación de TrueCrypt. 2. En la ventana principal de la herramienta se nos permite crear un nuevo volumen. Al pulsarlo aparece un asistente. El primer paso consiste en decidir si vamos a crear un contenedor (una unidad completa en un solo fichero cifrado), si queremos cifrar un disco duro que no tiene el sistema operativo o cifrar el disco del sistema operativo. Elegimos la tercera opción (Fig. 5.16). 4. Después nos pregunta si queremos cifrar solo la partición de Windows o todo el disco. Para tener control total, elegimos el disco (Fig. 5.18) Fig. 5.18. Ciframos todo el disco. Fig. 5.16. Elegimos cifrar el disco del sistema. 5. La siguiente pregunta nos avisa de que en el final del disco algunos controladores dejan información importante. Por precaución, elegimos no cifrarlo (Fig. 5.19). (Continúa) 116 www.xlibros.com Seguridad activa: sistema operativo y aplicaciones 5 Caso práctico 4 (Continuación) Fig. 5.19. No ciframos el final del disco. Fig. 5.21. Opciones de cifrado. 6. Ahora nos pregunta por el tipo de arranque de ese disco. En nuestro caso es un único sistema operativo (Fig. 5.20). Fig. 5.20. Tipo de arranque. 8. La siguiente pregunta es importante porque nos pide la clave de cifrado (Fig. 5.22). Esta clave será la que nos pedirá la máquina en cada arranque. Como ya sabemos, debe ser fácil de recordar para nosotros y difícil de adivinar para cualquier otra persona. Fig. 5.22. Clave de cifrado. 7. Por fin llegamos a las opciones de cifrado. Según las necesidades de la empresa, elegiremos un algoritmo más potente. En nuestro caso lo dejamos en AES y RIPEMD-160 (Fig. 5.21). www.xlibros.com 9. El siguiente paso genera aleatoriedad en las claves del algoritmo criptográfico para mejorar la seguridad (Fig. 5.23). (Continúa) 117 5 Seguridad activa: sistema operativo y aplicaciones Caso práctico 4 (Continuación) Fig. 5.23. Generación de aleatoriedad. Fig. 5.25. Disco de rescate. 10. El siguiente paso nos muestra las claves obtenidas con la aleatoriedad generada en el paso anterior (Fig. 5.24). Si aparece vacío, habría que volver al paso anterior para repetirlo. Fig. 5.26. Debemos grabar el disco de rescate. Fig. 5.24. Claves generadas. 11. Pulsando Next aparece la siguiente ventana, que es muy importante porque nos genera el disco de rescate. Estamos a punto de cifrar todo el disco e instalar un programa en el arranque para descifrar y acceder al sistema. Si el arranque del disco duro se dañara, no podríamos acceder al programa que descifra y tampoco al sistema. Para remediarlo, en este momento el TrueCrypt nos genera un fichero .iso para que lo grabemos en un CD con el que arrancar el sistema (Fig. 5.25). 118 12. Una vez creado, nos avisa de que debemos grabarlo (Fig. 5.26), y el programa no continúa hasta que detecte que hemos utilizado la grabadora de CD. 13. Si vamos a ese directorio, podemos comprobar que el fichero está ahí (Fig. 5.27). www.xlibros.com Fig. 5.27. Fichero .iso del disco de rescate. (Continúa) Seguridad activa: sistema operativo y aplicaciones 5 Caso práctico 4 (Continuación) 14. Cuando terminamos la grabación, el programa nos permite seguir (Fig. 5.28). Fig. 5.30. Simulación de nuevo arranque. 17. Si todo ha ido bien, estamos listos para hacer el cifrado (Fig. 5.31). Nos avisa de que una pérdida de alimentación eléctrica puede dejar inservible el disco. Fig. 5.28. Podemos seguir. 15. La siguiente opción se refiere al proceso de cifrado inicial. Como estamos hablando de alta seguridad, TrueCrypt permite reforzar este proceso. En nuestro caso no necesitamos seguridad militar y elegimos None (Fig. 5.29). Fig. 5.31. Listos para cifrar. 18. Pulsamos Encrypt y empieza el cifrado (Fig. 5.32). La duración de este proceso depende del tamaño del disco y su velocidad. Fig. 5.29. Tipo de cifrado inicial. 16. Como estamos cifrando la unidad del sistema, para estar seguros de que todo va a ir bien, el siguiente paso hace una simulación del nuevo gesto de arranque (Fig. 5.30). Fig. 5.32. Cifrado en curso. (Continúa) www.xlibros.com 119 5 Seguridad activa: sistema operativo y aplicaciones Caso práctico 4 (Continuación) 19. Al final aparecerá una ventana de confirmación (Fig. 5.33). Fig. 5.36. Particiones protegidas. 23. Vamos a arrancar desde CD, pero ahora con el disco de rescate. Nos aparece un menú (Fig. 5.37). Fig. 5.33. Cifrado completado. 20. Ahora, cada vez que arranquemos el sistema, nos aparecerá el boot loader de TrueCrypt, que nos pide la contraseña para descifrar la unidad y acceder al sistema operativo (Fig. 5.34). Fig. 5.37. Menú del disco de rescate. 24. En las opciones de reparación podemos descifrar o intentar reparar el gestor de arranque (Fig. 5.38). Fig. 5.34. Boot loader de TrueCrypt. 21. Si nos equivocamos, no tenemos acceso al sistema (Fig. 5.35). Fig. 5.38. Opciones de reparación. 25. En cualquier caso, siguiendo la estrategia «algo que tienes, algo que sabes», siempre nos pedirá la contraseña de cifrado (Fig. 5.39). Fig. 5.35. Acceso incorrecto. 22. Si arrancamos con un LiveCD e intentamos montar alguna de las particiones del disco duro, no podemos (Fig. 5.36). 120 www.xlibros.com Fig. 5.39. Pide la contraseña de cifrado. Seguridad activa: sistema operativo y aplicaciones 5 2. Autenticación en el sistema operativo Hemos conseguido que nuestro hacker no pueda evitar que la máquina arranque con un sistema operativo instalado por nosotros. Comparado con lo que hemos visto hasta ahora (BIOS, boot manager), los sistemas operativos permiten incluir mucho más software de autenticación y más complejo. Veremos múltiples mecanismos para asegurarnos de que nuestro sistema solo lo usa quien está autorizado para ello. 2.1. Usuario/password Es el mecanismo más típico. Aplicando la estrategia «algo que sabes», la pantalla inicial del sistema espera que la persona introduzca el nombre de un usuario y la contraseña asociada a ese usuario. Mientras lo teclea, el nombre del usuario es visible pero la contraseña no (se suele sustituir por asteriscos, guiones, etc.), para evitar que la vea alguien que se encuentre a nuestra espalda. Importante No hay que hacer la vida imposible a los usuarios. Poner muchas contraseñas (BIOS, cifrado de partición, gestor de arranque, usuario del sistema operativo) y ponerlas difíciles (muchos caracteres, caracteres especiales) probablemente les lleve a tenerlas todas apuntadas en un papel sobre el teclado. Si nos equivocamos, bien porque el usuario no existe, bien porque la contraseña no es la correcta, el sistema nos impide la entrada y nos deja intentarlo de nuevo. En algunos sistemas nos ofrece una pista sobre la contraseña (si la pusimos la última vez que cambiamos la contraseña), y la mayoría tiene un límite de intentos. Alcanzado ese límite, el sistema se puede bloquear durante un tiempo o definitivamente (por ejemplo, los móviles tienen un límite de tres intentos para introducir el PIN). Con este límite evitamos ataques de fuerza bruta que prueben una a una todas las combinaciones de letras, números y caracteres especiales. Caso práctico 5 Cambiar contraseña del propio usuario y de otros en Windows y Linux Duración: 10 minutos Dificultad: - Fácil Objetivo. Manejar el cambio de contraseñas. Material. Ordenador con Windows 7 y Linux. 1. En Windows 7 entramos en una cuenta de administrador y vamos al panel de control. Una vez allí elegimos Cuentas de usuario y aparecerá nuestra cuenta. Elegimos Cambiar la contraseña (Fig. 5.40). que, si damos la respuesta correcta, nos recupera la contraseña cuando la hemos olvidado. 3. Como somos administradores podemos cambiar la contraseña de otros usuarios (Fig. 5.41). En este caso no nos pregunta la clave anterior porque podemos (y debemos) ignorarla. De nuevo, hay que introducirla dos veces para reducir la posibilidad de error y podemos introducir un indicio de contraseña para recuperarla fácilmente. Fig. 5.41. Cambiar la contraseña de otro usuario. Fig. 5.40. Cambiar la contraseña propia en W7. 2. Nos pide la contraseña actual (puede que hayamos salido sin cerrar la sesión y alguien se ha sentado en nuestro sitio) y la nueva dos veces. También podemos añadir un indicio de contraseña, que es una pregunta www.xlibros.com 4. En un sistema Linux podemos usar el comando passwd. Si no ponemos ningún parámetro, cambia la contraseña de nuestro usuario; si ponemos como parámetro el nombre de otro usuario, cambia su contraseña (por supuesto, necesitamos hacerlo desde un usuario con privilegios de administración del sistema). 121 5 Seguridad activa: sistema operativo y aplicaciones Para poner las cosas más difíciles a los hackers, una buena medida es cambiar el nombre por defecto de los usuarios con más privilegios sobre el sistema. Así no solo tendrán que aplicar la fuerza bruta sobre la contraseña, sino también sobre el nombre del usuario. Por ejemplo, en los primeros sistemas Unix se trabajaba desde el usuario root con todos los privilegios (superusuario); en la actualidad, aunque el usuario root sigue existiendo, el sistema no permite usarlo para entrar al sistema; en cambio, los privilegios se administran mediante el mecanismo sudo, como veremos más adelante. Aun así, siempre conviene utilizar contraseñas no triviales: palabras que no aparezcan en el diccionario de ninguna lengua, combinar letras mayúsculas con minúsculas, números, signos de puntuación, etc. Y cambiar la contraseña regularmente, porque no sabemos cuánto tiempo llevan intentando atacarla. Los sistemas operativos permiten obligar al usuario a cumplir todas estas normas, como veremos en el caso práctico 6. Caso práctico 6 Cambiar restricciones de contraseñas en Windows 2008 Duración: 15 minutos Dificultad: - Fácil Objetivo. Aprender a adaptar las restricciones de contraseñas. 2. Una vez dentro, en el menú de la derecha navegamos por Configuración de seguridad > Directivas de cuentas > Directivas de contraseñas. En la parte derecha aparecen los valores que podemos cambiar (Fig. 5.43). Material. Ordenador con Windows 2008. 1. Entramos en el sistema con un usuario administrador. Pulsamos Inicio y buscamos las directivas de seguridad local introduciendo la palabra dire (Fig. 5.42). Fig. 5.43. Directivas sobre contraseñas. 3. Vamos a probar a cambiar la longitud mínima. La ponemos en ocho, aplicamos el cambio y a continuación intentamos poner una contraseña de siete caracteres. El sistema nos lo impide (Fig. 5.44). Fig. 5.42. Buscamos la herramienta de directivas de seguridad local. Fig. 5.44. Control de longitud de contraseña. Actividades 5. Busca alguna web para medir la fortaleza de una contraseña. 6. Investiga qué es un keylogger y cómo nos puede afectar. 7. ¿Por qué, para entrar, los sistemas Windows obligan a pulsar Ctrl+Alt+Supr, y por qué son precisamente esas teclas? 122 www.xlibros.com Seguridad activa: sistema operativo y aplicaciones 5 2.2. Tarjetas En algunas ocasiones, el mecanismo de usuario y contraseña no es suficiente: es inseguro (alguien puede espiar qué teclas pulsamos) o simplemente molesto (por ejemplo, en los tornos de acceso a la entrada de la empresa no podemos perder el tiempo tecleando). Para estos casos aplicaremos la estrategia «algo que tienes» y repartiremos tarjetas entre los usuarios. Por ejemplo, los cajeros automáticos de los bancos aplican una seguridad doble: la tarjeta más un número PIN. Las tarjetas son de dos tipos: sencillas (magnéticas, RFID) o complejas (chip). Las magnéticas van desapareciendo porque las RFID son igual de baratas y no sufren borrados accidentales (en Londres y Madrid ya se utilizan para el abono de transporte). Las tarjetas con chip son más seguras pero más caras, por lo que se utilizan en ocasiones especiales. Hay dos tipos: t Las que son simplemente un dispositivo de almacenamiento: contienen nuestras claves para que las lea el dispositivo donde introducimos la tarjeta. t Las que constituyen un dispositivo de procesamiento: contienen nuestras claves, pero nunca salen de la tarjeta. El chip se limita a cifrar con ellas algún desafío que lanza el dispositivo por donde introducimos la tarjeta. 2.3. Biometría La seguridad del mecanismo usuario/contraseña es suficiente para la mayoría de las aplicaciones. La tarjeta es cómoda. Pero cualquiera podría sentarse en nuestro ordenador, insertar nuestra tarjeta (robada o duplicada), introducir nuestro usuario y contraseña (nos puede haber espiado, o se la dijimos al irnos de vacaciones) y acceder al sistema como si fuéramos nosotros mismos. Si la información que manejamos es importante, aplicaremos la estrategia «algo que eres», para complementar el mecanismo usuario/contraseña con un control más: la biometría. A La biometría consiste en identificar alguna característica física del sujeto: la huella dactilar, el ojo, la voz (Fig. 5.45). La persona o personas autorizadas deben grabar primero su característica física. Por ejemplo, en la huella se graban dedos de las dos manos, por si se sufre un accidente en una de ellas. Después, cada vez que quieran utilizar el ordenador, deberán situar el dedo encima del sensor. Como hemos dicho antes, el control biométrico no es sustitutivo del usuario/contraseña, sino complementario: conviene tener los dos para aumentar la seguridad (estrategia «algo que sabes, algo que eres»). Aunque en algunas ocasiones sí se utiliza individualmente para ahorrar la molestia de estar pulsando teclas: por ejemplo, para acceder a alguna zona vip de la empresa. B Fig. 5.45. Sistemas de biometría. Actividades 8. Investiga cómo funcionan las tarjetas RFID. 9. En la película Gattaca (1997) el acceso a la academia aplicaba un control biométrico. Investiga en qué consistía y qué hacía el protagonista para engañarlo. 10. En la película Los vengadores (2012) también había un control biométrico. Investiga cómo consiguió evitarlo Loki. 11. Busca aplicaciones de control de acceso biométrico en Android. ¿Son reales? www.xlibros.com 123 5 Seguridad activa: sistema operativo y aplicaciones Caso práctico 7 4. En la ventana principal elegimos Registrar credenciales (Fig. 5.49). Nos aparece un gestor de credenciales. Control de acceso biométrico en Windows 7 Duración: 15 minutos Dificultad: - Fácil Objetivo. Configurar el control de acceso por huella digital. Material. Ordenador HP con Windows 7 y dispositivo lector de huellas digitales. 1. Identificamos en el ordenador el lector de huellas digitales. En este ejemplo es un portátil (Fig. 5.46). Fig. 5.49. Registrar credenciales. Fig. 5.46. Lector de huellas digitales. 2. En la pantalla inicial el sistema nos avisa de que todavía no está preparado para reconocer ninguna huella (Fig. 5.47). 5. Empieza un asistente cuyo primer paso es pedirnos que establezcamos una contraseña para proteger el acceso al propio gestor (Fig. 5.50). Fig. 5.50. Protegemos el acceso al gestor. Fig. 5.47. El sistema todavía no está preparado. 3. Vamos a configurarlo. Entramos al sistema con el mecanismo habitual (usuario/clave) y lanzamos la herramienta HP Security Manager (Fig. 5.48). 6. A continuación nos pide que pasemos el dedo por el lector para grabar nuestras huellas (Fig. 5.51). La herramienta nos permite elegir el dedo que queremos registrar. Fig. 5.48. Herramienta HP Security Manager. Fig. 5.51. Grabamos las huellas. (Continúa) 124 www.xlibros.com Seguridad activa: sistema operativo y aplicaciones 5 Caso práctico 7 (Continuación) 7. Debemos registrar dos dedos. Si todo ha ido bien, aparecerá una ventana de confirmación (Fig. 5.52). Fig. 5.52. Grabado completado. 8. Finalmente nos pregunta si queremos utilizar esta credencial para acceder a Windows (Fig. 5.53). Si aceptamos, bastará con deslizar nuestro dedo por el lector para entrar sin introducir usuario ni contraseña. Fig. 5.53. Usar huellas para entrar a Windows. 2.4. Elevación de privilegios Ya estamos autenticados en el sistema operativo y podemos trabajar con él, pero siempre limitados a los privilegios asociados al usuario con el que nos hemos presentado. En las empresas, la mayoría de los empleados utilizan usuarios que no tienen permiso para realizar tareas de administración de la máquina (usuarios limitados, no administradores); así se reduce el daño que puedan causar, ya sea por error o porque se ha colado un virus. Pero hay determinadas situaciones (instalación de nuevos programas, modificación de parámetros del sistema) para las que sí necesitamos ser administradores. Una solución es salir del usuario actual y entrar como administrador, pero es más sencillo solicitar, de manera puntual, una elevación de privilegios. Consiste en pedirle al sistema ejecutar un determinado programa con permisos de administrador. Se aplica solo a ese programa y solo a esa ejecución: no afecta a las aplicaciones abiertas antes o después, ni siquiera cuando abramos ese mismo programa más adelante. En cuanto al usuario, dependiendo de la configuración del sistema, simplemente aparecerá una ventana de confirmación o nos pedirá una nueva autenticación. Actividades 12. ¿Se te ocurre algún peligro en el mecanismo de elevación de privilegios de Windows? 13. En Windows, los usuarios limitados pueden instalar algunos programas, como Google Chrome, pero cuando lo hacen en Windows 7, en un momento concreto del proceso de instalación el sistema solicita elevación de privilegios. En cambio, con XP no ocurre. ¿Por qué? www.xlibros.com 125 5 Seguridad activa: sistema operativo y aplicaciones Caso práctico 8 Elevación de privilegios en Windows 7 Duración: 10 minutos Dificultad: - Fácil Objetivo. Ejecutar una aplicación con elevación de privilegios. Material. Ordenador con Windows 7. 1. Nos presentamos en el sistema con un usuario limitado (no administrador) y lanzamos una ventana de comandos (Inicio > cmd o Inicio > Todos los programas > Accesorios > Símbolo del sistema). Si introducimos el comando netstat –an para ver todas las conexiones, se ejecuta con normalidad. Pero si añadimos el parámetro b para mostrar el programa asociado a cada conexión, el sistema nos avisa de que necesitamos más privilegios (Fig. 5.54). Fig. 5.54. Necesitamos privilegios. 2. Salimos de esa ventana y volvemos a lanzar la ventana de comandos, pero ahora no pulsamos directamente el botón izquierdo, sino el derecho, para poder elegir Ejecutar como administrador (Fig. 5.55). Fig. 5.56. Autenticación puntual. 4. Si la introducimos correctamente, aparecerá la ventana de comandos y podremos ejecutar el comando netstat –abn y cualquier otro, como chkdsk. Pero si cerramos esa ventana y la intentamos abrir de nuevo como administrador, nos pedirá de nuevo la contraseña. 5. Este proceso se repite en cualquier menú o botón de Windows donde aparezca un escudo a la izquierda; indica que esa operación necesita elevación de privilegios. Por ejemplo, si abrimos el desfragmentador de disco (Inicio > desfrag) la ventana se abre, pero cualquier operación posterior solicitará elevación (Fig. 5.57). Fig. 5.57. Operaciones con elevación. Fig. 5.55. Solicitamos elevación. 3. El sistema nos contesta solicitando una nueva autenticación para proceder a la ejecución. Nos ofrece el nombre de un usuario administrador y nos pregunta por su clave (Fig. 5.56). 126 6. Salgamos del usuario limitado y entremos con el usuario administrador. Podemos repetir los pasos anteriores y la única diferencia será que ya no nos pregunta por la contraseña (hemos entrado con un usuario administrador). Simplemente nos avisa de que vamos a realizar algo potencialmente peligroso. www.xlibros.com Seguridad activa: sistema operativo y aplicaciones 5 Caso práctico 9 Elevación de privilegios en Linux Duración: 10 minutos Dificultad: . Media Objetivo. Elevar privilegios de un usuario normal usando sudo. Material. Ordenador con Linux Ubuntu Server 12.04. 1. Entramos al sistema con un usuario registrado (por ejemplo, el usuario al que dimos nombre durante la instalación del sistema). Abrimos una shell y ejecutamos el comando fdisk –l /dev/sda. Nos aparecerá un mensaje de error porque no tenemos privilegios suficientes. 2. Ejecutamos el comando sudo –i. Seguramente nos pedirá de nuevo nuestra contraseña. Si la introducimos correctamente, estaremos ejecutando una nueva shell con permisos de administrador (Fig. 5.58). Ahora sí funciona el comando anterior. ro /etc/sudoers. En este fichero se pueden establecer limitaciones para un usuario concreto o para un grupo de usuarios. Las limitaciones pueden ser comandos concretos o todos. En nuestro caso se ha aplicado que nuestro usuario pertenece al grupo sudo, y este grupo tiene todos los comandos disponibles. En el fichero aparece esta línea: %sudo ALL=(ALL:ALL) ALL 5. Vamos a crear un usuario nuevo llamado limitado. Lo podemos hacer desde la misma ventana donde tenemos el sudo –i con los comandos: # useradd limitado # passwd limitado 6. Si entramos en el sistema con el nuevo usuario e intentamos el fdisk –l /dev/sda, fallará. Pero si intentamos el sudo –i, no solo falla, sino que advierte de que avisará al administrador (Fig. 5.59). Fig. 5.59. Elevación no permitida. Fig. 5.58. Elevación de privilegios mediante sudo. 3. El comando sudo permite ejecutar con privilegios el comando que pongamos a continuación (por ejemplo, sudo fdisk –l /dev/sda). Si vamos a ejecutar varios comandos, es más cómodo utilizar sudo –i. 4. Esto ha funcionado porque nuestro usuario cumple alguna de las condiciones que se configuran en el fiche- 7. En efecto, si volvemos a la sesión con privilegios y vemos las últimas líneas del fichero /var/log/auth.log, ahí aparecerá el intento fallido, junto con la fecha y la hora en la que lo hemos hecho. 8. Podemos permitir que el usuario limitado pueda hacer sudo solo con incluirlo en el grupo sudo. Por ejemplo, en la sesión de administrador ejecutamos el comando: # usermod –G sudo limitado La próxima vez que limitado entre al sistema ya podrá utilizar el mecanismo sudo. En el caso práctico 8 hemos visto que, aunque estábamos presentados como administradores, antes de realizar la elevación de privilegios, el sistema nos pedía confirmación. Tradicionalmente esto no ocurría en los sistemas Windows, hasta XP inclusive: una vez entrábamos como administrador, no había ningún control más. Como consecuencia, cualquier virus podía dominar la máquina. Y como en los ordenadores de uso personal se suele utilizar siempre el usuario administrador porque es el propio usuario el que realiza las tareas de mantenimiento de su máquina, aquí tenemos la principal causa de la mala fama de los sistemas Windows en cuanto a seguridad. Para mitigarlo, en la versión Vista se añadió el famoso UAC (User Access Control). Ahora el sistema avisa al usuario cuando un programa solicita ejecutar una operación de administración. Si no estábamos haciendo nada especial, como una instalación de nuevo software, podemos suponer que es un ataque y detenerlo ahí. www.xlibros.com 127 5 Seguridad activa: sistema operativo y aplicaciones Pero al final resultó ser muy molesto, porque muchas herramientas necesitan hacer operaciones especiales en el sistema y no por eso son peligrosas (por ejemplo, cambiar la hora). Además, la mayoría de los usuarios no saben a priori si lo que va a hacer la aplicación es dañino o no y, por defecto, siempre aceptan (con la posible entrada de virus) o siempre niegan (entonces, las nuevas aplicaciones no se instalan bien). El resultado final fue que mucha gente no lo entendió como una mejora y se quejó. Microsoft se vio obligado entonces a introducir una modificación en Vista que permitía desactivar el UAC, de manera que volvíamos al funcionamiento de XP. En Windows 7 y Windows 2008 se ha mejorado el UAC al permitir cierta configuración. Lo detallamos en el caso práctico 10. Caso práctico 10 Configuración del UAC en Windows 7 Duración: 15 minutos Dificultad: - Fácil Objetivo. Utilizar las distintas configuraciones del UAC. Material. Ordenador con Windows 7. 1. Entramos a Windows 7 como administrador y comprobamos cómo está la configuración del UAC. Para ello ejecutamos la herramienta correspondiente. Por ejemplo, en Inicio buscamos UAC y ejecutamos el programa que nos ofrece. 2. En la ventana (Fig. 5.60) vemos que hay una escala. Esta escala va desde Notificarme siempre (configuración Vista) hasta No notificarme nunca (configuración XP), con dos valores intermedios. El valor por defecto es el inmediatamente inferior a Notificarme siempre, porque permite operaciones sencillas, como cambiar la hora. 3. Podemos probar a ponerlo en Notificarme siempre y veremos que, tras cerrar la ventana, el cambio de hora nos pide confirmación. Fig. 5.60. Configuración de UAC. 4. Podemos probar a bajarlo hasta No notificarme nunca y comprobaremos que, después de reiniciar la máquina, el cambio de hora ya no pide confirmación. 5. Aunque no pida confirmación, no quiere decir que ya no sea una operación privilegiada. Si entramos con un usuario no administrador, seguimos sin poder cambiar la hora (con la diferencia de que ni siquiera nos ofrece la elevación de privilegios). Actividades 14. Cuando entramos en una máquina Linux y ejecutamos inmediatamente el comando sudo -i, ¿por qué nos pide la contraseña, si la acabamos de introducir? 15. Investiga las opciones de configuración del fichero /etc/sudoers para dar privilegios a un usuario concreto y una lista de usuarios concreta. 16. Ventajas e inconvenientes del mecanismo de elevación de privilegios de Linux y Windows. 17. En una empresa donde la mayoría de los trabajadores son licenciados universitarios, ¿conviene que cada usuario tenga privilegios de administrador para que solucionen sus problemas sin molestar al departamento de soporte? 128 www.xlibros.com Seguridad activa: sistema operativo y aplicaciones 5 3. Cuotas Hasta ahora hemos protegido nuestros sistemas evitando el acceso de personas no autorizadas; ahora vamos a protegerlos de las personas que sí están autorizadas. Porque nuestros usuarios, con intención o no, también pueden dañar el sistema. Por ejemplo, pueden descargar muchos archivos pesados, de manera que llenan el disco y el sistema empieza a fallar porque siempre necesita escribir en algunos ficheros (el típico error filesystem full); también pueden lanzar procesos muy pesados, que ralentizan la CPU y no permiten trabajar a los demás usuarios. Para evitarlo, los sistemas se configuran para aplicar cuotas. Para el disco, se establece que cada usuario puede ocupar un número determinado de bytes (megabytes, gigabytes). Cuando excede ese límite, podemos configurar de modo que el sistema no le permita extenderse más. Hay que asignar las cuotas con cuidado: t Si son muy bajas, tendremos a los usuarios quejándose todos los días porque no les dejamos trabajar. Hay que tener especial cuidado con los usuarios que se crean porque son necesarios para arrancar una aplicación, como el www-data del servidor web Apache: si exceden la cuota, la aplicación se parará. t Si son muy altas, no tendrán el efecto disuasorio que se espera de ellas y, al final, terminaremos comprando más disco. Caso práctico 11 Cuotas de disco en Windows 7 Duración: 15 minutos Dificultad: - Fácil Objetivo. Aplicar cuotas a un usuario concreto sobre un disco concreto. Material. Windows 7 sobre VirtualBox 4. 1. Utilizaremos una máquina virtual para añadir un nuevo disco con facilidad, como ya vimos en la Unidad 4. En este caso utilizaremos un disco pequeño, de 500 MB. Arrancamos la máquina virtual y entramos con un usuario administrador para crear la nueva unidad: en Inicio buscamos admin y elegimos Administración de equipos. Una vez dentro vamos a Administración de discos dentro de Almacenamiento. En el nuevo disco creamos un volumen y lo formateamos en NTFS. 2. En esa misma ventana o en Inicio > Equipo nos situamos sobre la nueva unidad E: y en el menú del botón derecho elegimos Propiedades. En la ventana que aparece vamos a la pestaña Cuota (Fig. 5.61). 3. En la figura aparece activado, pero en general no lo está y tenemos que pulsar en Habilitar la administración de cuota. En ese momento se activan todas las opciones. 4. La primera opción es para decidir qué pasa cuando un usuario intenta utilizar más espacio del que tiene asignado. Podemos denegar la operación o permitirla. Si es un disco donde los usuarios dejan archivos personales, lo normal es denegarla y forzar el borrado de archivos Fig. 5.61. Cuotas de disco en W7. antiguos; si es un disco utilizado por una aplicación, lo normal es permitir que siga; cuando el administrador revise los log del sistema, procederá a corregir la situación (aumentar cuota, reconfigurar la aplicación, etc.). En nuestro ejemplo lo dejaremos activado. (Continúa) www.xlibros.com 129 5 Seguridad activa: sistema operativo y aplicaciones Caso práctico 11 (Continuación) 5. Después podemos establecer cuotas de manera general para todos los usuarios. Si activamos Limitar espacio en disco a, nos ofrece establecer dos límites. El primero es el espacio total que le dejaremos usar; el segundo es un nivel de advertencia que se pone a un valor inferior al espacio total para que el administrador pueda anticiparse a la situación en que el usuario se quede sin disco. En nuestro ejemplo no vamos a utilizar esta opción porque lo haremos para un usuario en concreto. 9. Pulsamos en Aceptar y ahora la ventana refleja el estado de la cuota del usuario alumno. Vamos a probar qué ocurre cuando se aplica. Cerramos todas las ventanas y entramos con el usuario alumno. Nos situamos en el nuevo disco y copiamos el fichero C:\WINDOWS\ twain_32.dll, que tiene aproximadamente 50 KB. La primera copia funciona bien, pero en la segunda el sistema ya no nos deja (Fig. 5.64). 6. Las últimas opciones permiten elegir si queremos registrar un evento cuando ocurra alguna de las situaciones anteriores: superar el nivel de advertencia o el nivel de cuota. En nuestro ejemplo activaremos los dos avisos. 7. Ahora pulsamos el botón Valores de cuota para establecer la cuota de un usuario concreto. Vamos a hacerlo para el usuario alumno. En la ventana que aparece entramos al menú Cuota y elegimos Nueva entrada de cuota. Nos preguntará el usuario al que se aplica. Introducimos alumno y pulsamos en Comprobar nombres para completar el nombre (Fig. 5.62). Fig. 5.64. Cuota excedida. 10. Efectivamente, si volvemos al usuario administrador y abrimos la ventana de cuotas, vemos el aviso (Fig. 5.65). Fig. 5.65. Estado de cuotas. Fig. 5.62. Elegimos usuario para cuota. 8. Pulsamos Aceptar y la siguiente ventana permite establecer los valores de espacio total y nivel de advertencia. En nuestro ejemplo asignaremos 60 y 10 KB, respectivamente. Son muy bajas, para poder superarlas fácilmente, pero en un sistema normal estaremos hablando de megas o gigas (Fig. 5.63). 11. Como tenemos activado que se genere un evento cuando se superen los umbrales, vamos a verlo. En el visor de eventos (pulsamos Inicio, introducimos evento y, entre las opciones que ofrece, elegimos Visor de eventos) entramos en Sistema dentro de Registros de Windows. Los identificaremos porque el origen es NTFS (Fig. 5.66). Fig. 5.66. Evento registrado. Fig. 5.63. Valores de cuota. 130 12. Podemos comprobar que la cuota está funcionando solo para este usuario y solo para este disco. El usuario administrador puede superar ese límite en el disco E, y el usuario alumno puede superarlo en el disco C:, en su carpeta Documentos, por ejemplo. www.xlibros.com Seguridad activa: sistema operativo y aplicaciones 5 4. Actualizaciones y parches Ya tenemos el sistema protegido contra el acceso de extraños y contra el mal uso de los propios. Pero estamos hablando de software: hecho por humanos y, por tanto, sujeto a errores. El CD/DVD que hemos utilizado para instalar Windows contiene una versión concreta liberada en una fecha concreta; desde entonces, los programadores de Microsoft han seguido trabajando. El resultado son las actualizaciones: paquetes de software donde se introducen mejoras y, sobre todo, corrigen defectos. Como administradores responsables del sistema, debemos instalar esas actualizaciones. Por suerte, no hace falta esperar a que nos llegue otro CD con cada actualización: se descarga automáticamente desde Internet. Microsoft libera actualizaciones de forma rutinaria, y Service Pack, cada dos semanas, los martes por la noche; pero si encuentran la solución a un problema urgente, lo liberan inmediatamente, sin esperar al siguiente martes. Vocabulario Service Pack (SP). En los sistemas Windows, reúne las actualizaciones generadas desde que se distribuyó el sistema (SP1) o desde el anterior Service Pack (SP2, SP3…). Workaround. Cuando una aplicación tiene un problema y todavía no existe la solución definitiva, podemos aplicar una solución temporal. En general, consiste en desactivar la funcionalidad que falla. Las actualizaciones se configuran desde el panel de control (Fig. 5.67). Fig. 5.67. Actualizaciones W7. Podemos elegir entre: t No buscar actualizaciones ni instalarlas (no recomendable). t Comprobar si hay actualizaciones, pero no descargarlas ni instalarlas. Esto solo tiene sentido en equipos con poco disco o acceso limitado a Internet. Actividades t Descargar e instalar siempre. Es lo más habitual en los puestos de usuario. 18. Algunas aplicaciones, tras recibir y aplicar su actualización, solicitan reiniciar el sistema. ¿Por qué? Este comportamiento no es único de Microsoft; todos los fabricantes de aplicaciones necesitan actualizar su software porque desde que lo descargamos han seguido trabajando. Esto nos ocurre con Adobe Reader, Adobe Flash Player, Dropbox, los antivirus, etc. 19. Las actualizaciones de Windows se suelen aplicar al cerrar el sistema. ¿Por qué? Los parches son parecidos a las actualizaciones, pero se utilizan solo para corregir defectos y suelen necesitar que el usuario lo descargue y lo instale. Es decir, cuando alguien (el propio fabricante o algún cliente) detecta un problema en una aplicación, el fabricante avisa a todos los clientes afectados, les describe un workaround (si lo hay) y, cuando tiene el parche que lo arregla, les avisa para que lo descarguen de su web. Por este motivo es importante tener copias originales de las aplicaciones y registrarse en la web del fabricante para estar al día de los problemas que aparezcan. 20. Un usuario normal, sin privilegios, no puede instalar una aplicación. Sin embargo, en algunos casos sí puede actualizarla. ¿Por qué? t Descargar actualizaciones, pero no instalarlas. En algunos sistemas podemos tener una configuración muy sensible a cambios en el sistema operativo. www.xlibros.com 131 5 Seguridad activa: sistema operativo y aplicaciones 5. Antivirus Actividades 21. ¿Tiene sentido un antivirus en un móvil? ¿Y en una tableta? 22. ¿Hay virus en otros sistemas operativos: Linux, Mac OS? ¿Por qué? 23. ¿Qué es un exploit? 24. En un antivirus, ¿qué es un heurístico? 25. En las primeras versiones beta de Windows Vista se bloqueaban los antivirus. ¿Qué ocurrió? Podemos tener el sistema actualizado, pero hay mucho programador malicioso que quiere instalar software en nuestro sistema para su provecho (diversión, espionaje industrial, etc.). Son los llamados virus informáticos, que son de muchos tipos (gusanos, troyanos, etc.), pero, en cualquier caso, estamos hablando de malware (software maligno) y hay que evitarlos. Los virus pueden instalarse en nuestra máquina sin que lo sepamos, aprovechando algún defecto del sistema operativo o las aplicaciones instaladas (defectos que todavía no se han resuelto, o se han resuelto y no nos hemos enterado). Pero también les podemos «abrir la puerta» porque estamos haciendo la instalación de una aplicación que hemos conseguido de algún sitio no oficial. Para combatir ambos casos tenemos que instalar un antivirus. El antivirus es un programa que está vigilando continuamente lo que ocurre en nuestra máquina. Concretamente, cualquier software que se intenta ejecutar (ejecutables .exe, librerías .dll) primero pasa por el antivirus. Él lo compara con su base de datos de virus y, si lo encuentra, impide que se ejecute y avisa al usuario. Aunque el antivirus siempre va por detrás del virus, es importante tenerlo actualizado. La actualización afecta tanto a la base de datos de virus conocidos como al software del propio antivirus. Caso práctico 12 Antivirus AVG en Windows 7 Duración: 20 minutos Dificultad: - Fácil Objetivo. Instalar y configurar un antivirus. Material. Ordenador Windows 7 con conexión a Internet. 1. Nos descargamos el antivirus AVG de su web oficial: www.avg.com. Elegimos la opción gratuita. El instalador inicia un asistente (Fig. 5.68). 3. Entre los componentes podemos quitar el correo electrónico si no usamos Outlook, así como el LinkScanner si ya lo hace nuestro navegador, como en el caso de Google Chrome. 4. El proceso de instalación termina, pero después hay que esperar a que se complete la actualización (Fig. 5.70). Fig. 5.70. Actualización tras instalación. Fig. 5.68. Instalación de AVG. 2. Cuando nos pregunte por el tipo de instalación, podemos elegir la instalación personalizada para evitar una nueva barra en el navegador (Fig. 5.69). 5. Cuando detecte un virus nos avisará con una ventana como la que aparece en la Figura 5.71. Podemos elegir entre eliminarlo de su ubicación actual o dejarlo estar. Lo normal es eliminarlo. Fig. 5.69. Instalación personalizada. 132 Fig. 5.71. Virus detectado. www.xlibros.com Seguridad activa: sistema operativo y aplicaciones 5 6. Monitorización Hemos evitado el acceso de externos, hemos aplicado cuotas a los internos, tenemos activadas las actualizaciones automáticas del sistema operativo y todas las aplicaciones instaladas, tenemos antivirus actualizado… ¿Estamos tranquilos? Pues no. Hemos visto que cualquiera de las medidas aplicadas es imperfecta. Nuestra labor es instalarlas, formar a los usuarios y, todos los días, vigilar que todo esté normal. Esta vigilancia consiste en: t Revisar los log del sistema y las aplicaciones. Cualquier suceso anómalo quedará anotado en alguna parte. Para cada aplicación hay que saber dónde lo hace (fichero, base de datos). t Si el sistema lo permite, activar la copia sincronizada del log en otra máquina. Es decir, cada aviso se escribe a la vez en nuestra máquina y en otra. De esta forma podremos analizar un desastre, evitaremos que un hacker borre sus huellas, etc. Fig. 5.72. Gadget de rendimiento W7. t Revisar la ocupación del sistema, principalmente el disco y la CPU. Lo habitual es programar una tarea para revisarlo regularmente (cada cinco minutos, por ejemplo) y generar una alarma que alerte al administrador cuando se supere algún límite (90 % del disco, por ejemplo). t Suscribirse a las newsletters de los fabricantes de nuestro hardware y software para tener a mano la información oficial: actualizaciones, parches, nueva funcionalidad, workarounds, etc. t Participar en foros de usuarios de las mismas aplicaciones que nosotros, para estar al día de los problemas que aparecen (puede que nos pase lo mismo) y para poder pedir ayuda si algo nos sobrepasa (en paralelo con la consulta al soporte oficial). La monitorización de los log consiste primero en diferenciar qué es un problema y qué no lo es. El texto de log ayuda porque suele tener un indicador de gravedad (crítica, alto, medio, bajo o simple aviso), aunque es la clasificación del fabricante: solo nosotros conocemos nuestro sistema y sabemos las consecuencias de cada aviso. Para conocer la ocupación de recursos de una máquina podemos entrar en ella y lanzar herramientas locales, como la que aparece en la Figura 5.72 o el comando top en Linux. Pero si tenemos a nuestro cargo la monitorización de muchos equipos, no podemos estar todo el día entrando en cada uno de ellos cada cinco minutos. Conviene instalar una herramienta de inventario y monitorización. El inventario es la lista de equipos y conexiones y la configuración de ambos; la monitorización es la supervisión en todo momento del estado de los elementos del inventario. Estas herramientas facilitan mucho el trabajo del administrador porque: t Rastrean la red periódicamente buscando nuevas altas y bajas de equipos en el inventario. t Son capaces de identificar distintos tipos de equipos, no solo ordenadores, sino también equipamiento de red. Para ello es necesario que los equipos ofrezcan interfaces estándar, como SNMP (Simple Network Management Protocol). t Obtienen la configuración para todos los equipos del inventario y la registran en una base de datos para generar informes, avisar de cambios, etc. t Incorporan alertas sobre ocupación de disco, inactividad de una interfaz, etc. t Podemos monitorizar en directo la actividad de las interfaces de red, uso de CPU, etc. La implantación de una de estas herramientas representa la frontera entre una administración artesanal de la red y sistemas, y una administración moderna y profesional. El punto de inflexión suele ser un límite en la proporción entre el número de equipos y el número de integrantes del departamento de soporte informático. Cuando el personal ya está desbordado de trabajo, introducir estas herramientas permite automatizar las tareas rutinarias y así dejar tiempo libre a las personas que atienden los problemas complicados. Por ejemplo, localizar los equipos de la red que tienen un determinado software instalado, detectar nuevos equipos conectados pero no autorizados, etc. www.xlibros.com Actividades 26. Estudia las posibilidades de la herramienta Monitor de rendimiento y Monitor de confiabilidad de Windows 7. 27. ¿Por qué es tan restringida la configuración por defecto del SNMP, como vemos en el caso práctico 13? 133 5 Seguridad activa: sistema operativo y aplicaciones Caso práctico 13 Herramienta de Inventario y Monitorización Duración: 45 minutos Dificultad: / Alta Objetivo. Instalar y configurar la herramienta gratuita SpiceWorks para monitorizar distintos equipos. Material. Ordenador Windows XP con máquina virtual Windows 7, ordenador Vista con máquina virtual Linux Ubuntu Server, router ADSL. 1. Vamos a monitorizar una red con tres equipos: un Windows 7 (máquina virtual corriendo en un XP), un Ubuntu Server (máquina virtual corriendo en un Vista) y un router ADSL. Todo desde un único punto: la herramienta SpiceWorks instalada en el XP. 2. Todos los equipos están en la misma red 192.168.1.0/24. Primero instalamos la herramienta descargándola desde su web (www.spiceworks.com). Aparece un asistente de instalación cuya primera pregunta es en qué puerto queremos habilitar la herramienta. Por defecto ofrece el 80: efectivamente, nos va a instalar un servidor web (Apache) para manejar la herramienta (Fig. 5.73). Esto supone una gran ventaja porque podemos utilizarla desde cualquier punto de la red. Fig. 5.74. Procesos de la herramienta. 5. Para empezar a trabajar, nos solicita crear una cuenta. Con esta cuenta podremos autenticarnos en el servidor web y, sobre todo, podremos acceder a la comunidad de usuarios de SpiceWorks. 6. Terminado el registro, nos ofrece varias tareas. Elegimos el inventario. A continuación nos pide confirmación para el rango de IP de nuestra red donde aplicará el rastreo (Fig. 5.75). El rastreo consiste en probar con cada IP de nuestra subred y, para aquellas que contestan, aplicar varios algoritmos destinados a deducir qué tipo de equipo es. Puede tardar varios minutos dependiendo de cuántos equipos tengamos conectados, la velocidad de la red, la potencia del servidor, etc. Fig. 5.75. Rastreará la red de nuestros equipos. 7. A continuación nos pide credenciales para poder entrar a los equipos y obtener más información (Fig. 5.76). Si estamos utilizando un dominio Windows podemos introducir el usuario y contraseña de un administrador. Si todos o varios de nuestros equipos Unix tienen el mismo usuario privilegiado, podemos introducirlo. Para equipos más sencillos, lo normal es intentarlo por SNMP, cuya contraseña por defecto es public. En este primer intento no aportaremos ninguna contraseña especial para ver qué puede hacer. Fig. 5.73. Puerto del servidor web de la herramienta. 3. En los siguientes pasos nos pide la típica confirmación de la licencia y nos permite cambiar el directorio destino. Dejamos los valores por defecto. 4. Terminada la instalación, la herramienta arranca el servidor web (interfaz de usuario) y el servidor de la herramienta, y nos abre el navegador para empezar a trabajar. Si consultamos la lista de procesos mediante taskmgr veremos un spiceworks.exe y un spiceworks-httpd.exe (Fig. 5.74). Fig. 5.76. Credenciales disponibles. (Continúa) 134 www.xlibros.com Seguridad activa: sistema operativo y aplicaciones 5 Caso práctico 13 (Continuación) 8. Empieza el escaneo de la red y nos va informando de lo que encuentra. En la Figura 5.77 podemos ver que ha detectado la marca y el modelo del router ADSL y le ha asignado el icono de equipo de red. 12. Para el XP tenemos toda la configuración disponible (Fig. 5.80) porque estamos ejecutando el servidor en esa máquina y, por defecto, utiliza esas credenciales. Fig. 5.77. Escaneo en curso. 9. El resultado del inventario inicial ha sido: cuatro equipos, 37 programas (el software también hay que inventariarlo) y una alerta (Fig. 5.78). Fig. 5.80. Configuración de la workstation detectada. 13. En cambio, para el Windows 7 apenas obtiene nada (Fig. 5.81). Tampoco se lo hemos puesto fácil, porque no le valían las credenciales del XP y no hemos activado SNMP ni WMI (WMI es una evolución de SNMP). Fig. 5.78. Resultado del inventario inicial. 10. Terminado el escaneo, ya podemos empezar a trabajar. La herramienta incluye mucha funcionalidad, por lo que es fácil perderse. En la parte superior está la barra de menú. La opción que más utilizaremos será Inventory. Entrando en Inventory > Devices tenemos la vista de equipos (Fig. 5.79). Fig. 5.81. Configuración incompleta para W7. 14. El router sí está bien configurado porque tenía activado el SNMP. En la Figura 5.82 vemos las interfaces de red. Fig. 5.79. Vista de equipos. 11. La herramienta los clasifica en varios grupos: workstations (puestos de trabajo), servers (servidores), printers (impresoras), networking (equipo de red), others (teléfonos IP, adaptadores ATA), unknowns (desconocidos), user defined (definidos por el usuario, como móviles o proyectores en red) y SAI. En nuestro caso ha encontrado una workstation (el XP), un equipo de red (el router ADSL) y dos desconocidos (el Vista y el Windows 7). El Ubuntu Server ni siquiera aparece. Fig. 5.82. Configuración del router. 15. Vamos a ayudar un poco a la herramienta. Activaremos SNMP en el Windows 7 y en el Linux Server. En el Linux hay que instalar el paquete snmpd y cambiar la configuración en el fichero /etc/snmp/snmpd.conf. La configuración por defecto es muy restrictiva porque solo (Continúa) www.xlibros.com 135 5 Seguridad activa: sistema operativo y aplicaciones Caso práctico 13 (Continuación) admite conexiones desde la máquina local y solo muestra parámetros básicos, como el nombre de la máquina. Como queremos monitorizarla al completo y desde otra máquina, cambiaremos las directivas agentAddress y rocommunity. Los nuevos valores deben ser: agentAddress udp:161 rocommunity public default 16. Salvamos el fichero y reiniciamos el servidor mediante: Fig. 5.85. Configuración del servidor Linux detectado. # service snmpd restart 17. Podemos utilizar la herramienta snmpwalk para comprobar que está funcionando. Se instala con apt-get install snmp y el comando sería (Fig. 5.83): $ snmpwalk –c public –v1 localhost 20. Finalmente configuramos el Windows 7. Como en el Linux, el SNMP tampoco suele estar configurado por defecto. Entramos como administrador y buscamos Activar o desactivar las características de Windows. En la ventana que aparece elegimos activar el SNMP con WMI (Fig. 5.86). Fig. 5.83. Prueba con snmpwalk. 18. Ahora deberíamos repetir el escaneo para inventariar la nueva máquina. Como tarda mucho, vamos a limitar la búsqueda. Entramos en Inventory > Settings > Network Scan. Deshabilitamos el escaneo de toda la red y creamos uno nuevo pulsando en Click here to add a new scan entry. Introducimos la IP del Linux, le indicamos que no utilice ninguna cuenta Windows ni SSH y elegimos la contraseña Public para el SNMP (Fig. 5.84). Fig. 5.86. Activamos SNMP en W7. 21. Terminamos la instalación y ahora toca configurar. Vamos a la herramienta de servicios (Inicio y buscamos Servicios). Nos situamos sobre Servicio SNMP, y en el menú del botón derecho elegimos Propiedades. En la ventana que aparece vamos a la pestaña Seguridad y aplicamos varios cambios: desactivar Enviar captura de autenticación, agregar el nombre de comunidad public como solo lectura y activar que acepte peticiones SNMP de cualquier host (Fig. 5.87). Fig. 5.84. Escaneo particular. 19. Salvamos esta configuración y la ejecutamos inmediatamente desde el menú de la derecha (Scan Now). En poco tiempo aparece en el inventario la nueva máquina. La clasifica como servidor y tenemos acceso a toda la configuración (Fig. 5.85). 136 www.xlibros.com Fig. 5.87. Configuramos SNMP en W7. (Continúa) Seguridad activa: sistema operativo y aplicaciones 5 Caso práctico 13 (Continuación) 22. Cerramos la ventana aceptando la nueva configuración y reiniciamos el servicio. Ahora podemos volver a la herramienta SpiceWorks y, al igual que hicimos en el Linux Server, creamos un escaneo particular para la dirección IP del Windows 7. En poco tiempo lo tendremos disponible en la categoría Servers con toda su configuración (Fig. 5.88). 25. Vamos a definir un nuevo monitor. Pulsamos Click here to add a new monitor y creamos uno que vigile que ningún servidor esté caído más de dos minutos (Fig. 5.90). Activamos la casilla del correo para recibir el aviso por este canal. Fig. 5.90. Nuevo monitor. Fig. 5.88. Configuración del W7 detectado. 23. Hemos conseguido centralizar en una única herramienta la información de los equipos de nuestra red, aunque sean de distinto tipo (ordenadores, routers) y distintos sistemas operativos (Windows, Linux). Esto nos ahorra entrar en cada máquina, pero todavía tendríamos que pasarnos todo el día delante del SpiceWorks comprobando la configuración uno a uno. Esta tarea pesada se automatiza con las alertas. 26. Pulsamos Save y a continuación paramos la máquina virtual del Windows 7. Se genera una alerta en la herramienta (Fig. 5.91). Fig. 5.91. Alerta generada. 27. También recibiremos el correo (Fig. 5.92). 24. Las alertas están en Inventory > Settings > Monitor&Alerts. Hay varias predefinidas. Las podemos modificar, desactivar y crear nuevas. Las alertas pueden enviar correos cuando ocurra el evento que están vigilando. Por ejemplo, ya deberíamos haber recibido un correo del primer inventario (Fig. 5.89). Fig. 5.92. Correo con la alerta generada. 28. Ahora nuestro trabajo se limita a configurar bien los monitores para recibir en el correo las alertas significativas. Para ello hay que conseguir que las condiciones no sean ni demasiado estrictas (muchas alertas para procesar por un humano) ni demasiado laxas (parece que todo está bien, pero puede que el problema esté creciendo mucho y reaccionaremos tarde). Fig. 5.89. Correo enviado por la herramienta. www.xlibros.com 137 5 Seguridad activa: sistema operativo y aplicaciones 7. Aplicaciones web Actividades 28. Busca información sobre cómo se hackeaba una conocida plataforma digital de televisión. 29. La aplicación PowerPoint de Microsoft, ¿es una aplicación monolítica o cliente-servidor? ¿Cómo la protegerías? 30. La aplicación SharePoint de Microsoft, ¿es monolítica o cliente-servidor? ¿Cómo la protegerías? La arquitectura de aplicaciones ha evolucionado con el tiempo: t En los años sesenta y setenta eran monolíticas: toda la funcionalidad, tanto la interfaz de usuario como la lógica de proceso, estaba en la misma máquina. Los usuarios utilizaban terminales «tontos» conectados al ordenador principal. La protección de una aplicación monolítica se centraba en proteger la máquina donde ejecutaban todos los programas. t En los años ochenta y noventa aparecen los ordenadores personales y las redes de comunicaciones dentro de las empresas. Estos dos avances permiten implementar las aplicaciones siguiendo la arquitectura cliente-servidor: la interfaz de usuario y parte de la lógica de proceso están en el ordenador del usuario, y el resto de la lógica de proceso está en un ordenador central, al que conectan los ordenadores de usuario mediante la red local. La protección se complica: ahora hay que proteger a cada cliente, el servidor y la red local de la empresa. t A partir de los años noventa, el éxito de Internet permite extender las aplicaciones web (que siguen el modelo cliente-servidor) a cualquier punto de conexión del planeta. Hay un par de diferencias con los años ochenta: el cliente suele ser siempre el mismo (el navegador) y la comunicación utiliza redes públicas, sobre las que la empresa tiene nulo control. La protección es más difícil que nunca. Nadie duda de las ventajas de implementar una aplicación mediante tecnologías web: t No necesitamos instalar nada en el cliente: solo se necesita el navegador (que se incluye con el sistema operativo y que tiene otros usos, como navegar por Internet). Con esto evitamos instalar un cliente nuevo que pueda entrar en conflicto con otras aplicaciones de la máquina, el usuario no necesita privilegios especiales para instalar programas, etc. Vocabulario Intranet. Servidor web dentro de la red de una empresa donde están alojadas algunas herramientas de uso interno (nóminas, gestión de vacaciones, reserva de salas, solicitud de material, etc.). Hosting web. Servicio de Internet donde una empresa pone sus máquinas y su conexión a Internet para que los clientes instalen sus aplicaciones web. Puede ser hosting dedicado (tenemos una cuenta en la máquina para instalar lo que queramos: servidor web, base de datos, aplicaciones accesorias como el php) o hosting compartido (tenemos servidor web, base de datos y php, pero no podemos configurar nada). SLA (Service Level Agreement). Son los acuerdos de nivel de servicio: qué vamos a vigilar, cómo lo vamos a vigilar y qué ocurre si no se cumple. t Cualquier actualización generada por nuestros programadores (más funcionalidad, parches que arreglan defectos) está inmediatamente disponible para los usuarios porque siempre descargan la página actualizada de la última versión. No hay que esperar a que todos los usuarios sean avisados de la actualización, la descarguen, instalen, etc. Por esta razón están ampliamente extendidas en Internet (Google Apps, ZoHo, Twitter, WordPress YouTube, etc.), y también dentro de las empresas, las intranets. Pero debemos tener cuidado con: t La máquina que aloja el servidor web y sus aplicaciones accesorias (base de datos y otras). Si un hacker toma esta máquina, tiene acceso a toda la información y todas las conexiones de los usuarios. Hay que aplicar las medidas de protección que hemos estudiado en este tema. t Si la máquina del servidor web no es nuestra, sino alquilada (hosting web), no tenemos control sobre las medidas de protección. Debemos confiar en la profesionalidad del proveedor y repasar el contrato, en especial el apartado de los niveles de servicio (SLA [Service Level Agreement]). Por ejemplo, podemos exigir al proveedor que si el servidor web está caído más de dos horas al año, nos haga un descuento del 25 % en la siguiente cuota. t La transmisión entre el cliente web (navegador) y el servidor web. Muchas aplicaciones todavía utilizan el protocolo HTTP, donde todo viaja en texto en claro. En algún tramo de red puede estar escuchando un hacker y conocer qué hacemos, incluso modificarlo para su provecho. Debemos optar por HTTPS. t La máquina de un usuario conectado puede haber sido hackeada y su navegador también. Por ejemplo, se ha instalado un keylogger que envía todas las contraseñas fuera de nuestro control. En este punto es importante el antivirus. Veremos un ejemplo de hacking de aplicaciones web en la última unidad de este libro. 138 www.xlibros.com Seguridad activa: sistema operativo y aplicaciones 5 8. Cloud computing Después de las aplicaciones web, la siguiente evolución de las aplicaciones en Internet es el cloud computing (computación en la nube). Conviene diferenciar entre computación en la nube y almacenamiento en la nube (cloud storage: iCloud, Dropbox, Amazon S3). El almacenamiento también aporta flexibilidad (número variable de GB reservados, backup automático), pero se limita a guardar archivos y carpetas; la computación es más amplia porque ejecuta programas que trabajan con archivos, bases de datos, otros servidores, etc. Sin embargo, se complementan porque la computación en la nube puede trabajar con archivos de almacenamiento en la nube. A las empresas ya no les interesa conectar a Internet un servidor web de su CPD porque necesitan dedicar recursos a proveer QoS (Quality of Service, calidad de servicio), buena conectividad, servidores potentes, administradores eficaces, etc. Además, abrir al exterior las conexiones del CPD es una fuente de problemas por la cantidad de ataques que nos pueden llegar. Tampoco convence ya alquilar espacio en un hosting porque, si es un servidor web compartido, el rendimiento es bajo; si es un hosting dedicado, suelen ser máquinas individuales de potencia media. Actividades 31. Busca proveedores de cloud computing que alojen sistemas completos. 32. Investiga los precios de Google Apps y discute en clase las ventajas y los inconvenientes de utilizar un servidor de correo alojado en cloud computing o contratar Google Apps. 33. Piensa en un ejemplo de combinación de cloud storage y cloud computing. 8.1. IaaS: Infrastructure as a Service Un primera solución de cloud computing es el IaaS (Infrastructure as a Service). Nuestra empresa quiere poner una máquina entera (un Linux, por ejemplo) en un proveedor, pero con una diferencia frente al hosting dedicado: esa máquina ejecutará en un entorno virtualizado, de manera que podemos regular la potencia. Si la aplicación está ralentizándose por un exceso de carga, contratamos temporalmente más CPU y más RAM (y asumimos el incremento de coste asociado); cuando ya no lo esté, volvemos a la configuración básica. Incluso se puede solicitar que arranquen más máquinas (se llaman instancias). El procedimiento es similar al de las máquinas virtuales: generamos un disco virtual (fichero vdi, por ejemplo), instalamos lo que necesitamos (generalmente Linux RedHat o Ubuntu, pero también Windows Server) y lo subimos a la web del proveedor. Desde un panel de control en esa web modificamos la ejecución de la máquina según nos convenga en cada momento. Vocabulario Virtualización. Tecnología hardware y software que permite crear distintas máquinas virtuales dentro de la misma máquina física. Cada máquina virtual tiene su propio sistema operativo y aplicaciones. El hardware disponible (CPU, RAM, interfaces, disco) se reparte entre las máquinas virtuales para que lo utilicen con exclusividad. Este reparto puede modificarse dinámicamente. Pero en esta opción seguimos necesitando personal especializado para administrar esas instancias, generarlas, actualizarlas, configurar la seguridad, vigilar la virtualización, etc. 8.2. SaaS: Software as a Service Las empresas que no quieren incurrir en ese gasto (una fábrica de quesos sabe de quesos, no de software) eligen SaaS (Software as a Service), aplicaciones completas donde el mismo proveedor se encarga del desarrollo de la aplicación, su mantenimiento y también pone las máquinas y la conectividad (o en las máquinas de un IaaS, pero nunca en las nuestras). Por ejemplo, para el correo de la fábrica de quesos, en lugar de utilizar una máquina nuestra (lo que supone contratar una buena conexión a Internet y asumir los recursos humanos necesarios para realizar la configuración, administración, monitorización 24 x 7…), podemos simplemente contratar el servicio Google Apps de Google. De cara a la protección de las aplicaciones, en los dos casos (IaaS, SaaS), como ya ocurría con el hosting, perdemos el control sobre la seguridad de la máquina y el software que ejecuta en ella: tenemos que confiar en la profesionalidad del proveedor y redactar muy bien los SLA del contrato del servicio. www.xlibros.com 139 5 Seguridad activa: sistema operativo y aplicaciones Sínt esis Hay que encaminar al usuario hasta la autenticación del sistema operativo Evitar que abra la caja. Evitar que arranque desde un dispositivo externo (CD, USB). Evitar que modifique la configuración de la BIOS. Evitar que edite la configuración del gestor de arranque. Cifrar el contenido del disco por si falla alguna medida anterior. Fácil de recordar por nosotros, difícil para cualquier otro. Usuario/password Establecer límites de longitud mínima, antigüedad, etc. Complementan el usuario/password. Tarjetas Autenticación en el sistema operativo Fáciles de manejar (tornos de entrada y otros). Reconocen características físicas de la persona (huella dactilar, retina, voz, etc.). Biometría Permite realizar puntualmente tareas de administrador sin estar presentado como administrador. Elevación de privilegios En Linux, mediante sudo; en Windows, mediante UAC a partir de Windows Vista. Permiten controlar el uso de los recursos por parte de los usuarios. Cuotas Generalmente se refieren al disco. Se pueden aplicar a todos los usuarios o a un grupo de ellos. Se puede configurar que solo avise al administrador o que también evite que exceda el límite impuesto. Actualizaciones y parches Antivirus Las herramientas suelen automatizar la búsqueda, descarga y aplicación de sus parches. Utilizan Internet. Generalmente conviene aplicarlos. Es importante instalarlo y, sobre todo, tenerlo actualizado. No basta con instalar mecanismos de seguridad: hay que asegurarse de que están funcionando. Monitorización También hay que supervisar los equipos y servicios para detectar nuevas necesidades de seguridad. Las tareas rutinarias hay que automatizarlas mediante herramientas de inventario y monitorización. Aplicaciones web Cloud computing 140 El trabajo de vigilancia se complica: los servidores pueden estar en un proveedor externo, los usuarios utilizan sus propios navegadores y la comunicación puede ser intervenida. Hay que redactar con cuidado el SLA con los proveedores. Mismos temores que con las aplicaciones web, aumentados porque hay más tecnologías, no solo HTTP. Hay que decidir si los servicios informáticos con el exterior (correo, chat, redes sociales) los seguimos implementando con recursos propios (máquinas, personal de soporte) o los subcontratamos. www.xlibros.com Seguridad activa: sistema operativo y aplicaciones 5 Test de repaso 2. BIOS del ordenador: a) No hace falta protegerla si tenemos protegida la caja. b) No tiene nada que proteger. La función de la BIOS es otra. c) Debemos fijar el orden de arranque para arrancar siempre desde el disco duro. 3. Contraseñas de las BIOS: a) Siempre hay que activarlas todas: usuario, supervisor, cifrado de disco, etc. b) Como mínimo, activaremos la contraseña de supervisor para impedir modificaciones de la configuración. c) La BIOS no tiene contraseñas. 4. En el boot manager: a) No hay nada que temer: cuando arranque el sistema operativo ya le pedirá el usuario y la contraseña. b) No hay nada que hacer: es un software muy simple. c) Podemos poner contraseñas a la configuración y a cada una de las opciones de arranque. 5. El cifrado de particiones: a) Solo tiene sentido para la partición del sistema operativo. b) Solo tiene sentido para las particiones de datos. c) Es necesario generar un disco de arranque para recuperar el sistema en caso de desastre. 6. La contraseña de nuestro usuario: a) Debe ser fácil de recordar para nosotros pero difícil de adivinar para cualquier otra persona. b) Es mejor dejarla en blanco: así no tenemos que recordarla. c) Le ponemos la marca de nuestro coche, para recordarla fácilmente. 7. El acceso mediante tarjeta: a) Es más seguro si lo combinamos con la introducción de una contraseña («algo que tienes, algo que sabes»). b) Si la tarjeta tiene un chip, es inteligente y ya no necesitamos contraseña. c) Es molesto porque las tarjetas llevan chips y necesitan cargar las baterías. www.xlibros.com 8. El acceso mediante biometría: a) Es más seguro si lo combinamos con la introducción de una contraseña («algo que eres, algo que sabes»). b) Es más seguro si lo combinamos con la introducción de una contraseña y la lectura de una tarjeta («algo que eres, algo que sabes, algo que tienes»). c) Solo está disponible para los servicios secretos y la policía. 9. Cuotas de disco: a) No son necesarias: cada usuario controla muy bien cuánto ocupa. b) Solo tienen sentido para usuarios administradores. c) Son necesarias para evitar afectar el rendimiento del sistema. 10. Actualizaciones de software: a) Siempre hay que aplicarlas, porque algo bueno harán. b) En algunos casos habrá que revisarlas por si afectan a determinados servicios que ofrece nuestra máquina. c) No son necesarias porque mi sistema operativo es original. 11. Antivirus: a) Solo hace falta activarlo para escanear el programa de instalación de la aplicación que vamos a instalar. b) No conviene arrancarlo, porque degrada el rendimiento de la máquina. c) Debe estar activo siempre. 12. Registros del sistema: a) No merece la pena revisarlos: no entenderemos nada. b) Solo los utilizan los programadores, para depurar problemas. c) Tenemos que revisarlos regularmente y, a ser posible, de manera automatizada. 13. Computación en la nube: a) Nos permite olvidarnos de la seguridad, porque lo hace otro. b) Nos permite olvidarnos de la seguridad, porque en Internet nunca pasa nada. c) Tenemos que confiar en que el proveedor de la nube aplica las medidas de seguridad apropiadas. Soluciones: 1 c, 2 c, 3 b, 4 c, 5 c, 6 a, 7 a, 8 b, 9 c, 10 b, 11 c, 12 c, 13 c. 1. Caja del ordenador: a) No se puede proteger porque no tiene software donde poner usuario y contraseña. b) Podemos protegerla metiéndola dentro de una caja fuerte. c) Podemos utilizar un candado para dificultar el acceso a los componentes, sobre todo al disco duro. 141 5 Seguridad activa: sistema operativo y aplicaciones Comprueba tu aprendizaje b) Actívalo y comprueba que ya no te deja. Seguir planes de contingencia para actuar ante fallos de seguridad 1. En el último boletín de seguridad que te ha llegado por correo aparece una vulnerabilidad en la versión 10 y anteriores de Adobe Reader. Utiliza una herramienta como SpiceWorks para localizar los equipos del aula de ordenadores que están en peligro y actualízalos. Documenta el procedimiento. 2. Mediante la misma herramienta, confirma que todos los equipos del aula de ordenadores tienen antivirus. Documenta el procedimiento. c) Activa el historial de contraseñas para que recuerde las tres últimas. Compruébalo. d) Documenta el procedimiento. Si has encontrado alguna dificultad, comenta la solución. Actualizaciones del sistema operativo 7. En un ordenador o máquina virtual Windows. a) Desactiva la descarga y aplicación inmediata de las actualizaciones del sistema operativo, de manera que solo las notifique. 3. Ha llegado a tus oídos que los de la oficina de al lado conocen la contraseña de la wifi de tu oficina. ¿Cómo lo podrías comprobar? ¿Es un problema para tu empresa? ¿Qué medidas tomarías para solucionarlo? Documenta las conclusiones a las que has llegado. b) Cuando aparezcan dichas notificaciones, lee una de ellas y búscala en la web de Microsoft. Será fácil identificarla por su código KB (Knowledge Base). Política de contraseñas en la BIOS c) Descárgala e instálala. 4. Busca el manual de la placa base de tu ordenador del aula y localiza cuál es el mecanismo de borrado de contraseñas de la BIOS. d) Vuelve a la herramienta de actualizaciones automáticas para que haga una nueva búsqueda. Comprueba que la recién instalada ya no aparece. a) Entra en la BIOS de tu ordenador para: e) Documenta todo el procedimiento. t Poner supervisor1 como contraseña de supervisor. t Poner usuario1 como contraseña de usuario. t Cambiar el orden de arranque para que primero lo haga el disco duro y luego el CD. b) Comprueba la efectividad de la nueva configuración de seguridad y documenta el procedimiento. Al terminar, déjalo todo como estaba. Aplicaciones específicas para la detección y eliminación de software malicioso 8. En un ordenador o máquina virtual Windows. a) Desinstala el antivirus que tenga en ese momento. b) Instala el antivirus de otro fabricante. Política de contraseñas en el gestor de arranque c) Una vez actualizado, desinstálalo e instala el anterior. 5. En tu ordenador o en una máquina virtual, instala Windows y Linux, y activa el boot manager de Linux. d) Documenta el procedimiento, sobre todo si has tenido que utilizar una herramienta especial para la desinstalación. a) En ese boot manager, crea dos usuarios, Linus y Bill, con contraseña Linux2 y Windows2, respectivamente. b) Configura que el Linux solo lo puede arrancar el usuario Linus y el Windows solo el usuario Bill. c) Comprueba que funciona y documéntalo. Política de contraseñas en el sistema operativo 6. En un ordenador o una máquina virtual con Windows 2008: a) Desactiva el control de complejidad de la clave. Comprueba que puedes introducir una contraseña igual al nombre del usuario. 142 Verificar el origen y la autenticidad de las aplicaciones que se instalan en los sistemas 9. Descarga la utilidad putty.exe desde su página oficial, junto con la firma MD5. 10. Descarga alguna utilidad de verificación de firmas MD5 desde una página distinta. 11. Comprueba que son correctas y documenta todo el proceso. www.xlibros.com Unidad 6 Seguridad activa: acceso a redes En esta unidad aprenderemos a: t*EFOUJGJDBSMBOFDFTJEBEEFJOWFOUBSJBS ZDPOUSPMBSMPTTFSWJDJPTEFSFE t"QMJDBSNFEJEBTQBSBFWJUBSMB NPOJUPSJ[BDJØOEFSFEFTDBCMFBEBT t$MBTJGJDBSZWBMPSBSMBTQSPQJFEBEFT EFTFHVSJEBEEFMPTQSPUPDPMPT VTBEPTFOSFEFTJOBMÈNCSJDBT Y estudiaremos: t&MDPOUSPMEFMBNPOJUPSJ[BDJØOFO SFEFTDBCMFBEBT t-BTMJTUBTEFDPOUSPMEFBDDFTP t-BTFHVSJEBEFOSFEFT JOBMÈNCSJDBT t-BTFHVSJEBEFOMPTQSPUPDPMPT QBSBDPNVOJDBDJPOFT JOBMÈNCSJDBT www.xlibros.com 6 Seguridad activa: acceso a redes 1. Redes cableadas Importante Si los equipos conectados a la red utilizan entre sí protocolos seguros (HTTPS, SSH), la seguridad o inseguridad de la red es menos crítica. Pero todavía hay una mayoría de protocolos inseguros (DHCP, DNS, HTTP, etc.). En las dos unidades anteriores hemos estudiado a fondo cómo proteger nuestra máquina junto con los datos y el software que ejecuta en ella. Pero en una empresa es raro encontrar una máquina aislada. Generalmente están conectadas a una red de área local (LAN [Local Area Network]) para utilizar los recursos de otras máquinas y para que otras máquinas aprovechen los suyos (por ejemplo, el disco en red NAS que vimos en la Unidad 4). El mismo celo que hemos puesto en vigilar la actividad que ocurre dentro de la máquina hay que mantenerlo cuando los datos salen y entran por alguna de sus interfaces de red. También hay que protegerse de los ataques que vengan por la red. Una máquina que ofrece servicios TCP/IP debe abrir ciertos puertos. A estos puertos pueden solicitar conexión máquinas fiables siguiendo el protocolo estándar, o máquinas maliciosas siguiendo una variación del protocolo que provoca un fallo en nuestro servidor. Las consecuencias de este fallo serán, como mínimo, que el servicio queda interrumpido; pero en algunos casos el atacante puede tomar el control de la máquina (por eso cada vez más los servicios se ejecutan con el mínimo de privilegios). Caso práctico 1 Conexiones establecidas en Windows 7 Duración: 10 minutos Dificultad: - Fácil Objetivo. Vamos a conocer cómo se sabe si un ordenador con Windows 7 está conectado a otra máquina. Material. Ordenador con Windows 7, conexión a Internet, otro ordenador que ofrece un disco en red. 1. En Windows 7 lanzamos la herramienta del monitor de recursos. Podemos llegar a ella, por ejemplo, pulsando Inicio y tecleando Monitor. Nos aparecerán varias opciones (Fig. 6.1) y elegimos Monitor de recursos. 2. En la ventana del monitor de recursos nos vamos a la pestaña Red (Fig. 6.2). En la parte derecha tenemos unas gráficas de la evolución del uso de la red, y en la parte izquierda, unas listas. En este caso práctico nos centraremos en la primera, que son los procesos que están corriendo en la máquina y que tienen alguna actividad en la red, y la tercera, que son las conexiones TCP establecidas. Si nos fijamos, aunque todavía no nos hemos conectado a nada, el sistema sí tiene actividad en la red: está buscando servicios, renovando la dirección recibida por DHCP, etc. Fig. 6.2. Monitor de recursos. Fig. 6.1. Buscamos el monitor de recursos. 3. Vamos a arrancar Internet Explorer para conectar con un servidor web. Puede ser una máquina de Internet o, como en el ejemplo, un servidor de nuestra red local en la dirección 10.0.1.1. En el monitor de recursos (Fig. 6.3) aparece el proceso iexplore con PID 1052 en la lista de procesos con actividad en la red, y en la lista de conexiones TCP una conexión del mismo proceso 1052 entre el puerto local 49157 de la dirección de nuestra máquina 10.0.1.10 y el puerto remoto 80 de la dirección del servidor 10.0.1.1. (Continúa) 144 www.xlibros.com Seguridad activa: acceso a redes 6 Caso práctico 1 (Continuación) cesos extraños con altas tasas de transferencia (columnas de B/s, bytes por segundo), debemos sospechar que el ordenador tiene un troyano y deberíamos pasar un antivirus; si es un proceso conocido pero que no debería estar ahí (Torrent, por ejemplo), debemos pararlo. En ambos casos, podemos detenerlo inmediatamente: nos fijamos en su PID y vamos a la pestaña CPU para matarlo. Por ejemplo, vamos a matar el proceso del navegador web, que es el 1052. Fig. 6.3. Conexión a servidor web. 4. Sin cerrar el navegador, conectamos con la unidad de red (suponemos que está en el servidor 10.0.1.11). Aparecen nuevas conexiones (Fig. 6.4) entre puertos locales y los puertos 139 y 445 del servidor. Estos puertos son habituales en el protocolo SMB para acceso a discos en red. 5. Recurriremos a esta herramienta cuando la conexión a la red vaya sorprendentemente lenta. Si aparecen pro- Fig. 6.4. Conexión a disco en red. Las primeras redes LAN cableadas eran muy inseguras, porque todos los ordenadores estaban conectados al mismo cable (arquitectura en bus), de manera que cualquiera podía poner su tarjeta de red en modo promiscuo y escuchar todas las conversaciones, no solo aquellas en las que participaba. Actualmente, este miedo prácticamente ha desaparecido, porque utilizamos la arquitectura en estrella: cada equipo tiene un cable directo a un puerto de un conmutador de red (switch) y por ahí envían sus paquetes; el switch los recibe y decide por qué puerto va a enviarlos para que lleguen al destino (Fig. 6.5). Además de mejorar la seguridad, estamos mejorando el rendimiento, porque no malgastamos recursos en enviar paquetes a equipos que no les interesan. Arquitectura en bus (todos conectados al cable compartido) Vocabulario Modo promiscuo. Por defecto, una tarjeta de red procesa solo los paquetes que van dirigidos a ella; al ponerla en modo promiscuo, procesa cualquier paquete que pasa por su interfaz. Arquitectura en estrella (todos conectados al switch) Servidores Switch Servidores Puestos de trabajo Puestos de trabajo Fig. 6.5. Arquitectura en bus y en estrella. www.xlibros.com 145 6 Seguridad activa: acceso a redes Vocabulario Switch gestionable. Conmutador de red con funcionalidades avanzadas de gestión: VLAN, autenticación en el puerto, estadísticas de tráfico, etc. Actividades 1. Investiga el ataque de inundación contra un switch y cómo evitarlo. 2. Busca herramientas para detectar tarjetas en modo promiscuo. 3. Alguien podría directamente espiar nuestro cable (conectarlo a un hub propio y escuchar todas nuestras comunicaciones). Para protegernos, ¿tiene sentido hacer cifrado en los puertos del switch? Sin embargo, las redes conmutadas tienen sus propias vulnerabilidades: t Hay que proteger el switch físicamente: encerrarlo en un armario/rack con llave dentro de una sala con control de acceso. Así evitamos no solo el robo, sino que alguien acceda al botón de reset y lo configure a su modo. t Hay que proteger el switch lógicamente: poner usuario/contraseña para acceder a su configuración. t Hay que hacer grupos de puertos, porque en un switch suelen estar conectados grupos de máquinas que nunca necesitan comunicarse entre sí (por ejemplo, el departamento de marketing con el departamento de soporte). Debemos aislarlas para evitar problemas de rendimiento y seguridad. t Hay que controlar qué equipos se pueden conectar y a qué puertos. Por el motivo anterior, al grupo de marketing solo deberían entrar máquinas de marketing. En los capítulos siguientes profundizamos en estos problemas y las soluciones disponibles. 1.1. VLAN Los grupos de puertos que hacemos en un switch gestionable para aislar un conjunto de máquinas constituyen una VLAN (LAN virtual). Se le llama virtual porque parece que están en una LAN propia, que la red está montada para ellos solos. Como hemos dicho antes, utilizar VLAN mejora el rendimiento y la seguridad, porque esas máquinas solo hablan entre ellas y nadie extraño las escucha. Al mismo tiempo, si ocurre un problema en una VLAN (un ataque, un problema de un servidor DHCP descontrolado), las otras VLAN no se ven afectadas. Pero un exceso de tráfico en una VLAN sí afectaría a todos porque, al fin y al cabo, comparten el switch. Caso práctico 2 Configurar VLAN Duración: 20 minutos el menú de la izquierda podemos cambiar la contraseña en System > Password Access Control (Fig. 6.6). Dificultad: - Fácil Objetivo. Configurar VLAN en un switch. Material. Switch con capacidad VLAN (en nuestro caso, un DLink DGS-1216T) y cuatro ordenadores. 1. Conectamos los cuatro ordenadores al switch. Uno de los ordenadores será la consola desde donde aplicaremos los cambios de configuración. Conviene recordar el puerto donde hemos pinchado cada uno, para evitar aislar la consola y perder el control del switch (habría que resetearlo). 2. En el ordenador de la consola abrimos el navegador y nos conectamos con el servidor web que gestiona la configuración del switch. En nuestro caso es la dirección 192.168.10.34. Si no recordamos la dirección o la contraseña, podemos resetear el router para que vuelva a la dirección por defecto y la contraseña por defecto. Fig. 6.6. Cambio de clave en el switch. 4. La configuración de las VLAN está bajo Configuration > 802.1Q VLAN (Fig. 6.7). Hay una VLAN por defecto en la que están incluidos todos los puertos (16). En nuestro caso tiene el VID (identificador de VLAN) con valor 01. 3. Introducimos la contraseña (no hay más usuario que el administrador) para acceder a la página principal. En Fig. 6.7. VLAN por defecto. (Continúa) 146 www.xlibros.com Seguridad activa: acceso a redes 6 Caso práctico 2 (Continuación) 5. Vamos a uno de los ordenadores (lo llamaremos PC1 con dirección IP 10.0.1.1) y probamos la conectividad con los otros dos (PC2 con dirección 10.0.1.2 y PC3 con dirección 10.0.1.3). Para ello utilizamos el comando ping (Fig. 6.8). Fig. 6.10. Creamos VLAN nueva. 10. Pulsamos Apply y ya tenemos la VLAN lista. En la Fig. 6.11 vemos las dos VLAN con los puertos que les pertenecen a cada una. Fig. 6.11. VLAN creada. 11. Para comprobarlo, volvemos a PC1 y comprobamos que ve a PC2 pero no a PC3 (Fig. 6.12). Fig. 6.8. Conectividad desde PC1. 6. Para asegurarnos, hacemos lo mismo de PC3. 7. Vamos a crear una VLAN que incluya solo a PC1 y PC2 y deje fuera a PC3. Primero hay que sacar esos puertos de la VLAN por defecto. En el ordenador de consola pulsamos sobre su VID y sacamos los puertos 7 y 8, que corresponden a PC1 y PC2, respectivamente (Fig. 6.9). Fig. 6.12. PC1 ve a PC2 pero no a PC3. 12. Si nos vamos a PC3, no tiene conectividad con ninguno (Fig. 6.13). Fig. 6.9. Sacamos puertos de VLAN por defecto. 8. Pulsamos Apply para aplicar los cambios. Ahora esos puertos no tienen conexión con nadie: ni siquiera entre ellos. Para comprobarlo, vamos de nuevo a PC1 y miramos su conectividad. Ya no encuentra a nadie. 9. Ahora creamos la nueva VLAN. En la página de las VLAN pulsamos el botón Add VID. Le ponemos 02 como VID, le llamamos prueba y de la lista de puertos Not Member elegimos el 7 y el 8 (Fig. 6.10) y los marcamos como Untagged (sin etiqueta: las etiquetas las veremos más adelante). www.xlibros.com Fig. 6.13. PC aislado. 147 6 Seguridad activa: acceso a redes Una VLAN basada en grupos de puertos no queda limitada a un switch; uno de los puertos puede estar conectado al puerto de otro switch, y, a su vez, ese puerto forma parte de otro grupo de puertos, etc. Por ejemplo, cuando el departamento de marketing tiene parte de su personal en la primera planta y parte en la segunda, hay que dejar un puerto en cada switch para interconectarlos. En la Figura 6.14 tenemos dos equipos en cada planta, por lo que ocuparían tres puertos en cada switch. Switch planta 1 Switch planta 2 Sin embargo, es raro que las VLAN estén completamente aisladas del resto del mundo. Como mínimo, necesitarán acceso a Internet, así como conectar con otros servidores internos de la empresa (intranet, disco, backup, correo, etc.). Para interconectar VLAN (capa 2) generalmente utilizaremos un router (capa 3). Capa 2. En el modelo TCP/IP la capa 2 o capa de enlace tiene una visión local de la red: sabe cómo intercambiar paquetes de datos (llamados tramas) con los equipos que están en su misma red. La comunicación es directa entre origen y destino (aunque cruce uno o varios switch). Capa 3. La capa 3 o capa de red tiene una visión global de la red: sabe cómo hacer llegar paquetes de datos hasta equipos que no están en su misma red. La comunicación es indirecta, necesita pasar por una máquina más: el router. VLAN marketing Fig. 6.14. VLAN entre dos switch. El router necesitará conectividad con cada una de las VLAN que interconecta. Una forma de conseguirlo es reservarle un puerto en cada una, pero nos llevaría a instalar muchas tarjetas en el router. Una solución alternativa es utilizar el segundo tipo de VLAN: VLAN etiquetada (tag). La configuración más simple de VLAN etiquetada mantiene los grupos de puertos, pero el que los conectará con el router tiene una configuración distinta: el switch añadirá una etiqueta (un número) a los paquetes de datos (tramas) que salen por ese puerto. Estos paquetes ya pueden viajar por el mismo cable que los paquetes de otras VLAN sin interferirse entre ellos (conservamos el aislamiento entre VLAN), porque llegarán solo a los puertos donde la interfaz de red sea capaz de interpretar ese tag. En la Figura 6.15, el tráfico azul (VLAN de soporte) sale por el mismo puerto que el tráfico verde, y lo mismo para la VLAN de marketing (todas las conexiones son un único cable, aunque transporten distintos tráficos). El router solo necesita un cable hasta el switch donde llegan todos los flujos, porque internamente utiliza subinterfaces para tratar el tráfico de las distintas VLAN, como veremos en el caso práctico 3. Router VLAN Switch planta 1 VLAN soporte Switch planta 2 VLAN marketing Fig. 6.15. VLAN etiquetada. 148 www.xlibros.com Switch edificio Seguridad activa: acceso a redes 6 Caso práctico 3 Trabajar con VLAN etiquetadas en un router Linux Duración: 30 minutos Dificultad: . Media Objetivo. Configurar la interconexión de dos VLAN mediante un router utilizando VLAN etiquetadas. 4. Como ya sabemos, para crear las VLAN primero hay que quitar los puertos de la VLAN por defecto. En este ejemplo PC12 y PC13 están en los puertos 7 y 8, y PC22 y PC23 en los 15 y 16 (Fig. 6.18). Material. Switch gestionable con capacidad de VLAN etiquetada (en nuestro caso, un DLink DGS-1216T), switch no gestionable y seis ordenadores (uno con Linux; el resto pueden ser Windows o Linux). 1. De los seis ordenadores, reservamos uno con Linux para que haga de router. El resto los conectamos al switch gestionable. Es importante apuntar en qué puerto ponemos cada uno para no confundirnos más adelante. 2. Como en el caso práctico 2, uno de los ordenadores estará reservado para los cambios de configuración en el switch. En ese ordenador, abrimos un navegador para conectar con el servidor web del switch. Introducimos la contraseña y comprobamos que todos los puertos están en la VLAN por defecto (Fig. 6.16). Fig. 6.18. Sacamos los puertos para crear dos VLAN. 5. Creamos las dos VLAN de puertos: una la identificamos como VLAN11 con VID 11 y le ponemos los puertos 6, 7 y 8 (añadimos el 6 para conectar al router); la otra será VLAN12 con VID 12 y los puertos 14, 15 y 16 (el 14 lo utilizaremos para conectar al router). 6. Podemos repetir el paso 3 para comprobar que se han creado bien (Fig. 6.19). Fig. 6.16. Todos en VLAN por defecto. 3. Vamos a asignar direcciones a los ordenadores. De los cinco que quedan, cuatro serán los equipos de las VLAN, y el último será el router que las conecta. Pondremos dos equipos en cada VLAN. Las direcciones serán 10.0.1.2/8 para PC12, 10.0.1.3/8 para PC13, 10.0.2.2/8 para PC22 y 10.0.2.3/8 para PC23. Con esa máscara de red se pueden ver entre ellos; lo comprobamos desde PC12 (Fig. 6.17). Fig. 6.19. PC12 solo ve a PC13. 7. Podemos probar a conectar las dos VLAN mediante un cable entre los puertos 6 y 14, y volveríamos a la situación inicial en que todos los ordenadores estaban accesibles, aunque aislados del resto de los puertos del switch. 8. Seguimos con nuestra práctica de VLAN etiquetada. Vamos a marcar el puerto que llevará la etiqueta. Entramos en la configuración de VLAN11, y el puerto 6 lo pasamos de Untag a Tag (Fig. 6.20). Fig. 6.17. PC12 ve a todos. (Continúa) www.xlibros.com 149 6 Seguridad activa: acceso a redes Caso práctico 3 (Continuación) Fig. 6.22. Interfaces VLAN en el router. Fig. 6.20. Marcamos puertos. El comando vconfig crea una subinterfaz que entiende una VLAN. El primer parámetro es la operación (add añade, rem elimina), el segundo es la interfaz donde llega el tráfico (eth0 en nuestro caso) y el tercero es el VID (11 y 12, como hemos definido en el switch). 9. Hacemos lo mismo con el puerto 14 de VLAN12. La Figura 6.21 nos muestra la configuración final. Finalmente, asignamos direcciones a las nuevas interfaces eth0.11 y eth0.21 (son interfaces normales: aparecen en ifconfig). Les ponemos máscara /24 para que el router vea cada red por separado. Fig. 6.21. Puertos marcados. 10. Ahora vamos a conectar y configurar el último ordenador con Linux para que vea las VLAN como router. Para ello utilizamos el switch no gestionable. Enchufamos en este switch tres cables: uno al router, uno al puerto 6 y otro al puerto 14. 11. En el router instalamos el soporte a VLAN mediante apt-get install vlan (si necesitamos conexión a Internet para descargarlo, podemos desconectar y volver a conectar al switch). A continuación configuramos las subinterfaces (Fig. 6.22): # modprobe 8021q # vconfig add eth0 11 # ifconfig eth0.11 10.0.1.1/24 # vconfig add eth0 21 # ifconfig eth0.21 10.0.2.1/24 El comando modprobe 8021q instala el módulo que entiende las VLAN del estándar 802.1Q, que es el referente para VLAN etiquetadas. Vocabulario Dirección MAC (Medium Access Control). Dirección de nivel 2 (nivel de enlace) de una tarjeta de red. En Ethernet son 48 bits que se representan como seis parejas de números hexadecimales (1A-2B-3C-4D-5E-6F). Esta dirección es asignada por el fabricante, por lo que no hay dos tarjetas con la misma MAC. 150 12. Si lo hemos hecho bien, el router debería ver los equipos de las dos VLAN (Fig. 6.23). Fig. 6.23. El router ve a todos. 13. Para conseguir intercambiar tráfico entre ellas solo hay que activar el ip _ forward en el router, y en los equipos cambiar las máscaras de red para que sean /24 en lugar de /8 y poner como puerta de enlace la interfaz correspondiente del router (10.0.1.1 para PC12 y PC13, 10.0.2.1 para PC22 y PC23). 1.2. Autenticación en el puerto. MAC y 802.1X Hemos protegido el acceso al switch y repartido las máquinas de la empresa en varias VLAN, interconectadas por routers. Pero cualquiera puede meterse en un despacho, desconectar el cable RJ45 del ordenador del empleado, conectarlo a su portátil y ya estaría en esa VLAN. Como sigue siendo un switch, no podrá escuchar el tráfico normal de los demás ordenadores de la VLAN, pero sí lanzar ataques contra ellos. Para evitarlo, los switch permiten establecer autenticación en el puerto: solo podrá conectar aquel cuya MAC esté dentro de una lista definida en el propio switch, o, dado que las MAC son fácilmente falsificables (las tarjetas emiten los paquetes que genera el software de red del sistema operativo), el que sea autentificado mediante RADIUS en el estándar 802.1X. www.xlibros.com Seguridad activa: acceso a redes 6 Caso práctico 4 Autenticación en el puerto Duración: 20 minutos Dificultad: . Media Objetivo. Limitar los equipos que pueden conectar a un switch. Material. Cuatro ordenadores (uno con Linux), un switch no gestionable y un switch gestionable con autenticación en el puerto mediante MAC y 802.1X (en este ejemplo, DLink DGS-1216T). 1. Como en los casos anteriores, uno de los ordenadores estará conectado al switch para aplicar los cambios de configuración. Reservamos un ordenador con Linux para el servidor RADIUS de la configuración 802.1X. Los otros dos ordenadores hacen de equipos cliente y los conectamos a un switch no gestionable, y un tercer puerto de este switch lo conectamos a un puerto del switch gestionable (en este ejemplo, el puerto 9). El switch gestionable tiene salida a Internet. Probamos esa conectividad desde alguno de los equipos (Fig. 6.24). puerto que nos conecta a Internet, en nuestro caso el 5, porque ahí hay muchas máquinas y ya está ocupado) y añadimos dos direcciones a la lista: la dirección de uno de los equipos cliente en el puerto 9 y la dirección de nuestra consola en puerto 13 (así podemos seguir aplicando cambios). En la Figura 6.26 tenemos la nueva configuración. Fig. 6.26. Fijamos MAC en cada puerto. 4. Aplicamos los cambios y podemos comprobar que, aunque el equipo cliente que hemos excluido (dirección IP terminada en 36.82) puede conectar con el otro equipo (dirección 36.42), pues comparten el switch no gestionable, no puede ir más allá (Fig. 6.27). Fig. 6.24. Conectividad disponible. 2. Entramos en el switch y comprobamos que los equipos cliente están conectados. Para ello entramos en Security > MAC Address Table > Dynamic Forwarding Table y miramos el puerto 9. Aparecerán las MAC de los dos equipos (Fig. 6.25). Fig. 6.27. Equipo excluido. Fig. 6.25. Dos PC en el mismo puerto. En esta tabla se guardan las direcciones que el switch va aprendiendo según se conectan equipos a sus puertos; así sabe por dónde enviar cada paquete. 3. Para limitar los equipos que se pueden conectar vamos a desactivar el mecanismo de autoaprendizaje de direcciones MAC y fijaremos la lista de direcciones autorizadas. En ese mismo menú entramos en Static MAC. Deshabilitamos el Auto Learning (salvo el 5. Deshacemos los cambios para probar la configuración 802.1X. En esta configuración el switch pedirá usuario y contraseña para dejar conectar a sus puertos. Y estas contraseñas no las tiene él, sino que se almacenan en una base de datos gestionada mediante RADIUS. Cuando un ordenador se enchufa a un puerto, el switch le pide la identificación y lo que reciba lo consulta en el RADIUS. Si no está autorizado, no podrá conectar en ese puerto. (Continúa) www.xlibros.com 151 6 Seguridad activa: acceso a redes Caso práctico 4 (Continuación) 6. Nos vamos al ordenador Linux para instalar el servidor RADIUS. Instalaremos el software mediante apt-get install freeradius. 7. Hay que configurar tres ficheros. Primero, la lista de clientes «preguntones», porque el servidor solo atenderá preguntas que vengan de ellos. La configuración del cliente incluye una contraseña porque cualquiera podría falsificar su IP con la de un cliente auténtico. Está en el fichero /etc/freeradius/clients.conf y en nuestro caso habría que añadir estas líneas: client 192.168.10.34 { Fig. 6.29. Configuración del tipo de autenticación. 9. A continuación paramos el servidor y lo arrancamos de nuevo desde la shell, para ver las peticiones que recibe (Fig. 6.30). # server freeradius stop # freeradius -X secret nolasabes1 } Lo segundo es la lista de usuarios y contraseñas que queremos comprobar. Está en el fichero /etc/ freeradius/users. En nuestro caso añadiremos una línea con el usuario profe y la contraseña test1234. La línea sería: profe Cleartext-Password := «test1234» Tanto en ese caso como en el anterior, no es demasiado problema que las contraseñas estén en texto claro, porque al directorio /etc/freeradius solo tiene acceso root. En la Figura 6.28 vemos la configuración elegida. Fig. 6.30. Arrancamos freeradius en la shell. 10. Volvemos a la configuración del switch. Entramos en Security > 802.1x > 802.1x Settings. Aquí podemos activar este control y configurarlo. La configuración tiene dos partes: una parte con los datos del servidor RADIUS y la contraseña de nuestro cliente, y otra parte con los puertos concretos donde queremos activarlo. En nuestro ejemplo (Fig. 6.31) pondremos la dirección del servidor Linux (192.168.10.4) y la contraseña nolasabes1 (como es habitual, la introducimos dos veces, para reducir la posibilidad de error). Fig. 6.31. Configuración RADIUS en el switch. 11. En la lista de los puertos activaremos el control en el puerto 13, donde tenemos conectados los ordenadores cliente (Fig. 6.32). Fig. 6.28. Configuración de clientes y usuarios. 8. El tercer fichero es el tipo de autenticación. Como estamos usando contraseñas en texto plano, debemos modificar el fichero /etc/freeradius/eap.conf para utilizar PEAP. Hay que sustituir md5 por peap en la línea que asigna default _ eap _ type (Fig. 6.29). Fig. 6.32. Control en el puerto 13. 12. Pulsamos Apply y ya está listo para aplicar la autorización mediante usuario y contraseña. (Continúa) 152 www.xlibros.com Seguridad activa: acceso a redes 6 Caso práctico 4 (Continuación) 13. Los equipos conectados al puerto 13 ahora deben aportar la identificación. Si tenemos un XP, la tarjeta de red avisa como en la Figura 6.33. Fig. 6.34. Ajustamos la configuración de la tarjeta. 15. Salimos de todas las ventanas pulsando en Aceptar. Ahora, pulsando en la tarjeta, por fin nos solicita el usuario y la contraseña (Fig. 6.35). Fig. 6.35. Introducimos usuario. Fig. 6.33. La tarjeta avisa del problema. 14. Tenemos que ajustar algún parámetro en la configuración de la tarjeta para que dialogue correctamente con el switch. Pulsamos en Propiedades y después en la pestaña Autenticación. Activamos la primera opción y elegimos PEAP. Pulsamos en Propiedades y desactivamos Validar un certificado de servidor (estamos utilizando la validación más simple). En la parte inferior de esa ventana elegimos EAP-MSCHAP v2, y pulsando en Propiedades desactivamos que utilice el mismo usuario y contraseña con el que estamos presentados en Windows (en RADIUS hemos configurado profe). La secuencia de ventanas aparece en la Figura 6.34. 16. En el servidor RADIUS aparece el procesamiento de nuestra autenticación. 17. Ahora el ordenador puede conectar con normalidad. En el switch podemos consultar las autorizaciones conseguidas (Fig. 6.36). Fig. 6.36. Autorizado en el switch. Actividades 4. Prueba a cambiar la MAC de tu tarjeta para saltarte una autenticación por MAC en el puerto. www.xlibros.com 153 6 Seguridad activa: acceso a redes 2. Redes inalámbricas Vocabulario SSID. Es el identificador de una red inalámbrica. En las ciudades es muy habitual activar la interfaz wifi y poder elegir entre varias redes a tu alcance. Cada nombre que aparece es el SSID de una red servida por un AP. Los miedos a que las comunicaciones sean escuchadas por terceros no autorizados han desaparecido en las redes cableadas, pero están plenamente justificados en redes inalámbricas o WLAN (Wireless LAN), porque de nuevo el medio de transmisión (el aire) es compartido por todos los equipos y cualquier tarjeta en modo promiscuo puede perfectamente escuchar lo que no debe. Aunque se pueden hacer redes inalámbricas entre equipos (redes ad hoc), lo más habitual son las redes de tipo infraestructura: un equipo llamado access point (AP, punto de acceso) hace de switch, de manera que los demás ordenadores se conectan a él, le envían sus paquetes y él decide cómo hacerlos llegar al destino, que puede ser enviarlo de nuevo al aire o sacarlo por el cable que le lleva al resto de la red (Fig. 6.37). Salir por el cable es la configuración más habitual en las empresas, donde la WLAN se considera una extensión de la red cableada. Portátil Equipo de sobremesa Switch LAN Móvil Fig. 6.37. WLAN en modo infraestructura. Como ocurría con el switch en las redes cableadas, hemos de: Web Este vídeo expone el funcionamiento de wifi y los distintos estándares: http://goo.gl/7btcD En este vídeo nos presentan distintas tarjetas y antenas para conectarse a una red wifi: http://goo.gl/WuIbv Compartir wifi es una práctica muy extendida: http://goo.gl/50N2i 154 t Proteger el access point físicamente. La protección física es más complicada que en el caso del switch, porque el AP tiene que estar cerca de los usuarios para que puedan captar la señal inalámbrica, mientras que para conectar la toma de red de la mesa con el switch podemos utilizar cable de varias decenas de metros. t Proteger el access point lógicamente (usuario/contraseña). t Controlar qué clientes pueden conectarse a él (autenticación). t Podemos separar dos grupos de usuarios, haciendo que el mismo AP emita varias SSID distintas, con autenticaciones distintas. Estas distintas SSID suelen tener asociada una VLAN etiquetada. t Sobre todo, hay que encriptar la transmisión entre el ordenador y el AP. Así, aunque alguien capture nuestras comunicaciones, no podrá sacar nada en claro. 2.1. Asociación y transmisión Para que un ordenador pueda trabajar en una red cableada normal (sin autenticación en el puerto), basta con enchufar un cable Ethernet entre la tarjeta de red del equipo y la toma de red en la pared, por ejemplo. En wifi se establecen dos fases: asociación y transmisión. Durante la asociación el usuario elige la SSID a la que se quiere conectar y entonces su tarjeta inalámbrica contacta con el AP que ofrece esa SSID. Negocian varias características de la comunicación (protocolo b/g/n, velocidad, etc.), pero sobre todo el AP puede solicitar algún tipo de autenticación para decidir si debe dejarle asociarse o no. Generalmente es una clave alfanumérica que se registra en la configuración del AP y que el usuario debe introducir para poder trabajar con él. www.xlibros.com Seguridad activa: acceso a redes 6 La autenticación es más habitual en redes inalámbricas que en redes cableadas porque, para poder llegar a conectar un cable, primero tenemos que entrar en la empresa, y se supone que no dejan pasar a cualquiera; en cambio, podemos captar la señal inalámbrica desde un coche aparcado junto a la fachada, sentados en un bar en la planta baja, etc. Aunque la empresa intente evitarlo limitando la potencia de emisión de sus AP, es imposible que no salga nada. Las AP admiten varios tipos de autenticación: t Abierta: no hay autenticación, cualquier equipo puede asociarse con el AP. t Compartida: la misma clave que utilizamos para cifrar la usamos para autenticar. t Acceso seguro: usamos distintas claves para autenticar y cifrar. El usuario solo necesita saber una, la clave de autenticación: la clave de cifrado se genera automáticamente durante la asociación. t Autenticación por MAC: el AP mantiene una lista de MAC autorizadas y solo ellas pueden asociarse. Una vez asociados al AP, podemos empezar la fase de transmisión, durante la cual estableceremos conversaciones con el AP. Si queremos evitar que un tercero capture los paquetes intercambiados e intente conocer lo que transmitimos, el cliente y el AP deberán activar el cifrado de cada paquete. El tipo de cifrado (algoritmo, longitud de la clave, etc.) se negocia durante la asociación. Por tanto, el AP admite varias combinaciones: t Autenticación abierta y sin cifrado: se utiliza en lugares públicos (bibliotecas, cafeterías, etc.). La intención es no molestar al usuario introduciendo claves; además, si las ponemos, habría que dar a conocer la clave mediante un cartel en el interior del establecimiento, por lo que la tendrían todos, usuarios y atacantes. En estos casos, el sistema operativo nos avisa de que vamos a conectarnos a una red sin seguridad. t Autenticación abierta y transmisión cifrada: es el esquema habitual de las primeras redes wifi. t Autenticación compartida y transmisión cifrada: es una mala combinación (en Windows 7 ni siquiera se contempla), porque la autenticación es muy vulnerable y, conocida esa clave, tendrán acceso a descifrar las comunicaciones de cualquier ordenador conectado a ese AP. t Autenticación segura y transmisión cifrada: es la mejor solución porque utiliza una clave distinta para cada cosa. La más conocida es WPA, como veremos en el siguiente apartado de esta unidad. Web Alicia y Bernardo nos hablan de seguridad wifi: http://goo.gl/KXQdL Aquí tienes una conferencia sobre seguridad muy divertida y muy seria, a partes iguales: http://goo.gl/UeAWX Actividades 5. Hay otras arquitecturas de redes inalámbricas, como las redes malladas. Discute en clase los problemas de seguridad asociados. 6. En una empresa hay cuatro trabajadores en un despacho. Hartos de pedir a la empresa que ponga wifi en su zona, sin avisar a nadie deciden traer un router ADSL de su casa y enchufarlo. Analiza los problemas que puede causar. 7. ¿Por qué es peligrosa la autenticación compartida? 8. ¿Mejora la seguridad si desactivamos la difusión del SSID? 9. Investiga por qué hay dos versiones: WPA y WPA2. 10. Busca un programa para revelar las contraseñas wifi almacenadas en tu ordenador. 11. Investiga el origen de los servidores RADIUS. www.xlibros.com 155 6 Seguridad activa: acceso a redes Caso práctico 5 Configurar un AP con autenticación Duración: 15 minutos y en el nombre de la red (el SSID) ponemos ALUMNOS. Los selectores del canal los dejamos en automático y activamos la difusión del SSID para que sea fácil encontrarnos (si lo quitamos, apenas ganamos en seguridad). Pulsamos en Save Settings para aplicar esta configuración (Fig. 6.39). Dificultad: - Fácil Objetivo. Probar distintos tipos de autenticación en redes inalámbricas. Material. Un ordenador, un equipo con wifi (ordenador, móvil, tableta) y un router inalámbrico Linksys WRT160NL. 1. Conectamos el ordenador al router mediante un cable Ethernet (usamos cable porque vamos a cambiar varias veces la autenticación wifi, y en cada cambio perderíamos la conexión). Debemos introducirlo por alguno de los cuatro puertos azules, no por el puerto amarillo porque este es el que sale a otras redes (generalmente Internet). 2. Si tenemos activado DHCP en el router, el ordenador habrá tomado una configuración IP válida (si no, podemos resetear el router). Para empezar nuestras pruebas debemos entrar al servidor web que gestiona el router. Para conocer la dirección del router, lo más sencillo es ejecutar el comando ipconfig y fijarnos en la dirección de la puerta de enlace (Fig. 6.38). En nuestro caso es la 10.0.1.1. Fig. 6.39. Definimos la wifi. 6. Ahora vamos a la pestaña Wireless Security y en Security Mode elegimos Disabled (Fig. 6.40), para probar la asociación sin autenticación (red abierta). Fig. 6.38. Localizar la IP del router. 3. Con el navegador vamos a esa dirección y seguramente nos aparecerá una ventana para introducir el usuario y la contraseña. 4. El nombre de usuario y la clave por defecto los podemos buscar en Internet, aunque siempre aparecen en la documentación y, en algunos casos, en una pegatina en la parte inferior del equipo. En nuestro caso, el usuario es admin, pero la contraseña no es admin, ya está cambiada, como sabemos que hay que hacer. Tampoco conviene activar Recordar mis credenciales, porque cualquiera sentado en nuestro ordenador podría entrar a esa máquina. 5. Una vez dentro, vamos a crear una red inalámbrica. Nos vamos a la pestaña Wireless y, dentro de ella, Basic Wireless Settings. Elegiremos configuración manual, modo mixto (Mixed: admitiremos clientes b/g/n) Fig. 6.40. Red abierta. 7. Tras pulsar en Save Settings, el AP está listo para aceptar conexiones de cualquiera. Probamos con nuestro equipo cliente. Activando la wifi debería encontrar nuestra red ALUMNOS y conectar a ella. Si todo va bien, podríamos hacer ping al router o entrar a su servidor web. En el router lo podemos saber entrando en la pestaña Status y dentro de ella Local Network. Al pulsar en el botón DHCP Client Table de esa página aparecerá una lista (Continúa) 156 www.xlibros.com Seguridad activa: acceso a redes 6 Caso práctico 5 (Continuación) con dos equipos: el PC que estamos usando para configurar y el dispositivo conectado por wifi (Fig. 6.41). Fig. 6.41. Lista de clientes conectados. 8. Revisar esa lista es útil cuando queremos saber quién está conectado a nuestra wifi. Por ejemplo, vamos a prohibir que ese equipo se vuelva a conectar. Para eso vamos a la pestaña Wireless y dentro de ella Wireless MAC Filter. Activamos el filtro pulsando Enabled, seleccionamos la opción Prevent (la otra es para permitir) y ponemos la MAC del equipo en la primera posición de la lista (Fig. 6.42). Fig. 6.42. Acceso restringido. 9. Al pulsar Save Settings, el móvil ya no podrá conectar con nosotros, pero cualquier otro sí. Si lo cambiamos a Permit y pulsamos de nuevo Save Settings, ocurre lo contrario: solo el móvil podrá conectar. 2.2. Cifrado: WEP, WPA, WPA2 La necesidad de encriptar las comunicaciones inalámbricas apareció desde el primer momento. Había que dar a los usuarios la confianza de que su información viajaba segura. El primer estándar se llamó WEP (Wireline Equivalent Privacy, privacidad equivalente al cable), intentando compensar las dos realidades: t En redes cableadas es difícil el acceso al cable, pero si alguien lo consigue, puede capturar cualquier comunicación que pase por ahí. Web Las empresas de telecomunicaciones deben tener cuidado a la hora de elegir la clave que ponen en la wifi de sus clientes: http://goo.gl/YRgQy t En redes inalámbricas cualquiera puede capturar las comunicaciones, pero, como van cifradas, no le servirá de nada. Sin embargo, en poco tiempo se encontraron debilidades al algoritmo de cifrado utilizado en WEP. Capturando cierto número de tramas, en poco tiempo (cada vez menos, con el aumento de la capacidad de proceso de los ordenadores personales) cualquiera podía obtener la clave WEP. Las autoridades de estandarización empezaron a trabajar en un nuevo estándar. Se llamó WPA (Wi-Fi Protected Access) e introduce muchas mejoras: t Nuevos algoritmos más seguros (TKIP, AES), tanto por el algoritmo en sí como por el aumento de longitud de las claves, lo que dificulta los ataques. t Rotación automática de claves. Cada cierto tiempo (varios minutos) el AP y el cliente negocian una nueva clave. Por tanto, si algún atacante lograra acertar con la clave de una comunicación, solo le serviría para descifrar la información intercambiada durante ese intervalo de tiempo, pero no la anterior ni la siguiente. t Por primera vez se distingue entre los ámbitos personal y empresarial. En el ámbito personal es suficiente con el esquema habitual de una única clave que conocen todos (WPA le llama PSK [Pre-Shared Key]); en el ámbito empresarial no tiene sentido, porque si una persona abandona la empresa, habría que cambiar la clave y comunicarlo de nuevo a todos los empleados. Para resolverlo, WPA empresarial introduce un servidor RADIUS donde poder almacenar un usuario y una clave para cada empleado. www.xlibros.com 157 6 Seguridad activa: acceso a redes Caso práctico 6 Configurar seguridad WPA-PSK en un AP Duración: 10 minutos Dificultad: - Fácil Objetivo. Utilizar WPA-PSK para autenticar y cifrar. Material. Un ordenador, un equipo con wifi (ordenador, móvil, tablet) y un router inalámbrico Linksys WRT160NL. 1. Los primeros pasos son similares a los del caso práctico 5: conectamos el ordenador al router mediante cable y abrimos el navegador conectándonos al servidor web del router (dirección 10.0.1.1 en nuestro ejemplo). 2. Creamos la nueva red entrando en la pestaña Wireless. Ahora la llamaremos ALUMNOS-WPA (Fig. 6.43). Fig. 6.44. Activamos seguridad WPA2-PSK. 4. Aplicamos los cambios y vamos a probarlo. En nuestro móvil con wifi buscamos la nueva red y solicitamos conexión. Nos pedirá la contraseña y la introducimos. Una vez conectados, aparecemos en la lista de direcciones prestadas por el router, que se encuentra en la pestaña Local Network dentro de Status (Fig. 6.45). La primera entra por LAN y es la dirección del ordenador con el que estamos configurando el router; la segunda entra por wifi y es la dirección del móvil. Fig. 6.43. Creamos la nueva red. Fig. 6.45. Cliente asociado. 3. Aplicamos los cambios y vamos a la pestaña Wireless Security. Aquí elegimos WPA2 Personal, encriptación AES, dejamos la renovación de claves de cifrado cada hora y ponemos la clave que queremos para autenticarnos en nuestra red (Fig. 6.44). 5. Esta autenticación es compatible con el mecanismo de lista de MAC que vimos en el caso práctico anterior. Si está activada la lista Prevent y la MAC de nuestro móvil está ahí, ni siquiera nos aparece la ventana que solicita la clave. En general conviene tener todas las redes en WPA; pero en cada caso habrá que estudiar si el AP lo tiene y si todos los posibles equipos que queremos conectarle lo permiten, tanto en hardware (el cifrado se hace en la tarjeta) como en software (el sistema operativo y el driver deben contemplarlo). Puede ocurrir que equipos viejos solo admitan WEP, en cuyo caso hay que decidir entre actualizarlos o bajar la seguridad de todos los demás. 2.3. WPA empresarial: RADIUS Como acabamos de destacar, para las necesidades de seguridad de una empresa no es suficiente con la solución de clave única compartida por todos. Además de la salida de empleados, ya sabemos que es una buena práctica cambiar las claves regularmente (no sabemos cuánto tiempo llevan intentando conocerla), se puede extraviar el portátil o el móvil de un empleado y quien lo encuentre puede sacar las claves almacenadas en el dispositivo, etc. 158 www.xlibros.com Seguridad activa: acceso a redes 6 El esquema de funcionamiento de WPA empresarial es el siguiente: t Dentro de la LAN de la empresa hay un ordenador que ejecuta un software servidor RADIUS. En este servidor hay una base de datos de usuarios y contraseñas, y el servidor admite preguntas sobre ellos. t Los AP de la empresa tienen conexión con ese ordenador. t Los AP ejecutan un software cliente RADIUS. Este software es capaz de formular las preguntas y analizar las respuestas. t El servidor RADIUS tiene la lista de las direcciones IP de los AP que le pueden preguntar. Además de estar en la lista, el AP necesita que le configuremos una contraseña definida en el servidor (una dirección IP es fácilmente falsificable). t Cuando un cliente quiere asociarse a un AP, le solicita usuario y contraseña. Pero no las comprueba él mismo, sino que formula la pregunta al servidor RADIUS utilizando la contraseña configurada para ese servidor. Dependiendo de la respuesta, el AP acepta la asociación o no. Además de mejorar la seguridad, porque cada usuario tiene su contraseña (con su caducidad) y en cualquier momento podemos añadir o eliminar un usuario, con WPA empresarial podemos llevar un registro de quién entra a la red en cada momento. Importante En una empresa conviene centralizar la base de datos de usuarios y contraseñas para añadir o eliminar usuarios fácilmente. En el caso de RADIUS, algunos servidores admiten la integración con LDAP (Lightweight Directory Access Protocol). Caso práctico 7 Configuración de WPA Empresarial Duración: 20 minutos Dificultad: . Media Objetivo. Instalar y configurar el equipamiento necesario para disponer de autenticación WPA Empresarial. Material. Un ordenador, un ordenador Windows Vista con wifi y un router inalámbrico Linksys WRT160NL. 1. Primero instalamos el servidor RADIUS siguiendo los pasos del caso práctico 4. La única diferencia es que pondremos el servidor en la dirección 10.0.1.4, porque nuestro AP está en la 10.0.1.1 (por tanto, habrá que modificar el clients.conf). Mantenemos la misma contraseña nolasabes1 y el mismo usuario profe con la clave test1234. Fig. 6.46. Nueva wifi. 2. Para configurar el AP seguimos los primeros pasos del caso práctico 5: conectamos el ordenador al router mediante cable y abrimos el navegador conectándonos al servidor web del router (dirección 10.0.1.1 en nuestro ejemplo). 3. Creamos la nueva red entrando en la pestaña Wireless. Ahora le llamaremos ALUMNOS-RADIUS (Fig. 6.46). 4. Pulsamos Save Settings y nos vamos a Wireless Security. Aquí elegimos WPA Enterprise, cifrado AES y ponemos la dirección y la clave del RADIUS (Fig. 6.47). Fig. 6.47. Seguridad RADIUS. (Continúa) www.xlibros.com 159 6 Seguridad activa: acceso a redes Caso práctico 7 (Continuación) 5. Pulsamos Save Settings y ya estamos listos para recibir las conexiones. En el caso práctico 4 lo hicimos con XP; ahora lo intentamos con Vista. Ya vimos que antes de conectar tenemos que modificar el tipo de autenticación para que admita EAP en texto plano. Para conseguirlo vamos a crear la conexión desde cero. Hacemos Inicio > Panel de Control > Ver el estado y las tareas de red > Administrar redes inalámbricas (Fig. 6.48). 8. Pulsamos en Configuración… y desmarcamos Validar un certificado de servidor. En el método de autenticación ponemos EAP-MSCHAP v2 y pulsando en Configurar… desactivamos que utilice nuestro usuario de Windows (Fig. 6.51). Fig. 6.48. Redes configuradas. 6. Pulsamos Agregar y elegimos Crear un perfil de red manualmente. En la ventana que aparece introducimos el SSID, elegimos seguridad WPA Enterprise y cifrado AES (Fig. 6.49). También desmarcamos el Iniciar esta conexión automáticamente para que se vea mejor la petición de usuario y contraseña. Fig. 6.51. Propiedades de EAP. Fig. 6.49. Configuración manual. 7. Pulsamos Siguiente y elegimos Cambiar la configuración de conexión. En la ventana que aparece vamos a la pestaña Seguridad y elegimos PEAP (Fig. 6.50). 9. Salimos de todas las ventanas pulsando en Aceptar hasta llegar a la ventana donde elegimos cambiar la configuración. Ahora sí podemos pulsar en Conectar. Aparecerá la lista de redes que capta nuestro adaptador wifi (Fig. 6.52). Fig. 6.52. Lista de redes disponibles. Fig. 6.50. Propiedades de seguridad. 10. Hacemos doble clic en ALUMNOS-RADIUS y aparecerá una ventana que nos anuncia que necesitamos autenticarnos o podemos conectar a otra red (Fig. 6.53). (Continúa) 160 www.xlibros.com Seguridad activa: acceso a redes 6 Caso práctico 7 (Continuación) 12. Si todo va bien, estaremos conectados (Fig. 6.55). Fig. 6.55. Conexión conseguida. 13. En el servidor freeradius podemos confirmar que se ha efectuado la autorización (Fig. 6.56). Fig. 6.53. Aviso de autenticación. 11. Elegimos autenticarnos y rellenamos el usuario y la contraseña que hemos configurado en RADIUS (Fig. 6.54). Fig. 6.56. Log del freeradius. 14. En el router lo podemos ver en la lista de préstamos: Status > Local Network > DHCP Client Table (Fig. 6.57). Fig. 6.57. Registro en el router. Fig. 6.54. Introducimos usuario y clave. La rotación de claves que introdujo WPA fue un paso importante para disuadir a los hackers de intentar obtener la clave mediante el análisis de la captura de tramas de tráfico de equipos ya conectados al AP. Entonces los hackers concentraron su trabajo en la clave PSK de la fase de asociación. Utilizaron la fuerza bruta de dos formas: t Probando contraseñas una tras otra. Las contraseñas serían todas las combinaciones posibles de letras y números, o una selección mediante un diccionario. Por desgracia, los AP no suelen tener un control del número de intentos fallidos, como sí ocurre en otros sistemas de autenticación que hemos visto en este libro (login de Windows, tarjetas SIM). t Si consiguieran capturar las tramas de inicio de conexión de un cliente, podrían aplicar un ataque de diccionario sobre la información de esas tramas. Si no queremos esperar a que aparezca un cliente nuevo, podemos forzar la desconexión de alguno. www.xlibros.com 161 6 Seguridad activa: acceso a redes 3. VPN Las empresas tienen redes LAN y WLAN para sus oficinas, pero también suelen necesitar que los empleados puedan entrar a esa misma red desde cualquier otro lugar de Internet (su casa, la sede de otra empresa, etc.), por cualquier motivo (buscar información en la intranet, recuperar un fichero del disco compartido, actualizar un pedido, etc.). Algo como establecer una VLAN entre el ordenador del empleado y la LAN de la empresa, utilizando Internet como transporte. Estamos hablando de montar una VPN (Virtual Private Network, red privada virtual). Web Este videotutorial enseña cómo crear VPN en Windows: http://goo.gl/yCpsh El objetivo final de la VPN es que el empleado (más bien, su ordenador) no note si está en la empresa o fuera de ella. En ambos casos recibe una configuración IP privada (direcciones 10.X.X.X, por ejemplo), por lo que no necesita cambiar nada en la configuración de sus aplicaciones (correo, intranet, etc.). El responsable de conseguir esta transparencia es el software de la VPN. En el ordenador del empleado hay que instalar un software cliente VPN. Este software instala un driver de red, de manera que para el sistema operativo es una tarjeta más. Ese driver se encarga de contactar con una máquina de la empresa, donde ejecuta un software servidor VPN que gestiona la conexión, para introducir los paquetes en la LAN. La gestión consiste en: t Autentificar al cliente VPN. No podemos dejar que entre cualquiera, por lo que se utiliza el típico usuario/contraseña, tarjetas inteligentes, etc. t Establecer un túnel a través de Internet. El driver de la VPN en el cliente le ofrece una dirección privada de la LAN de la empresa (la 10.0.1.45, por ejemplo), pero cualquier paquete que intente salir por esa tarjeta es encapsulado dentro de otro paquete. Este segundo paquete viaja por Internet desde la IP pública del empleado hasta la IP pública del servidor VPN en la empresa. Una vez allí, se extrae el paquete y se inyecta en la LAN. Para que alguien de la LAN envíe un paquete a la 10.0.1.45 el proceso es similar. t Proteger el túnel. Como estamos atravesando Internet, hay que encriptar las comunicaciones (sobre todo si somos una empresa). Los paquetes encapsulados irán cifrados. Actividades 12. Analiza la validez de la VPN Hamachi en un entorno empresarial. t Liberar el túnel. El cliente o el servidor pueden interrumpir la conexión cuando lo consideren necesario. El software VPN en el cliente suele llevar una opción para que las conexiones a Internet se hagan directamente en la conexión del usuario, sin tener que pasar por el túnel y salir por la conexión a Internet de la empresa. Es decir, el túnel se usa solo para comunicaciones internas. Caso práctico 8 Establecer una VPN Duración: 20 minutos Dificultad: - Fácil Objetivo. Construir una VLAN con dos equipos utilizando el software Hamachi. Material. Dos ordenadores con conexión a Internet (uno con Windows XP y otro con Vista). 1. En cada equipo descargamos el software de Hamachi. Como lo bajamos de Internet hay que asegurarse de que la web es fiable. En este ejemplo utilizaremos softonic.com (Fig. 6.58). Fig. 6.58. Descargar software Hamachi. (Continúa) 162 www.xlibros.com Seguridad activa: acceso a redes 6 Caso práctico 8 (Continuación) 2. Una vez descargado, lo instalamos. Si nos fijamos, durante la instalación nos avisa de que va a instalar un driver de red. 3. Una vez instalado, aparece la ventana principal de la herramienta. Pulsamos en el botón inicial para crear nuestra identidad en la red (Fig. 6.59). En el XP nos hacemos llamar ai-taller-01. 6. Para conectar los dos equipos debemos crear una red en uno, y asociarse a esa red en el otro. En el ordenador del profesor pulsamos el botón Crear una nueva red. Nos pedirá un nombre y una contraseña (Fig. 6.62). Fig. 6.62. Nueva red Hamachi. Fig. 6.59. Nuevo equipo Hamachi. 4. Hacemos lo mismo en el Vista, esta vez con el identificador profesor. Completado este paso, la ventana principal nos informa de nuestra IP en la red Hamachi: en el ejemplo es la 5.117.67.96 (Fig. 6.60). Utilizaremos esa IP para comunicarnos con los otros componentes de la VPN. 7. Si el nombre de la red no coincide con ningún nombre de red de otros usuarios de Hamachi, la red está creada. Vamos al XP y pulsamos en Unirse a una red existente. Introducimos el nombre y la contraseña. 8. En la ventana principal del XP aparece que estamos conectados a esa red, donde está el equipo llamado profesor con su IP (Fig. 6.63). Fig. 6.63. Cliente unido a la red. Fig. 6.60. Equipo Hamachi conectado. 5. Si vamos a las conexiones de red, veremos la nueva interfaz de red llamada Hamachi (Fig. 6.61). 9. En la ventana del Vista aparece el nuevo miembro de la red con su IP. 10. Para comprobar la conectividad podemos entrar al XP para hacer un ping a la IP del Vista (Fig. 6.64). Fig. 6.64. Accesibles a través de la VPN. Fig. 6.61. Tarjeta de red Hamachi. www.xlibros.com 163 6 Seguridad activa: acceso a redes 4. Servicios de red. Nmap y netstat Empezamos esta unidad hablando de los riesgos de conectar un equipo a una red. Habrá una parte del software instalado en ese equipo (los llamados servicios de red) que quiere conectar con unos equipos y que espera conexiones de esos equipos u otros. Pero pueden llegar conexiones de un cliente atacante, o nos podemos estar conectando erróneamente a un servidor atacante. El software de los servicios de red es especialmente delicado. Debemos vigilar qué software tenemos activo y qué actualizaciones tiene pendientes. Las actualizaciones llegarán por el mecanismo habitual del sistema operativo; el software que tenemos activo (haciendo conexiones o esperándolas) lo podemos conocer mediante un par de herramientas sencillas: Nmap y netstat. Caso práctico 9 Utilidad netstat en Windows y Linux Duración: 10 minutos conexión. En nuestro ejemplo vemos que hay conexiones establecidas con un servidor web (puerto 80) y que tenemos abiertos varios puertos (135 y 445, los típicos de conexiones de disco compartido). Dificultad: - Fácil Objetivo. Identificar las conexiones de red abiertas en un equipo. Material. Ordenador Windows 7 y Linux. 1. En el primer caso práctico de esta unidad utilizamos el monitor de recursos de Windows 7 para saber quién estaba conectado. Lo podemos hacer con un simple comando. Entramos al Windows 7 y abrimos el navegador para conectar con alguna web. Sin cerrar el navegador, desde otra ventana abrimos un cmd con privilegios (sobre el icono Símbolo de sistema, pulsar el botón derecho y elegir Ejecutar como administrador). Lanzamos el comando netstat –an (Fig. 6.65). 3. Si ejecutamos netstat –abn aparece una quinta columna con el ejecutable de nuestra máquina que está detrás de esa conexión (Fig. 6.66). Podemos confirmar que la conexión al puerto 80 la ha hecho un Internet Explorer y que los servicios de disco en red los lleva el svchost.exe. Fig. 6.66. Ejecutables de cada conexión Windows. 4. Podemos probar el mismo comando en la máquina Unix que hemos utilizado en los servidores RADIUS de los casos prácticos anteriores. Entramos con privilegios de administrador y ejecutamos netstat –an (Fig. 6.67). Fig. 6.65. Netstat en Windows. 2. Hay una fila por cada conexión. La primera columna es el protocolo (TCP, UDP). La segunda es la dirección y puerto de nuestra máquina que está conectado con la dirección y puerto de la otra máquina (tercera columna). La cuarta columna es el estado de la conexión: LISTENING significa que el puerto está abierto, está esperando una conexión; y ESTABLISHED, que se ha hecho la Fig. 6.67. Netstat en Linux. (Continúa) 164 www.xlibros.com Seguridad activa: acceso a redes 6 Caso práctico 9 (Continuación) 5. En este caso vemos que está escuchando en el puerto 22 de TCP (un servidor SSH) y en el puerto 1812 de UDP (el servidor freeradius). Lo podemos confirmar con netstat –apn (Fig. 6.68). Cuidado: en Windows era –abn y en Linux es –apn. Hemos invocado el comando con la opción a para ver todos los puertos abiertos (sin ella, solo aparecen las conexiones establecidas). La opción n sirve para ver los datos numéricos de direcciones y puertos (sin ella, el comando intenta conseguir la traducción DNS inversa y el nombre común del puerto: http, https). Fig. 6.68. Ejecutables de cada conexión Linux. Caso práctico 10 Utilidad Nmap en Linux Duración: 10 minutos Dificultad: - Fácil plo de la Figura 6.69 vemos que la 192.168.43.86 está ofreciendo un servicio web y un servicio de disco en red. Objetivo. Explorar los servicios ofrecidos por un equipo. Material. Ordenador Linux conectado en red con otros equipos. 1. Con el comando netstat podemos conocer los puertos abiertos en nuestra máquina; para conocer los de otras máquinas utilizamos nmap. Entramos a la máquina Linux y lo instalamos con apt-get install nmap. 2. Ahora podemos lanzarlo pasando como parámetro la IP de la máquina que queremos analizar. En el ejem- Fig. 6.69. Nmap. La herramienta Nmap, disponible para sistemas Linux y Windows, se ha convertido en la navaja suiza de los hackers de red. Además del escaneo de puertos para determinar los servicios disponibles en una máquina, podemos pedir a la herramienta que intente la conexión a cada uno de ellos. Después analiza los mensajes que generan estos servidores para identificar la versión concreta del sistema operativo y la versión concreta del software de servidor (server fingerprint) que está escuchando en cada puerto. Es decir, aunque intentemos despistar arrancando servicios en puertos que no son los esperados (80 para HTTP y otros), la herramienta reconoce el puerto como abierto y consigue identificar el servicio. La información de versión es muy útil para un atacante porque puede consultar en su base de datos las vulnerabilidades de cada versión de un servicio y así elegir mejor el tipo de ataque que puede lanzar contra la máquina. Para cada puerto, la herramienta ofrece cuatro posibles estados: t open (abierto): la máquina acepta paquetes dirigidos a ese puerto, donde algún servidor está escuchando y los procesará adecuadamente. t closed (cerrado): no hay ningún servidor escuchando. t filtered: Nmap no puede decir si ese puerto está abierto o cerrado porque alguien está bloqueando el intento de conexión (router, firewall). t unfiltered: el puerto no está bloqueado, pero no se puede concluir si está abierto o cerrado. www.xlibros.com 165 6 Seguridad activa: acceso a redes Sínt esis Los equipos utilizan protocolos inseguros sobre redes inseguras Guardarlo en un rack, fuera del alcance de los usuarios. En redes cableadas la seguridad se centra en el switch Proteger su configuración con usuario/contraseña. Establecer VLAN siempre que sea razonable. Configurar autenticación en el puerto siempre que sea razonable. Tipos de VLAN Grupos de puertos en uno o más switch. VLAN etiquetada (tag). Permite compartir enlaces entre varias VLAN. Lista de MAC autorizadas. Autenticación en el puerto Certificados 802.1X. No podemos poner el AP lejos de los usuarios, pero sí que no lo tengan fácil. En redes inalámbricas la seguridad se centra en el access point y el cifrado de las comunicaciones con las estaciones conectadas a él Proteger su configuración con usuario/contraseña. Autenticar quién se puede conectar. Encriptar las comunicaciones. Abierta. No hay autenticación. Tipos de autenticación Compartida. Misma clave que el cifrado. No recomendable. Acceso seguro. Distinta clave que el cifrado. Lista de MAC autorizadas. WEP. No recomendable. Tipos de cifrado WPA. Buenos algoritmos de cifrado (TKIP, AES). Rotación automática de claves. WPA personal. Clave de autenticación única. VPN es una extensión de la LAN de la empresa a través de Internet WPA empresarial. Claves de autenticación para cada usuario en servidor RADIUS. Supervisión de servicios de red activos mediante nmap y netstat 166 www.xlibros.com Seguridad activa: acceso a redes 6 Test de repaso 2. Si todas nuestras máquinas utilizan entre sí protocolos seguros: a) No es tan importante la seguridad de la red, porque ya la tenemos en los extremos. b) Seguimos asegurando la red porque no existen los protocolos seguros. c) No podemos asegurar la red porque es incompatible con la seguridad en los equipos. 3. Una tarjeta de red en modo promiscuo: a) Nos permite ahorrar energía porque utiliza menos recursos. b) Procesa todos los paquetes de datos, no únicamente los dirigidos a su MAC. c) En este modo podemos unirnos con otra tarjeta para tener más ancho de banda. 4. Los switch: a) Podemos dejarlos encima de la mesa de los usuarios, porque no saben para qué sirven. b) No tocamos la configuración de fábrica, por si estropeamos algo. c) Hay que instalarlos fuera del alcance de los usuarios y modificar la contraseña de acceso a la configuración. 5. Queremos conectar los equipos de tres departamentos y tenemos un switch de 16 puertos con capacidad VLAN: a) No se puede hacer: necesitamos tres switch. b) Para que funcione, debemos conectar todos en la VLAN por defecto. c) Podemos crear tres VLAN, una para cada departamento. 6. Una VLAN basada en grupos de puertos: a) Solo funciona dentro del mismo switch. b) Podemos conectarla con otra VLAN de grupo de puertos en otro switch. c) Esos equipos quedarán aislados del resto de la red. 7. Las VLAN etiquetadas: a) Permiten meter en un mismo enlace el tráfico de distintas VLAN. b) No pueden mezclarse con VLAN de grupos de puertos. c) No existen: solo podemos hacer grupos de puertos. www.xlibros.com 8. La autenticación en el puerto de un switch: a) Consiste en utilizar siempre el mismo cable. b) Solo funciona con tarjetas del mismo fabricante que el switch al que nos queremos conectar. c) El switch identifica al equipo que se quiere conectar por ese puerto. 9. La seguridad en redes inalámbricas: a) Ya no hace falta preocuparse, porque son más modernas que las redes cableadas. b) Hemos dado un paso atrás: cualquiera puede escuchar en el medio de transmisión. c) Solo funciona con tarjetas del mismo fabricante que el access point al que nos queremos conectar. 10. Para proteger el access point: a) Lo guardamos en un armario, como hacemos con los switch. b) Modificamos la contraseña de acceso a la configuración. c) Dejamos la contraseña por defecto, porque si la olvidamos, la podemos buscar en Internet. 11. Entre seguridad WEP y WPA: a) Nos quedamos con WEP, que lleva más tiempo en el mercado y es más fiable. b) Nos quedamos con WPA, porque utiliza algoritmos más seguros. c) No necesitamos elegir porque podemos usar las dos a la vez. 12. La configuración WPA-PSK: a) Es suficiente en un entorno doméstico o pequeña empresa. b) Es suficiente en todas las circunstancias. c) Todavía no está disponible. 13. En una VPN: a) No importa la seguridad, porque en Internet, ¿quién puede saber que estamos conectando con una empresa? b) La seguridad es vital, porque atravesamos redes que no controlamos. c) Nos vale cualquier software VPN. 14. Con el comando netstat: a) Comprobamos las estadísticas de la red. b) Comprobamos las conexiones anteriores. c) Comprobamos las conexiones establecidas en este momento. Soluciones: 1 b, 2 a, 3 b, 4 c, 5 c, 6 b, 7 a, 8 c, 9 b, 10 b, 11 b, 12 a, 13 b, 14 c. 1. En una LAN hay que vigilar las comunicaciones: a) Nunca, porque son nuestras máquinas y sabemos qué tienen dentro. b) Siempre, porque nuestras máquinas pueden haber sido atacadas, o cada día vienen máquinas distintas (portátiles de clientes y otras). c) Solo cuando conectamos a Internet. 167 6 Seguridad activa: acceso a redes Comprueba tu aprendizaje Inventariar y controlar los servicios de red c) Un puerto de cada VLAN está etiquetado y su cable va a otro switch. 1. En una máquina del laboratorio, instala varios servicios: FTP, HTTP, DNS, SSH, etc. d) En ese switch, conecta un router. En cada VLAN, conecta dos equipos según el esquema de la Figura 6.72. a) Comprueba que los puedes identificar utilizando: t netstat. t Nmap. t Spiceworks. VLAN 22 b) Documenta el procedimiento, así como las diferencias que puedan aparecer entre los resultados ofrecidos. VLAN 21 Medidas para evitar la monitorización de redes cableadas: VLAN de grupos de puertos 2. En el laboratorio, configura un switch gestionable para que cumpla estas especificaciones: Router VLAN a) La contraseña de acceso al switch será vlan2puerto. Fig. 6.71. Ejercicio 3. b) Crea dos VLAN de grupos de puertos con los identificadores 11 y 12. Cada VLAN incluye al menos dos puertos. c) Conecta cuatro equipos al switch, dos en cada VLAN, según el esquema de la Figura 6.71. e) Configura el router para que tenga conectividad con los equipos de las VLAN. f) Documenta todo el procedimiento realizado. Medidas para evitar la monitorización de redes cableadas: autenticación en el puerto 4. En el laboratorio, configura un switch gestionable para que cumpla estas especificaciones: a) La contraseña de acceso al switch será mac2puerto. b) Configura de modo que al puerto 1 solo pueda conectar la tarjeta de uno de los equipos. VLAN 11 c) Comprueba que, conectando otro equipo en ese puerto, no hay conectividad con el switch, pero que sí la hay si lo ponemos en otro puerto no modificado. VLAN 12 d) Documenta todo el procedimiento realizado. Fig. 6.70. Ejercicio 2. d) Comprueba mediante ping que hay conectividad entre los equipos de la misma VLAN, pero no con los de la otra VLAN. Seguridad en redes inalámbricas 5. Configura el access point del laboratorio para que: e) Documenta todo el proceso. b) Utilice el canal 5. Medidas para evitar la monitorización de redes cableadas: VLAN etiquetadas 3. En el laboratorio, configura un switch gestionable para que cumpla estas especificaciones: a) La contraseña de acceso al switch será vlan2tag. b) Crea dos VLAN de grupos de puertos con los identificadores 21 y 22. Cada VLAN incluye al menos tres puertos. 168 a) La contraseña sea wpa2radius. www.xlibros.com c) El SSID sea wifi5. d) Esté conectado a un servidor RADIUS cuya contraseña es seguridad5. e) En el RADIUS haya dos usuarios creados: invitado y soporte, con contraseñas gracias y seguridad55, respectivamente. f) Comprueba que funciona y documenta el procedimiento. Unidad 7 Seguridad activa: control de redes En esta unidad aprenderemos a: t"QMJDBSNFDBOJTNPTEFTFHVSJEBE BDUJWBEFTDSJCJFOEPTVTDBSBDUFSÓTUJDBT ZSFMBDJPOÈOEPMBTDPOMBTOFDFTJEBEFT EFVTPEFMTJTUFNBJOGPSNÈUJDP t"TFHVSBSMBQSJWBDJEBEEFMBJOGPSNBDJØO USBOTNJUJEBFOSFEFTJOGPSNÈUJDBT EFTDSJCJFOEPWVMOFSBCJMJEBEFT FJOTUBMBOEPTPGUXBSFFTQFDÓGJDP Y estudiaremos: t&MDPSUBGVFHPTFOFRVJQPT PTFSWJEPSFT t-BTMJTUBTEFDPOUSPMEFBDDFTP t-BTIFSSBNJFOUBTEFQSPUFDDJØO ZEFTJOGFDDJØO t&MDPOUSPMEFMBNPOJUPSJ[BDJØO FOSFEFTDBCMFBEBT www.xlibros.com 7 Seguridad activa: control de redes 1. Espiar nuestra red Web En este vídeo nos enseñan una herramienta de control de velocidad de conexión: http://goo.gl/WaOBC En la segunda parte permiten elegir las aplicaciones que sufren la limitación: http://goo.gl/Q3Z6A En la unidad anterior hemos aprendido a delimitar quién puede usar nuestra red. Para ello establecemos controles en los puntos de conexión, tanto cableados como inalámbricos o en una VPN a través de Internet. En esta unidad vamos a aprender a conocer qué está pasando en nuestra red, qué están haciendo esos usuarios autorizados. Para este fin necesitaremos espiarnos a nosotros mismos, buscando garantizar la disponibilidad de la red (localizaremos enlaces saturados) y detectar ataques en curso. Vamos a procesar el tráfico de nuestra red mediante dos tipos de técnicas: t La monitorización del tráfico. Trabaja a alto nivel: se limita a tomar medidas agregadas, los llamados contadores. Por ejemplo, total de bytes enviados o recibidos en un interfaz, agrupados por puerto de origen o destino. La monitorización es habitual en las empresas porque: – Resulta fácil de activar en toda la red dado que son los propios equipos los que facilitan esta información sobre sus interfaces. – Genera relativamente poca información para transmitir y procesar. – Es suficiente para conocer la disponibilidad de la red o el tipo de tráfico que transita. Por ejemplo, conocer el porcentaje de tráfico HTTP de nuestra red nos puede llevar a instalar un proxy, como veremos en el apartado 7.3. t El análisis del tráfico. Trabaja a bajo nivel: captura todos los paquetes que transitan por una interfaz (los conocidos sniffer de red). Los paquetes solo son leídos, no interceptados: el paquete continúa su camino. El procesamiento de estos paquetes leídos permite generar medidas agregadas, pero sobre todo interesa analizar las conversaciones entre los equipos, comprobando que se ajustan al comportamiento esperado en el protocolo estándar (analizador de protocolos). Aunque esta información es mucho más rica que los simples contadores, la captura es muy costosa de activar en toda la red, porque se dispara la cantidad de información que hay que transmitir y procesar (la mayoría de los puertos ya tienen velocidad gigabit); por este motivo, solo se utiliza en situaciones concretas que no se pueden abordar con el estudio de contadores, como es la detección de ataques. En ambos casos, como las redes de las empresas tienen muchos equipos utilizando distintos protocolos, necesitaremos herramientas que nos ayuden a recoger, procesar, analizar y presentar toda la información disponible. Con estas herramientas hay que tener cuidado para conseguir un equilibrio entre los objetivos de seguridad y la carga extra que supone tratar esta información (CPU de los equipos de red, tráfico que ocupa en la red enviar los contadores o capturas hasta la herramienta, CPU del servidor de la herramienta, coste del software especializado, dedicación de personal de soporte a consultar los informes y tomar decisiones, etc.). Actividades 1. ¿Qué tenemos que vigilar más, Internet o nuestra propia LAN? 2. Busca precios y especificaciones sobre hubs (no switch) de altas velocidades (100/1 000 Mbps). 3. Busca información sobre lo que hace un traffic shaper. 170 Los problemas típicos que nos harán aplicar estas técnicas pueden ser tan sencillos como una tormenta de broadcast (demasiados paquetes de tipo broadcast), que podemos detectar en las estadísticas de una interfaz. Y tan complejos como un DoS (Denial of Service, denegación de servicio). Como vimos en la primera unidad de este libro, los DoS son un intento de sobrecarga de un servidor saturándolo de peticiones. Nuestra misión será averiguar si esas peticiones corresponden a clientes reales o a falsos clientes (dirigidos por el atacante). Para ello haremos una captura puntual en un tramo de la red y trataremos de analizar los intentos de conexión a ese servidor: origen, tipo de petición, número de peticiones, etc. Además de la monitorización del tráfico y el análisis del mismo, hay un tercer elemento para el control de la red: la sonda. Una sonda (en inglés probe) es un equipo de la red que está programado para comportarse como un cliente normal de alguno de los servicios que tenemos desplegados. La sonda ejecuta sus operaciones periódicamente, de manera que, si alguna falla, podemos suponer que también le fallará al usuario y debemos corregir el problema. www.xlibros.com Seguridad activa: control de redes 7 Caso práctico 1 Monitorización de tráfico Duración: 1 hora Dificultad: / Alta Objetivo. Aprender a configurar e interpretar interfaces monitorizadas. Material. Cuatro ordenadores (uno con Windows 7, tres con Linux Ubuntu), acceso a Internet, software SpiceWorks. 1. Vamos a instalar una red con un router Linux, un par de ordenadores de trabajo (llamados Ubuntu Server y Ubuntu Desktop) y un ordenador más, que será la estación de supervisión, donde corre el software de monitorización. Desde los ordenadores de trabajo generaremos tráfico de red sobre el router Linux y desde la estación de supervisión controlaremos todo el proceso. 2. Primero conectamos los ordenadores según el esquema de la Figura 7.1. El ordenador llamado Ubuntu Desktop puede ser una máquina virtual corriendo en la estación de supervisión. Necesitaremos conexión a Internet en la estación de supervisión para descargar el software asociado. Internet Router wifi Ubuntu Server Router Linux 192.168.1.33 10.0.1.4 10.0.1.1 192.168.10.3 Estación 192.168.10.1 192.168.10.4 de supervisión Ubuntu Desktop Fig. 7.1. Esquema de monitorización. 3. El router Linux conecta dos subredes: la 10.0.1.0/24 y la 192.168.10.0/24. Hay una tercera subred, la 192.168.1.0/24, para la salida a Internet por el router ADSL. 4. Para facilitar la tarea, utilizaremos direcciones estáticas en todas las interfaces: a) 10.0.1.4 en Ubuntu Server. b) 10.0.1.1 y 192.168.10.1 en router Linux. c) 192.168.10.4 en Ubuntu Desktop. d) 19192.168.10.3 y 192.168.1.33 en la estación de supervisión. 5. En la Figura 7.2 vemos la configuración de la interfaz Ethernet de la estación de supervisión. No necesitamos servidor DNS porque siempre trabajaremos directamente con las direcciones IP. Fig. 7.2. Configuración IP de la estación de supervisión. 6. No debemos olvidar activar el enrutamiento de paquetes en el router Linux para que de verdad actúe como un router. Basta con introducir un 1 en el fichero ip _ forward. # echo 1 > /proc/sys/net/ipv4/ip _ forward 7. Terminada la configuración de direcciones, empezamos con los generadores de tráfico. En el router Linux vamos a poner un servidor FTP y desde los ordenadores de trabajo (Ubuntu Server y Ubuntu Desktop) efectuaremos descargas de ficheros continuamente. 8. Como servidor FTP podemos utilizar vsftpd. Lo instalaremos con apt-get install vsftpd y dejaremos la configuración por defecto. La descarga la haremos con el usuario anonymous; por tanto, los ficheros que vamos a descargar debemos ponerlos en el directorio particular del usuario FTP (será /home/ftp). Ahí crearemos un fichero de 10 KB con el comando: # dd if=/dev/zero of=/home/ftp/10k bs=1024 count=10 9. Ahora vamos a los dos ordenadores de trabajo para crear los generadores de tráfico. Utilizaremos un script llamado generador.sh: # cat generador.sh N=$1 E=$2 while `expr $N > 0` do echo intento $N $N=`expr $N – 1` ftp 192.168.10.1 <<EOF get 10k bye EOF sleep $E done El primer parámetro es el número de ejecuciones, y el segundo, el tiempo entre cada ejecución. Podemos probar con diez ejecuciones y un segundo entre cada una. (Continúa) www.xlibros.com 171 7 Seguridad activa: control de redes Caso práctico 1 (Continuación) La dirección IP del servidor FTP será la 192.168.10.1 para Ubuntu Desktop y 10.0.1.1 para Ubuntu Server. Para que funcione correctamente necesitamos evitar que el comando FTP nos pida usuario y contraseña en cada intento. Esto se consigue introduciendo esta línea en el fichero .netrc del directorio personal del usuario en los ordenadores de trabajo: # cat $HOME/.netrc default login anonymous password [email protected] 13. Para ayudarnos a la monitorización vamos a instalar un componente nuevo en SpiceWorks. Se llama Bandwidth Monitor. Lo buscaremos entrando en la pestaña Community (Fig. 7.5). En la comunidad contactaremos con otros usuarios del producto para pedir ayuda, compartir experiencias, etc. La primera vez nos pedirá crear una cuenta, que puede ser distinta a la utilizada durante la instalación, porque podemos tener varias instalaciones de SpiceWorks pero solo una cuenta de comunidad. 10. Listos los generadores, vamos a la estación de supervisión e instalamos el software SpiceWorks. El procedimiento se explicó en la Unidad 5, en el caso práctico 13. Para ahorrar tiempo podemos directamente escanear los equipos que nos interesan: router Linux y Ubuntu Server. Utilizaremos consultas SNMP en los dos casos. 11. Si todo va bien, la herramienta localizará el router Linux. En la Figura 7.3 vemos que tiene cuatro interfaces: el loopback, un Ethernet en la red 192.168.10.X y otro en la 10.0.1.X. Hay una cuarta interfaz wifi que no es necesaria en ese momento y la dejamos desactivada. Fig. 7.5. Entramos en la comunidad de SpiceWorks. 14. Dentro del menú Community vamos a la opción Extensions Center y elegimos Plugins (Fig. 7.6). Fig. 7.6. Buscamos entre los plugins. Fig. 7.3. Localizado router Linux. 12. También debería aparecer Ubuntu Server. En la Figura 7.4 se aprecian tres interfaces: loopback, un Ethernet en la red 10.0.1.X y un Ethernet más en la red del router wifi (de nuevo, no es necesario y está desactivado). 15. Lo buscamos por su nombre: Bandwidth Monitor (Fig. 7.7). Fig. 7.7. Encontramos el Bandwidth Monitor. Fig. 7.4. Localizado Ubuntu Server. 16. Lo instalamos. Al final de la instalación nos pregunta si lo queremos añadir al dashboard (panel de control). En este ejercicio no lo haremos porque en ese panel solo muestra una gráfica, y necesitamos dos. (Continúa) 172 www.xlibros.com Seguridad activa: control de redes 7 Caso práctico 1 (Continuación) 17. Entramos en la ventana del plugin. Podemos hacerlo desde Inventory > My tools. La herramienta nos ofrece cuatro zonas desde donde controlar la actividad de red de las máquinas del inventario. Elegiremos el router Linux y el Ubuntu Server. Una vez seleccionados, no hace falta tener siempre abierta esta página: la herramienta sigue recogiendo datos, los estemos consultando o no. 18. Ahora activamos el generador de tráfico en Ubuntu Server. Al poco tiempo veremos unas gráficas similares a las de la Figura 7.8. Fig. 7.9. Ocupación de red con dos FTP. 22. Estas gráficas ayudan a conocer el estado de ocupación de las interfaces de red. Unos valores anormalmente altos nos deben alertar de que puede estar saturada, por lo que el rendimiento será menor al habitual; unos valores anormalmente bajos nos deben alertar de que algo ha dejado de funcionar. Fig. 7.8. Ocupación de red con un FTP. 19. La gráfica de la izquierda muestra la ocupación de las interfaces de red en el router Linux. La línea roja representa el tráfico saliente, y la línea azul, el tráfico entrante. El tráfico saliente es mucho mayor porque nuestro generador de tráfico descarga el fichero; el tráfico entrante se limita a los paquetes ACK del protocolo. Si el generador subiera ficheros en lugar de bajarlos, el comportamiento de las líneas sería el contrario (mucho más azul que rojo). 23. Para detectar estas situaciones no tiene sentido tener abiertas todas las gráficas de todas las máquinas de la red. Como vimos en el caso práctico de la Unidad 5, podemos utilizar los monitores para generar alertas que nos avisen. Cuando nos llegue una alerta, sí tiene sentido consultar las gráficas de las máquinas relacionadas con ese problema concreto. 24. Vamos a simular un problema en la red: desconectamos el cable que hay entre Ubuntu Server y el router Linux. Además de generarse la alerta, es fácil detectarlo en nuestras gráficas por dos razones: la gráfica del router Linux muestra menos tráfico y la gráfica de Ubuntu Server se congela: ya no introduce más datos, se queda con las fechas de la última recolección (Fig. 7.10). 20. La gráfica de la derecha muestra la ocupación de las interfaces de red en el Ubuntu Server. Como era de esperar, el tráfico entrante es muy superior porque estamos recibiendo el fichero. Los valores de ambas gráficas son similares (entre 15 y 18 KBps), lo que indica que todo el tráfico del router Linux se debe al generador del Ubuntu Server. 21. Activamos ahora el segundo generador en la máquina Ubuntu Desktop. Veremos que la gráfica de Ubuntu Server no cambia (no hemos hecho nada en ella), pero la correspondiente al router Linux duplica su tráfico (Fig. 7.9). Ahora procesa unos 32 KBps de tráfico saliente. Fig. 7.10. Quitamos un cable. (Continúa) www.xlibros.com 173 7 Seguridad activa: control de redes Caso práctico 1 (Continuación) 25. Por supuesto, el problema aparece en el inventario (recordemos que el bandwidth monitor es un plugin opcional). En la Figura 7.11 se ve el aviso de la pérdida de conexión con un servidor. Fig. 7.12. Interfaz inalcanzable. 27. Si reconectamos el cable, el generador vuelve a cargar el router Linux y las gráficas recuperan la normalidad (Fig. 7.13). La gráfica de Ubuntu Server empezará a mostrar datos de la fecha actual. Fig. 7.11. Aviso de pérdida de conexión. 26. Pulsamos sobre esa máquina y vemos que ya no llegamos a la interfaz 10.0.1.4 (Fig. 7.12). Fig. 7.13. Conexión recuperada. Como hemos señalado con anterioridad, la monitorización del tráfico es relativamente fácil de activar en una red, porque los equipos suelen estar preparados para facilitarnos la información sobre sus contadores y basta con preguntarles periódicamente. En cambio, la captura de conversaciones es más compleja de activar. Las opciones son: t Conseguir el control sobre alguno de los extremos de la conexión para poder utilizar alguna de las herramientas que veremos a continuación (tcpdump, wireshark). t Interceptar la conexión misma desde algún equipo de red por donde pasen los paquetes intercambiados. Si este equipo tiene cierta inteligencia, seguramente incorporará funcionalidades avanzadas, como el port mirroring; incluso puede ser un router Linux, con lo que tendremos a nuestro alcance todas las herramientas que veremos para los extremos. t Como último recurso podríamos conectar de manera temporal un hub en el puerto que queremos vigilar (Fig. 7.14), pero esto supone desplazamientos de personal y equipos que no siempre están disponibles (por ejemplo, el switch de LAN está en Barcelona, pero el departamento de soporte está en Madrid). Utilizamos un hub y no un switch porque el hub repite el tráfico de cada puerto a todos los demás, justo lo que necesitamos. Switch de LAN Vocabulario Port mirroring. Funcionalidad de los switch que permite enviar a un puerto todo el tráfico de otro puerto. Router Linux. Ordenador con sistema operativo Linux y varias tarjetas de red que ejecuta el software adecuado para realizar tareas de router (interconexión de VLAN, salida balanceada a Internet, etc.). 174 Hub temporal Equipo espiado Fig. 7.14. Espionaje utilizando un hub temporal. www.xlibros.com Equipo espía Seguridad activa: control de redes 7 1.1. tcpdump tcpdump es una herramienta sencilla disponible en Linux que permite hacer un volcado de todo el tráfico que llega a una tarjeta de red. Captura todo el tráfico, no solo el tráfico TCP, como aparece en su nombre. Los paquetes leídos se muestran en pantalla o se pueden almacenar en un fichero del disco para ser tratados posteriormente por esta misma herramienta u otra más avanzada. Se necesitan privilegios para ejecutarla, porque necesitamos poner la tarjeta en modo promiscuo para que acepte todos los paquetes, no solo los destinados a suMAC, como ya vimos en la Unidad 6. La captura con tcpdump se puede hacer en uno de los extremos si la conversación que estamos estudiando ocurre entre una máquina Unix y otra máquina Unix/Windows/etc. (hay versiones de tcpdump para Windows, pero aquí es mejor WireShark). Aunque también lo utilizaremos muchas veces para capturar las conversaciones que atraviesan un router Linux. En la distribución representada en la Figura 7.15 podremos capturar las comunicaciones entre los ordenadores de las dos VLAN y todas las conexiones a Internet, aunque no podremos conocer qué hablan entre sí los ordenadores de una misma VLAN. Switch planta 2 ¿Sabías que…? tcpdump es un analizador de paquetes. Es útil para protocolos no orientados a conexión, como IP, UDP, DHCP, DNS e ICMP. Pero no ayuda mucho en los protocolos orientados a conexión, como HTTP y SMTP, donde interesa identificar fácilmente todos los paquetes de una conexión. Router Linux VLAN soporte Switch internet Switch planta 1 Routers Internet VLAN marketing Fig. 7.15. Captura con router Linux. Actividades 4. Investiga qué son los filtros de tcpdump y prueba algunos de ellos. 5. Prueba a decodificar una conversación ping, FTP o HTTP mediante tcpdump –X. 6. Prueba a conectar dos o tres routers Linux en cascada y efectúa captura en todas las interfaces para comprobar cómo cruzan los paquetes de un extremo a otro. 7. Utiliza tcpdump para comprobar que los paquetes destinados a la misma subred llevan la IP y la MAC del ordenador destino, mientras que los paquetes destinados a ordenadores de otra subred llevan la IP del ordenador destino pero la MAC de la puerta de enlace. 8. ¿Cuándo podemos utilizar tcpdump con la opción -n, y qué nos aporta? www.xlibros.com 175 7 Seguridad activa: control de redes Caso práctico 2 Uso de tcpdump Duración: 10 minutos El resto de la línea depende de la naturaleza del paquete capturado. Se puede añadir más información utilizando los parámetros -v y -vv. Dificultad: - Fácil Objetivo. Capturar el tráfico que atraviesa un router Linux. Material. Tres ordenadores, uno de ellos con Linux Ubuntu. 1. Vamos a aprovechar la red desplegada para el caso práctico 1. Reutilizamos el router Linux y los dos ordenadores de trabajo Linux (aunque para estos también se pueden utilizar otras máquinas, mientras conserven la misma configuración IP). El tráfico lo producirá un simple ping entre nuestros equipos. 2. Nos situamos en el router Linux y abrimos un terminal. Incrementamos privilegios con sudo –i y ejecutamos el comando: 5. Hemos capturado un paquete que venía destinado a nosotros. Ahora vamos a capturar un paquete que atraviesa el router camino de su destino: será un ping desde Ubuntu Desktop hasta Ubuntu Server. Como atravesará dos interfaces, necesitamos una segunda ventana donde capturaremos el tráfico en la interfaz ethl. 6. La captura en eth0 se muestra en la Figura 7.17. Aparece el primer paquete con origen Ubuntu Desktop y destino Ubuntu Server, preguntándole si está disponible. El segundo paquete es la respuesta de Ubuntu Server. # tcpdump –i eth0 –l –n | grep ICMP El parámetro -i indica la interfaz donde queremos escuchar. El parámetro –l consigue que las líneas aparezcan en pantalla con fluidez. El parámetro –n nos evita intentar traducir las direcciones IP que capturaremos (puede ralentizar la salida, y en nuestro caso no tiene sentido porque son direcciones de prueba). Finalmente, filtramos la salida del comando porque solo nos interesan los paquetes ICMP. Para finalizar la captura hay que interrumpir la ejecución (Control+C). 3. Ahora vamos al Ubuntu Desktop y hacemos un ping al router Linux. En la ventana del terminal del router Linux aparecen inmediatamente los paquetes capturados (Fig. 7.16). Fig. 7.17. Captura en primer tramo de ping remoto. 7. La captura en ethl se muestra en la Figura 7.18. Aparecen los mismos paquetes que en la primera interfaz (el router no necesita introducir cambios: se limita a pasarlos de una interfaz a otra). Si nos fijamos en la fecha de cada paquete, podemos confirmar que el primero es el echo request en el eth0; luego, el mismo echo request en el ethl. Después, el echo reply en el ethl y, finalmente, el echo reply en eth0. Fig. 7.18. Captura en segundo tramo de ping remoto. 8. Finalmente indicamos cómo se consigue que la captura de paquetes se almacene en un fichero (Fig. 7.19). Usaremos el parámetro –w junto al nombre del fichero: Fig. 7.16. Captura de ping directo. 4. El comando muestra una línea por cada paquete. La primera columna es el instante de la captura. Utiliza mucha precisión porque las interfaces son muy rápidas y muchas veces necesitaremos relacionar capturas simultáneas en varias interfaces de la misma máquina (si son otras máquinas habrá que añadir el desfase de sus relojes). Después viene el tipo de protocolo (IP) y la dirección de origen y de destino. Comprobamos que el ping consiste en dos paquetes: uno del origen al destino preguntando si está conectado (echo request), y otro del destino al origen confirmándolo (echo reply). 176 www.xlibros.com # tcpdump –i eth0 –w e0 Fig. 7.19. Volcado de captura a fichero. Si la captura va a ser larga, conviene asegurarse de que hay suficiente espacio libre en el disco. El fichero puede ser procesado por el propio tcpdump con el parámetro –r: # tcpdump -l –n –r e0 Seguridad activa: control de redes 7 1.2. WireShark WireShark es la herramienta más extendida en Windows para realizar capturas de tráfico y analizar los resultados. Es una evolución de una herramienta anterior llamada Ethereal. Para la captura de paquetes utiliza la librería pcap, que también aparece en otros sniffer, como tcpdump. La interfaz de usuario es muy potente, así como el número de protocolos que es capaz de analizar. Caso práctico 3 Uso de WireShark Duración: 15 minutos Dificultad: - Fácil Objetivo. Capturar y analizar tráfico mediante WireShark. 3. Desde el propio Windows 7 hacemos un ping al router Linux en su dirección 192.168.10.1. La ventana del WireShark se actualiza inmediatamente (Fig. 7.22). Material. Dos ordenadores, uno de ellos con Windows 7. 1. Siguiendo con el mismo esquema de red utilizado en el caso práctico 1, en el ordenador con Windows 7 descargamos la herramienta desde wireshark.org. Durante la instalación puede que detecte que ya hay una librería pcap (Fig. 7.20). En nuestro caso nos muestra que ha sido instalada por SpiceWorks. Como es la misma versión, la dejamos. Fig. 7.22. Capturamos ping saliente. Fig. 7.20. Librería ya disponible. 2. Terminada la instalación, abrimos la herramienta. Las operaciones disponibles son muy numerosas, como corresponde a una herramienta muy potente. Vamos a realizar una captura. En el menú Capture elegimos Interfaces para seleccionar dónde queremos actuar (Fig. 7.21). En la primera parte de la ventana la información que aparece es muy similar al tcpdump. La primera columna es el número de paquete de la captura. La segunda es el instante en que ha sido capturado. Después vienen las direcciones de origen y de destino, luego el protocolo y el resto de la información particular de ese paquete. Como esperábamos, hay un echo request desde nuestra máquina al router Linux, y un echo reply en sentido inverso. 4. La segunda parte de la ventana es mucho más interesante, porque entra en detalles capa por capa: nivel físico, enlace, red y aplicación (según el protocolo correspondiente). Fig. 7.21. Elegimos interfaz de captura. En nuestro caso elegimos la interfaz que nos conecta con la red 192.168.10.X. También aprovechamos para crear un filtro: como en el caso práctico 2, vamos a capturar el tráfico del comando ping. En Filter pondremos icmp. 5. Puede ocurrir que no sea 1 el número del primer paquete que vemos; efectivamente, el filtro icmp que hemos puesto es un filtro de visualización. Se aplica tras realizar la captura. Si lo quitamos pulsando en Clear, veremos todos los paquetes capturados (Fig. 7.23). Ahora vemos paquetes de otras máquinas, utilizando protocolos privados, como Dropbox, y protocolos estándares, como ARP. (Continúa) www.xlibros.com 177 7 Seguridad activa: control de redes Caso práctico 3 (Continuación) 8. En la parte inferior de la ventana podemos entrar a ver los detalles del protocolo HTTP. Por ejemplo, en la Figura 7.25 el segundo paquete se refiere a la descarga de una imagen PNG. Fig. 7.23. Captura completa. 6. Como ya hemos dicho, la herramienta es capaz de analizar multitud de protocolos. Pulsando en Expression podemos componer el filtro más adecuado en cada caso. Como se ve en la Figura 7.24, la lista es amplísima. Fig. 7.25. Captura de peticiones HTTP. 9. Sin hacer una nueva captura, podemos cambiar el filtro para ver las respuestas. El nuevo filtro será http. response. En la Figura 7.26 se ha destacado el primer paquete, cuyo contenido aparece en la parte inferior: es el código JavaScript de la página de Google. Fig. 7.24. Multitud de protocolos disponibles. 7. Vamos a realizar una captura más complicada que un simple ping. En la ventana de filtros introducimos ahora http.request, que es una petición HTTP. Activamos la captura sobre la interfaz con conexión a Internet y abrimos el navegador sobre google.es. En la ventana de WireShark aparecen los paquetes capturados (Fig. 7.25). Cuando la página haya terminado de descargarse, detenemos la captura pulsando el icono de Stop (o en el menú Capture > Stop). Fig. 7.26. Captura de respuestas HTTP. 10. Finalmente, conectamos con una página segura que utilice HTTPS, como la página de un banco. En la captura aparecerán nuevos protocolos como TLS, pero aunque podemos abrir los paquetes capturados, su contenido no se entiende porque va cifrado. 1.3. Port mirroring Los switch gestionables suelen incorporar esta funcionalidad. Consiste en modificar la configuración del switch para que replique todo el tráfico de un puerto a otro. En el segundo puerto conectaremos el sniffer. El equipo o equipos conectados en el primer puerto funcionan con normalidad, no saben que están siendo espiados. Generalmente se puede elegir el tipo de tráfico: entrante (desde el equipo hasta el switch), saliente (desde el switch hasta el equipo) o ambos. En algunos modelos podemos hacer que varios puertos vuelquen su tráfico a un mismo puerto, aunque habrá que vigilar las prestaciones del conjunto porque pueden desbordar el ancho de banda de la interfaz o la capacidad de captura del sniffer, lo que ocasionaría la pérdida de paquetes, invalidando el análisis posterior. 178 www.xlibros.com Seguridad activa: control de redes 7 Caso práctico 4 Port mirroring Duración: 10 minutos Dificultad: - Fácil Objetivo. Probar el replicado de puertos en un switch. Material. Switch gestionable (en este ejemplo es un TP-Link TL-SG2216WEB), cuatro ordenadores (al menos uno con Windows), salida a Internet. 1. Uno de los ordenadores servirá para controlar el switch, dos generarán tráfico de trabajo y el cuarto recibirá el tráfico replicado (este ordenador será Windows para poder utilizar WireShark). 2. Primero conectamos en el puerto 5 el ordenador que controla el switch. En el puerto 1 ponemos el ordenador espía, y en el puerto 2, uno de los ordenadores de trabajo. Uno de los puertos estará conectado a un router con salida a Internet. 3. En el ordenador del puerto 1 abrimos el WireShark y lanzamos una captura de la interfaz conectada al switch. En el ordenador de trabajo hacemos un simple ping a una máquina de Internet. Como estamos en un switch, en la ventana del WireShark no debería aparecer ningún paquete de esa comunicación. Fig. 7.28. Tráfico del puerto 2 capturado. 6. Conectamos ahora en el puerto 3 el segundo ordenador de trabajo. Si en esta máquina hacemos ping, esos paquetes no son capturados (aunque seguimos pudiendo capturar los del puerto 2). Para conseguirlo, volvemos a la configuración del switch y activamos la copia de un segundo puerto sobre el mismo puerto 1 (Fig. 7.29). 4. Nos ponemos ahora en el ordenador del puerto 5 y entramos al servidor web que gestiona la configuración del switch. Tras solicitar autenticación, aparece una página con las opciones disponibles. Nos vamos a Port mirroring y configuramos que se copie al puerto 1 todo el tráfico que entra al puerto 2 procedente del ordenador (Fig. 7.27). Para ello elegimos Ingress en Mirror Mode, 1 en el Mirror Port y marcamos el 2 en Mirrored Port. Fig. 7.29. Doble copiado. 7. Completamos el cambio de configuración pulsando Submit y ahora sí aparecen capturados los paquetes que las dos máquinas envían al switch (Fig. 7.30). Fig. 7.27. Activamos Port mirroring. 5. Pulsamos Submit y desde este momento sí podemos capturar el tráfico de ese puerto. En la Figura 7.28 aparecen todos los paquetes echo request que salen de la máquina local (192.168.35.25) hasta la máquina de Internet. www.xlibros.com Fig. 7.30. Tráfico de los puertos 2 y 3 capturado. 179 7 Seguridad activa: control de redes 1.4. IDS/IPS. Snort Web En este vídeo nos enseñan la instalación de Snort en Windows: http://goo.gl/n64TM Hay herramientas mucho más simples, pero mucho menos potentes: http://goo.gl/XRm7G Las herramientas de análisis de tráfico son más o menos sencillas de instalar y configurar; pero la complicación viene a la hora de interpretar los resultados. Para sacar el máximo partido a estas herramientas se necesitan muchos conocimientos de base y una amplia experiencia en protocolos de comunicaciones. Hay un segundo problema: aunque dispongamos de personal tan cualificado, no es humanamente posible revisar una a una todas las conversaciones que ocurren a diario en una red normal. Sobre todo porque la mayoría son interacciones normales, libres de toda sospecha. Los expertos hay que reservarlos para los casos difíciles. Para solucionar ambos problemas existen los sistemas IDS/IPS (Intrusion Detection System / Intrusion Prevention System). Los IDS detectan los ataques y los IPS actúan contra ellos. Tenemos dos tipos de IDS/IPS: t NIDS/NIPS (Network Intrusion y Network Prevention). Buscan ataques sobre servicios de comunicaciones. Se basan en el análisis de los paquetes que forman parte de la comunicación entre dos máquinas, comprobando que se ajustan al protocolo estándar. t HIDS/HIPS (Host Intrusion y Host Prevention). Buscan ataques sobre las aplicaciones y el sistema operativo de la máquina. Se basan en el análisis de los procesos actuales (ocupación de CPU y memoria, puertos abiertos) y la configuración y el log de cada uno de los servicios. En este tema vamos a referirnos a los NIDS/NIPS. Estos sistemas procesan un fichero de captura de tráfico (o la realizan ellos mismos) y buscan patrones de comportamiento en los paquetes intercambiados entre los equipos. No se limitan a revisar las cabeceras del protocolo, sino que también miran en el contenido del paquete (payload). Cuando detectan un posible ataque, si es un IDS solo avisa al usuario (como mínimo, fichero de log) y si es un IPS solo responde al ataque (también se puede hacer que los IPS avisen). La respuesta de un IPS puede ser impedir que ese paquete y los siguientes de esa conexión lleguen a su destino. En los más avanzados se puede configurar que permitan que el paquete llegue, pero adecuadamente modificado para que no prospere el ataque. La inteligencia de estas herramientas suele residir en un conjunto de reglas que se cargan en el programa desde un fichero de configuración. Las reglas son elaboradas por expertos en seguridad que, cuando han identificado un nuevo tipo de ataque, escriben la regla que permitirá al IDS detectarlo. Los problemas de los IDS son dos: t Rendimiento. El número de reglas es creciente (hay nuevos ataques y no podemos descartar los antiguos) y el volumen de tráfico también, por lo que necesitamos un hardware muy potente para tener funcionando un IDS sobre capturas de tráfico en tiempo real. En determinados momentos, la cola de paquetes pendientes de examinar será tan larga que la interfaz estará a punto de empezar a descartarlos; para evitarlo, el IDS los dejará pasar, a sabiendas de que puede ser un ataque (si no los deja pasar, nosotros mismos estaremos ejecutando un ataque). Pero si nos limitamos a procesar ficheros de captura antiguos, puede que encontremos ataques que ya han ocurrido y sea tarde para reaccionar. t Falsos positivos. Las reglas no son perfectas y puede que estemos alertando sobre comunicaciones que son perfectamente legales. Conviene probar muy bien una regla antes de meterla en un IPS. Actividades 9. Prueba a generar algún ataque contra las reglas conocidas en Snort. 10. Investiga qué es el modo inline de Snort y pruébalo. 180 www.xlibros.com Seguridad activa: control de redes 7 Caso práctico 5 Snort Duración: 30 minutos Dificultad: / Alta Objetivo. Configurar Snort para detectar ataques. Material. Dos ordenadores con Linux Ubuntu. 1. La herramienta Snort es un IDS/IPS ampliamente utilizado. Incluye multitud de reglas preconfiguradas para los ataques conocidos y periódicamente se publican actualizaciones. Además, es sencillo añadir las reglas que necesitemos. 2. Necesitaremos el ordenador Ubuntu Server (dirección 10.0.1.4) y el Ubuntu Desktop (dirección 10.0.1.3) de la maqueta de red que estamos utilizando a lo largo de esta unidad. En el Ubuntu Server instalaremos la herramienta mediante: # apt-get install snort Durante la instalación nos preguntará algunos parámetros, como la red que queremos controlar. Más adelante podremos cambiar esta primera configuración. 3. Los ficheros de configuración están en el directorio /etc/snort, y los ficheros de log en /var/log/snort. La herramienta admite varios modos de funcionamiento. Puede ser un simple sniffer ejecutando: # snort –i eth1 Desde este momento estamos capturando paquetes de la interfaz eth1. Por ejemplo, si entramos en el Ubuntu Desktop y hacemos un ping al Ubuntu Server, veremos los paquetes echo (Fig. 7.31). Como ya vimos en el tcpdump, por cada paquete aparece la fecha de la captura (con mucha precisión), la IP origen e IP destino del paquete, el tipo de protocolo (en este caso, ICMP) y detalles del protocolo (ECHO, ECHO REPLY). 4. Podemos interrumpir la captura pulsando Control+C. Aparecerá un resumen de la sesión: total de paquetes capturados y desglosados por protocolo. Pero la potencia de Snort no está en la captura y visualización de paquetes de red, sino en el tratamiento que hace de ellos para detectar ataques. Vamos a probar cómo detecta escaneo de puertos con nmap, que, como vimos en la Unidad 6, se utiliza para conocer los servicios ofrecidos por una máquina. Esta información puede ser utilizada por el atacante para elegir sus herramientas. 5. Una vez capturados, Snort pasa los paquetes por varias etapas de procesamiento. Primero los decodifica para identificar el protocolo que siguen. Después aplica un preprocesamiento que deja la información lista para el analizador. Finalmente, genera el resultado del análisis. 6. La inteligencia de estas operaciones reside en reglas. Para nmap vamos a utilizar las reglas del preprocesador. Estas reglas no están en el paquete binario snort que hemos instalado, sino que hay que bajarse las fuentes de la web del producto (www.snort.org). De ese fichero .tar.gz extraemos el directorio preproc _ rules y lo situamos en /etc/snort. 7. Ya tenemos las reglas. Ahora falta activarlas. En el fichero /etc/snort/snort.conf hay que modificar dos líneas (las líneas están, pero comentadas: debemos descomentarlas): preprocessor sfportscan: proto { all } memcap { 10000000 } sense _ level { low } include $PREPROC _ RULE _ PATH/preprocessor.rules La primera activa el preprocesador que vigila el escaneo de puertos. La segunda añade las reglas de preprocesador al conjunto de reglas que serán aplicadas a los paquetes. 8. También cambiaremos esta línea, porque solo nos interesa vigilar nuestra subred: ipvar HOME _ NET 10.0.1.0/24 9. Guardamos los cambios en el fichero y lanzamos el snort. Pero para que no se limite a capturar paquetes, sino que aplique las reglas de detección, debemos añadir el parámetro –c y el path hasta el fichero de configuración: # snort –i eth1 –c /etc/snort/snort.conf Veremos que la inicialización de la herramienta es mucho más larga porque está cargando las reglas y preparando el analizador. Fig. 7.31. Capturando tráfico. (Continúa) www.xlibros.com 181 7 Seguridad activa: control de redes Caso práctico 5 (Continuación) 10. Ahora ya podemos ir al Ubuntu Desktop y lanzar un nmap sobre Ubuntu Server. El nmap se debe completar con normalidad (Fig. 7.32). donde van las reglas particulares de nuestro sistema. Introduciremos esta línea: alert tcp any any -> any any (msg:”no te conozco”; content:”hola”; classtype :shellcode-detect; sid:310; rev:1;) La primera palabra define qué hará snort si un paquete cumple esta regla. Por ahora será alert, que se limita a mostrarlo en el fichero de log (comportamiento IDS). La segunda palabra es el protocolo del paquete. Las siguientes son la dirección y el puerto origen y destino (ponemos any para aceptar todos). Después viene el paréntesis. El primer parámetro msg es el texto que aparecerá en la alerta. El siguiente es qué estamos buscando: en nuestro caso es la palabra hola dentro del paquete. Finalmente, cómo se clasifica la regla, un número de regla y la versión. Fig. 7.32. Nos lanzan un nmap. 11. En el Ubuntu Server nos situamos en el directorio /var/ log/snort para comprobar si ha detectado algo. Deberíamos encontrar allí dos ficheros: uno llamado alert y otro tcpdump.log.12345678. En alert se almacenan los avisos de las amenazas detectadas y en el otro fichero se guardan los paquetes correspondientes (así podemos confirmar el ataque y avanzar en su solución). En nuestro caso deberemos tener una alerta de tipo PORTSCAN (Fig. 7.33). 14. Guardamos el fichero y reiniciamos la herramienta. Para conseguir ese paquete con la palabra hola utilizaremos la herramienta netcat. En una sesión de Ubuntu Server ejecutaremos: # nc –l 1234 Este comando se queda esperando que alguien conecte en el puerto 1234. 15. Desde Ubuntu Desktop hacemos esa conexión: # nc 10.0.1.4 1234 16. Ahora podemos escribir cualquier palabra, que inmediatamente aparecerá en la otra sesión. Fig. 7.33. Ataque detectado. 12. El fichero de los paquetes capturados se puede consultar con tcpdump –r (Fig. 7.34). 17. Si utilizamos la palabra hola, llega al otro lado, pero nuestro snort lo detecta y genera la alerta y el fichero de log de paquetes asociado (Fig. 7.35). Fig. 7.35. Cadena detectada. Fig. 7.34. Paquetes del ataque. 13. Vamos a crear nuestra propia regla. Por ejemplo, una regla que se active cuando detecte la cadena hola en una comunicación TCP. Las reglas están en ficheros dentro del directorio /etc/snort/rules. Veremos que están agrupadas por el tipo de ataque que cubren (telnet, exploit, virus, chat, etc.). Nosotros abrimos el fichero /etc/snort/rules/local.rules, que es 182 18. Podemos editar de nuevo la regla y cambiar alert por reject (la convertimos en IPS). Reiniciamos snort y, al repetir la prueba, comprobaremos que el mensaje no llega a la otra ventana y que la conexión se destruye. 19. En un sistema real el snort correrá como un servicio más. Deberemos elegir cuidadosamente las reglas que están activadas para evitar caer en los problemas conocidos: rendimiento, falsos positivos, etc. www.xlibros.com Seguridad activa: control de redes 7 2. Firewall Hemos visto que la tarea de los NIPS es dura: revisar todos los paquetes que transitan por la red buscando patrones de ataques conocidos. Los consiguientes problemas de rendimiento impiden que muchas empresas los utilicen. Pero si efectivamente conocemos las características del ataque (puerto donde intenta conectar, tipo de dirección IP origen inválida, tamaño del paquete utilizado), otra forma de defensa es tomar medidas en las máquinas que tengamos bajo nuestro control para que reaccionen adecuadamente ante la presencia de estos paquetes sospechosos. Es decir, los paquetes que consigan entrar en nuestra red, engañar al NIPS (si lo tenemos) y llegar a nuestros equipos, o que intentan salir procedentes de una aplicación no autorizada (por ejemplo, un troyano nos puede convertir en generadores de correo spam), todavía tienen que superar un control más en cada equipo: el firewall o cortafuegos. Por ejemplo, si tenemos un servidor web en nuestra LAN y no queremos que sea atacado desde la wifi pública que ofrecemos a los clientes en la sala de espera, podemos configurar en el firewall de la máquina del servidor web que no acepte conexiones de las máquinas conectadas a esa wifi (generalmente, las identificaremos porque pertenecen una subred distinta). 2.1. Qué hace El firewall es un software especializado que se interpone entre las aplicaciones y el software de red para hacer un filtrado de paquetes: t En el tráfico entrante, la tarjeta de red recibe el paquete y lo identifica, pero antes de entregarlo a la aplicación correspondiente, pasa por el firewall para que decida si prospera o no. En el ejemplo del servidor web, la máquina recibe un paquete destinado al puerto 80, pero antes de entregarlo al proceso que tiene abierto ese puerto (un apache.exe), el firewall decide. t En el tráfico saliente, las aplicaciones elaboran sus paquetes de datos, pero antes de entregarlo al software de red para que lo envíe, pasa por el firewall. Por ejemplo, si sospechamos que una máquina hace spam, podemos bloquear todas las conexiones salientes al puerto 25. En las máquinas servidor, generalmente el firewall actúa sobre tráfico entrante: los servicios que ejecutan en esa máquina abren determinados puertos y queremos controlar quién se conecta a ellos. En las máquinas cliente es más sencillo: por defecto, todas las conexiones entrantes están prohibidas y todas las salientes permitidas. Esto no quiere decir que no puedan entrar paquetes, porque no habría conversaciones; pero la conversación la tiene que iniciar el equipo cliente. Actividades 11. ¿Por qué hay que abrir determinados puertos en los programas P2P? ¿En qué máquinas hay que hacerlo? 12. Algunos antivirus también incluyen un firewall. ¿Qué es mejor: usar ese o buscar un producto independiente? 13. ¿Es aconsejable instalar más de un firewall en una máquina? La inteligencia del firewall se expresa mediante reglas de configuración. El administrador de la máquina puede individualmente activarlas, desactivarlas, modificarlas o añadir nuevas. Este proceso puede ser automático: algunos programas que instalan un servidor en la máquina son capaces de configurar algunos programas de firewall, sin necesitar la intervención del administrador. 14. Si ponemos un firewall de red, ¿ya no necesitamos activar el firewall en los servidores? ¿Y en cada máquina de usuario? Las reglas del firewall son mucho más sencillas que las reglas de un IPS y generalmente se aplican solo a las cabeceras TCP/IP de las capas 3 (red) y 4 (transporte): el firewall básicamente mira direcciones IP y puertos, aunque también puede reconocer conversaciones entre dos equipos y controlarlas. 15. La arquitectura de firewall presentada es muy completa, pero también es posible realizar distintas simplificaciones: screened subnet, screened host, dual-homed host. Investiga en qué consiste cada una. No nos podemos permitir aumentar la complejidad de las reglas o mirar el contenido de cada paquete (DPI [Deep Packet Inspection]) porque los recursos de los equipos son limitados. Pero si nuestras necesidades de seguridad son superiores, existe un tipo de firewall más sofisticado, llamado firewall de nivel de aplicación, donde sí se entra a mirar en los datos de usuario que hay más allá de las cabeceras. Se utiliza sobre todo en protocolos web (HTTP). Por tanto, es más potente (y más lento) que el firewall normal, pero menos complejo (y más rápido) que todo un IPS. www.xlibros.com 16. Investiga para qué puede usar DPI un ISP. 183 7 Seguridad activa: control de redes 2.2. Dónde situarlo Todas las máquinas de la empresa conectadas a la red necesitan activar un firewall (elementos 4, 5, 6, 7 y 8 de la Figura 7.36). Incluso aunque no ejecuten ningún servidor: puede que el software de red del sistema operativo tenga una vulnerabilidad. Igual que el malware hay que bloquearlo con el antivirus porque es software no solicitado, el firewall nos ayuda a bloquear paquetes de red no solicitados. Internet Router + firewall de red + IPS para DMZ 4 Servidor web externo 2 1 DMZ 5 Router Servidor correo 3 Router + firewall de red para LAN LAN 6 7 8 9 Web Alicia y Bernardo también saben de firewall: http://goo.gl/gvHL2 En algunas ocasiones hay que abrir agujeros en el cortafuegos: http://goo.gl/rMJ1h Puesto de trabajo Puesto de trabajo Servidor web interno Impresora en red Fig. 7.36. Despliegue completo de firewall en la empresa. Esta medida sería suficiente; pero, para evitar que se inunde la red con paquetes que no llegarán a su destino, o para ayudar a máquinas que no tienen firewall (por ejemplo, una impresora en red, como el elemento 9 de la Figura 7.36), en los puntos críticos de la red se suelen colocar máquinas independientes ejecutando tareas de firewall (firewall de red). Por ejemplo, siempre suele estar en la conexión a Internet porque por ahí llegarán muchos ataques. Los routers domésticos proporcionados por los ISP (Internet Service Provider) hacen funciones de firewall (elemento 1 de la Figura 7.36), porque por defecto se comportan como equipos de usuario y no permiten conexiones entrantes; pero una empresa suele necesitar más configuraciones, por lo que instalará su propio firewall de red. En empresas pequeñas este firewall de red seguramente ejecutará en una máquina que también hace las funciones de router; incluso puede que también aloje determinados servicios de la empresa en Internet (un servidor web o el servidor de correo). En las empresas grandes hay máquinas distintas para cada servicio, todas situadas en una subred especial llamada DMZ (Demilitarized Zone, zona desmilitarizada). El firewall de esta zona (elemento 2 de la Figura 7.36) es menos exigente que el que protege nuestra LAN (elemento 3 de la Figura 7.36), porque tenemos que permitir conexiones a esos servicios; pero, como está expuesto a más ataques, se suele acompañar de un IDS/IPS. Por ejemplo, si tenemos un servidor web en la DMZ, el firewall de la DMZ debe permitir pasar el puerto 80; pero el firewall de la LAN, no. Sin embargo, conviene poner un IPS en el servidor para protegerlos de múltiples ataques HTTP que puedan venir de Internet. 184 www.xlibros.com Seguridad activa: control de redes 7 2.3. Firewall en Linux. Iptables Cuando llega un paquete a la tarjeta de red, el sistema operativo (más concretamente, el software de red) decide qué hacer con él. El resultado de esa decisión puede ser: t Descartarlo. Si el destinatario del paquete no es nuestra máquina o, aunque lo sea, ningún proceso actual lo espera, el paquete termina aquí. Por ejemplo, llega una petición http a una máquina que no tiene un servidor web arrancado: la máquina lo ignora. t Aceptarlo, porque es para nosotros y hay un proceso que sabe qué hacer con ese paquete. Sería el ejemplo anterior, pero ahora sí tenemos un servidor web funcionando. ¿Sabías que…? Las reglas de iptables también permiten realizar tareas de NIDS, como reaccionar ante ataques de diccionario a un servidor SSH o detectar algunos Denial of Service. t Aceptarlo, aunque no sea para nosotros, porque somos un router y vamos a enviarlo por otra interfaz. En algunos casos llegaremos a modificar las cabeceras del paquete, como veremos más adelante. t Aceptarlo, aunque no es para nosotros y tampoco somos un router: pero estamos escuchando todos los paquetes porque somos un sniffer de red. En el caso de Linux, la utilidad iptables permite introducir reglas en cada una de estas fases: t Cuando llega el paquete para un proceso nuestro pero todavía no se lo hemos entregado, en iptables hablamos de input. t Cuando somos un router y estamos a punto de traspasar el paquete de una interfaz a otra, en iptables hablamos de forward. t Cuando un paquete está listo para salir por una interfaz, en iptables hablamos de output. Hay un par de etapas más: t Prerouting. Se ejecuta antes de input. Sirve para obviar el enrutamiento porque sabemos exactamente qué tratamiento dar a esos paquetes. Veremos un ejemplo en el caso práctico de proxy de esta misma unidad. Web Este vídeo ilustra una configuración de iptables usando máquinas virtuales: Primera parte: http://goo.gl/pCQeL Segunda parte: http://goo.gl/uBuA4 t Postrouting (después de output y después de forward). Se utiliza para aplicar alguna modificación a los paquetes que están a punto de abandonar la máquina. Veremos un ejemplo, el NAT, en el mismo caso práctico de proxy. Las reglas de iptables tienen una lista de condiciones y una acción, de manera que, cuando un paquete cumple todas las condiciones de una regla, se ejecuta la acción. En las condiciones podemos utilizar la interfaz por la que entró, la interfaz por la que va a salir, la dirección IP o la subred del paquete, el tipo de protocolo, el puerto origen o destino, etc. Las acciones pueden ser simplemente aceptar o rechazar el paquete, o también modificarlo. Pero no todas las acciones están disponibles en todas las situaciones. Por esto las reglas se agrupan en tres tablas principales: t filter. Es la tabla principal. Su misión es aceptar o rechazar paquetes. Es el firewall propiamente dicho. t nat. Las reglas de esta tabla permiten cambiar la dirección de origen o destino de los paquetes. t mangle. En esta tabla podemos alterar varios campos de la cabecera IP, como el ToS (Type of Service). Se suele usar para aplicar QoS (Quality of Service), marcando los paquetes de determinados servicios para luego priorizarlos. Dentro de cada tabla, las reglas se agrupan a su vez por la etapa del procesamiento de paquetes donde se aplican (prerouting, input, etc.), aunque no todas las tablas tienen todas las etapas (Figura 7.37). Para cada etapa (también llamada chain, porque encadena una regla con otra) hay una lista de reglas que se recorre secuencialmente hasta que el paquete cumple una regla. En ese momento se ejecuta la acción asociada a la regla y se deja de aplicar el resto de las reglas de esa etapa (salvo la acción LOG, como veremos más adelante). Si el paquete no cumple ninguna regla de esa etapa, se aplica la acción por defecto de la etapa. www.xlibros.com Vocabulario NAT (Network Address Translation). Mecanismo que aplican los routers para cambiar la dirección IP de los paquetes que transitan por ellos. El router pone su propia dirección, ocultando al destinatario que realmente el paquete no es suyo, sino que está haciendo de intermediario. Gracias al NAT, el agotamiento de direcciones IPv4 no ha bloqueado Internet. QoS (Quality of Service). Es un tratamiento diferenciado que los equipos de la red aplican a los paquetes de datos que procesan, buscando favorecer unos servicios concretos, aunque otros servicios se vean perjudicados. Por ejemplo, VoIP (Voz IP) frente a navegación web. 185 7 Seguridad activa: control de redes Funcionamiento iptables 1 Cuando un paquete llega desde la red hasta nuestra tarjeta, las primeras reglas que se aplican son las de la etapa PREROUTING de la tabla mangle. Después, las de la etapa PREROUTING de la tabla nat. Red mangle PREROUTING nat POSTROUTING 7 Terminado el routing y antes de salir a la red, los paquetes todavía tienen que pasar las etapas POSTROUTING de las tablas mangle y nat. nat PREROUTING mangle POSTROUTING 2 Después, la máquina comprueba si el paquete iba destinado a ella misma (para alguno de los procesos que están corriendo, como un servidor web). ¿Es para mí? Routing NO filter FORWARD SÍ filter OUTPUT 3 Si es así, los paquetes son evaluados sucesivamente por las reglas de las etapas INPUT de las tablas mangle, nat y filter. mangle FORWARD nat OUTPUT 5 mangle INPUT nat INPUT filter INPUT Si el paquete no iba destinado a nuestros procesos y no estamos haciendo función de router, es descartado; en otro caso, debemos encaminarlo a otra interfaz. En este punto se aplican las reglas de las etapas FORWARD de las tablas mangle y filter. Si no es rechazado, el paquete llega a la función de routing para que elija la interfaz de salida más adecuada. 4 Si al final de este proceso el paquete no ha sido eliminado, será entregado al proceso de la máquina que lo está esperando. Procesos Fig. 7.37. Esquema iptables. 186 www.xlibros.com mangle OUTPUT 4 6 A su vez, los procesos de nuestra A su vez, generan los procesos de nuestra máquina paquetes de salida. máquina generan paquetes salida. Estos paquetes atraviesan lasde etapas Estos paquetes atraviesan la etapa OUTPUT de las tablas mangle, nat y OUTPUT las tablas mangle, nat y filter, parade llegar a la misma función filter, para llegar a laprocedentes misma función de routing que los de las de routing que los procedentes de etapas FORWARD. la etapa FORWARD. Seguridad activa: control de redes 7 Caso práctico 6 Configuración de iptables Duración: 20 minutos Dificultad: . Media Objetivo. Configurar el firewall de un router Linux. Material. Tres ordenadores, uno con Linux Ubuntu. 1. Utilizaremos el mismo esquema de red del caso práctico 1. En concreto nos quedamos con el router Linux, el Windows 7 y el Ubuntu Server. nes (vienen de la interfaz eth0 y son del protocolo icmp), y finalmente la acción (serán eliminados). Para esta regla de esta tabla, otras acciones posibles son ACCEPT (paquete aceptado, que es la acción por defecto) y REJECT (paquete eliminado, pero avisamos al origen). 6. Una vez introducido este comando, consultamos las reglas para comprobar que está creada (Fig. 7.40). 2. En el router Linux elevamos privilegios para comprobar el estado de las tablas de reglas. El comando es: # iptables –t tabla –L Donde tabla es filter, nat o mangle. Si no indicamos la tabla, se muestra la tabla filter (Fig. 7.38). En cada etapa aparece policy y la operación por defecto. Lo normal es aceptar siempre. Fig. 7.40. Regla creada. 7. Podemos repetir el ping desde el Windows 7, pero ya no funciona. En el router Linux comprobaremos que la regla está cumpliendo su cometido. Para ello, borramos las reglas y añadimos de nuevo la regla anterior; pero primero añadimos una regla igual con distinta acción: LOG en lugar de DROP (Fig. 7.41). Fig. 7.38. Tabla filter vacía. 3. Si la tabla no está vacía, la vaciamos con: # iptables –t tabla –F 4. Ahora nos vamos al Windows 7 y probamos un ping al router Linux. Debería funcionar con normalidad (Fig. 7.39). Fig. 7.41. Activamos una regla de log. 8. Desde el Windows 7, repetimos el intento; y en el router Linux, miramos el /var/log/syslog (Fig. 7.42). Fig. 7.39. Ping desde W7. 5. Volvemos al router Linux para bloquear ese tráfico. El comando sería: # iptables –A INPUT –i eth0 –p icmp –j DROP Este comando añade una regla a la etapa INPUT de la tabla filter (como antes, si no ponemos nada, es para esa tabla). Los siguientes parámetros son las condicio- Fig. 7.42. Miramos el log. (Continúa) www.xlibros.com 187 7 Seguridad activa: control de redes Caso práctico 6 (Continuación) Veremos una línea por cada paquete bloqueado. Nos aparece la fecha, quién genera el log (kernel), la interfaz donde se ha bloqueado (IN=eth0) y muchos detalles del paquete (direcciones MAC e IP, protocolo, etc.). 12. En el router Linux teníamos un servidor FTP. Vaciamos las reglas anteriores y vamos a introducir una regla que impida que se conecte a él la máquina Windows 7 (Fig. 7.46): Si consultando el log no aparece nada sobre nuestro firewall, será que tenemos mal las condiciones de la regla o la hemos introducido en una etapa errónea o una tabla errónea. # iptables –A INPUT –i eth0 –p tcp -– dport 21 –j LOG # iptables –A INPUT –i eth0 –p tcp -– dport 21 –j DROP 9. Volvemos al Windows 7 para probar un ping al Ubuntu Server. Debería funcionar (Fig. 7.43). La condición de la regla sigue incluyendo la interfaz por donde llega el paquete, pero ahora el protocolo es tcp y el puerto de destino es el 21, que es el valor por defecto para los comandos FTP. Fig. 7.43. Ping remoto funciona. 10. Para bloquearlo también hay que introducir la misma regla, pero ahora en la etapa FORWARD de la tabla filter (Fig. 7.44). Si también ponemos la regla de log sería: # iptables –A FORWARD –i eth0 –p icmp –j LOG # iptables –A FORWARD –i eth0 –p icmp –j DROP Fig. 7.46. Bloqueo FTP. 13. Como hemos añadido la regla de log (en una instalación real debemos quitarlas porque reducen el rendimiento del firewall), podemos consultar el resultado (Fig. 7.47). Fig. 7.47. Comprobamos bloqueo de FTP. Fig. 7.44. Bloqueamos ping remotos. 11. Podemos repetir el intento en Windows 7, y en el log del router Linux aparecerán los paquetes interceptados (Fig. 7.45). Ahora los paquetes interceptados incluyen PROTO=TCP y DPT=21, lo que habíamos indicado. 14. Como solo hemos bloqueado los paquetes que venían por la interfaz eth0, el FTP desde Ubuntu Server funciona (Fig. 7.48). Fig. 7.45. Comprobamos bloqueo. 188 Fig. 7.48. FTP sigue disponible en la otra red. www.xlibros.com Seguridad activa: control de redes 7 2.4. Firewall en Windows 7 Los sistemas operativos Windows siempre han tenido mala fama en cuanto a seguridad ante malware; sin embargo, la versión XP introdujo un firewall muy robusto y sencillo. Las versiones posteriores (Vista, Windows 7) han mantenido la robustez, aunque han sacrificado la sencillez para elaborar reglas complejas que permitan cubrir todas las necesidades del usuario. Comparado con iptables, el firewall de Windows 7 es más sencillo (no hay tantas tablas ni etapas) y más agradable de usar (interfaz de ventanas en lugar de comandos). A diferencia de Linux, la configuración por defecto para las conexiones entrantes es rechazarlas, no aceptarlas. Caso práctico 7 Configuración de firewall en Windows 7 Duración: 20 minutos Dificultad: . Media La operación que nos interesa ahora es Configuración avanzada, porque ahí tenemos las reglas (Fig. 7.50). Objetivo. Configurar un firewall de usuario en Windows 7. Material. Tres ordenadores, uno de ellos con Windows 7. 1. Seguimos con el mismo esquema de red elaborado para el caso práctico 1. Usaremos el Windows 7, el Ubuntu Server y el Ubuntu Desktop. 2. En el Windows 7 entramos como administrador y buscamos la configuración del firewall. En Inicio introducimos la palabra firewall y elegimos Firewall de Windows. Aparecerá la ventana resumen del estado del firewall (Fig. 7.49). En Windows 7, a cada conexión de red se le asigna una categoría (privada, pública o dominio). Esta categoría engloba determinadas medidas de seguridad para las conexiones de esa interfaz (abrir la visibilidad del equipo en la red, etc.). En la Figura 7.49 tenemos activado el firewall para las redes privadas y públicas, aunque la interfaz privada no esté conectada. Fig. 7.50. Configuración avanzada. 4. Vamos a repetir el primer escenario del caso práctico de iptables. Pulsamos en Regla de entrada y buscamos alguna referida al ICMPv4. Las encontraremos deshabilitadas, lo que significa que nuestro equipo acepta ping. Lo podemos comprobar desde el router Linux. 5. Ahora habilitamos esa regla desde el menú del botón derecho o el menú de la derecha Habilitar regla. Volvemos al router Linux, repetimos el ping, pero sigue funcionando. Algo ha fallado. 6. Abrimos la configuración de la regla y parece que está bien (Fig. 7.51). La regla permite la conexión y está habilitada. Fig. 7.49. Estado del firewall. 3. En la zona izquierda de la ventana tenemos distintas operaciones. Podemos activarlo o desactivarlo (solo lo desactivaremos cuando sea estrictamente necesario). Fig. 7.51. Configuración regla ICMPv4. (Continúa) www.xlibros.com 189 7 Seguridad activa: control de redes Caso práctico 7 (Continuación) 7. Si nos vamos a la pestaña Protocolos y puertos, la información es coherente (Fig. 7.52): protocolo ICMP y mensaje de petición de eco (echo request). este servicio para poder inventariar la máquina. La activación necesitó introducir una regla en el firewall, porque ya hemos dicho que, por defecto, el firewall de Windows rechaza las peticiones de conexiones entrantes. Fig. 7.54. Regla del SNMP. Fig. 7.52. Configuración de protocolos. 8. Pero si vamos a Opciones avanzadas encontramos el error (Fig. 7.53): esta regla está activada solo para las redes de tipo dominio, y la nuestra era privada. 11. En la pestaña de protocolos y puertos aparecen el protocolo UDP y el puerto 161, que son los valores estándares (Fig. 7.55). Fig. 7.53. Configuración del perfil. 9. Marcamos nuestro perfil, salvamos la regla y ya debería funcionar el bloqueo al ping desde el router Linux. 10. Podemos observar otras reglas, como la referida al servicio SNMP (Fig. 7.54). En el caso práctico 1 activamos Fig. 7.55. Configuración del protocolo SNMP. 12. Otras aplicaciones también introducen sus propias reglas. Por ejemplo, Dropbox necesita conexiones TCP de cualquier puerto (Fig. 7.56). (Continúa) 190 www.xlibros.com Seguridad activa: control de redes 7 Caso práctico 7 (Continuación) 14. Si nos fijamos en el navegador, vemos que el servidor está escuchando en el puerto 4001 de la dirección loopback (127.0.0.1). Como queremos ensayar las reglas contra conexiones desde el exterior, debemos cambiar la dirección. Para ello vamos al directorio donde arrancamos el servidor y editamos el fichero pms_config. En la parte de http ponemos HostName={local_ip} (Fig. 7.58). Fig. 7.56. Regla de Dropbox. 13. Vamos a instalar un servidor web en nuestro Windows 7. Podemos descargar el software Server2Go, que incluye un servidor web listo para usar. Lo instalamos y nos vamos al directorio donde se descomprime para invocar el ejecutable Server2Go. Si todo va bien, se abrirá un Internet Explorer con la página inicial del servidor (Fig. 7.57). Cuidado: si cerramos esa ventana del navegador, el servidor web se cierra también. Fig. 7.58. Cambiamos la dirección de escucha del servidor web. 15. Cerramos el navegador para detener el servidor y lo volvemos a lanzar. Pero ahora no se abre directamente el IExplorer, sino que nos detiene una ventana del firewall (Fig. 7.59). Fig. 7.59. Bloqueo al servidor web. El firewall nos pregunta si debe permitir que el servidor web (en este caso, Apache) acepte conexiones en redes púbicas y privadas. Activamos ambas. 16. Ahora podemos entrar en el router Linux y comprobarlo. Abrimos Firefox e intentamos conectar con el servidor web Fig. 7.57. Servidor web instalado. (Continúa) www.xlibros.com 191 7 Seguridad activa: control de redes Caso práctico 7 (Continuación) del Windows 7. La URL será http://192.168.10.3:4001 (Fig. 7.60). Fig. 7.62. Cambiamos la regla. Fig. 7.60. Conexión desde router Linux. 17. Volvemos a la ventana de configuración avanzada del firewall de Windows 7. Podemos comprobar que han aparecido reglas nuevas, llamadas Apache (Fig. 7.61), como consecuencia de haber confirmado la consulta del paso 15. 19. También hay que ir a Opciones avanzadas para activar Permitir cruce seguro del perímetro (Fig. 7.63). Fig. 7.63. Configuramos el perímetro. Fig. 7.61. Nueva regla para Apache. 18. Procedemos a cambiarla para que ya no se pueda conectar el router Linux. Vamos a la pestaña Ámbito y en la dirección IP remota añadimos 192.168.10.2, que es la dirección del Ubuntu Desktop (Fig. 7.62). 20. Tras guardar los cambios, el navegador del Ubuntu Desktop entrará sin problemas; pero el navegador del router Linux, no. En la Figura 7.64 se aprecia que el navegador no consigue conectar, pero el ping sobre la misma máquina funciona con normalidad. (Continúa) 192 www.xlibros.com Seguridad activa: control de redes 7 Caso práctico 7 (Continuación) 22. En esta misma ventana nos permite cambiar el fichero donde volcará la información. Por defecto está en el fichero pfirewall.log dentro del directorio C:\Windows\System32\LogFiles\Firewall. 23. Si cerramos la ventana aceptando los cambios, desde ese momento quedarán registros de todos los paquetes descartados por nuestro firewall. Podemos repetir el intento de conexión desde el router Linux. Volverá a fallar y ahora podemos confirmarlo mirando el fichero de log. Como es un fichero del sistema necesitaremos elevación de privilegios al abrir el bloc de notas (Fig. 7.66). Fig. 7.64. Acceso bloqueado. 21. Finalmente, vamos a configurar el log del firewall, para poder confirmar que está siendo efectivo. En la ventana de las reglas pulsamos en la primera opción, la que está sobre Reglas de entrada. Ahí tenemos la configuración general. En el menú de la derecha pulsamos en Propiedades. Vamos a la pestaña de los perfiles y pulsamos en Personalizar. Veremos una opción llamada Registrar paquetes descartados, cuyo valor por defecto es No; lo cambiamos a Sí (Fig. 7.65). Fig. 7.65. Propiedades del firewall. Fig. 7.66. Bloc de notas con elevación de privilegios. 24. En el fichero encontraremos una línea por cada paquete (Fig. 7.67). Primero viene la fecha, luego la acción (DROP, tirar el paquete), el protocolo, las direcciones IP origen y destino, etc. Fig. 7.67. Lista de rechazos. En el paso 15 del caso práctico sobre el firewall de Windows 7 hemos visto que, cuando un programa decide abrir un puerto para recibir conexiones, la decisión por defecto del firewall es bloquear esa conexión. Efectivamente, los equipos de usuario generalmente no ejecutan servidores. En el ejemplo hemos decidido desbloquear el acceso a nuestro Apache desde redes públicas y privadas. Si más adelante queremos cambiar este comportamiento, podemos buscar la regla en la lista de reglas y editarla; pero resulta más cómodo utilizar una opción de configuración del firewall donde aparece directamente la lista de programas de nuestra máquina y qué pueden hacer en cada red. www.xlibros.com 193 7 Seguridad activa: control de redes 3. Proxy Hemos visto que los firewall normales permiten controlar las conexiones a nivel de red (filtrado de paquetes mirando direcciones y puertos). Si necesitamos algo más, hay que recurrir a un firewall de aplicación o directamente a un IPS. Pero hay otra forma de enfrentarse al problema de controlar qué están hablando dos máquinas entre sí. Podemos introducir un nuevo interlocutor en medio de la conversación: donde antes A hablaba con B, ahora hay un C, de manera que A habla con C y C se lo cuenta a B, y viceversa. Ese nuevo intermediario es un proxy, y como tiene acceso a todos los paquetes intercambiados, puede aplicar medidas de seguridad. Un proxy es un servicio de red que hace de intermediario en un determinado protocolo. El proxy más habitual es el proxy HTTP: un navegador en una máquina cliente que quiere descargarse una página web de un servidor no lo hace directamente, sino que le pide a un proxy que lo haga por él. El servidor no se ve afectado porque le da igual quién consulta sus páginas. No hay que ver siempre la seguridad como algo negativo porque nos impide navegar por algunas webs; también puede impedir que entremos en determinados sitios peligrosos donde podemos recibir un ataque. Además, en las empresas hay otros motivos para instalar un proxy: t Seguridad para el software del cliente. Puede ocurrir que el software del ordenador cliente esté hecho para una versión antigua del protocolo o tenga vulnerabilidades. Pasando por un proxy actualizado evitamos estos problemas. t Rendimiento. Si en una LAN varios equipos acceden a la misma página, haciendo que pasen por el proxy podemos conseguir que la conexión al servidor se haga solo la primera vez, y el resto recibe una copia de la página que ha sido almacenada por el proxy. t Anonimato. En determinados países hay censura a las comunicaciones, por lo que utilizar un proxy del extranjero les permite navegar con libertad. t Acceso restringido. Si en nuestra LAN no está activado el routing a Internet, sino que solo puede salir un equipo, podemos dar navegación al resto instalando un proxy en ese equipo. 3.1. Qué hace Actividades 17. Diferencias entre un proxy y un router. 18. Busca servidores proxy para protocolos seguros (HTTPS). 19. Prueba algún servidor proxy web. 20. En una red podemos conseguir que los navegadores se autoconfiguren con el proxy de la empresa. Investiga cómo se hace. 21. Discute en clase qué podría hacer un usuario para saltarse el proxy de empresa. 194 El proxy recibe de una máquina origen A un mensaje formateado para el servidor B según un protocolo determinado (petición 1 de la Figura 7.68). Lo procesa y genera un nuevo mensaje para el mismo destino B, pero ahora el origen es P, la máquina del proxy (petición 2). Cuando el servidor B genera la respuesta, la envía a P (respuesta 3). La máquina P procesa ese mensaje y genera su propio mensaje de respuesta con destino A (respuesta 4). Los usuarios no aprecian la diferencia porque las páginas (en el caso de un servidor web) llegan a su navegador con normalidad; pero realmente el servidor sí puede saber que el origen de la petición no es un ordenador interesado en su servicio, sino un intermediario del ordenador original. Por ejemplo, numerosos servicios de Internet que permiten consultar la IP pública que utiliza nuestro router para conectar a Internet también nos informan de si nuestra conexión está pasando por un proxy. El procesamiento del proxy puede llevar a decidir no generar ningún mensaje. Es decir, cortar la comunicación. Este comportamiento se decide mediante reglas. En estas reglas podemos filtrar determinadas direcciones de origen o destino, algunas directivas del protocolo (por ejemplo, palabras dentro de la URL de una página web), incluso contenidos (por ejemplo, imágenes). Como podemos suponer, cuanto más compleja sea la regla, más tardará el proxy en aplicarla a las peticiones que le llegan, lo que puede ralentizar en exceso la comunicación. www.xlibros.com Seguridad activa: control de redes 7 Además de controlar las conexiones web, el proxy mejora el rendimiento global de la navegación porque guarda en disco las páginas que envía a los clientes. En nuestro ejemplo sería la respuesta 4 de la Figura 7.68. Es el llamado proxy caché. De esta manera, si esa misma máquina o cualquier otra solicita al proxy la misma página (le envía la misma petición 1), no hace falta generar la petición 2 ni esperar la respuesta 3: directamente, el proxy le devuelve la respuesta 4. Hemos ahorrado los dos mensajes que van sobre la red más lenta. 1 Puesto de trabajo máquina A LAN Router 2 Internet 4 3 Servidor proxy máquina P Servidor web máquina B Fig. 7.68. Funcionamiento de un proxy HTTP. 3.2. Dónde situarlo Si el volumen de tráfico que pasará por el proxy es reducido y las reglas definidas son sencillas, el servidor proxy necesitará pocos recursos (CPU, RAM, disco para la caché), por lo cual puede estar incluido en una máquina que ya ofrezca otros servicios (DHCP, DNS, disco en red, correo). Web Aquí tenéis un tutorial para configurar Squid desde Webmin: http://goo.gl/e6M8H Si el volumen es elevado o las reglas que hemos definido son complejas, no podemos permitirnos afectar a otros servicios: necesitaremos una máquina en exclusividad (incluso más de una, formando un clúster). Aunque habrá que dimensionar adecuadamente el ancho de banda en esas máquinas dedicadas, porque van a recibir mucho tráfico. En cualquier caso, el servidor proxy debe tener la mejor conectividad posible con los servidores para los que hace de intermediario (generalmente, servidores web en Internet). 3.3. Tipos de proxy Si instalamos un proxy para un determinado protocolo (por ejemplo, HTTP), el siguiente paso es conseguir que el tráfico de nuestros usuarios pase por ese proxy. Tenemos dos opciones: t Proxy explícito. Configuramos los navegadores de los usuarios para que utilicen el proxy de la empresa. t Proxy transparente. En algún punto de la red un router filtrará ese tipo de tráfico (por ejemplo, comprobando que el destino es el puerto 80 de TCP) y lo enviará al proxy, sin que el usuario tenga que hacer nada. Si estamos utilizando un router Linux, la solución óptima es instalarlo ahí, porque ahorramos sacar el tráfico hasta otra máquina. Una tercera opción de navegación proxy al alcance de los usuarios es utilizar un proxy web. Esto es, una página web donde entramos para introducir la URL de la página web que realmente queremos visitar. El servidor del proxy web conecta con esa página y nos muestra el resultado. Este mecanismo es el más utilizado para evitar la censura en algunos países. En una empresa no es aceptable porque el tráfico de nuestros empleados está pasando por la máquina de una empresa desconocida y no sabemos qué puede hacer con esos datos. www.xlibros.com 195 7 Seguridad activa: control de redes En el caso del proxy explícito podemos incluir un mecanismo de autenticación, de manera que solo algunos usuarios puedan acceder a Internet y solo a algunas web. En un proxy transparente no tiene sentido porque el usuario no tiene ninguna opción de introducir usuario y contraseña. 3.4. Proxy Squid: configuración y monitorización El software de servidor proxy más extendido es Squid. Tiene versión para Windows, pero aquí veremos la versión Linux, que es la más utilizada. Vamos a aprender cómo se instala, cómo se configura y cómo se comprueba que está procesando tráfico. Caso práctico 8 Servidor proxy Squid Duración: 60 minutos por el Windows 7 tienen que saber volver). El NAT se configura mediante una regla de iptables sobre la tabla nat, que permite modificar la IP de origen, como hemos visto anteriormente en esta misma unidad. Utilizaremos la acción MASQUERADE, aunque si tuviéramos varias interfaces es mejor SNAT. El comando sería (Fig. 7.70): Dificultad: / Alta Objetivo. Configurar un servidor proxy Squid, tanto en modo explícito como transparente. Material. Tres ordenadores (uno con Linux Ubuntu), conexión a Internet. # iptables –t nat –A POSTROUTING –o wlan0 –j MASQUERADE 1. Seguimos con el esquema de red del caso práctico 1. En este caso usaremos el Windows 7 y el router Linux, donde activaremos la interfaz wifi para la conexión a Internet. El tercer ordenador será un Windows en lugar del Ubuntu Desktop. 2. Configuramos el ordenador con Windows 7 para que utilice el router Linux para conectar a Internet (Fig. 7.69). Fig. 7.70. Configuramos NAT en el router Linux. 4. En el router Linux instalamos el software del servidor proxy mediante apt-get install squid3. Comprobamos que está funcionando mirando los puertos abiertos con netstat –apn. Comprobamos que utiliza el puerto 3128 (Fig. 7.71). Fig. 7.69. Configuración del W7. Fig. 7.71. Instalamos el servidor proxy. 3. En el router, además de activar el traspaso de paquetes entre interfaces (ip_forward), debemos hacer NAT (Network Address Translation) para aprovechar la misma dirección de la interfaz wifi (los paquetes enviados 5. Vamos al Windows 7 y cambiamos la configuración del navegador para que ahora pase por el nuevo proxy (proxy explícito). En cada navegador se hace en un sitio (Continúa) 196 www.xlibros.com Seguridad activa: control de redes 7 Caso práctico 8 (Continuación) diferente. Por ejemplo, en Chrome nos lleva hasta la configuración de Internet en el sistema operativo. Entraremos en la pestaña Conexiones y pulsaremos el botón Configuración de LAN. En la ventana que aparece rellenaremos la información de proxy con nuestros valores: dirección 192.168.10.1 y puerto 3128 (Fig. 7.72). 8. Por tanto, las peticiones del navegador de la máquina Windows 7 sí están pasando por el proxy. Podemos confirmarlo mirando el log del proxy, que está en el directorio /var/log/squid3. Hay varios ficheros: un access.log con las peticiones y un cache.log con información sobre la ocupación de la caché (que era la otra aportación del proxy, no solo la censura). La caché está en el directorio /var/spool/squid3, por lo que debemos vigilar la ocupación de ese disco. En el access.log veremos una línea por cada petición (Fig. 7.75). Fig. 7.75. Log del Squid. Fig. 7.72. Proxy explícito. 6. Guardamos los cambios e intentamos entrar en cualquier página de Internet. Debería aparecer una página de error informando de que no tenemos acceso (Fig. 7.73). La primera columna es el instante en que se registra la petición, la IP que lo solicita y el resultado. Vemos un TCP _ DENIED, que significa que hemos rechazado esa petición. Después van los detalles de la petición (URL, MIME, etc.). 9. Por tanto, ha sido el propio Squid quien ha rechazado la petición. Para conocer la causa entramos en el fichero de configuración. Está en /etc/squid3 y se llama squid.conf. Es un fichero muy largo, con muchas opciones. A nosotros nos interesan las líneas que están bajo INSERT YOUR OWN RULES, a partir de la línea número 840. Veremos las reglas: Fig. 7.73. No tenemos acceso. http _ access allow localhost 7. Para estar seguros de que ese mensaje viene de nuestro proxy y no de otro que pueda existir más allá de nuestro router Linux, vamos a cambiar el mensaje de error. En el router nos vamos al directorio /usr/share/ squid3/errors/es (hay un directorio por cada idioma) y buscamos el fichero ERR_ACCESS_DENIED. Lo editamos con cuidado porque es un HTML. Por ejemplo, cambiamos el mensaje principal ERROR por otro. Guardamos los cambios y volvemos al Windows 7 para repetir la conexión. Debería aparecer el nuevo mensaje (Fig. 7.74). Fig. 7.74. Nuevo mensaje. http _ access deny all Esto significa que permitimos (allow) conexiones HTTP (http _ access) originadas en nuestra máquina (localhost), y las negamos (deny) al resto de las direcciones. Intercalamos una regla con allow all para que el comportamiento sea el contrario (Fig. 7.76). Aunque debajo siga deny all, las reglas se evalúan de manera secuencial, por lo que nunca llegará hasta esa. Fig. 7.76. Cambiamos el comportamiento por defecto. (Continúa) www.xlibros.com 197 7 Seguridad activa: control de redes Caso práctico 8 (Continuación) 10. Guardamos los cambios en el fichero y avisamos al servidor mediante el comando: Cambiamos la regla anterior http _ access allow all por http _ access allow w7 fiables, nuestras nuevas ACL. Por supuesto, las ACL deben aparecer antes de la regla, porque tiene que saber qué significa cada ACL (de hecho, all es una ACL más). # service squid3 reload Ya deberíamos poder navegar desde el Windows 7 sin problemas. 11. Ahora vamos a conectar el segundo ordenador cliente y configuramos su navegador para que utilice nuestro proxy. En la Figura 7.77 se ha utilizado un Firefox. Guardamos los cambios y deberíamos navegar con normalidad. En el log del Squid veremos las peticiones de los dos navegadores. Fig. 7.78. Nueva configuración. 13. Guardamos los cambios, avisamos al proxy y comprobamos el efecto. Ahora solo deja pasar las peticiones de la máquina Windows 7 y solo para la URL de ese fichero (Fig. 7.79). Fig. 7.79. Acceso limitado. Fig. 7.77. Configuración en Firefox. 12. Vamos a configurar en Squid que solo lo pueda usar la máquina del Windows 7 y solo tendrá acceso a una lista reducida de webs. Para especificar estas condiciones Squid utiliza las ACL (Access Control List, listas de control de acceso). Una ACL se compone de la palabra acl, un nombre para la ACL y después la condición que representa. En nuestro caso utilizaremos dos (Fig. 7.78): acl w7 src 192.168.10.3/32 acl fiables url _ regex –i “/etc/squid/fiables” La primera ACL se llama w7 y controla que la dirección origen (src) sea la de nuestra máquina Windows 7. La segunda ACL se llama fiables y controla que la URL que pasa por el proxy (url _ regex) contenga alguna de las palabras del fichero /etc/squid/fiables. En este fichero pondremos una palabra en cada línea. Por ejemplo: # cat /etc/squid/fiables google elpais Las peticiones del Firefox son bloqueadas, aunque sean para una web de la lista autorizada. 14. Ahora vamos a probar la autenticación en el proxy, de manera que solo pueda usarlo quien introduzca correctamente usuario y contraseña. Squid admite distintos tipos de autenticación, pero usaremos la más sencilla: un fichero con usuarios y sus claves. En el fichero squid. conf tenemos que configurar esa autenticación, crear una ACL y utilizarla en alguna regla (Fig. 7.80): auth _ param basic program /usr/lib/ squid3/ncsa _ auth /etc/squid3/users auth _ param basic children 5 auth _ param basic realm proxy de la empresa acl w7 src 192.168.10.3/32 acl fiables url _ regex –i “/etc/squid3/ fiables” acl identificacion proxy _ auth REQUIRED http _ access allow w7 fiables identificación http _ access deny all (Continúa) 198 www.xlibros.com Seguridad activa: control de redes 7 Caso práctico 8 (Continuación) La primera línea auth _ param indica que usaremos el programa ncsa _ auth para comprobar que el usuario y la contraseña están en el fichero /etc/ squid3/users. La segunda línea es el número de instancias de ese programa que estarán activas (si tenemos muchos usuarios, habrá que subir ese parámetro para atenderles bien). La tercera línea es el mensaje que aparecerá en la ventana que solicite el usuario y la contraseña. Así el usuario sabe que le están solicitando la autenticación del proxy, no cualquier otra. Finalmente, creamos la acl identificacion y la añadimos a la regla que ya vigilaba que las peticiones vengan de la máquina Windows 7 y que están en la lista de webs autorizadas. El orden de las ACL en la regla es importante, porque se evalúan de izquierda a derecha. Por eso ponemos la autenticación al final, para no pedir la contraseña inútilmente. Fig. 7.81. Autenticación. 17. Finalmente, vamos a probar la configuración de proxy transparente. Si en los navegadores quitamos el proxy explícito, evitamos el proxy y podremos acceder a cualquier web. Para volver a tomar el control, debemos actuar sobre el tráfico que atraviesa el router. Introduciremos esta regla (Fig. 7.82): # iptables -t nat -A PREROUTING -i eth0 -p tcp --dport 80 -j DNAT --to-destination 192.168.10.1:3128 Como ya vimos en el apartado sobre el firewall, el iptables permite actuar sobre los paquetes de red que llegan a la máquina. En este caso elegimos la etapa PREROUTING y nos fijamos en los paquetes que entran por la interfaz eth0, de protocolo tcp y destinados al puerto 80 (configuración típica de HTTP). Los paquetes que lo cumplan sufrirán la modificación del destino del paquete: ahora van directamente a nuestro proxy. Fig. 7.80. Reglas de autenticación. 15. Guardamos los cambios. Ahora nos falta crear los usuarios del proxy que hemos dicho que estarán en el fichero users. Con este tipo de autenticación ncsa utilizaremos la herramienta htpasswd. Si no la tenemos, la descargamos con apt-get install apache2utils. Es muy sencilla de usar. En nuestro caso: # htpasswd –c /etc/squid3/users jefe Esto crea el fichero de claves /etc/squid3/users e introduce el usuario jefe. El comando nos pedirá la contraseña. Si queremos añadir más usuarios hay que ejecutar el mismo comando pero sin la opción -c. 16. Ya podemos avisar al servidor proxy y comprobar los cambios. Volvemos al Windows 7 para intentar seguir navegando. Ahora nos pedirá autenticarnos (Fig. 7.81). Nos aparece la IP y el puerto del servidor proxy y el mensaje que pusimos. Si introducimos el valor correcto, podremos navegar como antes (con las mismas limitaciones de URL autorizadas, etc.). www.xlibros.com Fig. 7.82. Desviamos tráfico al proxy. 18. Hace falta una cosa más: en la configuración del proxy hay que avisarle de que va a llegar este tipo de tráfico. El cambio consiste en localizar en el fichero squid.conf la línea http _ port y añadir transparent. http _ port 3128 transparent Por cierto, ese número es el puerto donde escucha el servidor proxy; podemos cambiarlo por otro para no revelar a nuestros atacantes que tenemos un servidor proxy. 19. Guardamos los cambios y avisamos al servidor. Si volvemos al Windows 7, veremos que ya no podemos navegar por cualquier web, aunque podamos hacerle ping. 199 7 Seguridad activa: control de redes 4. Spam En las empresas, el correo electrónico es tan importante o más que el teléfono. Los empleados necesitan estar en contacto con otros empleados de la misma empresa, con los proveedores y con los clientes. Como responsables de la infraestructura informática, debemos garantizar que los mensajes se envían y reciben con normalidad, pero también que no hacemos perder el tiempo a nuestros usuarios entregando correos no deseados (spam). Estos correos, como mínimo, llevan publicidad, pero también son una fuente de infección de virus y troyanos que pueden venir en un fichero adjunto o que aprovechan una vulnerabilidad del programa de correo. 4.1. Qué hace Web El SpamAssasin también está disponible en hosting web: http://goo.gl/37cMh El software antispam colabora con el servidor de correo para detectar mensajes indeseables. Para determinar si un mensaje entra en esa categoría, el antispam utiliza: t La cabecera del mensaje, buscando si el servidor de correo origen está en alguna lista negra de spammers reconocidos, si la fecha de envío utiliza un formato incorrecto (sugiere que el correo ha sido generado por un software de spam, no por un cliente de correo normal), etc. t El contenido del mensaje, buscando palabras poco relacionadas con la actividad de la empresa (medicinas, etc.), mensajes cuya versión de texto plano es muy diferente de la versión HTML (sugiere de nuevo que ha sido generado con un programa de spam), etc. t La propia experiencia del programa (autoaprendizaje), según el tipo de mensajes que maneja el servidor de correo de nuestra empresa en concreto. Cuando se detecta un correo spam, tenemos varias opciones: t Bloquearlo aquí e impedir que llegue hasta el usuario; así le ahorramos molestias (leerlo, borrarlo) y evitamos potenciales infecciones. No se suele usar porque nunca tendremos la certeza de que no hemos eliminado algún correo importante. t Dejarlo pasar, pero avisando al usuario de que es un correo sospechoso. Es la opción por defecto. El aviso al usuario consiste en añadir texto en el título del correo (por ejemplo, *** SPAM ***); esto le servirá al usuario para crear sus propios filtros en su programa de correo. t Dejarlo pasar, pero convirtiendo el texto del correo en un fichero adjunto, para que sea más difícil engañar al usuario y solo lo abra si está seguro de que el correo le interesa. 4.2. SpamAssasin: configuración y monitorización El software SpamAssasin es uno de los más extendidos por su eficacia y la amplia variedad de filtros que puede llegar a aplicar para determinar si un correo es spam. Los filtros se especifican mediante reglas. Si un mensaje cumple una regla, se le asigna una puntuación. Cuando un mensaje supera un determinado umbral (por defecto, 5, aunque lo podemos cambiar), se considera que es spam. SpamAssasin, además, utiliza técnicas de inteligencia artificial (redes neuronales) para reducir el número de falsos positivos (correo spam que no lo es) y falsos negativos (correo spam que no ha sido detectado como tal). Actividades 22. En tu programa habitual de correo electrónico, localiza la carpeta de spam. Pídele a un compañero que te envíe un correo censurable y comprueba que llega a esa carpeta. Analiza las cabeceras de ese correo. 200 www.xlibros.com Seguridad activa: control de redes 7 Caso práctico 9 SpamAssasin Duración: 45 minutos Dificultad: / Alta Objetivo. Configurar y probar la detección de correos spam. Material. Dos ordenadores con Linux Ubuntu, conexión a Internet. 7. Primero copiamos el fichero /usr/share/postfix/ main.cf.debian en /etc/postfix/main.cf. Una vez ahí, introduciremos estas líneas al final: lmtp _ host _ lookup = native smtp _ host _ lookup = native disable _ dns _ lookups = yes 1. Seguimos con el mismo esquema de red que estamos utilizando en toda la unidad. Esta vez usaremos el Ubuntu Server y Ubuntu Desktop. En ambos necesitaremos conexión a Internet para descargar los paquetes que nos falten. Así evitamos que el servidor de correo intente contactar con otros servidores en Internet. Además de cambiar este fichero, hay que modificar también el /etc/nsswitch.conf, de manera que los hosts solo se resuelvan en fichero: 2. La práctica consiste en instalar en Ubuntu Server un servidor de correo capaz de detectar spam. En la otra máquina también instalaremos un servidor de correo, para que el escenario sea similar a un caso real, donde los servidores de correo hablan entre sí. hosts: files 3. Antes de entrar en detalle, la lista de cambios en Ubuntu Server será la siguiente: a) Instalar postfix, mailutils, SpamAssassin y spamc. b) Crear el usuario spamd. Modificaremos estos ficheros en las dos máquinas. 8. En el fichero /etc/postfix/main.cf introducimos un cambio más para indicar qué direcciones atiende nuestro servidor. Vamos a suponer que el Ubuntu Server es el servidor de correo del dominio smr.com y colegio. net para el Ubuntu Desktop. Por tanto, en el main.cf de la máquina Ubuntu Server introduciremos: mydestination = smr.com Y en Ubuntu Desktop será: c) Modificar los ficheros: mydestination = colegio.net /etc/postfix/main.cf 9. Estos nombres necesitan una traducción a dirección IP. En el fichero /etc/hosts de las dos máquinas pondremos las direcciones de ambos: /etc/postfix/master.cf /etc/hosts 192.168.1.38 smr.com 192.168.1.40 colegio.net /etc/nsswitch.conf /etc/spamassassin/local.cf /etc/default/spamassassin 4. En la máquina Ubuntu Desktop los cambios serán: 10. Podemos probar los últimos cambios haciendo un ping a esas direcciones (Fig. 7.83). a) Instalar postfix y mailutils. b) Modificar los ficheros: Fig. 7.83. Probamos conectividad. /etc/postfix/master.cf /etc/hosts /etc/nsswitch.conf 5. Primero instalamos el servidor de correo postfix en ambas máquinas: # apt-get install postfix 6. La configuración se realiza en varios ficheros del directorio /etc/postfix. Haremos varios cambios sobre la configuración normal, puesto que no seremos servidores de correo oficiales en Internet, dado que estamos en una instalación de laboratorio. www.xlibros.com 11. Tenemos el servidor de correo configurado en ambas máquinas. Para enviar correos utilizaremos el programa mail, que es muy simple pero suficiente para nuestros intereses. Lo instalaremos con: # apt-get install mailutils 12. Vamos a confirmar que nuestros servidores funcionan. Entramos en cada uno de ellos y reiniciamos el postfix: # /etc/init.d/postfix restart 13. En el Ubuntu Server creamos un usuario profesor y en el Ubuntu Desktop un usuario alumno. Entramos (Continúa) 201 7 Seguridad activa: control de redes Caso práctico 9 (Continuación) con el usuario profesor para enviar un correo al alumno: profesor$ mail [email protected] 17. Para la configuración del SpamAssassin utilizaremos dos ficheros. En /etc/default/spamassassin debemos poner: ENABLED=1 SAHOME=”/var/lib/spamassassin/” OPTIONS=”--create-prefs --max-children 5 --username spamd --helper-home-dir ${SAHOME} -s ${SAHOME}spam.log” Cc: Subject: prueba uno texto uno profesor$ La primera variable activa el servidor. La segunda simplemente nos ahorra espacio en la tercera variable, que son las opciones con que arranca el servidor. Entre estas opciones está el usuario (spamd, que acabamos de crear) y el fichero de log spam.log donde podremos hacer el seguimiento del análisis de correos. El comando mail lo acompañamos de la dirección de correo destino. El programa nos pregunta si queremos destinatarios en copia oculta (Cco:), el título del mensaje Subject: y después podemos escribir lo que queramos. Terminamos pulsando Control+D. 14. Entramos ahora en la máquina Ubuntu Desktop con el usuario alumno para confirmar que ha llegado el correo. Utilizaremos también el comando mail (Fig. 7.84). 18. El segundo fichero que modificaremos será el /etc/ spamassassin/local.cf. Introduciremos estas líneas: rewrite _ header Subject *** POSIBLE SPAM *** required _ score 2.0 La primera línea nos permite, cuando detectamos un spam, avisar al usuario modificando el asunto del mensaje. Fig. 7.84. Correo recibido. 15. Hasta aquí, tenemos un servicio de correo normal. Como en Ubuntu Server queremos añadir el control de spam, hay que seguir haciendo cambios. Nos situamos en esa máquina para instalar el software especializado, en nuestro caso el SpamAssassin: # apt-get install spamassasin spamc La segunda línea indica cuántos puntos tiene que alcanzar la anomalía del mensaje para que la herramienta lo clasifique como spam. Por defecto son cinco, pero en este ejemplo usaremos menos. 19. Reiniciamos el servicio y miramos los procesos y puertos que utiliza (Fig. 7.85): # /etc/init.d/spamassassin restart # ps –ef | grep spamd # netstat –apn | grep spamd Son dos programas: spamassassin es el detector de spam (analiza un correo aplicando las reglas que tiene configuradas) y spamc es una interfaz que sabe hablar con el sistema de correo (SpamAssassin se puede integrar con otros servidores estándares distintos de postfix). Veremos que hay un proceso spamd arrancado, que pertenece al usuario root, pero el resto de los procesos spamd ya son del usuario spamd. El servidor está escuchando en el puerto 783. 16. Como cualquier servidor, conviene arrancarlo con un usuario que no tenga privilegios, para que, en caso de que sufra un ataque de tipo exploit, los comandos que lance en nuestra máquina causen el mínimo daño. En nuestro caso vamos a crear un usuario spamd: # groupadd –g 4001 spamd # useradd –u 4001 –g spamd –s /sbin/nologin –d /var/lib/spamassassin spamd # mkdir /var/lib/spamassassin # chown spamd:spamd /var/lib/spamassassin Fig. 7.85. Servidor SpamAssassin. 20. Esta información también está disponible en el log (Fig. 7.86). (Continúa) 202 www.xlibros.com Seguridad activa: control de redes 7 Caso práctico 9 (Continuación) 24. Si abrimos el mensaje, podemos apreciar las cabeceras correspondientes al detector (Fig. 7.89). Fig. 7.86. Log inicial del servidor. 21. Todavía nos falta lo más importante: conectar el servidor de correo con el detector de spam. Esto se hace en el fichero /etc/postfix/master.cf. Hay que añadir esta línea: Fig. 7.89. Cabeceras de spam detectado. 25. El correo incorpora un aviso para el usuario (Fig. 7.90). antispam unix - n n - - pipe user=spamd null _ sender= argv=/usr/bin/spamc -f -e / usr/sbin/sendmail -oi -f ${sender} ${recipient} Esta línea le indica al postfix cómo hacer llegar los mensajes al servidor SpamAssassin. Como esperábamos, aparece el usuario spamd y el ejecutable spamc. Solo falta modificar la línea del smtp para añadir al final -o content _ filter=antispam:dummy smtp inet n - - - - smtpd content _ filter=antispam:dummy -o Con esta línea le estamos diciendo al postfix que siga usando el smptd para tráfico SMTP, pero antes de enviar el correo debe pasarlo por un filtro de contenidos, nuestro antispam. Fig. 7.90. Mensaje para el usuario. 26. En el log del SpamAssassin también queda registrado (Fig. 7.91). Las líneas hay que introducirlas con cuidado, respetando todos los guiones (-) (Fig. 7.87). Fig. 7.91. Log del correo detectado. Fig. 7.87. Conectamos servidores. La primera línea informa de que le llega una conexión desde nuestro servidor de correo. La segunda línea indica qué mensaje está procesando. La tercera es el veredicto: en este caso, la puntuación es 2.1, superior al límite de 2 que hemos configurado. La cuarta es el resultado de las reglas que han saltado. La última es el estado en que queda el servidor SpamAssassin. 22. Reiniciamos el servidor postfix para que aplique la nueva configuración. Vamos a comprobar que funciona. En el Ubuntu Desktop enviamos un nuevo correo a [email protected], pero esta vez utilizamos alguna palabra prohibida. 27. En el log del servidor de correo (por defecto, /var/log/ syslog) solo aparece que el correo se envió a un filtro llamado antispam (Fig. 7.92). 23. El correo llega a su destino, pero con nuestro aviso en el título del mensaje (Fig. 7.88). Fig. 7.88. Aviso de spam. Fig. 7.92. Log del servidor de correo. www.xlibros.com 203 7 Seguridad activa: control de redes Sínt esis Además de vigilar quién entra en nuestra red, debemos controlar para qué la utilizan. La supervisión del tráfico necesita: t "MUPOJWFMNPOJUPSJ[BDJØO DPOUBEPSFTPGSFDJEPTQPSMPTFMFNFOUPT4JNQMFMJHFSB y suficiente para detectar saturaciones y pérdidas de conexión. t #BKPOJWFMBOÈMJTJT DBQUVSBEFQBRVFUFT$PNQMFKBQFTBEBQFSPJNQSFTDJOEJCMF en situaciones delicadas. Puede necesitar equipamiento adicional (hub temporal, switch gestionable para hacer port mirroring). La herramienta tcpdump captura el tráfico de una interfaz en Linux. t -JHFSBZFGJDJFOUF t .VFTUSBDBCFDFSBTEFDBQBZ t .VFTUSBDPOUFOJEPEFMQBRVFUFEFSFE t 1FSNJUFWPMDBSBGJDIFSPQBSBVOUSBUBNJFOUPQPTUFSJPS La herramienta WireShark captura el tráfico y analiza protocolos en Windows. La herramienta Snort captura el tráfico y aplica reglas para detectar ataques (NIDS [Network Intrusion Detection System]). También los puede bloquear (NIPS [Network Intrusion Prevention System]). El firewall evita ataques deteniendo paquetes de red no deseados. El servidor proxy hace de intermediario en un protocolo. Puede ser explícito o transparente. Se instala porque buscamos: t $PNQMFKBQFSPQPUFOUF t .VFTUSBDBCFDFSBTEFUBMMBEBTEFUPEBTMBTDBQBT t .VFTUSBFMDPOUFOJEPEFMQBRVFUF t .ÞMUJQMFTPQDJPOFTEFGJMUSBEP t $BQB[EFBOBMJ[BSNVDIÓTJNPTQSPUPDPMPTEFUPEPUJQPWP[EBUPTFUD t .VDIBTSFHMBTEJTQPOJCMFTZBDUVBMJ[BEBT t $BQBDJEBEEFJOUSPEVDJSOVFTUSBTQSPQJBTSFHMBT t )BZRVFJOTUBMBSMPFOUPEPTMPTFRVJQPTDPOFDUBEPTBMBSFE t 5BNCJÏODPOWJFOFDPOUSPMBSMPTQVOUPTDMBWFEFJOUFSDPOFYJØOFOUSFSFEFTMPDBMFT y con Internet. t -PTGJSFXBMMEFVTVBSJPQPSEFGFDUPQFSNJUFODVBMRVJFSDPOFYJØOTBMJFOUFZCMPRVFBO cualquier conexión entrante. Los routers domésticos de conexión a Internet también funcionan así. t -BJOUFMJHFODJBEFMGJSFXBMMSFTJEFFOTVTSFHMBT1PEFNPTGJMUSBSQBRVFUFTFOGVODJØO de su origen, destino, proceso que lo recibe, etc. t -B%.;FTVOBSFEEPOEFMBFNQSFTBTJUÞBMPTTFSWJEPSFTRVFUJFOFOQSFTFODJBFO*OUFSOFU Está separada de la red local por un router + firewall y protegida de Internet por un firewall + IPS. t &MGJSFXBMMFO-JOVYTFJNQMFNFOUBTPCSFJQUBCMFTRVFQFSNJUFJOUSPEVDJSSFHMBTFODBEB una de las etapas de procesamiento de los paquetes dentro de la máquina: PREROUTING, INPUT, FORWARD, OUTPUT, POSTROUTING. t -BTSFHMBTTFBHSVQBOFOWBSJBTUBCMBTGJMUFSOBUNBOHMF TFHÞOFMUJQPEFBDDJØORVF ejecutarán sobre el paquete (aceptarlo, descartarlo, modificarlo). t &MGJSFXBMMEF8JOEPXTFTVOBIFSSBNJFOUBNVZTFODJMMBQBSBDPOGJHVSBSMBTSFHMBT Podemos asignar una configuración distinta para cada ámbito de red. t .ÈTTFHVSJEBE t .FKPSSFOEJNJFOUPHSBDJBTBMBDBDIÏ t "OPOJNBUP El spam es correo no deseado. Un servidor antispam analiza el correo y aplica reglas para clasificarlo. 204 www.xlibros.com Seguridad activa: control de redes 7 Test de repaso 1. En una LAN de empresa hay que vigilar los paquetes que circulan entre nuestras máquinas: a) Nunca, si hemos garantizado la autenticación entre ellas. b) Nunca, porque estamos invadiendo la privacidad de los empleados. c) Solo para fines administrativos. 8. La herramienta WireShark: a) Captura tráfico, pero no es capaz de analizar el protocolo al que pertenece cada paquete. b) Analiza tráfico, pero necesita ficheros con paquetes capturados por otra herramienta como tcpdump. c) Es capaz de capturar y analizar. 9. Los filtros de visualización de WireShark: 2. La monitorización: a) Es suficiente para controlar todo el tráfico. b) Es suficiente para controlar el estado de la red. c) No sirve de nada si no la acompañamos de la captura continua del tráfico en todas las interfaces. 3. La monitorización: a) La llevan a cabo los elementos de red, por lo que siempre estará disponible y será fiable. b) La recogemos de los elementos de red y debemos adaptarnos a sus limitaciones (periodo de muestreo, bugs). c) Hay que ir máquina por máquina mirando los contadores. 4. El análisis de tráfico: a) Lo llevan a cabo los elementos de red, y nosotros nos limitamos a recoger los resultados. b) Es difícil de activar, pero luego resulta fácil interpretar los informes del procesamiento de los paquetes capturados en la red. c) Es costoso de activar en toda la red. a) Permiten eliminar de la pantalla los paquetes que no nos interesan. b) Permiten eliminar de la captura realizada los paquetes que no nos interesan. c) Permite evitar la captura de los paquetes que no estamos buscando. 10. La herramienta Snort: a) Sirve para lo mismo que tcpdump. b) Sirve para lo mismo que WireShark. c) No tiene nada que ver: es un IDS/IPS. 11. El firewall: a) Captura tráfico y nos lo muestra en pantalla. b) Detecta conexiones y evalúa mediante reglas si debe permitirlas o no. c) Detecta conexiones no deseadas, pero solo puede avisar mediante un fichero de log. 12. En una red local de empresa: a) Todos los equipos tienen activado el firewall y utilizan el proxy de la empresa. 5. El análisis de tráfico: a) Se puede hacer sobre cualquier interfaz, porque se lo solicitamos al elemento de red al que pertenece. b) Solo se puede llevar a cabo sobre las interfaces que controlamos totalmente. c) Necesitamos aislar la interfaz en una VLAN etiquetada. b) El firewall solo está activado en los equipos servidores, porque son los importantes. c) El firewall solo está activado en los equipos de los empleados, porque son los más utilizados. 13. Un servidor proxy en una empresa: a) Se instala solo para mejorar la seguridad. 6. La herramienta tcpdump: a) Viene incorporada en todos los switch de red. b) Se instala solo para vigilar a los empleados. b) Está disponible solo para Linux. c) Se instala para mejorar la seguridad y el rendimiento de la conexión a Internet. c) Está disponible para Linux y Windows. 14. El servidor SpamAssassin: a) Solo puede ser ejecutada por un usuario con privilegios de administrador. b) Puede ser ejecutada por cualquier usuario porque está presentado en la máquina. c) Puede ser ejecutada por cualquier usuario con privilegios de administrador, pero el ejecutable estará en su directorio personal. www.xlibros.com a) Es un servidor de correo como postfix. b) Es un detector de correo no deseado que complementa a postfix. c) Es un cliente de correo capaz de detectar mensajes no deseados. Soluciones: 1 c, 2 b, 3 b, 4 c, 5 b, 6 c, 7 a, 8 c, 9 a, 10 c, 11 b, 12 a, 13 c, 14 b. 7. La herramienta tcpdump: 205 7 Seguridad activa: control de redes Comprueba tu aprendizaje Asegurar la privacidad de la información transmitida en redes informáticas describiendo vulnerabilidades e instalando software específico a) Configura el firewall de RT para que M1 no pueda salir a Internet por el puerto 80. Comprueba que ya no puede navegar por ninguna web, autorizada o no; aunque sigue teniendo acceso a las máquinas de esos servidores web (ping). 1. En un ordenador o en una máquina virtual Linux, instala un servidor FTP. b) Instala un servidor proxy en RT. Configura en ese servidor proxy una ACL para que la máquina M1 solo puede acceder la web de Google y NASA. a) En esa misma máquina, instala la herramienta Snort. b) Descarga algún conjunto de reglas proporcionado por la comunidad de usuarios de Snort. Inclúyelo en la herramienta y comprueba que están disponibles. c) Configura el navegador de M1 para que utilice el proxy de RT. Comprueba que ya puede salir a Internet pero solo navegará por esas páginas. c) Configura una nueva regla local para que detecte tres identificaciones erróneas del protocolo FTP. d) Configura en el servidor proxy una nueva regla para que ahora M1, si introduce un usuario y una contraseña adecuados, pueda navegar por cualquier página, salvo algunas páginas de periódicos deportivos. d) Desde una segunda máquina realiza conexiones correctas y comprueba que no se genera ninguna alerta. e) Después realiza varias conexiones erróneas hasta conseguir que aparezca la alerta. e) Repite el ejercicio, pero utilizando un proxy transparente. f) Utiliza la herramienta tcpdump y WireShark para consultar los paquetes capturados para la detección del ataque. f) Documenta todos los procedimientos ejecutados. g) Repite el ejercicio, pero esta vez Snort ejecutará en una tercera máquina, distinta a las anteriores. Tienes que conseguir acceder al tráfico para identificar el ataque. M1 h) Documenta todo el proceso. Instalar y configurar cortafuegos en un equipo o servidor 2. Instala un router Linux (máquina RT) entre dos máquinas Linux o Windows (máquinas M1 y M2): a) Instala un servidor FTP en M1. Herramientas de protección y desinfección 4. Instala en un ordenador o máquina virtual Linux un servidor de correo (máquina M1). c) Configura el firewall de M1 para que acepte conexiones desde M2 pero no desde RT. d) Configura el firewall de M2 para que acepte conexiones desde RT pero no desde M1. -Linux -Firewall -Windows/Linux -Servidor HTTP d) Desde M3 envía un correo que tenga adjunto un virus. Comprueba que el antivirus de M2 lo detecta al intentar abrir ese mensaje. e) Instala en M1 la herramienta Snort y crea nuevas reglas locales que puedan detectar ambos correos peligrosos. Comprueba que funcionan. Fig. 7.93. Esquema ejercicio 2. Listas de control de acceso 3. Instala un router Linux (máquina RT) entre una máquina (máquina M1) y la conexión a Internet, de manera que M1 necesite pasar por RT para salir a Internet. Comprueba que M1 puede acceder a cualquier web. 206 b) En M1 instala el servidor SpamAssassin y configúralo para que interactúe con su servidor de correo. M2 f) Documenta el procedimiento llevado a cabo. -Windows/Linux -Servidor FTP a) En un segundo ordenador o máquina virtual Windows (máquina M2) instala un software cliente de correo que utilice el servidor de correo de M1. c) En una tercera máquina M3 instala un segundo servidor de correo. Desde ese servidor envía correos a M1 cuyo contenido les haga merecedores de ser calificados como spam. Comprueba que el correo llega a M2 con tal calificación. e) Repite el ejercicio, pero utilizando solo el firewall de RT. RT Internet Fig. 7.94. Esquema ejercicio 3. b) Instala un servidor HTTP en M2. M1 RT -Linux -Firewall -Proxy www.xlibros.com f) Elabora una comparativa sobre las ventajas y los inconvenientes de utilizar SpamAssassin o Snort para este tipo de protección de mensajes. g) Documenta todo el procedimiento. Unidad 8 Ataques y contramedidas En esta unidad aprenderemos a: t7BMPSBSMBJNQPSUBODJBEFNBOUFOFS MBJOGPSNBDJØOTFHVSB t"QMJDBSNFEJEBTQBSBFWJUBS MBNPOJUPSJ[BDJØOEFSFEFT DBCMFBEBT t$MBTJGJDBSZWBMPSBSMBTQSPQJFEBEFT EFTFHVSJEBEEFMPTQSPUPDPMPT VTBEPTFOSFEFTJOBMÈNCSJDBT Y estudiaremos: t-PTGSBVEFTJOGPSNÈUJDPTZSPCPTEF JOGPSNBDJØO t-BTFHVSJEBEFOMPTQSPUPDPMPTQBSB DPNVOJDBDJPOFTJOBMÈNCSJDBT t&MDPOUSPMEFMBNPOJUPSJ[BDJØO FOSFEFTDBCMFBEBT t-BTFHVSJEBEFOSFEFT JOBMÈNCSJDBT www.xlibros.com 8 Ataques y contramedidas 1. Ataques TCP/IP. MITM Actividades 1. En la película Un juego de inteligencia (2007) se realizaba un ataque MITM masivo contra el sistema de medición de audiencias de televisión. ¿En qué consistía? 2. En la película Speed (1994) se efectuaba un ataque MITM desde el autobús. ¿En qué consistía? La familia de protocolos TCP/IP se diseñó a principios de los años setenta. Las limitaciones del hardware de esa época orientaron el diseño hacia la fiabilidad más que hacia la seguridad: son muy inseguros (realmente, Internet es un gigante con pies de barro). Son especialmente peligrosos los ataques MITM (Man-In-The-Middle, intermediario): en una comunicación entre dos equipos aparece un tercero que consigue que los paquetes intercambiados pasen por él. Desde ese momento puede leer todo el tráfico (ataque de interceptación que vimos en la Unidad 1) o, lo que resulta más peligroso, alterar los datos para su beneficio (ataque de modificación). El atacante puede interponerse en el tráfico entre origen y destino de dos maneras (Fig. 8.1): t Por hardware. El atacante tiene acceso directo a un elemento de red que forma parte del camino entre el origen y el destino. Por ejemplo, el cable que conectaba el origen con su switch de planta ahora pasa por la máquina del atacante. t Por software (engaño). El atacante consigue que el origen crea que él es el destino, y también consigue que el destino crea que él es el origen. Es mucho más simple que el anterior porque no hace falta tener acceso físico a los equipos. La segunda ventaja del engaño es que es fácil activar y desactivar el ataque a voluntad. Por tanto, es más difícil detectarlo. SITUACIÓN NORMAL: María se comunica con José María José ATAQUE MITM HW: Juan se interpone en la conexión de María María Juan José ATAQUE MITM SW: Juan convence a María de que él es José, y convence a José de que él es María José María Juan Fig. 8.1. Tipos de ataque MITM. El ejemplo más típico de ataque de engaño es el envenenamiento ARP (ARP poisoning). El protocolo ARP (Address Resolution Protocol) se utiliza para obtener la dirección MAC asociada a una IP; es decir, cuando una máquina (llamémosle María) quiere comunicarse con otra máquina (sea José) de la que sabe su dirección IP (nivel 3 de TCP/IP), obtiene la dirección MAC (nivel 2) mediante ARP. Las llamaremos IP-José y MAC-José, respectivamente. 208 www.xlibros.com Ataques y contramedidas 8 Para ello, María introduce en la red un paquete broadcast (que llegará a todos los equipos de la subred) preguntando la MAC que corresponde a la IP-José. En condiciones normales, solo José debería contestar con su MAC-José. El ataque consiste en que una máquina Juan, conectada al mismo tramo de red que María y José, en un momento dado empieza a generar paquetes de respuesta ARP. Sin que nadie le pregunte, envía un paquete a María diciendo que la MAC de IP-José es MAC-Juan (la MAC de la máquina Juan), y envía otro paquete a José diciendo que la MAC de IP-María también es MAC-Juan. Es decir, intenta convencer a María de que Juan es José, e intenta convencer a José de que Juan es María. Por desgracia, estas respuestas espontáneas son aceptadas por María y José. No hay ningún tipo de validación ni correlación con una pregunta anterior, etc. Caso práctico 1 Ataque MITM leve Duración: 45 minutos Dificultad: / Alta Objetivo. Interceptaremos las comunicaciones entre dos equipos mediante la técnica de envenenamiento ARP. Material. Ordenador con Linux Ubuntu 12.04, ordenador con Windows, router ADSL. 1. Tenemos dos ordenadores conectados por wifi a un router ADSL que les da salida a Internet. 5. Elegida la interfaz, veremos que ahora el menú de la ventana ofrece más opciones, y en la parte de abajo se identifican la MAC y la IP de nuestra tarjeta. 6. El siguiente paso es localizar a las víctimas de nuestro ataque. Por supuesto, deben estar conectadas en este momento, para poder hacer el engaño simultáneo. Las rastrearemos en la opción Scan for hosts del menú Hosts (Fig. 8.3). 2. En el ordenador Linux activamos privilegios e instalamos la aplicación ettercap. En este ejemplo utilizaremos la interfaz gráfica, aunque está disponible en modo comando. # sudo –i # apt-get install ettercap-graphical 3. Arrancamos con ettercap –G y aparece la ventana principal. Tiene dos partes: la parte superior ofrece listas de elementos (equipos, ataques), mientras la parte inferior informa del resultado de las operaciones solicitadas. # ettercap –G 4. Lo primero que haremos es entrar en el menú Sniff para elegir la interfaz donde realizaremos el ataque. En nuestro caso es la interfaz inalámbrica (Fig. 8.2). Fig. 8.2. Elegimos la interfaz donde atacaremos. www.xlibros.com Fig. 8.3. Buscamos víctimas. 7. En nuestro caso solo aparecen los dos equipos del ejemplo (el nuestro no aparece, claro). Tenemos su IP y su MAC para confirmar que son ellos (Fig. 8.4). La 192.168.1.1 es el router y la 192.168.1.35 es el ordenador Windows. Fig. 8.4. Encontramos dos. (Continúa) 209 8 Ataques y contramedidas Caso práctico 1 (Continuación) Una vez identificados, los marcamos como objetivo de nuestro ataque. Seleccionamos la fila de la dirección 1.35 y pulsamos el botón Add to Target 1, y seleccionamos la fila de la dirección 1.1 y pulsamos Add to Target 2. Podemos ir al menú Targets para confirmarlo. 8. Ahora vamos a Windows para comparar la situación normal con la situación anormal que supone estar bajo un ataque (aunque el usuario no notará nada especial). Si abrimos una sesión de comandos, podemos consultar la tabla de traducciones actuales con el comando arp –a. En la Figura 8.5 podemos ver que la dirección 1.1 está asociada correctamente a la MAC que empieza por 00-13 y termina en 34, que es la MAC del router. El ping funciona perfectamente. Fig. 8.7. Activamos el ataque. 11. La ventana nos informa de las víctimas que están siendo atacadas (Fig. 8.8). Las IP y MAC son las que esperábamos. Fig. 8.8. Ataque activado. Fig. 8.5. Situación normal. 9. Si arrancamos el WireShark en ese equipo, podemos ver los detalles de esta comunicación normal. En la Figura 8.6 vemos cuatro paquetes: el primero es el broadcast ARP por el cual la máquina 192.168.1.35 pregunta por la MAC de la dirección 192.168.1.1. La MAC del emisor es de la marca HonHaiPr y termina en 69. El segundo paquete es la respuesta normal. La máquina 192.168.1.1 comunica su MAC, que es de la marca ZyxelCom y termina en 34 (como ya sabíamos). El tercer y cuarto paquete es el ping entre las dos máquinas. Como era de esperar, un paquete con origen 1.35 y destino 1.1, sale de la MAC HonHaiPr con destino la MAC ZyxelCom. 12. ¿Qué está ocurriendo? Como hemos dicho, el ataque consiste en enviar falsos paquetes ARP de respuesta. En el WireShark lo podemos ver (Fig. 8.9). Cada segundo aparece un paquete ARP de la MAC IntelCor terminada en 6b (la máquina Linux) con destino la MAC HonHaiPr 2 (la máquina Windows). En ese paquete se anuncia que la MAC de la máquina con la dirección 192.168.1.1 es la 00-1b-77 terminada en 6b; pero esta es la MAC del Ubuntu, no el router. Fig. 8.9. Ataque en curso. 13. Comprobamos en la máquina Windows que el engaño ha sido efectivo consultando su tabla ARP (Fig. 8.10). En efecto, la MAC de la dirección 1.1 ya no es la del router, sino la tarjeta de red de la máquina Linux. Fig. 8.6. Captura de tráfico normal. 10. Volvemos al Linux para activar el ataque. En el menú Mitm elegimos ARP Poisoning. En la ventana que aparece marcamos la opción Sniff remote connections y pulsamos Aceptar (Fig. 8.7). 210 www.xlibros.com Fig. 8.10. Ataque efectivo. (Continúa) Ataques y contramedidas 8 Caso práctico 1 (Continuación) 14. Pero si probamos un ping a esa dirección, falla. Porque todavía falta un detalle: hemos engañado a las dos máquinas (Windows y router) para que envíen su tráfico al Linux; tenemos que hacer algo con ese tráfico. Volvemos al ettercap y en el menú Start elegimos Start sniffing (Fig. 8.11). peren la normalidad. Para ello entraremos en Mitm y elegiremos Stop Mitm attacks (Fig. 8.14). Fig. 8.11. Activamos tráfico. 15. Desde ese momento, la máquina Linux simula que no ha pasado nada: el tráfico que recibe de la máquina Windows lo envía el router, y viceversa. Ellos no notan nada porque creen que la MAC del Linux es la MAC correcta. El ping vuelve a funcionar. En la Figura 8.12 tenemos un paquete capturado. Fig. 8.14. Detenemos el ataque. 18. Es la propia herramienta la que se preocupa de generar los paquetes ARP necesarios para corregir la situación. En la Figura 8.15 podemos ver el contenido de la tabla ARP antes y después de parar el ataque. La dirección 192.168.1.1 vuelve a estar asociada a la 00-13. Fig. 8.12. Engaño. El primer paquete es una respuesta de la máquina 1.1 a la 1.35; pero en el detalle se ve que la MAC de la 1.1 es la IntelCor Linux, no la ZyxelCom del router. 16. El engaño persiste en las comunicaciones con el exterior. Si desde la máquina Windows hacemos un ping a una dirección de Internet, el paquete llega, pero pasando primero por la máquina Linux, no por el router. En la Figura 8.13 vemos el detalle de los paquetes intercambiados. El ping con destino 74.125.230.87 utiliza la MAC de InterlCor, no ZyxelCom. Fig. 8.13. Falso router. Fig. 8.15. Normalidad recuperada. 17. Cuando terminemos la prueba debemos desactivar el ataque para que la máquina Windows y el router recu- www.xlibros.com 19. En ettercap podemos detener el sniffing porque no es necesario, ya que nadie nos envía tráfico. 211 8 Ataques y contramedidas Caso práctico 2 Ataque MITM grave Duración: 30 minutos lista que aparece buscamos dns_spoof. Hacemos doble clic para activarlo. En la parte inferior de la ventana aparecerá la confirmación (Fig. 8.17). Dificultad: / Alta Objetivo. Modificaremos las comunicaciones entre dos equipos mediante la técnica de envenenamiento ARP. Material. Ordenador con Linux Ubuntu 12.04, ordenador con Windows, router ADSL. 1. Ampliamos el caso anterior: además de interceptar las comunicaciones, vamos a modificar alguna conversación. Será una petición DNS (Domain Name System): cuando la máquina Windows pregunte por un nombre concreto que tenemos configurado, la respuesta no será la oficial, sino una arbitraria que ponemos nosotros. 2. Para conseguirlo volvemos al principio. Si la herramienta ettercap está arrancada, salimos de ella (si teníamos un ataque lanzado, lo paramos). Es necesario porque vamos a cambiar la configuración de la herramienta. Editamos el fichero /usr/share/ettercap/etter.dns y ponemos estas dos líneas (Fig. 8.16). google.com A 192.168.1.34 *.google.com A 192.168.1.34 Fig. 8.17. Activamos plugin de falso DNS. La lista de plugins disponibles es relativamente pequeña, pero bastante útil. Internamente, los plugins son ejecutables y la herramienta permite incluir algunos nuevos. 5. Vamos a comprobar si funciona. En Windows hacemos un nslookup google.com. En la Figura 8.18 se aprecia la diferencia antes y después de activar el plugin. En ambos casos, el servidor DNS responsable de la respuesta es el mismo 80.58.61.250. Fig. 8.16. Respuestas DNS falsas. El objetivo es que, cada vez que la máquina Windows pregunte por la traducción de una dirección de google.com, la respuesta sea la IP de la máquina Linux. 3. Guardamos los cambios en el fichero y arrancamos la herramienta ettercap. Repetimos los pasos para completar el ataque de envenenamiento ARP. 4. Cuando ya hemos conseguido que pase por el Linux todo el tráfico entre las dos máquinas (sniffing activado), en la herramienta vamos al menú Plugins. En la 212 www.xlibros.com Fig. 8.18. Respuesta falsa. (Continúa) Ataques y contramedidas 8 Caso práctico 2 (Continuación) 6. El engaño está conseguido. Por ejemplo, en la Figu ra 8.19 la máquina Windows hace un ping a google.com, pero nos responde el Linux. 7. Si ese ejemplo no funciona a la primera, puede deberse a que la traducción de google.com está en la caché del cliente DNS en la máquina Windows. Podemos vaciar esa caché con el comando (en Vista y Windows 7 necesitaremos ejecutarlo desde una sesión con elevación de privilegios): C:\> ipconfig /flushdns 8. Para terminar correctamente este caso práctico debemos interrumpir el ataque MITM y cerrar la herramienta ettercap. Fig. 8.19. Ping a la máquina falsa. 1.1. Contramedidas Los ataques MITM son difíciles de evitar. Una primera idea es utilizar en todas las máquinas tablas ARP estáticas, renunciando al protocolo dinámico, vista su debilidad. Parece sencillo, pero supone mucho trabajo de mantenimiento: cada vez que llega una nueva máquina, o introducimos una nueva tarjeta de red en una máquina ya existente, hay que actualizar una a una todas las máquinas de la empresa (y pueden ser cientos). Es más razonable controlar el acceso a nuestra red: si el atacante no puede conectar su equipo, no podrá lanzar paquetes maliciosos. En este punto es importante recordar las medidas que vimos en la Unidad 6. También es interesante utilizar, siempre que sea posible, protocolos seguros con infraestructura de clave pública (PKI), como vimos en la Unidad 2. Cualquier interceptación de mensajes no será provechosa, y el atacante no tiene las claves privadas de los extremos, por lo que no puede suplantarlos. Con suficiente presupuesto, la solución definitiva es introducir un NIPS en la red, como vimos en la Unidad 7, que nos alerte de la presencia de respuestas ARP no solicitadas. Realmente, no necesitamos un NIPS muy potente: el ataque es tan sencillo que un simple sniffer lo detecta durante la captura. En la ejecución de cualquiera de los casos prácticos 1 y 2 sobre ataques MITM, podemos fijarnos en que aparece un aviso del propio WireShark sobre la doble asignación MAC-IP: es normal que una dirección MAC pueda servir a varias direcciones IP, pero no es normal que una IP no aparezca asociada a dos MAC distintas. Hay una excepción: en algunas soluciones de arquitecturas de alta disponibilidad, la IP de una máquina puede estar en una tarjeta principal o en una tarjeta de respaldo, pero nunca funcionarán las dos a la vez, y cuando se efectúa la conmutación de tarjetas, generalmente el software de red falsea la MAC de la segunda tarjeta para que el resto de los sistemas no se vean afectados por el cambio. Salvo este caso, la inmensa mayoría de las direcciones IP de los paquetes que circulan por la red de una empresa deben estar asociadas a una única MAC. Encontrar asignaciones duplicadas debe hacernos sospechar. Por otra parte, aunque puede ser relativamente fácil detectar un ataque MITM de tipo ARP (utiliza paquetes broadcast, que llegan a todos los equipos de la red, entre ellos nuestro sniffer o NIPS), la figura del intermediario se extiende a otros muchos protocolos. En general, son susceptibles de ser atacados todos los protocolos donde no hay autenticación de los equipos que participan en la comunicación. En este punto debemos recordar el concepto de seguridad extremo a extremo, donde no nos importa qué equipamiento de red atraviesan nuestros paquetes, porque estamos seguros de que solo serán aprovechables para el destinatario auténtico. www.xlibros.com Web Hay muchos peligros en la red. En esta web hay una lista detallada: http://goo.gl/V6fje Vocabulario NIPS (Network Intrusion Protection System). Sistema que captura el tráfico de red para analizar los protocolos utilizados y así detectar e impedir determinados ataques. 213 8 Ataques y contramedidas 2. Ataques wifi. Aircrack-ng Como ya vimos en la Unidad 5, las redes inalámbricas son particularmente interesantes de atacar porque están muy extendidas (tanto en el ámbito personal como en el empresarial) y porque el atacante no necesita entrar en las instalaciones de la víctima: basta con situarse lo suficientemente cerca para entrar en la cobertura del access point. Los estándares modernos WPA2 lo han puesto más difícil, pero lo siguen intentando. En este apartado veremos el ataque contra WEP mediante la herramienta aircrack-ng, para ilustrar lo fácil que resulta y por qué este cifrado está completamente abandonado. Caso práctico 3 Cifrado WEP Duración: 15 minutos Dificultad: . Media Objetivo. Conseguir la clave WEP de una red wifi. Material. Ordenador Linux Ubuntu 12.04 con conexión inalámbrica, ordenador Windows con conexión inalámbrica, router wifi. 1. Entramos al sistema Ubuntu y utilizamos sudo –i para elevar privilegios; los necesitaremos para instalar la herramienta y para ejecutarla. 2. Intentamos la instalación mediante apt-get y falla (Fig. 8.20). En efecto, esta herramienta ya no figura en los repositorios oficiales. Fig. 8.22. Instalado. 5. Volvemos al terminal y ejecutamos airmon-ng para poner la tarjeta en modo monitor y así poder escuchar todos los paquetes (el conocido modo promiscuo). El ataque se basa en capturar muchos paquetes y procesarlos para deducir la clave utilizada. En este ejemplo la interfaz es wlan0, luego introducimos (Fig. 8.23): # airmon-ng start wlan0 Fig. 8.20. Intento de instalación. 3. Podríamos descargarnos los fuentes de la página oficial e intentar compilarlos. Por fortuna, sí está disponible un ejecutable en launchpad.net (Fig. 8.21). Fig. 8.23. Iniciamos la tarjeta. Fig. 8.21. Encontramos sus binarios. Descargamos el fichero .deb y lo instalamos desde la utilidad Centro de Software. Como es normal, solicitará autenticación de administrador. 4. Si todo va bien, veremos que se han instalado aircrack-ng y todos los paquetes necesarios (Fig. 8.22). 6. La herramienta nos advierte de que algunos procesos de la máquina pueden interferir con el ataque. Concretamente, tendremos problemas con el NetworkManager, por lo que debemos pararlo: # service network-manager stop 7. Una vez que tenemos la tarjeta en modo monitor el siguiente paso es localizar la wifi que queremos atacar. Para eso utilizamos airodump: # airodump-ng wlan0 Esta herramienta nos muestra todas las redes wifi de nuestra zona (Fig. 8.24). En cada línea aparece la infor(Continúa) 214 www.xlibros.com Ataques y contramedidas 8 Caso práctico 3 (Continuación) mación del access point (AP) correspondiente. Para el ataque nos interesa la BSSID (que es la MAC del AP), el canal (columna CH), el tipo de codificación (columna ENC) y el nombre de la red (columna ESSID). tra todos los paquetes de esa estación que hemos conseguido capturar. Fig. 8.25. Captura de paquetes. Fig. 8.24. Redes de nuestra zona. 8. Este ataque solo funciona con codificaciones WEP. De las cuatro disponibles, intentaremos atacar la primera: WLAN_96, que emite en el canal 9. Pulsamos Ctrl+C para terminar el comando. 9. Para continuar con este ejemplo, nos vamos al ordenador Windows y conectamos a esa red (es decir, sí sabemos la clave, pero nunca la hemos introducido en el Linux). Generaremos mucho tráfico accediendo a vídeo on-line, por ejemplo. 10. Con la tarjeta en modo monitor y sabiendo la identificación de la víctima, ya podemos hacer la captura. Lanzamos el mismo comando airodump, pero particularizado para esa red: # airodump-ng –-ivs –-write captura -– bssid 00:13:49:XX:XX:34 –-channel 9 wlan0 El parámetro ivs indica que solo cogemos los vectores de inicialización (es lo que necesita el ataque); write permite especificar un nombre para los ficheros .ivs. Los parámetros bssid y channel los hemos obtenido con airodump-ng. En la ventana se muestra el estado de la captura (Fig. 8.25). La primera línea muestra el canal y el tiempo transcurrido. Después viene la información del AP. Lo más importante es la última lista, donde aparecen todos los equipos conectados actualmente a ese AP (se llaman estaciones). Sobre todo, la columna Packets que mues- 11. Después de aproximadamente 20 000 paquetes detenemos el comando con Ctrl+C. La captura está en un fichero con la extensión .ivs. Usando esta información, vamos a intentar descifrar la clave con el comando aircrack-ng: # aircrack-ng *.ivs 12. Sin embargo, resulta insuficiente. La herramienta nos recomienda intentarlo de nuevo con 25 000. 13. Volvemos a lanzar la captura y esperamos hasta superar esa cifra. Después repetimos el comando y ahora lo consigue (Fig. 8.26). Utilizando el comando time podemos ver que ha tardado menos de dos segundos para una clave de 13 caracteres alfanuméricos. Fig. 8.26. Tenemos la clave. 2.1. Contramedidas La primera solución es evitar utilizar cifrado WEP. Si lo tenemos porque algún dispositivo es incapaz de trabajar con otros protocolos, debemos plantearnos sustituir ese equipo o, si no es técnica o económicamente posible, dejarle un AP WEP para él solo y poner un nuevo AP WPA2 para el resto. La segunda medida es reducir la potencia de nuestro AP. Así evitaremos que cualquiera de la calle pueda intentar atacarnos: simplemente no le llega la señal. También se puede intentar activar en el AP la lista de MAC permitidas. Aunque es relativamente fácil para un atacante conocer alguna MAC permitida, ya que puede descifrar el tráfico porque tiene la clave WEP. Después, tranquilamente modifica la MAC de su máquina y ya puede conectar. www.xlibros.com Web Un americano ha sido condenado a 18 años de cárcel por cometer distintos delitos. Utilizaba la wifi de su vecino: http://goo.gl/9HJ7n 215 8 Ataques y contramedidas 3. Ataques web. WebGoat Las aplicaciones web aplican la arquitectura cliente-servidor; por tanto, adolecen de los mismos problemas que los protocolos de red. En especial, el ataque MITM que vimos al principio de esta misma unidad. La herramienta WebGoat permite ilustrar estos problemas. Al descargarla tenemos un entorno de aplicaciones web (Tomcat) configurado con unas lecciones para enseñar qué peligros corremos. Caso práctico 4 Validación JavaScript Duración: 20 minutos Por cierto, el aviso dice que el programa que lo pide es Java: en efecto, el motor de servlets Tomcat está escrito en Java. Dificultad: . Media Objetivo. Utilizaremos un ataque MITM para anular la validación de datos en el navegador. Material. Ordenador Windows con conexión a Internet. 1. Nos conectamos a Internet para descargar el software desde la página oficial. Vamos a la pestaña Downloads y elegimos el fichero .zip, que trae todo: el entorno y las lecciones (Fig. 8.27). Hay un fichero .war solo con las lecciones. Fig. 8.29. Desbloqueamos. 4. Aparece la ventana de ejecución de Tomcat. No debemos cerrarla, porque esto detiene la aplicación. 5. Abrimos el navegador Firefox para empezar las lecciones. La URL será: localhost/WebGoat/attack. Nos solicitará usuario y contraseña: utilizamos guest/guest (Fig. 8.30). Fig. 8.27. Descargamos la herramienta. 2. Al descomprimir el fichero .zip aparece una carpeta con varias subcarpetas y unos scripts (Fig. 8.28). Lanzamos el webgoat.bat que arranca el servidor web en el puerto 80. Si acaso en nuestra máquina ya hay otra aplicación en este puerto, hay un segundo .bat para el puerto 8080. Fig. 8.28. Carpeta de arranque. 3. Como era de esperar, una aplicación que intenta crear un nuevo puerto de escucha es detenida por el firewall (Fig. 8.29). Pulsamos Desbloquear. 216 Fig. 8.30. Autenticación. 6. La pantalla principal es una introducción a la herramienta. En el lazo izquierdo hay un menú que nos permite elegir la lección que queremos aprender. 7. Antes de empezar con las lecciones, vamos a instalar la herramienta que nos permitirá realizar el ataque MITM. En este caso es un simple plugin del navegador. Vamos al administrador de complementos y buscamos Tamper Data. 8. Una vez instalado, podemos empezar la primera lección. En el menú de WebGoat vamos a Parameter Tampering y elegimos Bypass Client Side JavaScript Validation. El objetivo de esta lección es demostrar que, aunque hagamos validaciones de entrada de datos en la interfaz de usuario, también hay que hacerlas en el servidor, porque los datos que ha validado el navegador pueden ser alterados en el camino. (Continúa) www.xlibros.com Ataques y contramedidas 8 Caso práctico 4 (Continuación) 9. El ejercicio consiste en siete entradas de datos que están validadas desde JavaScript (Fig. 8.31). plugin actúa deteniendo la comunicación. Su ventana nos muestra la petición y nos pregunta si lo dejamos pasar, la interrumpimos aquí o la modificamos (Fig. 8.34). Fig. 8.31. Enunciado del ejercicio. 10. Podemos comprobar que es cierto: la segunda entrada solo admite tres números. Si ponemos otra cosa, aparece una ventana de error. 11. Rellenamos todos los campos con valores correctos y, antes de pulsar Submit, vamos al menú de Firefox llamado Herramientas para activar el plugin del ataque (Fig. 8.32). Fig. 8.34. Petición interceptada. 14. Pulsamos en Modificar y aparece una ventana con toda la información: a la izquierda los detalles de la petición y a la derecha los campos con nuestros valores legales que hemos introducido (Fig. 8.35). Fig. 8.35. Valores legales. Fig. 8.32. Activamos el ataque. 12. Aparece una ventana donde interceptaremos todas las peticiones HTTP de nuestro navegador para que podamos verlas y, si queremos, modificarlas (Fig. 8.33). Pulsamos en Comenzar modificación. Fig. 8.33. Ventana de Tamper Data. 13. Ya podemos pulsar el botón que envía el ejercicio para ser corregido. Como hemos puesto valores correctos en todos los campos, la validación JavaScript es satisfactoria y se genera la petición al servidor. En este punto, nuestro www.xlibros.com 15. Para cumplir el ejercicio, debemos cambiar todos los valores por otros que no sean válidos (Fig. 8.36). Fig. 8.36. Valores incorrectos. 16. Ahora podemos dejar que la petición modificada llegue al servidor. Si lo hemos hecho bien, la respuesta del servidor será que la lección está completada. 217 8 Ataques y contramedidas Caso práctico 5 Alteración de datos Duración: 10 minutos dades. Al pulsar el botón, nuestro atacante intercepta la petición y podemos ver todos los datos (Fig. 8.38). Dificultad: . Media Objetivo. Utilizaremos un ataque MITM para modificar un precio en una tienda web. Material. Ordenador Windows con conexión a Internet. 1. Continuamos el caso práctico anterior con una nueva lección. Esta vez elegimos Exploit Hidden Fields. Aparece un formulario donde podemos elegir las unidades que vamos comprar de un determinado artículo (Fig. 8.37). Fig. 8.38. Datos de la compra. 4. Como podemos ver, el diseñador de esta tienda web ha cometido un grave error: el precio de cada televisor viene como un dato más. Ahora es fácil modificarlo: lo dejamos en 99 centavos (Fig. 8.39). Fig. 8.37. Carro de la compra. Fig. 8.39. Rebajamos el precio. 2. Introduciendo una cantidad y pulsando en UpdateCart, actualizamos el precio total. Por ejemplo, dos televisores cuestan 5 999,98 dólares. 3. Vamos a intentar que nos salga más barato. Activamos la herramienta Tamper Data y elegimos comprar diez uni- 5. Aplicamos los cambios y dejamos que la petición llegue hasta el servidor. Si lo hemos hecho bien, el servidor genera una página de felicitación porque hemos conseguido comprar diez televisores de 3 000 dólares por menos de 100 dólares en total. 3.1. Contramedidas En este punto quienes deben tomar medidas son los programadores de aplicaciones, más que los técnicos de sistemas. Los ejemplos que hemos visto son suficientemente claros para que los responsables del software que corre en el servidor nunca confíen en que los datos de una petición son válidos solo porque han superado los controles que se han puesto en el navegador. La principal misión de esos controles es ahorrar peticiones fallidas, de manera que los servidores no pierden tiempo y el usuario puede corregir sus erratas inmediatamente. Es conveniente, además, que el equipo de pruebas de sistemas (responsables de probar una aplicación antes de entregarla al cliente) conozca estas herramientas de interceptación de peticiones, porque pueden ser utilizadas también por cualquier usuario. También hay que tener en cuenta que los atacantes pueden combinar distintas técnicas para conseguir sus objetivos. Por ejemplo, hay un ataque conocido como SSLStrip donde primero activan un MITM mediante ARP spoofing, como ya hemos visto en el primer apartado de esta unidad, y después procesan las peticiones HTTPS que reciben de las máquinas engañadas. El procesamiento consiste en convertirlas en peticiones HTTP para así no utilizar el cifrado, de manera que los paquetes viajen en texto claro (el objetivo son los paquetes de autenticación: usuario y contraseña). El ataque es efectivo porque la mayoría de los servidores admiten tanto HTTP como HTTPS. Aunque la página inicial redirige a la versión HTTPS, las demás no. La solución más simple es utilizar servidores que no admitan HTTP. 218 www.xlibros.com Ataques y contramedidas 8 4. Ataques proxy. Ultrasurf En la Unidad 7 vimos la utilidad del servidor proxy, tanto para censurar páginas como para mejorar el rendimiento de la conexión a Internet al funcionar como caché. Sin embargo, algunos usuarios se niegan a que su navegación sea controlada por nadie. Para combatirlo, en Windows instalan algunos programas, como Ultrasurf. Este software se comporta como un proxy en nuestra propia máquina y modifica la configuración de Windows para que todas las conexiones web pasen por él (esto afecta a Internet Explorer y a Chrome, que utiliza la configuración del sistema). Este proxy interno recibe las conexiones y las encamina fuera de la máquina conectando con otras máquinas en Internet. Estas máquinas utilizan el puerto 443 (el habitual del tráfico SSL). Como en un proxy normal, obtienen las páginas que el usuario pedía y se las mandan al proxy interno, el cual las entrega al navegador. Por tanto, el tráfico del usuario pasa por dos proxy: uno local y otro en Internet. Caso práctico 6 Evitar el proxy de la empresa Duración: 30 minutos Dificultad: . Media Objetivo. Saltarse el proxy de la empresa mediante Ultrasurf. Material. Ordenador Linux con dos tarjetas de red (una de ellas Ethernet), ordenador Windows con tarjeta de red Ethernet, salida a Internet para el ordenador Linux. 1. Conectamos el ordenador Windows al Linux mediante un cable Ethernet. También conectamos el ordenador Linux a Internet (en este ejemplo, será una conexión wifi). 2. Configuramos el ordenador Windows con la dirección 10.0.1.2/8, puerta de enlace 10.0.1.1 (que será la dirección de la interfaz Ethernet del router) y servidor DNS 8.8.8.8 (Fig. 8.40). 3. Configuramos el ordenador Linux para que sea router del ordenador Windows (Fig. 8.41): # echo 1 > /proc/sys/net/ipv4/ip _ forward # iptables –t nat –A POSTROUTING 10.0.1.2/32 –o wlan0 –j MASQUERADE –s Fig. 8.41. Damos salida a Internet. 4. El ordenador Windows tiene acceso total a Internet pasando por el Linux (Fig. 8.42). Fig. 8.42. Conectividad normal. 5. Ahora instalamos en el Linux un proxy Squid como ya vimos en la Unidad 7. Creamos una regla que impida consultar ninguna página que contenga la palabra google. Para ello creamos un fichero con esa palabra: Fig. 8.40. Configuración del ordenador Windows. # echo google > /etc/squid3/prohibido (Continúa) www.xlibros.com 219 8 Ataques y contramedidas Caso práctico 6 (Continuación) Después configuramos el squid.conf (Fig. 8.43): especial. Además, tampoco es extraño que una aplicación hable con otra de la misma máquina. acl prohibido url _ regex –i “/etc/squid3/ prohibido” http _ access deny prohibido http _ access allow all Fig. 8.43. Censuramos. 6. Reiniciamos el squid para aplicar los cambios. Solo falta introducir una regla en el firewall del Linux para que todo el tráfico web del Windows pase por el proxy (Fig. 8.44). # iptables –t nat –A PREROUTING –i eth0 –p tcp -–dport 80 –j DNAT –to-destination 10.0.1.1:3128 Fig. 8.44. Forzamos pasar por el proxy. 7. Listo. Desde este momento todas las webs de Google quedan bloqueadas. Lo podemos ver en el log del proxy (Fig. 8.45). Fig. 8.47. Ultrasurf. 10. En la parte inferior muestra la dirección (127.0.0.1:9666) donde está escuchando el proxy que incorpora. También informa de que ha conseguido conectar al servidor exterior (el segundo proxy en Internet). Si vemos las conexiones con netstat -abn, efectivamente el puerto 9666 está abierto por un programa llamado u1201.exe (Fig. 8.48). Fig. 8.45. Censura efectiva. 8. El usuario del ordenador Windows también se ha dado cuenta (Fig. 8.46). Fig. 8.48. Tráfico extraño. 11. El usuario Windows puede volver a navegar por cualquier web. Como administradores de red revisamos el log del squid y nos extraña que ya no aparezcan conexiones censuradas. Hacemos una captura de tráfico en la interfaz Ethernet con tcpdump y encontramos un comportamiento extraño (Fig. 8.49). Fig. 8.46. Contenido bloqueado. 9. De alguna manera, este usuario consigue el software Ultrasurf y lo instala. Al arrancarlo aparece la ventana de la herramienta (Fig. 8.47). Estas herramientas pueden ser utilizadas por cualquier usuario porque no requiere privilegios de administrador: no necesita copiar ficheros en los directorios de Windows (c:\archivos de programa, c:\windows\system, c:\windows\system32, etc.) y para recibir el tráfico abre el puerto 9666 que, como está por encima del 1024, el sistema no aplica ninguna limitación Fig. 8.49. Puertos de escucha. 12. La máquina Windows (10.0.1.2) está intercambiando tráfico continuamente con la máquina 65.49.2.21. Solo de vez en cuando aparece una conexión a otra máquina (en el ejemplo, una consulta DNS). 13. Hacemos un ping a esa dirección y responde. Abrimos el navegador para entrar en esa dirección aparentemente tan interesante; pero no llega ninguna página (Fig. 8.50). (Continúa) 220 www.xlibros.com Ataques y contramedidas 8 Caso práctico 6 (Continuación) Fig. 8.51. Buscamos su ubicación. Fig. 8.50. No es una web. 14. Finalmente, hacemos un traceroute para ver dónde está alojada; pero a partir de un punto su rastro se pierde (Fig. 8.51). 15. Con estos datos debemos desconfiar de la máquina 10.0.1.2 y hacerle una revisión por si tiene algún software innecesario. 4.1. Contramedidas La primera medida es formar a los usuarios para que entiendan que introducir software no controlado es una fuente de problemas: t No sabemos si ese software amable y gratuito realmente oculta un troyano que puede tomar el control de nuestra máquina. En un ordenador personal podemos hacer lo que queramos, pero no en el ordenador del puesto de trabajo. t Todo nuestro tráfico web está pasando por máquinas que no conocemos. Pueden utilizarlo para robarnos contraseñas, documentación personal o profesional, realizar ataques MITM, etc. t Se pone un proxy en una empresa para conseguir unos objetivos y, al evitar utilizarlo, estamos obstaculizando su cumplimiento. Por ejemplo, la optimización del ancho de banda de salida a Internet. Como aun así algunos lo intentarán, debemos espiar nuestra red, como vimos en la Unidad 7. Primero con medidas estadísticas que evalúen el porcentaje de paquetes que pasan por el proxy comparado con aquellos que utilizan el puerto 443. Si tienden a equilibrarse, tenemos que entrar en detalle. Para ello utilizaremos un NIDS que busque máquinas con alto porcentaje de tráfico 443. Seguramente, la máquina de Internet con la que comunican no es una web ni es posible rastrearla con traceroute ni corresponde a ninguna entrada de DNS. Por cierto, no podemos directamente bloquear en el firewall el tráfico 443 porque ese puerto es habitual en la navegación segura SSL. Dejaríamos de poder entrar en los correos web, bancos, etc. Tampoco tiene mucho sentido utilizar el firewall de red para bloquear todos los paquetes que quieran salir a Internet con destino la IP del proxy externo de Ultrasuft (la 65.49.2.21 de nuestro caso práctico). Este tipo de software es muy listo y suele tener disponibles muchos servidores en distintos puntos de Internet (por tanto, ni siquiera podemos utilizar el bloqueo por subred IP): simplemente prueba esas direcciones una a una hasta que encuentra alguna que todavía no hemos bloqueado. Aunque circulan muchas listas de estas IP de máquinas proxy (las llamadas listas blacklist), siempre estarán desactualizadas, y mientras tanto nuestro firewall de red está aplicando continuamente múltiples filtros a cada paquete, lo que ralentiza nuestra preciada conexión a la web. Finalmente, podemos encontrar algunos programas que dicen que son capaces de bloquear Ultrasurf. Debemos desconfiar, porque pueden ser directamente malware, o consumir recursos sin control (suelen ser NIPS especializados), o efectivamente llegar a bloquear Ultrasurf, pero no cualquiera de sus sucesores, como Freegate. www.xlibros.com Actividades 3. Investiga cómo podemos combatir a Ultrasurf mediante un traffic shaper. 221 8 Ataques y contramedidas Sínt esis Los protocolos básicos de TCP/IP son eficaces, pero inseguros. La mayoría es susceptible de sufrir un ataque MITM (Man-In-The-Middle). El engaño se puede lograr mediante la técnica de envenenamiento ARP. t -BDPNVOJDBDJØOFOUSFEPTNÈRVJOBT"Z#QBTBQPSVOBUFSDFSBNÈRVJOB$RVFQVFEF registrar, incluso alterar maliciosamente, los paquetes intercambiados por A y B. t "Z#JHOPSBORVÏFTUÈPDVSSJFOEPQPSRVF – C tiene acceso a la conexión física y consigue interponerse. – C les ha engañado. t $FOWÓBSFQFUJEBNFOUFNFOTBKFT"31IBDJB"EJDJFOEPRVFFT# t $FOWÓBSFQFUJEBNFOUFNFOTBKFT"31IBDJB#EJDJFOEPRVFFT" Una vez engañados, al atacante le basta con modificar una sencilla petición DNS para realizar un ataque de fabricación. Podemos intentar varias contramedidas: t 5BCMBTARP estáticas. Pero solo tiene sentido en una red muy estable con pocos equipos. t Proteger el acceso a la red, para que sea difícil introducir la máquina C. t 6UJMJ[BSTFHVSJEBECBKPPKI. t *OUSPEVDJSNIPS en la red para detectar el tráfico ARP extraño. Es muy frecuente el ataque a las redes inalámbricas para intentar introducirse en su red (para luego lanzar un MITM, por ejemplo). Los primeros protocolos de seguridad (WEP) se siguen utilizando, aunque son débiles. t 1POJFOEPMBUBSKFUBFONPEPNPOJUPSDBQUVSBSFNPTGÈDJMNFOUFFMUSÈGJDPFOVO"1 t "OBMJ[BOEPDSJQUPHSÈGJDBNFOUFFTFUSÈGJDPFOQPDPTTFHVOEPTBQBSFDFMBDMBWF Las contramedidas posibles son: t 6UJMJ[BSNFKPSFTQSPUPDPMPTDPNPWPA2. t 3FEVDJSMBpotencia de emisión del AP para dificultar la captura. t &MBCPSBSVOBlista de MAC autorizadas en ese AP. La mayoría de las aplicaciones web utilizan el protocolo HTTP, que transmite la información en texto plano. Los paquetes pueden ser interceptados, incluso en la propia máquina donde ejecuta el navegador, y modificados maliciosamente. Las contramedidas posibles son: Los servicios proxy de Internet a menudo son utilizados por empleados que intentan evitar los controles instalados en la red de la empresa. Las contramedidas posibles son: 222 t &OFTUFUJQPEFBQMJDBDJPOFTMBvalidación de datos siempre debe hacerse en el servidor y, opcionalmente, en el cliente. t .FKPSBSMBformación de los programadores y los equipos de pruebas. t &MFNQMFBEPJOTUBMBVOTPGUXBSFRVFBSSBODBVOTFSWJEPSQSPYZFOTVQSPQJB máquina. t &TFTPGUXBSFDPOGJHVSBFMTJTUFNBPQFSBUJWPZMPTOBWFHBEPSFTQBSBRVFUPEBTMBT consultas HTTP pasen por él. t $VBOEPMFMMFHBVOBQFUJDJØOMBFODBQTVMBFOUSÈGJDP)5514ZMBFOWÓBBVO segundo servidor proxy, esta vez en una máquina de Internet. t 'PSNBSBMPTVTVBSJPT sobre el peligro que supone que sus conexiones pasen por máquinas ajenas. También es potencialmente peligroso instalar software de procedencia desconocida. t "OBMJ[BSFTUBEÓTUJDBNFOUF el tráfico de nuestra red: los equipos que tienen un alto porcentaje de conexiones HTTPS son sospechosos, sobre todo si la máquina destino no tiene servidor web, el traceroute se pierde, etc. www.xlibros.com Ataques y contramedidas 8 Test de repaso 1. Los protocolos TCP/IP son inseguros porque: a) En su diseño se pensó más en la fiabilidad que en la seguridad. b) En los años setenta no había hackers. c) Todos los protocolos son muy seguros: por eso se siguen utilizando. 2. El ataque MITM mediante software: a) Es un ataque de tipo interrupción. b) Es un ataque de tipo interceptación. c) Es un ataque de tipo fabricación. 3. Si el ataque MITM tiene éxito, a continuación: a) Podemos lanzar ataques de interrupción. b) Podemos lanzar ataques de interceptación. c) Las respuestas anteriores son correctas. 4. Si un ataque MITM tiene éxito, a continuación: a) Podemos lanzar ataques de interrupción. b) Podemos lanzar ataques de fabricación. c) Las respuestas anteriores son correctas. 5. El ataque MITM puede realizarse mediante: a) Hardware: el atacante se interpone en algún tramo de la conexión física entre las máquinas atacadas. b) Software: el atacante engaña a las máquinas atacadas haciéndose pasar por alguna de ellas. c) Las respuestas anteriores son correctas. 6. El envenenamiento ARP consiste en: a) Configurar los equipos para que utilicen tablas ARP estáticas. b) Desinstalar el protocolo ARP. c) Enviar respuestas ARP no solicitadas. 7. Para que funcione el ataque por envenenamiento ARP: a) Basta con enviar una vez los paquetes adulterados, porque las víctimas lo dejan apuntado en su tabla. b) Hay que repetirlo continuamente, porque las tablas ARP caducan. c) Debemos introducir un troyano en las víctimas para que desinstale el protocolo ARP. 8. Contra un ataque por envenenamiento ARP: a) Podríamos bloquear el tráfico ARP en todos los routers de la red. 9. Los ataques a las redes inalámbricas intentan: a) Conseguir la clave del administrador del punto de acceso. b) Conseguir la clave para conectar al punto de acceso. c) Las redes inalámbricas son inmunes a cualquier ataque. 10. El ataque a un clave WEP utilizando aircrack-ng: a) Lo puede lanzar cualquier usuario, porque el software se descarga de Internet. b) Se puede lanzar desde cualquier punto de Internet, siempre que sea un router wifi. c) Lo debe lanzar un usuario privilegiado, porque hay que poner la tarjeta en modo monitor. 11. Para evitar un ataque a un AP que utiliza WEP: a) Mejor sustituir el WEP por WPA. b) Ocultaremos el nombre de la wifi (SSID). c) Utilizaremos claves largas. 12. Los ataques a una aplicación web: a) No suelen ocurrir, porque Internet es una red segura. b) Pueden ser de tipo MITM, introduciendo el software adecuado en el navegador. c) Podemos evitarlos si el software del servidor está actualizado. 13. Si una página web realiza la validación de datos de entrada a una aplicación: a) Es suficiente: debemos fiarnos del programador de esa página. b) Es insuficiente: una vez validados en la página y enviados al servidor, pueden sufrir modificaciones durante la transmisión. c) Las páginas web no realizan validación de datos de entrada. 14. Los ataques proxy en una red de empresa: a) A veces son beneficiosos, porque optimizan la ocupación de la conexión a Internet. b) Como son inevitables, deberíamos eliminar todas las restricciones de páginas deportivas, juegos, etc. c) Debemos combatirlos mediante formación a los usuarios y análisis estadístico del tráfico. 15. Cuando un usuario instala un proxy en su máquina: a) No pasa nada: el firewall de red evitará que salga al exterior. b) Es una infracción grave, porque ha instalado software no autorizado. c) Solo puede instalar Ultrasurf, porque es el recomendado por las revistas. b) Podríamos utilizar tablas ARP estáticas. www.xlibros.com Soluciones: 1 a, 2 c, 3 c, 4 c, 5 c, 6 c, 7 b, 8 c, 9 b, 10 c, 11 a, 12 b, 13 b, 14 c, 15 b. c) Lo ideal es introducir un servidor NIPS que identifique este comportamiento anómalo. 223 8 Ataques y contramedidas Comprueba tu aprendizaje Asegurar la privacidad de la información transmitida en redes informáticas describiendo vulnerabilidades e instalando software específico b) Los navegadores web de los ordenadores ana y marta conectan perfectamente con el ordenador luis y permiten mostrar su página inicial. 1. En el laboratorio del aula, monta una red como aparece en la Figura 8.52. Son cuatro ordenadores y un punto de acceso wifi. c) En el ordenador pedro instalamos un servidor web cuya página inicial sea la siguiente: <h1>Hola, no soy Luis, sino Pedro </h1> ana marta d) En el ordenador pedro realizamos un ataque MITM mediante envenenamiento de ARP. Las víctimas serán ana y luis. El resultado debe ser que, al introducir la IP de luis en el navegador de ana, aparece la página de pedro. Sin embargo, el navegador de marta sigue mostrando la página de luis. Documenta los pasos que has ejecutado. luis e) Ampliamos el ataque incluyendo las comunicaciones entre marta y luis. El resultado debe ser que, al introducir la IP de luis en el navegador de marta, aparezca la página de pedro. Documenta los pasos que has ejecutado. pedro Fig. 8.52. Red de prueba. f) Termina el ataque y comprueba que se recupera el funcionamiento normal. Documenta los pasos que has ejecutado. El trabajo que hay que realizar es el siguiente: a) El punto de acceso utiliza seguridad WEP y le configuramos una clave de longitud corta: 64 bits. b) En los ordenadores ana, marta y luis introducimos esa clave para conectarlos entre sí. Podemos utilizar el servidor DHCP del punto de acceso o direccionamiento estático. Documenta los pasos que has ejecutado en cada caso. c) Desde el ordenador pedro intentaremos obtener la clave atacando con la herramienta aircrack-ng. Documenta el procedimiento y los resultados. d) Repite el ejercicio, pero ahora con una clave de 128 bits. Compara el número de paquetes capturados necesarios y el tiempo del análisis criptográfico. Aplicar mecanismos de seguridad activa describiendo sus características y relacionándolas con las necesidades de uso del sistema informático 2. Sobre la misma red del ejercicio 1, el trabajo que hay que realizar es el siguiente: a) En el ordenador luis instalarás un servidor web cuya página inicial sea la siguiente: <h1>Hola, soy Luis </h1> 224 www.xlibros.com g) Sustituimos el ordenador luis por una conexión a Internet (si el punto de acceso era además router ADSL, podemos utilizarlo). h) En el ordenador ana instalamos un proxy Squid como se explica en la Unidad 7. Configuramos marta y pedro para que lo utilicen explícitamente. Comprobamos en el log de ana que las conexiones HTTP pasan por su proxy. Documenta el procedimiento ejecutado. i) En el ordenador pedro ahora instalamos Ultrasurf y comprobamos en el log de ana que las conexiones HTTP de marta siguen pasando por su proxy, pero ya no hay conexiones de pedro. Documenta el procedimiento ejecutado. j) Modifica el servidor web de luis para que utilice HTTPS. Comprueba que funciona y después intenta un ataque MITM mediante SSLStrip. Documenta los pasos que has llevado a cabo. k) Finalmente, modifica el servidor web de luis para que ya no utilice HTTP, sino solo HTTPS. Intenta el ataque SSLStrip y comprueba que ya no es viable. Documenta el procedimiento ejecutado. Seguridad informática «La base de tu futuro» Ciclo Formativo Grado Medio El proyecto editorial de McGraw-Hill para la formación profesional ha sido desarrollado según tres principios básicos: t 6OB NFUPEPMPHÓB CBTBEB FO MB QSÈDUJDB Z FO MB BEFDVBDJØO EF contenidos y procedimientos a la realidad profesional. t 6OPTNBUFSJBMFTEFTBSSPMMBEPTQBSBDPOTFHVJSMBTEFTUSF[BTIBCJMJEBEFTZSFTVMUBEPTEFBQSFOEJ[BKFRVFOFDFTJUBSÈTQBSBDPOTFHVJSUVUÓUVMP y desenvolverte en el mercado laboral. t 6OBQSFTFOUBDJØOEFMPTDPOUFOJEPTDMBSBZBUSBDUJWBDPOWBSJFEBEEF SFDVSTPTHSÈmDPTZNVMUJNFEJBRVFGBDJMJUBSÈOUVBQSFOEJ[BKF El proyecto para el módulo profesional Seguridad informática ha sido desarrollado considerando las unidades de competencia del Catálogo Nacional de Cualificaciones Profesionales: Unidades de competencia profesional Mantener y regular el subsistema físico en sistemas informáticos. (UC0957_2) Ejecutar procedimientos de administración y mantenimiento en el software base y de aplicación del cliente. (UC0958_2) Mantener la seguridad de los subsistemas físicos y lógicos en sistemas informáticos. (UC0959_2) $POmBNPT FO RVF FTUB PCSB TFB VOB IFSSBNJFOUB ÞUJM Z FmDB[ Z RVF contribuya a tu formación como profesional. www.xlibros.com






