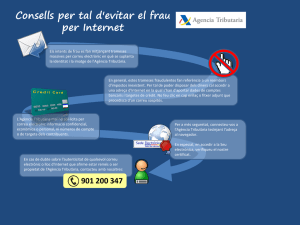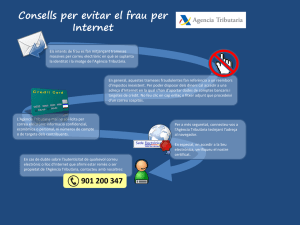Correu i agenda electrònica.pdf
Anuncio

Índex: Correu i agenda electrònica 1 Entorns de treball: configuració i personalització.............................................................................2 1.1 Diversos comptes per cada gestor de correu..............................................................................4 1.2 Migració de dades entre diferents gestors de correu POP3.......................................................6 1.3 Gestió del correu brossa.............................................................................................................7 1.4 Creació de regles i filtratges......................................................................................................8 1.5 Signatura automàtica..................................................................................................................8 1.6 Complements...........................................................................................................................11 1.7 Certificats.................................................................................................................................14 2 Plantilles i signatures corporatives..................................................................................................14 3 Subscripció o sindicació de notícies ("news"): configuració, ús i sincronització de missatges......15 3.1 Com afegirem RSS, XML o Atom...........................................................................................15 4 La llibreta d'adreces.........................................................................................................................16 4.1 Les llistes de correu electrònic.................................................................................................16 4.2 Crear un contacte.....................................................................................................................18 4.3 Importar la llibreta d'adreces....................................................................................................20 5 Gestió de correus.............................................................................................................................21 5.1 Classificació del correu............................................................................................................23 5.2 Eines de seguretat....................................................................................................................24 5.3 Navegació pels missatges i fils de conversa............................................................................24 5.4 Paràmetres de connexió...........................................................................................................25 6 Formats d’emmagatzematge de la informació.................................................................................26 6.1 Arxivar correus........................................................................................................................26 7 Gestió de l'agenda............................................................................................................................26 8 Sincronització i interacció amb dispositius mòbils.........................................................................26 8.1 Procediment per sincronitzar un dispositiu mòbil amb l'ordinador.........................................27 1 Entorns de treball: configuració i personalització La majoria de gestors de correu POP3 es poden baixar del portal web corresponent i després executar en el nostre ordinador personal seguint els passos de l’assistent d’instal·lació. Per exemple, si provem d’instal·lar el gestor de correu Mozilla Thunderbird (http://www.mozillaeurope.org/es/products/thunderbird/), que, segons la versió, té una mida aproximada de 6,3 MB per al Windows, veurem que només s’han de seguir les instruccions que van sortint a la pantalla. En la figura.3 podeu veure la pantalla d’inici que ens guiarà en la instal·lació. També haurem de donar les dades dels protocols SMTP i POP3 del compte de correu que volem baixar, ja que, per utilitzar el gestor de correu, cal que estigui vinculat a un compte de correu electrònic que és el que utilitzarem per rebre i enviar missatges. A més, en un mateix ordinador podem tenir diversos gestors de correu POP3 instal·lats. Per aquest motiu, al llarg del procés d’instal·lació també se’ns preguntarà si volem que el Thunderbird sigui el nostre client de correu per defecte. En cas afirmatiu, només haurem de seleccionar la casella adequada. El Thunderbird permet tenir diversos comptes de correu electrònic. Així, cada cop que accedim al gestor de correu, escollirem quin correu volem baixar. Com podeu veure en la figura.4, la interfície del Thunderbird és força semblant a l’estructura d’altres gestors de correu. Anàlogament, si utilitzem un altre client de correu com l’Outlook 2007 contingut en la versió Office 2007, el procés d’instal·lació és automàtic si s’afegeix quan s’instal·la el paquet ofimàtic MS Office; si no fos el cas, només hauríem de tornar a inserir el CD de la versió de l’Office adequada i escollir l’opció Agregar o treure funcions i incloure l’opció de l’Outlook. Per accedir a l’Outlook hem d’anar a Inici\Programes Microsoft Office\Microsoft Office Outlook 2007 i, el primer cop que hi accedim, l’assistent ens guiarà per configurar un compte de correu electrònic on, bàsicament, ens demanarà les dades del compte que volem integrar, i també els tipus de servidors d’entrada (POP/IMAP) i sortida (SMTP), tal com podeu veure en la figura.5. Al llarg del procés també s’ofereix la possibilitat d’habilitar la característica de cerca instantània en l’Outlook, com també la integració d’una llista de subministrament RSS (really simple syndication). RSS és un format de dades que s’utilitza per difondre continguts a subscriptors d’un lloc web determinat. La interfície del gestor de correu és la que apareix en la figura.6. 1.1 Diversos comptes per cada gestor de correu Tots els clients de correu que hi ha en el mercat tenen la possibilitat de gestionar diversos comptes de correu; per aquest motiu, per a un mateix gestor de correu es poden crear diferents comptes de correu de diversos usuaris. Per exemple, en el cas del gestor de correu Thunderbird, per Crear un compte nou, anirem a Eines\Paràmetres dels comptes\Afegeix un compte. Una altra opció és des de Carpetes locals, dintre de l’apartat Comptes, fer clic a sobre de Crea un compte nou. L’assistent ens dóna l’opció de triar entre crear un nou compte de correu, un bloc o canal RSS, un compte de correu Gmail o un grup de discussió. Si escollim l’opció Compte de correu, se’ns aniran mostrant diferents pantalles on haurem d’inserir les dades del correu que volem donar d’alta. D’una banda, se’ns demanarà el nom i l’adreça de correu; de l’altra, important, se’ns demanarà informació del servidor d’entrada (POP o IMAP) i del servidor de sortida (SMTP). Així, per exemple, si el nostre correu és [email protected], especificarem pop.xtec.cat com a servidor d’entrada i smtp.xtec.cat com a servidor de sortida. Triarem el servidor d’entrada POP o IMAP depenent de quina vulguem que sigui la gestió del nostre correu. En la figura.7 es pot visualitzar quines serien les dades requerides per configurar un nou compte de correu, en aquest cas, de Gmail. Per acabar, validarem el nom d’usuari per accedir al compte i el nom de compte que volem que ens aparegui i, finalment, obtindrem un resum del nou compte. Cal destacar que en la finestra inicial per crear un nou compte també se’ns ofereix l’opció de vincular el gestor de correu directament amb un compte de Gmail. En aquest cas, només caldrà especificar l’usuari del correu de Gmail i, automàticament, ja quedaran configurats els servidors d’entrada (pop.gmail.com) i sortida (smtp.gmail.com). Caldrà que, entre tots els comptes creats, n’establim un de predeterminat. A més, si en crear el nou compte hem seleccionat l’opció Baixa els missatges ara, ens demanarà la contrasenya del correu i baixarà els nous missatges. Una vegada hem predeterminat un compte de correu en el gestor, en podem visualitzar les característiques i modificar-les. Si fem Eines\Paràmetres del compte, entre d’altres, podrem modificar la configuració d’algunes dades del compte com els paràmetres del servidor i correu brossa, o bé afegir un compte nou o suprimir el compte actiu. Si utilitzem el gestor de correu Outlook també podem tenir integrats diversos comptes de correu electrònic. Per afegir o eliminar un compte de correu, hem d’anar a Eines\Configuració del compte; en la pestanya Correu electrònic seleccionem l’opció Crea i afegirem un compte nou. Anàlogament, podrem modificar paràmetres del compte actiu fent clic a Reparar, o eliminar-lo fent clic a Eliminar. En la figura.8 podeu veure aquestes opcions. 1.2 Migració de dades entre diferents gestors de correu POP3 Atesa la diversitat de gestors de correu POP3 que hi ha, la majoria contenen eines que permeten migrar les dades d’un gestor a un altre. Així, per exemple, en el cas del gestor de correu Thunderbird la migració de dades d’un client a un altre és força simple; de fet, si realitzem la instal·lació sobre el Windows, una vegada finalitzat el procés, se’ns demanarà si volem importar la informació ubicada en l’Outlook Express o l’Outlook i, si és el cas, automàticament copiarà totes les dades al nou gestor de correu, tal com podeu veure en la figura.9. 1.3 Gestió del correu brossa El correu brossa és el correu que no voleu rebre (spam). Normalment, aquests correus contenen publicitat o són correus massius d’adreces desconegudes no gaire fiables. Podeu configurar filtres adaptatius (que van aprenent segons les vostres decisions) per reconèixer aquest tipus de correus i posar-los en una carpeta diferent, esborrar-los o fer l’acció que predetermineu. De tant en tant, és convenient revisar la carpeta del correu brossa per si hi ha algun missatge d’un contacte conegut. Si no hi ha cap missatge que us interessi, podeu eliminar el contingut de la carpeta o deixar-lo perquè el servidor esborri els missatges automàticament passats uns dies. Una de les característiques d’un bon gestor de correu és que sigui capaç de filtrar missatges no volguts a la carpeta específica destinada al correu brossa. En l’Outlook, trobem les opcions per gestionar aquest tipus de correu a Accions\Correu electrònic no desitjat. Dintre d’aquest menú es poden definir les adreces de correu electrònic que es poden considerar correu brossa. Si, dintre d’aquest menú, seleccionem Opcions per al correu no volgut es poden definir diferents nivells d’exigència per filtrar el correu. En el Thunderbird s’inclou, per defecte, una carpeta de correu brossa dintre de cada compte creat, i així permet classificar el correu no volgut per mitjà del filtre antiinundació, que és un dels punts forts de les últimes versions d’aquest gestor de correu. Així, s’inspecciona el codi HTML dels missatges que rep i automàticament inhabilita la possibilitat de veure fotografies d’adreces noves o sospitoses; òbviament, l’usuari podrà habilitar aquestes imatges per a aquesta sessió o d’una manera permanent. L’usuari té moltes opcions per controlar el correu brossa: el pot eliminar immediatament, el pot moure a una altra carpeta o el pot deixar en la safata d’entrada com a correu brossa. Cada vegada que es marca un missatge com a brossa, el client de correu “aprèn” i millora el filtratge. Des d’Eines\Opcions\Privadesa podem gestionar el correu brossa d’una manera eficient, i també activar l’antivirus i analitzar els missatges susceptibles de ser fraudulents. Per executar les accions referents als missatges brossa, cal seleccionar Eines\Executa els controls de brossa a la carpeta. Anàlogament, si volem suprimir la brossa, farem Eines\Suprimeix la brossa de la carpeta. 1.4 Creació de regles i filtratges Els filtres ens permeten classificar els correus així que els rebem, de manera que segons qui els envia passen directament a una carpeta o una altra. La majoria de clients de correu ofereixen l’opció d’agregar regles o filtratges per gestionar el correu electrònic. En el cas de l’Outlook, per realitzar aquestes accions hem d’anar a Eines\Regles i alertes. Ens apareixerà una finestra on seleccionarem la pestanya Regles de correu electrònic\Nova regla. A partir d’aquí, un assistent ens guiarà per escollir el tipus de regla que volem aplicar. En el cas del Thunderbird, una funcionalitat molt interessant és que podem definir els nostres propis filtres; des d’Eines\Filtres de missatges podem escollir a quin compte de correu volem aplicar el filtre i també personalitzar-lo fent Nou. Per aplicar els filtres que estan definits, cal anar a Eines\Executa els filtres en la carpeta. De fet, podem executar filtratges tant per a un compte de correu determinat com per a una carpeta local. Cal destacar la utilitat d’aquesta funcionalitat per organitzar la informació del correu en carpetes. Per exemple, suposem que volem crear un filtre pel que considerem amics. Hem d’anar a Eines\Filtres de missatges, especificar sobre quin compte de correu volem aplicar el filtre i fer clic a Nou. Posteriorment, hem de definir el nom del filtre, configurar les característiques del missatge d’entrada (per exemple, algun missatge el remitent del qual sigui correu Gmail) i especificar què en volem fer (esborrar-lo, moure’l a alguna carpeta, etc.). Perquè aquest filtre es faci efectiu hem d’anar a Eines\Executa els filtres en la carpeta; d’aquesta manera veurem que, en la nostra safata d’entrada, els missatges que provenen d’un remitent amb compte Gmail apareixen en color verd. 1.5 Signatura automàtica Quan redactem un missatge de correu electrònic, normalment al final hi posem el nostre nom i algunes dades més de contacte. Si volem que el Thunderbird ho faci automàticament, hem de seguir els passos següents: 1. Anem a Eines\Paràmetres del compte i aquí triem l’adreça que volem configurar (figura.10). 2. En la zona verda de la imatge, podeu veure els tres mètodes per incloure la signatura. • Podeu escriure la signatura en el quadre, fent servir codis HTML si marqueu l’opció corresponent. • Podeu fer la signatura en format TXT, HTML i format d’imatge i carregar-la. • Si teniu feta una vCard, la podeu carregar amb la tercera opció. 3. Després d’haver escrit un missatge, la signatura us apareixerà automàticament al final (figura.11). 1.6 Complements Els complements (figura.12) inclouen els temes (colors, icones, etc.), les extensions (noves funcionalitats) i els connectors (ponts entre Thunderbird i altres aplicacions). La primera pestanya ens permet veure els complements recomanats i navegar per veure tots els altres. Des d’aquí instal·lareu les extensions, els temes i els connectors. Les altres pestanyes us permeten veure el que s’ha instal·lat en el Thunderbird fins ara i habilitar, deshabilitar i desinstal·lar. A continuació instal·larem un tema nou (les extensions i els connectors s’instal·len d’una manera similar). 1. Feu clic a Navega per tots els complements. 2. S’obre amb el navegador per defecte la pàgina dels complements del Thunderbird (figura.13). 3. Canvieu l’opció de Tots els complements a Temes i feu clic en la icona verda de la dreta per cercar temes nous. 4. Trieu-ne un (podeu fer clic en el nom per veure com quedarà). 5. Cliqueu a Baixa ara. 6. Us donen unes instruccions per instal·lar-lo (figura.14); seguiu-les. 7. Si heu triat un complement d’un autor no verificat, tindreu aquesta finestra d’avís (figura.15). Si esteu segurs del complement, el podeu instal·lar igualment. És possible que us demani reiniciar el Thunderbird. 8. Ara ja tenim el tema instal·lat i el podem aplicar, si ho volem, fent clic a Utilitza el tema. 9. Hem de tornar a reiniciar el Thunderbird, però, quan ho fem, ja tindrem el tema instal·lat. 1.7 Certificats Els certificats digitals són arxius que ens permeten autenticar la font d’un correu. Els podem administrar des d’Eines\Opcions i triar la pestanya Avançat i la subpestanya Certificats. Si fem clic a Visualitza els certificats els podrem importar. 2 Plantilles i signatures corporatives Potser en l’entorn domèstic no és gaire corrent, però en l’àmbit corporatiu és molt habitual enviar missatges de correu electrònic formatats amb colors, fotografies i logotips. El gestor de correu ha de permetre enviar aquests missatges que utilitzen una plantilla en HTML on s’ha dissenyat una estructura amb logotips, imatges, signatures i altres elements de disseny. Per al programari Thunderbird trobem el complement Stationery que maximitza el potencial d’HTML en el correu electrònic. Si voleu integrar butlletins ben bonics perfectament al vostre correu electrònic, aquest programari és una bona opció per fer-ho (vegeu figura.16). 3 Subscripció o sindicació de notícies ("news"): configuració, ús i sincronització de missatges L’RSS, XML o Atom és una tecnologia desenvolupada per als llocs que s’actualitzen amb freqüència, com blocs o mitjans de comunicació digitals. Amb aquesta eina es pot compartir la informació i utilitzar-la en altres llocs web o programes sense haver d’accedir a la pàgina web d’origen de la informació. Els RSS-Atom són part de la família dels formats XML (llenguatge de marques o etiquetes) i estan dissenyats per a la distribució (syndication) de notícies o informació tipus notícies contingudes en llocs web. Aquesta tecnologia genera un arxiu que conté els titulars, un resum breu dels articles i notícies i un enllaç cap a aquestes. També pot incloure informació addicional com el nom de l’autor o la data i l’hora de publicació del contingut. Per rebre les últimes actualitzacions d’un diari o blog, l’usuari s’ha de subscriure al canal de notícies que li interessi en particular (escollint el mitjà de comunicació o blog i, un cop dins, la secció d’interès). La tecnologia RSS-Atom permet estar al dia i navegar entre tota la informació que ens ofereix la Xarxa, seleccionant només la que ens interessa. No és l’usuari qui va a la informació, sinó que la informació arriba a l’usuari directament. Per llegir els canals de continguts (feed) RSS cal utilitzar un programa anomenat afegidor. Aquest tipus de programa també es coneix com a lector de feeds o canal de notícies, entre altres variacions. 3.1 Com afegirem RSS, XML o Atom Hi ha dos sistemes per agregar canals RSS-Atom: 1. Accedint directament a la pàgina web d’informació; per exemple, accedim a la web d’El Periódico de Catalunya (www.elperiodico.cat). Fem clic a l’opció de menú RSS (figura.17). • Dins dels marcadors, podem escollir la secció que ens interessa. • Marquem, per exemple, Barcelona. • Finalment, podem escollir el lloc on volem enviar la subscripció per visualitzar-la posteriorment: • Marcadors actius/dinàmics (del navegador) • Blog: per afegir-ho a un blog • MyYahoo!, Google: per agregar-lo a un escriptori virtual • Correu electrònic 2. Per mitjà del navegador web Alguns navegadors permeten agregar directament un RSS des de la barra d’adreces. En accedir a un lloc web amb aquesta tecnologia, apareixerà en la barra de navegació la icona taronja. Des d’aquí, l’usuari es pot subscriure al canal del blog o diari. 4 La llibreta d'adreces La llibreta d’adreces és un llistat d’adreces de correu electrònic, similar a una agenda electrònica, que permet posar informació del nom, adreça de correu electrònic, telèfons i altres dades. La seva utilitat es basa a poder introduir les dades de les persones amb qui es manté més contacte i no haver d’escriure les seves adreces cada cop que les necessitem. La llibreta es pot exportar a altres aplicacions i, en la majoria d’aplicacions, també la podreu importar (figura.18). 4.1 Les llistes de correu electrònic Les llistes de correu electrònic són un ús especial del correu electrònic que permet la distribució massiva d’informació entre un gran nombre d’usuaris d’Internet al mateix temps. Per fer servir la llista de correu podeu escriure un correu on el destinatari és l’adreça de la llista (per exemple, [email protected]) i el correu arribarà a totes les persones inscrites a la llista. De vegades s’empren llistes de milers o, fins i tot, milions d’adreces de correu electrònic per a l’enviament de correu no volgut o spam. Moltes organitzacions utilitzen cada vegada més aquesta eina per mantenir informades les persones principalment amb notícies, publicitat i informació interessant. Per no caure en pràctiques de spam, els correus s’envien després de la inscripció prèvia del destinatari, donant-li l’oportunitat de cancel·lar-la quan així ho vulgui. Així, si utilitzem el Thunderbird, inclou una llibreta d’adreces (Eines\Llibreta d’adreces) per emmagatzemar les dades dels nostres contactes i incorpora, a banda de les accions bàsiques, moltes utilitats com ara Importar la llibreta d’adreces d’altres correus i Exportar les dades a un document *.LDIF. Anàlogament, podem disposar de les adreces ubicades en les carpetes locals o les podem cercar en un servidor de directori LDAP determinat (Eines\Opcions\Redacció\Adreçament, Seleccionar servidor de directori i Edita els directoris). En el Thunderbird, per crear una llista de distribució hem d’anar a Eines\Llibreta d’adreces\Nova llista i afegir els usuaris que volem que formin part de la llista, tal com podeu veure en la figura.19. Podem accedir a la llibreta mitjançant la icona de la barra d’eines corresponent o des del menú Eines. Té l’aspecte que mostra la figura.20. 4.2 Crear un contacte Podem introduir un contacte nou a la llibreta d’adreces, afegint si es vol més informacions com ara telèfons, buscapersones, fotografies, etc. Això ens dóna més informació i, a més, ens permet tenir una agenda detallada dels nostres contactes. Fixeu-vos bé en totes les opcions i pestanyes que té la finestra i ompliu les dades segons les vostres necessitats (figura.21). Per fer-ho, fem clic a Crea un contacte. Omplim les dades, però sobretot la que més ens interessa és la de l’adreça electrònica. Un cop hem escrit la informació en les diferents pestanyes, verifiquem en quina categoria volem afegir l’adreça (en el cas de la imatge és la Llibreta d’adreces personals). Veiem que les adreces que afegim es posen a la part de dalt i, a sota, es mostra la informació de l’adreça que estigui seleccionada en aquest moment (figura.22). Fixeu-vos que, fins i tot, hi podem posar una fotografia. Si volem editar les dades, només cal seleccionar l’adreça en qüestió i fer clic en el botó Propietats de la barra d’eines. També tenim l’opció de suprimir el compte: Suprimeix o enviar un correu electrònic: Redacta. Vegem l’última opció de la barra d’eines: Crea una llista. Aquesta opció ens permet crear llistes d’adreces (per exemple, Amics, Companys de l’IOC, Veïns, etc.). Primerament posem el nom a la llista, el sobrenom (si ho volem) i la descripció (també és opcional) (figura.23). Després, només cal començar a escriure les adreces i el programa les acaba de completar si són en la llibreta d’adreces. A la llibreta d’adreces, la icona és diferent de la d’un contacte individual. A partir d’ara, sempre que escriguem una adreça en redactar un correu electrònic, el Thunderbird mirarà la llibreta de correu i la intentarà completar, de manera que ens estalviarem haver d’escriure tota l’adreça. 4.3 Importar la llibreta d'adreces En cas que ja tinguem un gestor de correu instal·lat, podem importar la llibreta d’adreces del gestor. Per fer-ho, hem d’anar a Eines\Importa (figura.24). Triem l’opció de Llibretes d’adreces i fem clic a Endavant. Ara se’ns demana de quina aplicació volem importar la llibreta d’adreces. L’última opció, Text, és una importació des d’un arxiu en format LDIF, o delimitat per comes o tabulacions (figura.25). 5 Gestió de correus La gestió dels correus es pot fer de dues maneres diferents: amb gestors de tipus POP3 o amb gestors de correu web. 1. Gestors de tipus POP3 Els gestors de correu de tipus POP3 tenen una interfície força visual i fàcil de manejar per realitzar les opcions bàsiques de redactar missatges, respondre, reenviar, etc. Així, en el cas del Thunderbird, la interfície per redactar un missatge, que podeu veure en la figura.26, a banda de permetre les opcions de donar format al text (negreta, tipus de lletra, etc.) també incorpora opcions per adjuntar fitxers i adreces web, fer correccions ortogràfiques, etc. En la barra d’eines general del Thunderbird, apareixen també els accessos directes a les accions més comunes en la gestió diària del correu electrònic com ara redactar, respondre, reenviar, recuperar (per actualitzar la bústia), etc. 2. Gestors de correu web Els gestors de correu web han evolucionat buscant interfícies fàcils d’utilitzar per als usuaris i també que donin velocitat i potència a l’entorn tractant d’estalviar informació addicional que representi una càrrega excessiva de contingut i de recursos. En principi, la majoria de gestors de correu presenten la safata d’entrada amb una classificació amb carpetes; no obstant això, aquesta tendència està canviant i se substitueixen les carpetes per etiquetes, com és el cas del Gmail, que no solament ofereixen una interfície més clara i senzilla sinó també una velocitat òptima de càrrega, edició i cerca de missatges. A més, per exemple, la senzillesa de la pantalla de presentació del Gmail sense notícies i informació addicional ja ens informa de quines en són algunes de les característiques principals, com un filtratge potent de correu brossa, un sistema de cerca ràpid i eficaç i una capacitat d’emmagatzematge destacable, a més de la fàcil creació de filtres, entre d’altres. En la figura.27 podeu veure la interfície d’edició de missatges del Gmail i, també, a la banda esquerra, la classificació de la informació en etiquetes. En aquesta figura també veiem que, a l’hora d’editar un missatge, podem utilitzar diverses opcions de format (negreta, cursiva, tipus de lletra, enllaç web, etc.), a més de comprovar l’ortografia en diversos idiomes i adjuntar un fitxer, o descartar o desar un missatge si encara no el volem enviar. La interfície de correu que apareix de manera predeterminada en el Gmail conté un menú a l’esquerra on apareixen les etiquetes amb algunes de les funcionalitats, com l’opció de Redacta un missatge, Safata d’entrada per accedir als missatges, Missatges enviats, Esborranys (cada pocs segons es desa un esborrany del missatge que estem redactant), Xats, etc. Més avall trobem l’opció d’afegir contactes i també l’opció per editar etiquetes que no estiguin creades. També trobem l’opció d’invitar altres amics a tenir un correu Gmail. En la part superior de la pantalla trobem els enllaços al calendari (Google Calendar), documents (Google Docs), fotografies, webs, etc. En la pantalla central trobem el seguit de missatges que hem rebut i, just a dalt i a baix, tenim opcions per arxivar un missatge, marcar-lo com a correu brossa, suprimir-lo i altres opcions complementàries com aplicar un filtre concret a un missatge determinat, marcar-lo, etc. Cal destacar l’enllaç directe al web i l’opció de cercar missatges, a més d’una informació mínima de notícies. També es pot baixar el compte de correu Gmail al mòbil, i baixar el correu Gmail en un altre correu POP. 5.1 Classificació del correu Atès el volum de missatges que acumula cada usuari i, moltes vegades, la diversitat d’aquests, es fa necessari buscar eines per classificar-los. Així, el Mozilla Thunderbird ofereix la possibilitat tant d’assignar etiquetes predefinides com de crear-ne de noves. Per exemple, si seleccionem un missatge i fem clic al botó dret del ratolí, hi podem posar una etiqueta predeterminada. O, si seleccionem Nova etiqueta, en podem crear una de nova. Per accedir a les opcions d’etiqueta, també hi podem anar amb el botó d’accés directe Etiqueta o des del menú Missatge\Etiqueta. En la figura.28 veiem una mostra de com s’afegeixen etiquetes. En el cas de l’Outlook, a més de l’organització basada en carpetes, hi ha la possibilitat d’assignar de manera automàtica categories amb colors als missatges de la bústia en funció de qui envia el missatge o a qui va dirigit. Per accedir a aquestes opcions cal anar a Eines\Organitza; hi apareixerà una finestra amb un menú des d’on es podrà escollir el criteri per aplicar el color que es vol. També és possible assignar categories i colors, senzillament fent clic en un dels missatges amb el botó dret del ratolí i escollint l’opció adequada en el menú contextual. 5.2 Eines de seguretat Un dels temes que més preocupa quan s’escull un client de correu POP3 és que sigui un servei fiable i segur; per aquest motiu, cada cop més, els gestors incorporen eines de seguretat que salvaguarden la informació dels usuaris i els protegeixen, en la mesura que sigui possible, d’atacs. En temes de seguretat, gestors de correu com el Thunderbird ofereixen l’encriptació de missatges, signatures digitals i suport per a certificats de validesa. Aquesta informació es troba a Eines\Paràmetres del compte\Seguretat. 5.3 Navegació pels missatges i fils de conversa De vegades, pot ser útil moure’s ràpidament entre els missatges que tenim en la bústia, com també navegar pels missatges seguint el fil de conversa; és a dir, agrupar els missatges que són respostes d’un d’anterior. Així, gestors de correu com el Thunderbird permeten la navegació històrica en els missatges fent clic en les tecles Avançar i Retrocedir de manera molt semblant a un navegador web i canviant ràpidament de missatges i carpetes. I no solament això, sinó que podem navegar pels missatges utilitzant determinades tecles numèriques. Així, si anem a Vés\Següent, trobarem diverses instruccions per anar al missatge següent (fent clic a F), missatge per llegir (N), i així successivament, i el mateix si anem a Vés\Anterior. A més, s’ofereix l’opció de llegir els missatges seguint el fil de convers; és el que el Thunderbird anomena cadenes. Així, si anem a Visualitza\Cadenes, podrem visualitzar tots els missatges organitzats d’aquesta manera. 5.4 Paràmetres de connexió De vegades, es necessita utilitzar un client de correu amb connexió directa a Internet o bé passant per un servidor intermediari. Clients de correu com el Thunderbird ofereixen la possibilitat de configurar aquests paràmetres, especificant si volem una connexió a Internet o si volem utilitzar un servidor intermediari. Per fer això hem d’anar a Eines\Opcions\Avançat\Xarxa i espai de disc i seleccionar Connexió, tal com podeu veure en la figura.29. El fet que gestors de correu com, per exemple, el Thunderbird tinguin bones opcions de classificació, funcions d’ús còmodes i eines de seguretat eficients fan que siguin bones alternatives de clients de correu gratuït per a la gestió de correu POP3/IMAP i SMTP. Són coneguts el volum i la grandària de missatges diaris que rebem en la nostra bústia de correu. En aquest sentit, és possible que només vulguem baixar els correus que ens interessen i deixar els altres en el servidor per si hi volem accedir més endavant. Si aquest és el nostre objectiu, cal que seleccionem l’opció IMAP. Per contra, normalment escollirem l’opció POP si volem baixar el correu al nostre ordinador. 6 Formats d’emmagatzematge de la informació En rebre un correu electrònic, podeu dur a terme algunes accions, com respondre el missatge, reenviar-lo a una altra adreça de correu, esborrar-lo, marcar-lo com a correu brossa o arxivar-lo en una carpeta. Tots els programes de gestió de correu electrònic, així com els gestors web, permeten aquestes opcions. Les carpetes són les eines que es fan servir per gestionar els correus, automàticament a l’inici tenim les carpetes següents: • • • • Safata d’entrada: hi ha tots els missatges que han arribat. Paperera: conté una barreja de missatges. Safata de sortida: conté els missatges que s’han enviat. Safata de correu brossa Podeu crear les vostres carpetes per classificar els correus rebuts 6.1 Arxivar correus De vegades necessitem conservar missatges en el nostre compte de correu, encara que no hi vulguem accedir durant un quant temps. En aquest aspecte, l’Outlook 2007 ofereix la possibilitat d’arxivar-los. Per realitzar aquesta tasca accedirem al menú Fitxer\Arxivar. En la finestra que sortirà haurem de seleccionar la data a partir de la qual volem arxivar els missatges; d’aquesta manera desapareixeran de la safata d’entrada i s’emmagatzemaran en un fitxer *.PST, que és el format de les carpetes de missatges de l’Outlook. 7 Gestió de l'agenda Un programari d’agenda permet organitzar cites en un calendari i gestionar tasques. Les cites es poden visualitzar en un calendari amb vistes diferents: • • • • Vista diària. Vista setmanal. Vista multisetmanal (són quatre setmanes comptant l’actual). Vista mensual. A cada cita se li pot posar un avis o recordatori (uns quants minuts, unes quantes hores o uns quants dies abans) en forma de soroll o missatge. Les tasques són semblants a les cites, però no han d’estar lligades per força a una data i una hora, i no apareixeran en el calendari, sinó en el quadre de tasques. Tenen un tant per cent de completat; si el percentatge no arriba al cent per cent, estan pendents i quan arriben al cent per cent passen a estar completades. 8 Sincronització i interacció amb dispositius mòbils Actualment, tots els dispositius mòbils, entre moltes altres opcions, ofereixen servei de calendari i agenda, que funcionen en el mateix dispositiu. Però, sovint, la utilitat d’aquest servei rau a poder-lo sincronitzar amb l’ordinador, ja que d’aquesta manera tindrem la informació emmagatzemada en el nostre PC. En el moment en què volem sincronitzar aquest calendari del PDA (personal digital assistant, ‘assistent digital personal’) amb algun programa de calendari del nostre ordinador, pot ser que necessitem baixar algun programa de la Xarxa per fer possible aquesta compatibilitat. Així, la manera de sincronitzar el PDA amb l’ordinador és pràcticament directa si aquest PC és de butxaca i, per tant, utilitza el Windows Mobile i l’ordinador té instal·lat el sistema operatiu Windows. Normalment, el telèfon o PDA porta un programari que permet passar arxius d’un dispositiu a un altre. Per exemple, en el cas del Mac, s’inclou el programari iSync, que permet sincronitzar pràcticament qualsevol dispositiu electrònic per mitjà del Bluetooth amb l’ordinador. Així, per sincronitzar el PDA amb un ordinador, si s’utilitza el Windows XP, s’ha d’instal·lar el programa Microsoft Active Sync. En el cas del Windows Vista, s’instal·larà el Windows Mobile Device Center. L’objectiu de l’intercanvi d’informació entre el PDA i el PC és que es pugui disposar de la informació del PC en qualsevol lloc. La majoria de PDA permeten sincronitzar els tipus d’informació següents: • • • • Correu electrònic, contactes, calendari i tasques. Imatges, música i vídeo. Vincles amb webs preferits. Arxius. Per sincronitzar tots dos dispositius, usualment es pot fer amb un cable USB, utilitzant Bluetooth o amb Wi-Fi si l’aparell té l’opció. 8.1 Procediment per sincronitzar un dispositiu mòbil amb l'ordinador Si tenim un dispositiu mòbil de tipus Windows Mobile, aquest portarà el programari Active Sync que haurem instal·lat en el nostre PC. Per instal·lar aquest programari només cal inserir el CD en el PC i seguir les instruccions. En la figura.30 podeu veure alguna de les pantalles d’instal·lació del centre de dispositius de Windows Mobile. Una vegada instal·lat aquest programari, si volem sincronitzar el PDA amb el PC, en connectar l’un amb l’altre arrencarà l’assistent de configuració de l’Active Sync; seguint les instruccions de l’assistent se’ns demanarà què volem sincronitzar (correu, calendari, agenda, etc.) i completarem els passos de la instal·lació fins a acabar. Una vegada instal·lat el programari en el PC, des del PDA buscarem l’opció d’activar ActiveSync i l’opció Sincronitzar. Simultàniament, amb l’ordinador també s’activa ActiveSync i s’inicia la sincronització automàticament. Aquestes maneres de sincronitzar el PDA amb l’ordinador són semblants independentment de quina sigui la versió del PDA. És interessant tenir en compte que moltes aplicacions web de calendari contenen eines per sincronitzar amb aparells de tipus PDA. És el cas, per exemple, de l’eina Google Calendar, que en el moment d’editar els materials permet la sincronització amb Windows Mobile, iPhone i Blackberry. De fet, el mòdul Google Mobile App que s’ha creat per a iPhone i iPod és una aplicació gratuïta que facilita aquesta sincronització. Estan sorgint moltes eines que permeten la comunicació entre el PDA i el calendari de Google, entre les quals podem destarcar-ne dues: • GooSync, un petit programa que permetrà sincronitzar totes les cites des de dispositius de tipus Windows Mobile a Google Calendar, que fins i tot permet notificar al mòbil les cites o alertes programades. De moment, n’hi ha una versió gratuïta i una altra de subscripció, que permet sintonitzar diverses agendes. Gràcies a eines com aquesta ja podem tenir tranquil·lament la nostra agenda a Internet i sincronitzar-la amb qualsevol tipus de dispositiu: Symbian, Windows Mobile, o fins i tot Blackberry, és a dir, amb mòbils, PDA, PC de butxaca o Palm. • GmobileSync, un programa senzill que també permet la comunicació del PDA amb el calendari de Google. És un programa gratuït i permet que totes les cites, tasques i esdeveniments registrats en el Google Calendar siguin transferits i inclosos en el PDA (de tipus PC de butxaca). En la figura.31 podeu veure una mostra del procés de sincronització. Així, una vegada instal·lat aquest programa en el PDA, s’executarà des d’aquí i, introduint les dades d’usuari i contrasenya del Gmail, sincronitzarem tots dos calendaris. D’aquesta manera, cada cop que introduïm algun esdeveniment en el PDA o en el Google Calendar i executem el programa per sincronitzar-los tots dos, disposarem de les dades introduïdes en tots dos llocs d’una manera actualitzada. Per acabar, cal tenir en compte que si utilitzem l’últim dispositiu del Google, Android, hi accedirem directament des de l’escriptori, ja que és una de les aplicacions que apareixen en la pantalla per defecte. D’aquesta manera, ens estalviarem tenir diferents calendaris i haver-los d’actualitzar, com també instal·lar altres programes de sincronització, ja que el Google Calendar és accessible tant des del lloc web com des del mateix telèfon Android. En la figura.32 es veu un exemple d’aquest model. Tota aquesta tecnologia és tan summament recent i avança a tal velocitat que, en el moment de publicar els materials, en el mercat hi ha l’última versió Windows Mobile 6.5, amb una interfície redissenyada i un sistema de reconeixement tàctil. L’objectiu ha estat millorar la intuïtivitat dels menús i la presència d’una “tenda” d’aplicacions. Tot això és necessari si vol fer la competència a l’iPhone d’Apple. De la mateixa manera, moltes marques estan canviant de sistema operatiu, com, per exemple, Samsung, que deixa d’utilitzar Windows Mobile i fa servir Symbian. D’altra banda, per exemple, Motorola abandona Symbian i ara utilitza Android i Windows Mobile. En resum, a l’hora d’escollir un dispositiu determinat haurem d’estudiar amb deteniment quines necessitats tenim.