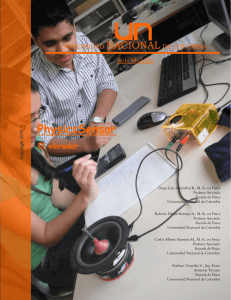Tutorial de todos los módulos de PhysicsSensor
Anuncio

PLATAFORMA HARDWARE-SOFTWARE PHYSICSSENSOR Diego Luis Aristizábal Ramirez Profesor Asociado de la Escuela de Física, Facultad de Ciencias Universidad Nacional de Colombia Enero de 2013 Contenido 1. Plataforma PhysicsSensor ............................................................................................................ 2 1.1 La plataforma ............................................................................................................................. 2 1.2 Distribución e instalación de la plataforma ................................................................................ 3 1.3 Responsables del desarrollo de la plataforma ............................................................................. 4 1.4 Agradeciemientos ....................................................................................................................... 6 2. Cronómetro ................................................................................................................................. 7 2.1 Descripción ................................................................................................................................ 7 2.2 Procedimiento............................................................................................................................ 7 3. Regresión lineal............................................................................................................................ 9 3.1 Descripción ................................................................................................................................ 9 3.1 Procedimiento............................................................................................................................ 9 4. Regresión cuadrática .................................................................................................................. 12 4.1 Descripción .............................................................................................................................. 12 4.2 Procedimiento.......................................................................................................................... 12 5. Sonoscopio ................................................................................................................................ 13 5.1 Descripción .............................................................................................................................. 13 5.2 Procedimiento.......................................................................................................................... 14 6. Generador de señales ................................................................................................................. 16 6.1 Descripción .............................................................................................................................. 16 6.2 Procedimiento.......................................................................................................................... 16 7. Sonómetro ................................................................................................................................. 18 7.1 Descripción .............................................................................................................................. 18 7.2 Procedimiento.......................................................................................................................... 18 8. Analizador de espectros.............................................................................................................. 20 8.1 Descripción .............................................................................................................................. 20 8.2 Procedimineto.......................................................................................................................... 20 9. Analizador de intensidad de luz ................................................................................................. 25 9.1 Descripción .............................................................................................................................. 25 10. Visualizador de datos ............................................................................................................. 26 i 10.1 Descripción ............................................................................................................................ 26 10.2 Procedimiento........................................................................................................................ 27 ii 1. Plataforma PhysicsSensor 1.1 La plataforma PhysicsSensor es una plataforma hardware-software diseñada por docentes de la Escuela de Física de la Universidad Nacional de Colombia sede Medellín, bajo el concepto de instrumentación virtual (instrumentación que se ejecuta en un computador y tiene sus funciones definidas por software). La plataforma es de libre uso y está en permanente desarrollo. Sus características básicas son las siguientes: El software se implementó en el lenguaje de programación Java de Oracle, por lo tanto es multiplataforma (LINUX, Windows y Mac). El PC es la herramienta central: además de permitir la organización, representación y análisis de datos, se convierte en un instrumento para realizar mediciones. La tarjeta de adquisición de datos corresponde a la ARDUINO (con software bajo licencia GPL y con hardware bajo licencia Creative Commons) la cual se puede reproducir su construcción o adquirirse en tiendas de electrónica por un precio muy bajo (US$ 40). Las sondas electrónicas usadas que se acoplan al computador, bien sea a través de su tarjeta de sonido o de la tarjeta ARDUINO, son de fácil implementación y también de muy bajo costo: en la página oficial de PhysicsSensor1 se provee la documentación necesaria para la construcción de las mismas. Posee tutoriales para el manejo del software y el hardware, además de guías de laboratorio que ejemplifican el uso de la plataforma en las áreas de física, biología y química (éstas se encuentran en la página oficial de PhysicsSensor). La versión 1.2 de la plataforma posee los siguientes módulos: 1 Cronómetro Regresión Lineal Regresión cuadrática Sonoscopio Generador de señales Sonómetro Analizador de espectros en el visible Analizador de patrones de intensidad Visualizador de datos en tiempo real Sitio Web oficial de PhysicsSensor: http://ludifisica.medellin.unal.edu.co/index.php/software-hardware/physicssensor 2 1.2 Distribución e instalación de la plataforma Bajar la última versión del software del siguiente sitio Web: http://ludifisica.medellin.unal.edu.co/index.php/descargas Para el caso del sistema operativo Windows el archivo se debe definir si la versión a emplear es la de 32 o la de 64 bits (esto dependerá del PC del usuario). El archivo obtenido es alguno de los siguientes, physicssensor_windows_32_bits_version_1.2.3.rar physicssensor_windows_64_bits_version_1.2.3.rar Al descomprimirlo se obtendrá la carpeta: physicssensor_windows_xx_bits_version_1.2.3 con las siguientes subcarpetas: archivos_bat archivos_jar datos imágenes instalación_arduino_xx_bits jre7 ejecutar_physcssensor.bat NOTA: Estas subcarpetas podrían quedar en otra carpeta con cualquier nombre, pero en TODO CASO deberán quedar en la misma carpeta. Para ejecutar PhysicsSensor se hace doble clic sobre el archivo ejecutar_physcssensor.bat. Se despliega la siguiente ventana (Figura 1.1): Figura 1.1: Ventana principal de la aplicación PhysicsSensor 3 En esta ventana se encuentran los botones para acceder a cualquiera de las aplicaciones de PhysicsSensor. Solo es necesario hacer clic sobre el respectivo botón. Por ejemplo al hacer clic sobre el botón Sonoscopio se despliega la ventana de esta aplicación Figura 1.2. Figura 1.2: Ventana de la aplicación correspondiente al Sonoscopio de PhysicsSensor Las carpetas datos, imágenes, son usadas por algunas de las aplicaciones de PhysicsSensors para hacer almacenamiento de archivo por defecto. La carpeta instalación_arduino_xx_bits contiene el documento que orienta cómo obtener e instalar la plataforma ARDUINO necesaria para la adquisición de datos con el módulo de instrumento virtual de PhysicsSensor, Visualizador de datos. Las otras carpetas no se deben manipular (archivos_jar y jre7) ya que afectaría el funcionamiento de Physicssensor. Asegurarse de mantener la estructura de directorios: no desubicar (ni borrar) las carpetas y sus contenidos, ya que se inhabilita la ejecución del software. Si se desea cambiar la ubicación del software se deberá trasladar todo el contenido a la nueva ubicación. NOTA: En caso de no tener éxito al ejecutar los programas, se debe consultar cómo habilitar la opción de ejecutar los archivos .bat en Windows (en la Internet hay mucha información sobre esto). 1.3 Responsables del desarrollo de la plataforma Diego Luis Aristizábal Ramírez, M.Sc. en física, profesor asociado de la Escuela de física de la Universidad Nacional de Colombia sede Medellín. Función: Coordinación, desarrollo del software, elaboración de documentación y realización de pruebas. Carlos Alberto Ramírez Martínez, M.Sc. en física, profesor asociado de la Escuela de física de la Universidad Nacional de Colombia sede Medellín. 4 Función: Desarrollo de hardware, elaboración de documentación y realización de pruebas. Roberto Restrepo Aguilar, M.Sc. en física, profesor asociado de la Escuela de física de la Universidad Nacional de Colombia sede Medellín. Función: Elaboración de documentación y realización de pruebas. Tatiana Cristina Muñoz Hernández, Ingeniera Física, candidata a M.Sc. en Ingeniería de Sistemas. Función: Elaboración de documentación y realización de pruebas. Adicionalmente coordina y evalúa la aplicación de esta plataforma tanto en los cursos de laboratorio de física general para ingenieros, como en los cursos de enseñanza de la física de la maestría en Enseñanza de las Ciencias Exactas y Naturales de la Universidad Nacional de Colombia sede Medellín. Diana Melisa Domínguez Gómez, Ingeniera Física, candidata a M.Sc. en Física. Función: Realización de pruebas. Esteban González Valencia, Ingeniero Físico, candidato a M.Sc. en Física. Función: Desarrollo de hardware, elaboración de documentación y realización de pruebas. Nerio Andrés Montoya Giraldo, Ingeniero Físico, docente de Instrumentación y Simulaciones de la Universidad Nacional de Colombia sede Medellín Función: Desarrollo de hardware, elaboración de documentación y realización de pruebas. 5 1.4 Agradeciemientos El proyecto ha recibido apoyo de las siguientes instancias de la Universidad Nacional de Colombia sede Medellín: Dirección académica. Facultad de Ciencias. Escuela de Física. Maestría en Enseñanza de las Ciencias Exactas y Naturales. 6 2. Cronómetro 2.1 Descripción El cronómetro de PhysicsSensor usa el reloj interno del computador. Aplicaciones básicas: Mide intervalos de tiempo con apreciación de 0.01 s. 2.2 Procedimiento Ejecutar PhysicsSensor. Ejecutar el programa Cronómetro haciendo click en el botón correspondiente de la ventana principal de PhysicsSensor, Figura 1.1. Se despliega la ventana de la Figura 2.1. Figura 2.1: Cronometro de PhysicsSensor Haciendo click en el botón Empezar se comienza a cronometrar y éste cambia su etiqueta a Detener, Figura 2.2. Figura 2.2: Cronometro marcando intervalo de tiempo en s. 7 Haciendo click en el botón Detener se para el conteo y éste cambia su etiqueta a Empezar. Simultáneamente se activa el botón Resetear: haciendo click en éste se lleva el contador a ceros. 8 3. Regresión lineal 3.1 Descripción Para facilitar el análisis de datos, PhysicsSensor dispone de un programa para hacer el proceso de regresión lineal que es tan común en los laboratorios de Ciencias Naturales. Esto permite que el estudiante se concentre en la interpretación de los resultados e incluso disponga de mayor tiempo para repetir mediciones que le generen dudas después de realizar un primer análisis, en lugar de “malgastar” tiempo en la manipulación de la calculadora y la graficación manual en papel. El método empleado por el software es el conocido como “regression lineal por mínimos cuadrados”. Características básicas son: Dada una colección de datos despliega la gráfica de la línea recta que mejor se ajusta (por el método de mínimos cuadrados), con las respectivas barras de incertidumbre. Reporta los valores de la pendiente y el intercepto con las respectivas incertidumbres. Reporta la correlación del ajuste. Permite controlar la veracidad de los datos recolectados por los grupos de trabajo del laboratorio 3.1 Procedimiento Los siguientes son los pasos que se deben seguir para realizar la regression lineal con PhysicsSensor: Organizar los datos en un documento de texto plano (por ejemplo el bloc de notas del Windows) en el formato que requiere PhysiscsSensor para poder leerlos; este es el siguiente: DATO x y ux uy en donde x corresponde a la variable independiente, y la variable dependiente, ux la incertidumbre en la variable independiente y uy la incertidumbre en la variable dependiente. Se finaliza la lista de datos con la palabra FIN. En la Figura 3.1 se ilustra un ejemplo (observar que no se usa la coma sino el punto decimal). Guardar el archivo (que tendrá extensión .txt). Ejecutar PhysicsSensor. Ejecutar el programa Regresión Lineal haciendo click en el botón correspondiente de la 9 ventana principal de PhysicsSensor, Figura 1.1. Se despliega la ventana de la Figura 3.2. Figura 3.1: Formato de datos Figura 3.2: Ventana de la aplicación para realizar la regersión lineal (módulo de PhysicsSensor) En el menú Archivos elegir Leer los datos y escoger el archivo de datos (“abrirlo”). Aparece de inmediato la gráfica de la recta ajustada (y=a+bx), Figura 3.3, la tabla de datos desplegada y los valores de la pendiente, b, el intercepto con la abscisa, a, las respectivas incertidumbres de la pendiente y del intercepto ub y ua y la correlación. A continuación se hacen los ajustes personales, Figura 3.4: o Cambiar los títulos: escoger el menú Información, elegir Títulos. En la ventana desplegada proceder a cambiar los títulos. o Introducir la información del equipo de trabajo: escoger del menú o Información, elegir Identificación. En la ventana desplegada proceder a introducir los datos que identifican el equipo de trabajo: esto con el fin de 10 llevar un control más estricto sobre el trabajo realizado por los estudiantes, Figura 3.3: En el panel izquierdo aparce desplegada la gráfica con las respectivas cruces que representan las incertidumbres. En el panel derecho se despliega la table de datos y el resultado de los coeficientes de la recta ajustada con sus incertidumbres, asi como la correlación del ajuste. . Figura 3.4: Aspecto final de la ventana de la aplicación una vez realizado el proceso de regression lineal . 11 4. Regresión cuadrática 4.1 Descripción Para facilitar el análisis de datos, PhysicsSensor dispone de un programa para hacer el proceso de regresión cuadrática que es tan común en los laboratorios de Ciencias Naturales. Esto permite que el estudiante se concentre en la interpretación de los resultados e incluso disponga de mayor tiempo para repetir mediciones que le generen dudas después de realizar un primer análisis, en lugar de “malgastar” tiempo en la manipulación de la calculadora y la graficación manual en papel. El método empleado por el software es el conocido como “regresión cuadrática por mínimos cuadrados”. Características básicas son: Dada una colección de datos despliega la gráfica de la parábola que mejor se ajusta (por el método de mínimos cuadrados), con las respectivas barras de incertidumbre. Reporta los valores de los coeficientes de la parábola con las respectivas incertidumbres. Reporta la correlación del ajuste. Permite controlar la veracidad de los datos recolectados por los grupos de trabajo del laboratorio 4.2 Procedimiento El procedimiento a seguir es esencialmente el mismo que para la regresión lineal (ver capítulo anterior). En la Figura 4.1 se ilustra un resultado de esta aplicación. Figura 4.1: Módulo de regresión cuadrática de PhysicsSensor. 12 5. Sonoscopio 5.1 Descripción El sonoscopio (a 44.1 kHz de frecuencia de muestreo) diseñado e implementado en la plataforma PhysicsSensor facilita el análisis de señales de cualquier tipo (sonido, luz, presión, humedad,...) que tengan variaciones inferiores a 20 000 Hz, que convertidas en diferencias de potencial por debajo de 1 voltio con el uso de los sensores adecuados (o a veces con la debida adaptación de las señales), pueden incorporarse al PC a través de la tarjeta de sonido. Por ejemplo, con el uso de un micrófono se pueden realizar entre otras las siguientes aplicaciones: Formas de ondas sonoras. Periodos y frecuencias de sonidos. Pulsaciones. Una de las aplicaciones más sorprendentes consiste en emplearlo para medir intervalos de tiempo hasta apreciaciones del orden de los 23 microsegundos (esto se debe a que la frecuencia de muestreo es de 44.1 kHz). Para lograr esto es necesario conectar la fotocompuerta de PhysicsSensor al PC. En el sitio Web de PhysycsSensor se encuentra la documentación para la construcción y manejo de ésta, http://ludifisica.medellin.unal.edu.co/recursos/physicssensor/hardware/fotocompuerta.pdf Esta última aplicación del sonoscopio (sonoscopio + fotocompuerta), permite realizar con alta precisión y exactitud entre otras las siguientes prácticas de laboratorio: Medida de la aceleración de la gravedad con caída libre. Cinemática rectilínea. Medida de la aceleración de la gravedad con los modelos de péndulo simple y péndulo compuesto. Segunda ley de Newton. Oscilaciones en el sistema masa-resorte. Colisiones. Energía mecánica: traslación y rotación. 13 5.2 Procedimiento Para manejar el Sonoscopio se siguen los siguientes pasos: Conectar el micrófono a la tarjeta de sonido (o el dispositivo equivalente, por ejemplo la fotocompuerta). Ejecutar PhysicsSensor. Ejecutar el programa Sonoscopio haciendo click en el botón correspondiente de la ventana principal de PhysicsSensor, Figura 1.1. Se despliega la ventana de la Figura 5.1. Figura 5.1: Ventana del módulo Sonoscopio de PhysicsSensor. Al hacer click en el botón Capturar comienza la adquisición de los datos de la señal con capacidad de grabación hasta 12 s y con una frecuencia de muestreo de 44.1 kHz. Al hacer click en el botón Detener se detiene la adquisición de los datos. Al hacer click en el botón Sonograma se despliega el sonograma (amplitud de la señal vs tiempo). Con la barra deslizadora situada en la parte superior se puede acceder a diferentes tramos de la señal. Mediante el arrastre del ratón con el botón izquierdo presionado se podrá acceder a la ubicación temporal de cualquier valor de la amplitud de la señal. Para medir el intervalo de tiempo deseado se hace click en la posición inicial del intervalo y se arrastra con el puntero del ratón hasta la posición final del mismo. La escala de representación de la señal se puede variar usando los cuatro botones de la derecha, parte inferior de la ventana. . El archivo se puede guardar en formato .txt. Para esto se accede al menú de Archivos y se escoge la opción Grabar. La opción de Abrir archivo también está disponible. En la Figura 5.2.a se ilustra el estudio de sonidos a través del micrófono. En la Figura 5.2.b se ilustra la medida de intervalos de tiempo usando la fotocompuerta (dejando pasar una 14 “regla-cebra” a través de la fotocompuerta, Figura 5.3). Figura 5.2.a: Señal correspondiente a un sonido detectado con el micrófono en el P. Figura 5.2.b: Señal correspondiente a una regla cebra que atraviesa una fotocmpuerta. Figura 5.3: Ejemplos en el laboratorio 15 6. Generador de señales 6.1 Descripción En esta aplicación se ilustra cómo con PhysicsSensor se emplea la tarjeta de sonido del PC acoplada a un amplificador y a través de software se obtiene un potente y económico generador virtual de señales sinusoidales para ser usado en numerosos experimentos sobre oscilaciones y ondas. En el sitio Web de PhysycsSensor se encuentra la documentación para la construcción del amplificador, http://ludifisica.medellin.unal.edu.co/recursos/physicssensor/hardware/generador_senales_ armonicas_amplificador.pdf http://ludifisica.medellin.unal.edu.co/recursos/physicssensor/hardware/AmplificadorLM1875.brd http://ludifisica.medellin.unal.edu.co/recursos/physicssensor/hardware/AmplificadorLM1875.pdf 6.2 Procedimiento Para manejar el Generador de Señales se siguen los siguientes pasos: Ejecutar PhysicsSensor. Ejecutar el programa Generador de Señales haciendo click en el botón correspondiente de la ventana principal de PhysicsSensor, Figura 1.1. Se despliega la ventana de la Figura 6.1. Figura 6.1: Ventana del módulo Generador de Señales de PhysicsSensor 16 Escoger la frecuencia en Hz deseada (el software permite generar señales hasta 5 000 Hz). Hacer click en el botón ON para comenzar a escuchar el sonido (este se emitirá a través del parlante del PC) La frecuencia se puede ajustar en valores de a 1 Hz haciendo click en los botones +1 y –1 del panel Selector de frecuencia. También se puede ajustar de a 0.1 Hz con los botones +0.1 y – 0.1. Observar que hay también botones multiplicadores: x1, x10 y x50. El volumen (potencia de salida) se puede ajustar mediante la barra deslizadora del panel Selector de volumen. Al hacer clic en el botón OFF se apaga el sonido. Las señales generadas se pueden utilizar en: Generación de sonidos armónicos, generación de ondas estacionarias en columnas de gas, cuerdas, varillas y placas, Figura 6.2. Figura 6.2: Figuras de Chladni mediante vibración en placas 17 7. Sonómetro 7.1 Descripción Para medir el nivel de intensidad sonora (NI) en decibles (db), PhysicsSensor proporciona un sonómetro digital, el cual utilizando la tarjeta de sonido del computador y entrando la señal a través del micrófono, realiza una digitalización con una frecuencia de muestreo igual a 44 100 Hz y una cuantización con 8 bits (28 ), proporcionando una escala entre 0 y 48 db: NI=10 log (28/2 ) = 48 db 0 2 7.2 Procedimiento Los siguientes son los pasos que se deben seguir para realizar la medición del NI: Conectar el micrófono al PC. Ejecutar PhysicsSensor. Ejecutar el programa Sonometro haciendo click en el botón correspondiente de la ventana principal de PhysicsSensor, Figura 1.1. Se despliega la ventana de la Figura 7.1. Figura 7.1: Ventana del módulo Sonometro de PhysicsSensor Hacer clic en el botón Capturar, para comenzar a realizar la medida, Figura 7.2. 18 Figura 7.2 Sonómetro de PhysicsSensor midiendo Para detener la medida hacer clic en el botón Detener. El sonómetro se usa entre otras, en la práctica de laboratorio que permite detectar las posiciones de los vientres y nodos de presión en una columna de gas (tubo sonoro) para lograr medir con gran precisión y exactitud la velocidad del sonido en gases, Figura 7.3. Figura 7.3: Sonómetro de PhysicsSensor (izquierda) y una aplicación (derecha) 19 8. Analizador de espectros 8.1 Descripción El Analizador de Espectros de PhysicsSensor, permite el estudio de los espectros de emisión de fuentes de luz, como por ejemplo: el sol, las velas, las bombillas y las lámparas en general. También los espectros de absorción de muestras de disoluciones, como por ejemplo de clorofila. Para esto sólo es necesario obtener una foto del espectro que se desea analizar, sobreponiendo delante de la cámara (webcam o fotográfica) una red de difracción (podría ser un trozo de CD). Para experimentos más refinados se puede construir un espectroscopio casero con muy bajo costo; en el sitio oficial de PhysicsSensor se documenta un diseño, http://ludifisica.medellin.unal.edu.co/recursos/physicssensor/hardware/espectroscopio.pdf 8.2 Procedimineto Para explicar el funcionamiento de esta aplicación, se analizará el espectro de emisión de una lámpara de mercurio, obtenido con un espectroscopio profesional, Figura 8.1: la líneas espectral azul corresponde a 433 nm y la línea verde corresponde a 546 nm . Figura 8.1: Espectro de lámpara de mercurio (imagen obtenida de http://www.ticfisquim.org/atomtic/) El procedimiento a seguir es el siguiente: Ejecutar PhysicsSensor. Ejecutar el programa Sonometro haciendo click en el botón correspondiente de la ventana principal de PhysicsSensor, Figura 1.1. Se despliega la ventana de la Figura 8.2. 20 Figura 8.2: Ventana del módulo Analizador de Espectros de PhysicsSensor Cargar la imagen del espectro: hacer clic en Archivos>Cargar la muestra, Figura 8.3. Se despliega el cuadro de diálogo para escoger el archivo de la imagen del espectro que se analizará, Figura 8.4. Figura 8.3: Acción para desplegar el espectro 21 Figura 8.4: Cuadro de diálogo que permite seleccionar la imagen del espectro que se analizará. Hacer doble clic sobre el archivo correspondiente al espectro de la lámpara de mercurio. En el panel izquierdo de la ventana de la aplicación aparecerá el espectro, Figura 8.5 (si el espectro se sale del panel, proceder a disminuir el tamaño de la imagen). Figura 8.5: El espectro se despliega en el panel izquierdo Hacer clic en el botón Graficar. En el panel derecho se despliega la gráfica (Intensidad Normalizada vs Longitud de Onda en nm) del espectro del mercurio, sin embargo, ésta no está debidamente calibrada, Figura 8.6. 22 Figura 8.6: Gráfica de Intensidad Normalizada vs Longitud de Onda en nm para el espectro del mercurio (sin calibrar –observar que el pico del azul marca 401 nm, cuando debería marcar 433 nm) Para calibrar la gráfica se utilizará la información conocida respecto a las líneas espectrales del azul y del verde. Ubicando el puntero del ratón sobre la línea azul del espectro (en el panel izquierdo) se puede observar que su posición en pixeles es igual a 37; de la misma forma se observa que la posición del verde es igual a 185 pixeles. Esta información se introduce en los correspondientes campos de texto ubicados en la parte inferior del lado izquierdo de la ventana: 37 en el primero y la correspondiente longitud de onda, 433 nm, en el tercero; 185 en el segundo y la correspondiente longitud de onda, 546 nm, en el cuarto, Figura 8.7. Hacer de nuevo clic en el botón Graficar: la gráfica desplegada está debidamente calibrada. Si se desliza el puntero del ratón sobre los picos de la gráfica se puede obtener los valores correspondientes en longitud de onda: 490 nm (azul-verde), 576 nm (amarillo), 595 nm (naranja), 617 nm y 623 nm (doblete rojo). 23 Figura 8.7: Calibración de la gráfica correspondiente al espectro del mercurio Para profundizar en el manejo de esta aplicación con numerosos ejemplos, leer el documento sobre Fundamentos de espectroscopía que se encuentra en el sitio oficial de PhysicsSensor, http://ludifisica.medellin.unal.edu.co/recursos/physicssensor/aplicaciones/fundamentos_es pectroscopia_con_physicssensor.pdf 24 9. Analizador de intensidad de luz 9.1 Descripción El Analizador de Patrones de Intensidad de Luz de PhysicsSensor, permite el análisis del perfil de la distribución del patrón intensidades de luz que es proyectado en una pantalla. Es ideal para obtener el valor de las posiciones de los mínimos y máximos en los experimentos de difracción e interferencia de la luz. Para esto sólo es necesario obtener una foto de este patrón (debe haber una referencia de longitud sobre la pantalla), ver Figura 9.1. Figura 9.1: Analizador de patrones de intensidad de luz de PhysicsSensor (izquierda). Un montaje (derecha) 25 10. Visualizador de datos 10.1 Descripción PhysicsSensor tiene un módulo denominado Visualizador de Datos en Tiempo Real que consiste en un instrumento virtual que despliega en el PC los datos de las medidas que proporcionan los sensores (por ejemplo: temperatura, campo magnético, luminosidad,…) acoplados a la tarjeta de adquisición de datos ARDUINO. El protocolo de comunicación empleado es el serial (RS232), ver Figura 10.1. Figura 10.1: Visualizador de Datos en Tiempo Real de PhysicsSensor (izquierda). Un montaje (derecha) ¿Qués es ARDUINO? ARDUINO es una plataforma de hardware de código abierto, basada en una sencilla placa con entradas y salidas, analógicas y digitales, en un entorno de desarrollo que está basado en el lenguaje de programación Processing/Wiring. Es un dispositivo que conecta el mundo físico con el mundo virtual, o el mundo analógico con el digital. Sus creadores son el zaragozano David Cuartielles, ingeniero electrónico y docente de la Universidad de Malmo, Suecia y Massimo Banzi, italiano, diseñador y desarrollador Web. El proyecto fue concebido en Italia en el año 2005. AR-DUINO se puede utilizar para desarrollar objetos interactivos autónomos (por ejemplo robots) o puede ser conectada a software del computador. ARDUINO, Figura 10.2, puede tomar información del entorno a través de sus pines de entrada de toda una gama de sensores (análogos o digitales) y puede afectar aquello que le rodea controlando luces, motores y otros actuadores. El microcontrolador en la placa Arduino se programa mediante el lenguaje de programación Arduino (basasdo en Wiring) y el entorno de desarrollo Arduino (basado en Processing). 26 Figura 10.2. Una versión de la tarjeta Arduino Para obtener información de Arduino y su debida puesta en funcionamiento, visitar la página oficial, http://arduino.cc/en/ 10.2 Procedimiento A continuación se darán los pasos para desplegar con el Visualizador de datos en tiempo real de PhysicsSensor, los datos que un sensor análogo de temperatura le entrega a la Arduino: Cargar el programa de Temperatura a la Arduino. Este se puede obtener del sitio Web oficial de PhysicsSensor, http://ludifisica.medellin.unal.edu.co/index.php/descargas Conectar la sonda de temperatura a la tarjeta Aduino. En el sitio Web citado se consigue información de cómo construir diferentes sondas (temperatura, luminosidad, campo magnético, ultrasonido,…) y que se puedan acoplar debidamente a esta tarjeta de adquisición. Ejecutar PhysicsSensor. Ejecutar el programa Visualizador de datos haciendo click en el botón correspondiente de la ventana principal de PhysicsSensor, Figura 1.1. Se despliega la ventana de la Figura 10.3. 27 Figura 10.3: Ventana del Visualizador de Datos en Tiempo Real de PhysicsSensor. Antes de comenzar a desplegar los datos, es necesario proceder a la configuración del instrumento virtual: Configuración del Puerto serial. Configuración de las unidades y sus rangos. Configuración del puerto serial: Se hace click en el botón superior izquierdo del instrumento virtual y se desplegará la ventana de la Figura 10.4: en ésta se escoge el puerto al cual está conectada la ARDUINO y quedará listo el instrumento para comunicarse con la tarjeta. Configuración de la unidad de medida y los rangos: En los campos de la parte inferior se introduce el rango de medición (por ejemplo: Mínimo 0 y Máximo 100) y la unidad de medida (por ejemplo, 0C). En el menú Muestreo elegir el tiempo de adquisición de los datos (por ejemplo 1 s) A continuación se establece la comunicación haciendo click en el segundo botón superior del instrumento virtual activándose el botón Medir, Figura 10.5; haciendo click en este botón comienza la medición, Figura 10.6. Para salir del programa, hacer click sobre el botón superior derecho del instrumento virtual. 28 Figura 10.4: Ventana para configurar la comunicación usando el protocolo RS232. Figura 10.5: Configuración de rangos de medida y unidad. 29 Figura 10.6: Desplegando el valor de la medida en tiempo real. Si se quiere visualizar la gráfica y la tabla de datos en tiempo real, antes de comenzar a medir se elige en el menú Visualización esta opción. En la Figura 10.7 se ilustra la ventana que despliega la gráfica (no se recomienda usar esta opción de visualización si se muestrea a menos de 500 ms y el experimento tiene larga duración, por ejemplo 30 minutos, ya que saturará la memoria RAM del PC). En esta opción los datos se pueden guardar en un documento .txt (Arcivos> Guardar Archivo). 30 Figura 10.7: Desplegando la gráfica en tiempo real. 31