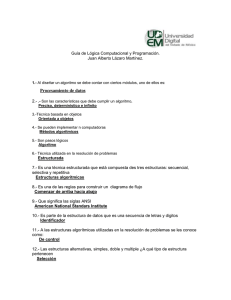Instalación del Turbo Pascal 7
Anuncio

Instalación del IDE de Turbo Pascal 7.0 Durante este tutorial se mostrará la instalación del IDE de Turbo Pascal 7.0 sobre Windows XP aunque es válido también para otras versiones de Windows, MS-DOS (excepto Windows Vista). Índice 1 - Descomprimir el instalador. 2 - Ejecutar el instalador. 3 - Pantalla de bienvenida. 4 - Unidad de disco fuente. 5 - El directorio fuente del instalador. 6 - Tipo de unidad de destino. 7 - Directorios de destino de la instalación. 8 – Instalación del IDE (Entorno Integrado de Desarrollo). 9 - Archivo readme.txt. 10 - Agregar acceso directo. 11 - Configurar acceso directo. 12 - Ejecutar Turbo Pascal 7.0. 13 - Configurar directorios del IDE. 14 - Guardar cambios. 15 - Creación de un ejecutable (.exe). 16 – Consideración final. 1 - Descomprimir el instalador. El primer paso es descomprimir los dos archivos .zip en una misma carpeta. Todos los archivos contenidos en ambos .zip deben estar en una sola carpeta, p. ej.: C:\TP. El nombre de la carpeta mencionada no debe contener espacios en blanco en su nombre ni exceder los ocho caracteres, si el nombre de la carpeta tiene más de ocho caracteres, el nombre será truncado al octavo carácter. Por ejemplo, este nombre no es válido: C:\archivos temporales\Turbo Pascal 7.0 porque cada nombre de carpeta tiene más de ocho caracteres y además hay espacios en blanco. 2 - Ejecutar el instalador. Acabado el primer paso, abrimos una sesión de MS-DOS y nos cambiamos a la carpeta donde has descomprimido los archivos, en el caso del ejemplo “c:\cd TP”. En Windows XP hacer: click en Inicio->Ejecutar, en el cuadro que aparece escribir "cmd" (sin las comillas) y presionar enter. En Windows 95/98/Me: click en Inicio->Ejecutar, cuadro que aparece escribir "command" (sin las comillas) y presionar enter. Ejecutamos el instalador de Turbo Pascal 7.0 escribiendo "install.exe" (sin comillas). 3 - Pantalla de bienvenida. Aparecerá la pantalla de bienvenida del instalador. Presionar ENTER para continuar, o bien <Esc> para salir del asistente de instalación. 4 - Unidad de disco fuente. Nos presenta la siguiente pantalla donde nos pide indicar en qué unidad de disco están los archivos de instalación. Presionar ENTER para aceptar esta letra pues es en ese disco donde hemos descomprimido los archivos de instalación. 5 - El directorio fuente del instalador. Aparecerá la siguiente pantalla: Aquí nos pide el path o camino completo en la unidad de disco indicada en la pantalla anterior en donde están los archivos de instalación no es el path a donde se instalará Turbo Pascal. Presionar ENTER para confirmar. Si aparece un path distinto hay que modificarlo apropiadamente. Si aparecen barras dobles "\\" separando los nombres de carpeta, hay que quitar una barra. No hay que indicar la letra de unidad de discos puesto que eso se hace en la pantalla anterior. 6 - Tipo de unidad de destino. Luego el instalador nos pide en qué tipo de discos queremos instalar Turbo Pascal, hay dos opciones, Disco Rígido, la primera opción (resaltado con fondo negro en la imagen) o bien unidad de disquetes. Se debe elegir la primera opción. Presionar ENTER para confirmar. 7 - Directorios de destino de la instalación. En esta nueva pantalla el instalador nos muestra el árbol de directorios o carpetas que se creará para instalar el IDE. Seleccionando cualquiera de ellas es posible modificar alguno de los directorios, no es necesario cambiar nada. Seleccionar la última opción (resaltado con fondo negro en la imagen) que es "Start installation" y presionar ENTER para confirmar. 8 - Instalación. A continuación se realiza la instalación finalizando con una ventana que nos informa que la instalación se completó con exito. Además nos advierte que hay que modificar el archivo CONFIG.SYS y AUTOEXEC.BAT. Si se está instalado en Windows no es necesario hacer estas modificaciones a menos que sepas que esos archivos no contienen los valores indicados. Por último nos pide presionar cualquier tecla para ver el archivo README.TXT que viene junto a la instalación. Presionar cualquier tecla. 9 - Archivo readme.txt. El instalador nos muestra el contenido del archivo README.TXT. Presionar ESC para salir y terminar con la instalación. Regresando al prompt del MS-DOS escribir "exit" (sin comillas). 10 - Agregar acceso directo. Ahora, estando en el escritorio de Windows hacer click derecho en el fondo del escritorio y del menú emergente seleccionar Nuevo->Acceso Directo. Del cuadro que aparece hacer click en "Examinar". En el nuevo cuadro navegar en " Mi PC"->"Unidad C:"->"TP"->"BIN" y de la lista que aparece... ... Seleccionar el archivo "TURBO.EXE". Click en aceptar para regresar al cuadro anterior el cual debe mostrar: "C:\TP\BIN\TURBO.EXE". Hacer click en "Siguiente", ingrese el nombre que desea asignarle al acceso directo, o bien mantenga el propuesto por el sistema, luego click en "Finalizar". 11 - Configurar acceso directo. Tendremos un nuevo icono en el escritorio, el de Turbo Pascal. Hacer click derecho sobre él, del menú emergente seleccionar "Propiedades". Debe mostrar una imagen como esta en la pestaña "Programa": En la pestaña "Fuente" seleccionar tamaño de fuente mas adecuada a sus necesidades (10 x 18), por ejemplo. Y en la pestaña "Pantalla", asegurarse que esté seleccionado "Ventana" en el recuadro "Uso". Aceptar los cambios haciendo click en "Aceptar". 12 - Ejecutar Turbo Pascal. Hacer doble click en el icono de Turbo Pascal. Se ejecutará el IDE de Turbo Pascal 7.0: 13 - Configurar directorios del IDE. Estando en el IDE de Turbo Pascal, presionar las teclas ALT+O (la letra O) para activar el menú "Options", usando las teclas de cursor, seleccionar "Directories...", aparecerá este cuadro: Allí completar lo que falta según la imagen. 14 - Guardar cambios. Para guardar los cambios hechos hay que ir al menú " Options" y seleccionar "Save TURBO.TP". 15 - Creación de un ejecutable (.exe). Finalmente seleccionar el menú "Compile" y cambiar "Destination" de "Memory" a "Disk". Guardar los cambios como se indica en el paso anterior. 16 – Consideración Final. En el caso de que los resultados no se muestren en pantalla, es necesario agregar la sentencia readkey, antes del end final, para que de este modo el programa espere la pulsación de una tecla para finalizar, mostrando hasta tanto los resultados. A PROGRAMAR. ¡Suerte!.