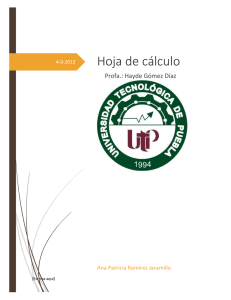Programa Curso Excel Sesión 5
Anuncio

[SESIÓN 5] 9 de noviembre de 2013 Introducción. Elementos de Excel Excel es un programa del tipo Hoja de Cálculo que permite realizar operaciones con números organizados en una cuadrícula. Le permiten capturar, organizar y mostrar datos para generar pres upuestos, obtener estadísticas, crear gráficos, también le permiten utilizar una amplia gama de fórmulas y funciones que calculan automáticamente, ordenan y procesan la información. Es útil para realizar desde simples sumas hasta cálculos de préstamos hipotecarios. Ejemplos propuestos. Conceptos básicos de Excel: Libro de trabajo, Hoja de cálculo, Celda, Celda activa, Rango de celdas, Fila y Columna. Libro de trabajo Un libro de trabajo es el archivo que creamos con Excel, es decir, todo lo que hacemos en este programa se almacenará formando el libro de trabajo. Los libros de trabajo de Excel tienen la extensión .XLS Cuando se inicia una sesión de Excel automáticamente se abre un nuevo libro de trabajo con el nombre provisional de Libro1. Esto lo puedes comprobar en la pantalla de Excel, en la Barra de título en la parte superior de la ventana verás como pone Microsoft Excel - Libro1. Hoja de cálculo Un libro de trabajo está formado por varias hojas, en principio constará de 3 hojas de calculo aunque el número de éstas puede variar entre 1 y 255, Si miras en la parte inferior de la ventana de Excel encontrarás las diferentes hojas del libro de trabajo, cada una de ellas nombradas de la forma Hoja1, Hoja2... Los libros de trabajo son una gran herramienta de organización, ya que por ejemplo todas las hojas referidas a un mismo proyecto o trabajo podrían agruparse en un sólo libro. Dentro de nuestro libro de trabajo existen varias hojas de cálculo. Por defecto aparecen 3 hojas de cálculo aunque el número podría cambiarse. Empezaremos por utilizar la barra de etiquetas. Observarás como en nuestro caso tenemos 3 hojas de cálculo, siendo la hoja activa, es decir, la hoja en la que estamos situados para trabajar, la Hoja1. Haciendo clic sobre cualquier pestaña cambiará de hoja, es decir, si haces clic sobre la pestaña Hoja3 pasarás a trabajar con dicha hoja. 1 [SESIÓN 5] 9 de noviembre de 2013 Si el número de hojas no caben en la barra de etiquetas, tendremos que hacer uso de los botones de la izquierda de dicha barra para visualizarlas: Para visualizar a partir de la Hoja1. Para visualizar la hoja anterior a las que estamos visualizando. Para visualizar la hoja siguiente a las que estamos visualizando. Para visualizar las últimas hojas. Una vez visualizada la hoja a la que queremos acceder, bastará con hacer clic sobre la etiqueta de ésta. Si todas las hojas del libro de trabajo caben en la barra, estos botones no tendrán ningún efecto. Organización en hojas de cálculo, nombre, color de etiqueta, creación y eliminación. (REALIZAR EJEMPLO) Columnas y filas. Las hojas de cálculo están formadas por columnas y filas. Es como una gran hoja cuadriculada formada por 16384 columnas y 1.048.576 filas. Una columna es el conjunto de celdas seleccionadas verticalmente. Cada columna se nombra por letras, por ejemplo A, B, C,.......AA, AB,........IV. Cada fila se numera desde 1 hasta 1.048.576 y es la selección horizontal de un conjunto de celdas de una hoja de datos. 2 [SESIÓN 5] 9 de noviembre de 2013 La intersección de una columna y una fila se denomina Celda y se nombra con el nombre de la columna a la que pertenece y a continuación el número de su fila, por ejemplo la primera celda pertenece a la columna A y la fila 1 por lo tanto la celda se llama A1. Si observas la ventana de Excel podrás comprobar todo lo explicado anteriormente. Cuando el cursor está posicionado en alguna celda preparado para trabajar con ésta, dicha celda se denomina Celda activa y se identifica porque aparece más remarcada que las demás. La barra de fórmulas Nos muestra el contenido de la celda activa , es decir, la casilla donde estamos situados. Cuando vayamos a modificar el contenido de la celda, dicha barra variará ligeramente, pero esto lo estudiaremos más adelante. Otra forma rápida de moverse por la hoja cuando se conoce con seguridad la celda donde se desea ir es escribir su nombre de columna y fila en el cuadro de texto a la izquierda de la barra de fórmulas: Por ejemplo, para ir a la celda DF15 deberás escribirlo en la caja de texto y pulsar la tecla INTRO. Movimiento rápido en el libro Selección de celdas A la hora de seleccionar celdas es muy importante fijarse en la forma del puntero del ratón para saber si realmente vamos a seleccionar celdas o realizar otra operación. La forma del puntero del ratón a la hora de seleccionar celdas consiste en una cruz gruesa blanca, tal como: . Selección de una celda Para seleccionar una única celda sólo tienes que hacer clic sobre la celda a seleccionar con el botón izquierdo del ratón. (REALIZAR EJEMPLO) Zoom 10% Flechas de dirección. Ctrl + flechas de dirección. Selección de un rango de celdas Para seleccionar un conjunto de celdas adyacentes, pulsar el botón izquierdo del ratón en la primera celda a seleccionar y mantener pulsado el botón del ratón mientras se arrastra hasta la última celda a seleccionar, después soltarlo y verás como las celdas seleccionadas aparecen con un marco alrededor y cambian de color. 3 [SESIÓN 5] 9 de noviembre de 2013 Selección de una columna Para seleccionar una columna hay que situar el cursor sobre el identificativo superior de la columna a seleccionar y hacer clic sobre éste. Selección de una fila Para seleccionar una fila hay que situar el cursor sobre el identificativo izquierdo de la fila a seleccionar y hacer clic sobre éste. Selección de una hoja entera Situarse sobre el botón superior izquierdo de la hoja situado entre el indicativo de la columna A y el de la fila 1 y hacer clic sobre éste. Si realizamos una operación de hojas como eliminar hoja o insertar una hoja, no hace falta seleccionar todas las celdas con este método ya que el estar situados en la hoja basta para tenerla seleccionada. Añadir a una selección Muchas veces puede que se nos olvide seleccionar alguna celda o que queramos seleccionar celdas NO contiguas, para ello se ha de realizar la nueva selección manteniendo pulsada la tecla CTRL. Este tipo de selección se puede aplicar con celdas, columnas o filas. Por ejemplo podemos seleccionar una fila y añadir una nueva fila a la selección haciendo clic sobre el indicador de fila manteniendo pulsada la tecla CTRL. Formato de columnas Ficha Inicio | Celdas | Formato Cambiar el ancho de las columnas Ficha Inicio | Celdas | Formato | Ancho de columna Insertar y eliminar celdas en una hoja de cálculo Ficha Inicio | Celdas | Insertar| Celdas Combinar y centrar celdas Ficha Inicio | Alineación | Combinar y centrar Ocultar columnas Ficha Inicio | Celdas | Formato PRACTICA: 1. 2. Ancho de columnas Mover celdas 4 [SESIÓN 5] 9 de noviembre de 2013 Ver una hoja en varias ventanas Suele suceder de forma muy común que al estar realizando hojas de cálculo vayamos ampliando cada vez más el campo de visión de la pantalla, llegando a ocupar más de una página por hoja, y cuando se trata de estar cotejando datos resulta bastante incómodo tener que desplazarse cada vez de arriba hacia abajo o de un lado al otro. Dividir una hoja en paneles Dividir la hoja por paneles. Barras de división Inmovilizar paneles Podemos utilizar la opción de inmovilizar los paneles. (REALIZAR EJEMPLO) 5 [SESIÓN 5] 9 de noviembre de 2013 Aplicar formatos Pestaña inicio/grupo fuente. Borde. Relleno de celda. Color de fuente. Pestaña inicio/grupo alineación. Alineación. Orientación. Ajuste de texto. Combinar y centrar. Pestaña inicio/grupo alineación. Formato moneda. PRACTICA: 3. Formato de hoja de cálculo 6 [SESIÓN 5] 9 de noviembre de 2013 Introducir datos En cada una de las celdas de la hoja, es posible introducir textos, números o fórmulas. Situar el cursor sobre la celda donde se van a introducir los datos y teclear los datos que desees introducir. Aparecerán en dos lugares: en la celda activa y en la Barra de Fórmulas, como puedes observar en el dibujo siguiente: Para introducir el valor en la celda puedes utilizar cualquiera de los tres métodos que te explicamos a continuación: INTRO: Se valida el valor introducido en la celda y además la celda activa pasa a ser la que se encuentra justo por debajo. TECLAS DE MOVIMIENTO: Se valida el valor introducido en la celda y además la celda activa cambiará dependiendo de la flecha pulsada, es decir, si pulsamos FLECHA DERECHA será la celda contigua hacia la derecha. Tipos de datos En una Hoja de Cálculo, los distintos TIPOS DE DATOS que podemos introducir son: VALORES CONSTANTES, es decir, un dato que se introduce directamente en una celda. Puede ser un número, una fecha u hora, o un texto. Texto – izquierda Numérico - derecha Auto relleno de celdas Meses. Días. Numeración. Fecha. Hora. (REALIZAR EJEMPLO) 7 [SESIÓN 5] 9 de noviembre de 2013 Fórmulas Usar el asistente de funciones. Manual, La fórmula se escribe en la barra de fórmulas y debe empezar siempre por el signo = (REALIZAR EJEMPLO) PRACTICA: FORMULAS EN EXCEL Operaciones básicas. Autosuma. Promedio. Máximos. Mínimos. Errores en los datos Cuando introducimos una fórmula en una celda puede ocurrir que se produzca un error. Dependiendo del tipo de error puede que Excel nos avise o no. Puede que al introducir la fórmula nos aparezca como contenido de la celda #TEXTO , siendo TEXTO un valor que puede cambiar dependiendo del tipo de error. Por ejemplo: ##### se produce cuando el ancho de una columna no es suficiente o cuando se utiliza una fecha o una hora negativa. #¡NUM! cuando se ha introducido un tipo de argumento o de operando incorrecto, como puede ser sumar textos. #¡DIV/0! cuando se divide un número por cero. #¡VALOR! si la fórmula incluye celdas que contienen diferentes tipos de datos. Por lo general, este problema se soluciona al realizar algunos cambios menores en la fórmula. #¿NOMBRE? cuando Excel no reconoce el texto de la fórmula. #N/A cuando un valor no está disponible para una función o fórmula. #¡REF! se produce cuando una referencia de celda no es válida. #¡NUM! cuando se escriben valores numéricos no válidos en una fórmula o función. #¡NULO! cuando se especifica una intersección de dos áreas que no se intersectan. 8 [SESIÓN 5] 9 de noviembre de 2013 Estilo de la tabla Una forma fácil de dar una combinación de colores a la tabla que resulte elegante, es escogiendo uno de los estilos predefinidos, disponibles en la pestaña Diseño de la tabla. Por lo demás, a cada celda se le podrán aplicar los colores de fuente y fondo, fondo condicional, etc. que a cualquier celda de la hoja de cálculo. Dar formato como tabla Ficha Insertar | Tablas | Aplicar filtros Ficha Datos| Ordenar y filtrar | Filtro PRACTICA: 4. Formato de tabla 9