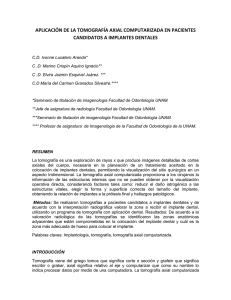Pasos para abrir la tomografia Simplant
Anuncio

1. 2. 3. 4. 5. Desarga el archivo DEMO_SIMPLANT.zip de nuestro sitio web Descomprimir el archivo DEMO_SIMPLANT.zip en tu computador Abrir carpeta de distribución o nombre del paciente con doble clic. Aparecerán 5 iconos. Cuando es primera vez que se observará una tomografía, se debe instalar el programa Simplant view. 5.1. PASOS PARA INSTALAR PROGRAMA SIMPLANT VIEW: Dar doble clic en Simpla view ,luego clic en siguiente. Aceptar los términos del acuerdo de la licencia , clic siguiente. Siguiente, siguiente y finalizar Automáticamente se reiniciará el sistema. 6. Abrir carpeta DATA doble clic. 7. Aparecerá el nombre del paciente dar doble clic. 8. Aparecerá la tomografía donde encontraremos una barra de herramientas cuatro vistas que son vista coronal , vista axial , vista sagital, objeto 3D 9. Con la vista axial podemos ubicar la línea roja. El maxilar superior o inferior. 10. Vista coronal donde podemos situar con las líneas celestes en el lugar q desean los cortes. 11. Vista sagital encontramos una panorámica. 12. Objeto 3D donde podemos observar girando con clic derecho. 1 Abrir archivo encontrara el nombre del paciente Factor de ampliación, para los cortes depende el tamaño deseado Ampliar y reducir imágenes, situar en el lugar deseado en forma de un cuadro Reducir o quitar ampliación de imágenes Medir distancia Ampliar cuadrante a pantalla completa , dando un clic sobre la imagen q deseen Medir ángulos de cada imagen Medir imagen en rectángulo Medir densidad en elipse, situando en la zona Internar visibilidad anotaciones, donde quieran ubicar las líneas de los cortes Ocultar o mostrar espacios restaurativos, sobre los implantes, mostrar etiquetas de implantes, ocultar líneas céntricas de implantes, ocultar espacios restaurativos, ocultar pilares, ocultar penetración, alternar implante opacos/contorno. Lista de implantes, cuando hay una planificación o insertado un implante Modificar implantes a base de una planificación Ir a navegación de imágenes o mostrar los cuatros cuadrantes, vista axial, cortes , panorámica , objeto 3D Ver información de paciente, ej. nombre, edad etc. EN LA PARTE DERECHA JUNTO AL OBJETO 3D ENCONTRAMOS UNOS ICONOS COMO. Alternar trasparencia en imagen 3D, dando clic sobre el icono Vista desde ángulos Rotar imagen 3D con botón izquierdo Mover las imágenes con izquierdo 2 A base de la tomografía podemos hacer Cada una de estas mascaras, como dientes virtuales colocar implantes nervio , separar maxilar superior e inferior también marcar dientes de color , q nos permiten facilitar el diagnostico, donde podemos mover, sacar, interactuar con las imágenes …………. E.V.G.F 3