Presupuestos 14 def - Presto Software
Anuncio
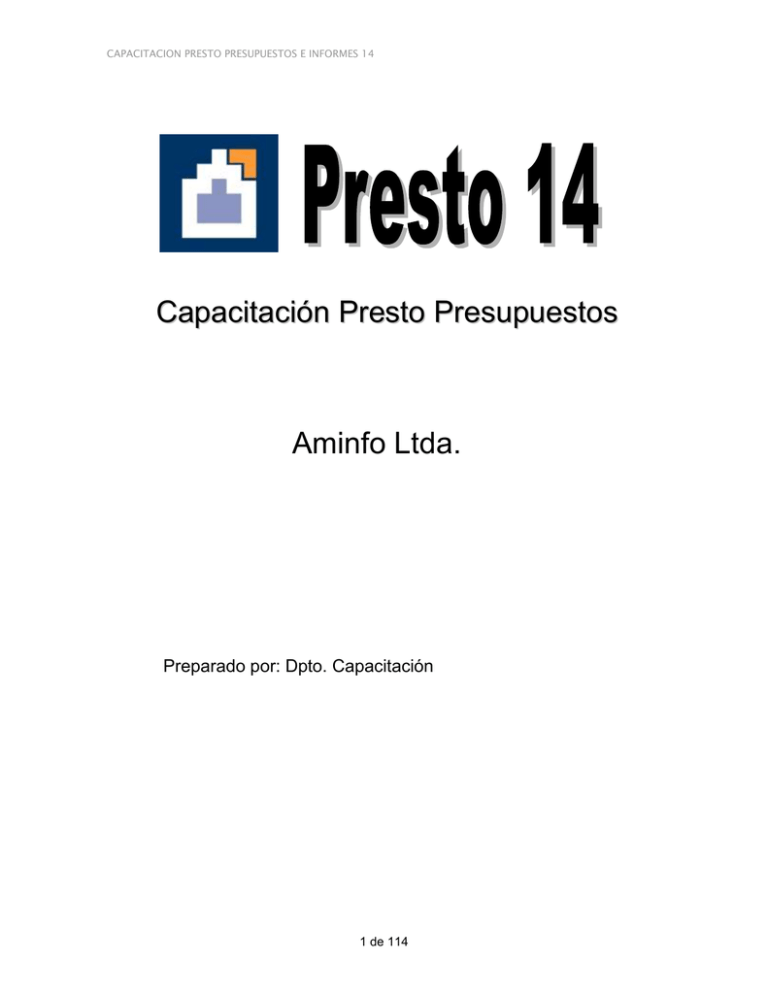
CAPACITACION PRESTO PRESUPUESTOS E INFORMES 14 Capacitación Presto Presupuestos Aminfo Ltda. Preparado por: Dpto. Capacitación 1 de 114 CAPACITACION PRESTO PRESUPUESTOS E INFORMES 14 ÍNDICE OBJETIVO DE PRESTO PRESUPUESTOS ............................................................. 5 1.- CONFIGURACION DE PRESTO ................................................................... 6 1.1- Accediendo a la ventana Entorno de trabajo .............................................. 6 1.2- Plantilla de Presto ...................................................................................... 7 2.- CREACION DE UN PROYECTO ................................................................... 9 2.1- Propiedades Obra .................................................................................... 10 2.1.1- Datos y Divisas ................................................................................. 10 2.1.2- Calculo ............................................................................................. 13 2.1.3- Redondeos ....................................................................................... 14 3.- VENTANAS DE PRESTO ........................................................................... 16 3.1- Ventanas activas y opciones generales .................................................... 17 3.1.1- Menu contextual .............................................................................. 18 3.1.2- Elegir columnas visibles ................................................................... 20 4.- PRESUPUESTO ....................................................................................... 21 4.1- Naturaleza o tipo de concepto ................................................................. 21 4.2- Ingreso informacion desde Excel ............................................................. 22 4.3- Orden Jerárquico ..................................................................................... 26 4.4- Ingreso y salida de niveles ....................................................................... 34 4.5- Comandos rápidos .................................................................................. 35 4.6- Análisis de Precios Unitarios .................................................................... 39 4.7- Ingreso de datos a través de un archivo Base ........................................... 46 4.8- Gastos Generales..................................................................................... 52 5.- CONCEPTOS ........................................................................................ 55 5.1- Filtros...................................................................................................... 56 5.1.1- Esquemas de columnas y Filtros ...................................................... 57 5.1.2- Filtrar por mascara .......................................................................... 57 5.1.3- Filtrar por contenido y por color ...................................................... 58 5.1.4- Filtrar por palabras .......................................................................... 62 5.1.5- Filtrar por expresión........................................................................ 64 5.2- Subventanas Inferiores y Superiores en ventana “Conceptos” ................... 69 6.- OPERAR ................................................................................................ 72 6.1- Operar utilizando un Operador ................................................................ 73 6.2- Operar por Expresion .............................................................................. 75 7.- AJUSTAR PRECIO ................................................................................... 79 8.- CAMPOS DE USUARIO ............................................................................ 81 9.- MANEJO CON EXCEL .............................................................................. 85 9.1- Exportar a Excel ...................................................................................... 85 9.2- Importar desde Excel ............................................................................... 87 2 de 114 CAPACITACION PRESTO PRESUPUESTOS E INFORMES 14 10.- DATOS ASOCIADOS ............................................................................. 89 10.1- Texto .................................................................................................... 89 10.2- Miniaturas ............................................................................................. 91 10.3- Galería .................................................................................................. 93 11.- IMPRIMIR POR PANTALLA ..................................................................... 96 12.- INFORMES ........................................................................................... 98 13.- LÍNEAS DE MEDICIÓN ......................................................................... 113 3 de 114 CAPACITACION PRESTO PRESUPUESTOS E INFORMES 14 PRESENTACIÓN: Este manual ha sido preparado para facilitar el aprendizaje de Presto Presupuestos, al incluir el desarrollo “paso a paso” de la capacitación que imparte el equipo de Aminfo Ltda. Este curso tiene una duración de 8 horas, eminentemente prácticas las que son complementadas con los ejercicios a desarrollar como “tarea para la casa”. El archivo que se utiliza en este manual lo puede solicitar a [email protected] , así podrá ir paso a paso identificando cada aplicación y ejercicios. Cualquier información adicional que requiera no dude en contactarse con nosotros. Soporte Técnico : [email protected] Aminfo Ltda. Huelén 224, of. 201 Providencia Fonos: 2374 99 80 Fax: 2236 45 27 4 de 114 CAPACITACION PRESTO PRESUPUESTOS E INFORMES 14 Objetivo de Presto Presupuestos Para la Constructora: Realizar la presentación de un presupuesto para el cliente Para el Mandante: Preparar el Presupuesto Base, su documentación y comparar Ofertas Presupuestar una obra consiste en calcular el costo total mediante la identificación de las partidas y la cuantificación de todos los elementos que la componen. Presto realiza una jerarquización mediante un árbol de descomposiciones sucesivas en elementos cada vez más sencillos. Presto permite la descomposición en hasta 25 niveles. Todos los elementos que componen el presupuesto, se denominan conceptos. Cada concepto puede aparecer en varios lugares en la obra, formando parte de la descomposición de distintos conceptos. Cada aparición es una relación entre el concepto y un concepto superior. A su vez, un concepto compuesto por varios inferiores puede formar parte de la descomposición de otros conceptos. Este conjunto de descomposiciones sucesivas puede asimilarse a un árbol invertido, en el que la raíz representa el costo total y las ramas conceptos de menor complejidad. El concepto asociado al costo previsto total, que no forma parte de ninguna descomposición, se denomina concepto raíz. 5 de 114 CAPACITACION PRESTO PRESUPUESTOS E INFORMES 14 1.-Configuración de Presto 1.1-Ventana Entorno de Trabajo Esta opción se encuentra en el menú “Archivo: Entorno de Trabajo”. Permite definir características que estarán disponibles en todas las obras a trabajar. Forma parte del “Perfil de Usuario”. Al seleccionarlo aparecerá una ventana en donde se pueden ver una serie de opciones por medio de las siguientes secciones: Generales, Apariencia, Directorios, Cuadros, Fórmulas, Márgenes, Restricciones, Presto Server y Conexión NAV. Nota: A partir de la versión Presto 10.2 ya no aparece en la pestaña “Generales” la casilla de activación “Autoguardado”. En su lugar se ha creado otro sistema que consiste en crear otro archivo nombrado archivodetrabajo.PrestoRestore en el mismo directorio de trabajo, al abrir un nuevo archivo u otro ya existente. Este archivo PrestoRestore se encarga de mantener un respaldo de todo el trabajo sobre un proyecto. En caso de falla del sistema operativo o del suministro eléctrico se puede volver a abrir el trabajo en cuestión al reiniciar una sesión de Presto quién le preguntará si desea recuperar la última versión de la obra guardada. 6 de 114 CAPACITACION PRESTO PRESUPUESTOS E INFORMES 14 El archivo PrestoRestore desaparecerá al guardar definitivamente la obra. En el formato multiusuario, posible de utilizar con Presto Servidor, no se requiere guardar, por lo que la opción “Archivo: Guardar” queda deshabilitada. Los cambios se guardan al cerrar el último usuario, de modo que si se apaga el servidor mientras la obra esta en uso, se pierden los cambios de los usuarios activos. Puede configurar una carpeta para que se almacenen sus archivos por defecto. En “Entorno de Trabajo/ Directorios: Obras”, busque la carpeta donde se guardarán sus archivos, pulsando el botón que se encuentra en el extremo derecho de la celda en blanco. Nota: Si su carpeta almacenadora de archivos Presto reside en otro computador, o sea en un directorio de Red, se recomienda que habilite un directorio virtual en Mi PC, esta opción se llama “Conectar a unidad de Red”, en donde asigna una letra a la carpeta que se comparte. Este directorio una vez creado se configura en “Entorno de trabajo, pestaña Directorios, fila Obras”. Si se desea cambiar los colores, el tamaño y tipo de letra, hacer click en la pestaña “Entorno de Trabajo / Apariencia” 1.2- Plantillas de Presto Esta utilidad de Presto sirve para que los proyectos Nuevos vengan definidos con cualquier tipo de información por defecto. Por ejemplo: Datos de la Constructora, las divisas, pie de página, redondeos, etc. La ruta donde se encuentran las plantillas se puede ver en el menú “Entorno de trabajo / Directorios: Plantillas”. 7 de 114 CAPACITACION PRESTO PRESUPUESTOS E INFORMES 14 En este lugar se pueden guardar los archivos de Presto a ocupar como Plantillas para nuevos documentos las que se eligen en el menú “Nuevo / Plantillas” En esta carpeta, por defecto, encontraran varios archivos, así como se podrán guardar proyectos que servirán como plantilla para las nuevas obras 8 de 114 CAPACITACION PRESTO PRESUPUESTOS E INFORMES 14 2.-Creación de un proyecto Presto utiliza los menús genéricos de Windows para la creación de un nuevo proyecto: Ir a menú “Archivo: Nuevo” o al icono Aparece la siguiente ventana: Botón Camino: indica la ruta donde se guardará el archivo. Por defecto aparece la carpeta que se ha designado en “Entorno de trabajo, pestaña Directorios, fila Obras”. Se puede indicar una nueva ruta pulsando el botón “Camino”. Nombre: indica el nombre del archivo. Por ejemplo “Presto”. Este no debe exceder los 18 caracteres y puede tener los caracteres ASCII (letras mayúsculas o minúsculas, números del 0 al 9 y guión bajo). Se admiten los caracteres especiales, como la "ñ", las vocales acentuadas, espacios y los siguientes signos: guión medio, guión bajo, y punto. Plantilla: Crea una obra nueva copiando la plantilla elegida. Una plantilla es cualquier obra de Presto situada en el directorio de Plantillas. Esta ruta se puede encontrar en “Entorno de trabajo, pestaña Directorios, fila Plantillas”, en ella se pueden dejar varios proyectos tipos. Si se coloca <Ninguna> se definirán parámetros de Presto que vienen por defecto. Las obras se crean por defecto en el formato “.PrestoObra”. A diferencia de las versiones 8.xx de Presto, esta es la única extensión que se genera para los archivos. Los archivos de las obras son monousuarios. Si está en red y desea trabajar en modo multiusuario, se debe contar con el módulo Presto Server instalado en el PC donde se guarda la obra a compartir. 9 de 114 CAPACITACION PRESTO PRESUPUESTOS E INFORMES 14 No elegiremos ninguna plantilla (opción: “Ninguna”) Click en Aceptar Ir a menú “Ver: Propiedades obra: pestaña Datos” Se nos abrirá una ventana “Propiedades obra” que se habrá rellenado con los datos de la obra guardada como Plantilla en el Directorio de usuario, o con los datos que Presto llena por defecto y que son útiles para los usuarios de España 2.1-Propiedades Obra Esta ventana muestra la información general de la obra que conviene revisar en todos los presupuestos, ya que en general afectan a los cálculos. 2.1.1- Secciones “Datos” y “Divisas” Rellenar los datos de la obra en la columna Valor: - Código : Por defecto es 0. - Resumen : Nombre de la Obra. - Origen : Tipo de Codificación (Elegir opción Chile). - Divisa : Divisa general del proyecto (Ver en siguiente página). - Dirección : Dirección del proyecto. 10 de 114 CAPACITACION PRESTO PRESUPUESTOS E INFORMES 14 Las otras opciones como Teléfono, Fax, Correo electrónico, etc. son opcionales y será necesario llenarlas si se incluyen en los Informes. La primera vez que se utiliza Presto, en la pestaña Divisa aparece por defecto la moneda EUR (euro), a no ser que se haya utilizado una Plantilla que tenga este dato incluido. Para modificar esto, se debe definir en el mismo proyecto en la pestaña “Divisas” la o las divisas que se vayan a utilizar en esta obra.. Las diversas monedas se pueden escoger al presionar el botón “Sugerir” en la celda DivISO al que también puede acceder mediante la tecla F7. Se pueden crear otras divisas digitando su sigla, como sería el caso de la UF. Se definen los decimales a utilizar para cada divisa, así como la paridad entre ellas. Por ejemplo poner paridad 1 para la UF y los valores de las otras divisas en relación a esta: 22.890,15 para el Peso chileno, 41,81 para el Dólar y 28,19 para el Euro. Esto puede servir como referencia ya que en cada obra puede haber paridades diferentes de acuerdo al momento de su elaboración. La divisa a utilizar por el usuario para la obra se define en la pestaña “Datos” eligiéndola entre las definida en “Divisas” al presionar sobre la celda “Valor” 11 de 114 CAPACITACION PRESTO PRESUPUESTOS E INFORMES 14 de la línea de la variable “Divisa”. Un botón aparecerá al lado derecho de la celda. Al presionarlo aparece la ventana “Sugerir [Divisa]” donde se elige la divisa principal de la obra, en este caso CLP Pesos chilenos. Se podrá utilizar cualquiera de las otras divisas en los Precios de los recursos de esta obra, pero los totales (Importes), en este caso, serán calculados en pesos, a esto se le llama proyecto con multidivisas (Explicado con más detalle en el curso Presupuesto Avanzado, o con Soporte Técnico). Nota 1.- Al copiar datos desde otra obra, asegúrese de tener definida la divisa de la obra de origen de los datos en la obra de destino Nota 2.- Si ha creado un proyecto en pesos chilenos (CLP) y desea convertirlo a otra divisa, bastará: - tener definida la paridad - asignar en “Redondeos” los decimales requeridos - elegir en este campo la nueva divisa. Recomendación: hacer una copia del proyecto antes de proceder al cambio de divisa: puede ser necesario que quiera volver a los valores originales más adelante. 12 de 114 CAPACITACION PRESTO PRESUPUESTOS E INFORMES 14 2.1.2- Secciones “Cálculo” y “Contabilidad” Nota: Esta opción tiene parámetros que influyen en otros módulos de Presto. Opciones de conocimiento general. “PorBenIndustrial” Porcentaje de Beneficio Industrial: En los informes “Chile” corresponde al “% de Utilidades”. “PorGastosGenerales” Porcentaje de Gastos Generales: En los informes “Chile” corresponde al “% de Gastos Generales”. Subtotales de mediciones automáticos por actividades: permite visualizar en la ventana “Mediciones” el subtotal para cada Actividad creada en la ventana de “Actividades”. Nota.- El “Porcentaje de costes indirectos de presupuesto” incide directamente en los valores de los Capítulos y Partidas del Presupuesto, sin afectar los valores de los recursos. 13 de 114 CAPACITACION PRESTO PRESUPUESTOS E INFORMES 14 “Porcentaje general del IVA o impuesto equivalente: En los informes “Chile” corresponde al “% de IVA”. “Porcentaje de IVA o impuesto equivalente sobre la ejecución: En los informes “Chile” corresponde al “% de Imprevistos”. 2.1.3- Sección “Redondeos” Los redondeos indican el número de decimales a utilizar en las diversas cantidades del presupuesto. Por defecto Presto, redondea a ese número de decimales eliminando del cálculo los decimales excedentes. 14 de 114 CAPACITACION PRESTO PRESUPUESTOS E INFORMES 14 Si se desea incluir en el cálculo los decimales excedentes es preciso marcar la opción “Redondeo solo para visualización”. La opción “No redondear costo antes de calcular indirectos” indica el modo en que se realizará el cálculo de costos indirectos. Redondear partidas que actúan como auxiliares: Si se utiliza un concepto cuya naturaleza es "Partida" en la descomposición de otro de esa misma naturaleza, se puede cambiar el redondeo con el que se calcula su precio (que sería el indicado para las partidas, "DecPar") al propio de los conceptos simples ("DecNat"). Variables de tipo Precio estarán subordinadas según el tipo de divisa elegida. DecCantMed: Redondeo cantidad de “Partidas” (Mediciones) DecCantRend: Redondeo cantidad de “Recursos” (Rendimiento) Dec: Redondeo de precio de “Capítulos” DecPar: Redondeo de precio de “Partidas” DecNat: Redondeo de precio de “Recursos” DecImp: Redondeo de precio de subtotales (precio*cantidad). DecFac: Redondeo de Importes en suministros de documentos Dejaremos definido 2 decimales en las cantidades de las Partidas (DecCantMed) y 3 decimales en los Recursos (DecCantRend). Hacer click en Aceptar. Al elegir pesos chilenos (CLP) como divisa de la obra, los precios quedan, por defecto, sin decimales. Sin embargo, si al crear la obra, ésta quedó en euros y luego se cambió la divisa, los decimales permanecerán 2, como en el euro, debiendo hacerse el cambio manualmente. 15 de 114 CAPACITACION PRESTO PRESUPUESTOS E INFORMES 14 3.-Ventanas de Presto Las ventanas que más se utilizan en la creación y posterior revisión de un proyecto son “Presupuesto” y “Conceptos”. Observación.Al utilizar Presto por primera vez, pude ser que solo se visualice la barra Estándar de Iconos: Para incorporar la segunda barra de iconos, correspondientes a los módulos de Presto ir a “Ver: Barra de Herramientas” y activar “Presto” En la ventana Presupuestos es donde se estructura el proyecto a través de niveles (modo jerárquico), siguiendo el orden de un itemizado, finalizando con el ingreso de los respectivos análisis de precios en las partidas (Nivel mas bajo dentro de esta ventana). La ventana “Árbol” contiene los mismos esquemas que la ventana Presupuestos y permite trabajar del mismo modo, permitiendo ver más niveles en forma simultánea. Para hacer búsquedas de datos dentro del proyecto, utilizamos la ventana de Conceptos en donde encontraremos todos los datos ingresados en el armado del presupuesto (base de datos interna), pero con la diferencia de que no existen niveles sino que se mostrará tablas de datos pertenecientes al proyecto y filtros predeterminados propios de la ventana. 16 de 114 CAPACITACION PRESTO PRESUPUESTOS E INFORMES 14 Veremos algunas opciones generales que deben ser conocidas para un mejor manejo de las ventanas en general: 3.1- Ventanas activas y opciones generales Todas las ventanas de Presto son personalizables. Estas modificaciones quedan guardadas y serán las mismas al abrir una obra nueva o antigua ya que hacen parte del “Perfil de Usuario” Al abrir por primera vez Presto aparece por defecto la ventana “Presupuesto”: Un usuario de Presto puede reconocer en que ventana esta trabajando por medio de ciertos aspectos visuales como son: La ventana abierta se visualiza como una pestaña remarcada. En la ventana general de Presto se puede identificar entre gris el título de la ventana activa “Presupuesto”, como se visualiza en la imagen anterior. Este mismo icono lo podemos ver en la barra de iconos de ventanas. Se puede visualizar con un marco que el icono de la ventana está Activo. Al desplegar el botón al final de la barra de pestañas ventanas que están abiertas. 17 de 114 veremos las CAPACITACION PRESTO PRESUPUESTOS E INFORMES 14 Observando la imagen anterior podemos ver que la ventana de Presupuestos se conforma de botones propios y columnas. Para conocer su definición, basta situarse sobre ellos con el puntero del mouse y aparecerá la descripción, la otra opción es seleccionando el Menú contextual. 3.1.1- Menú contextual Para activar esta opción se selecciona el botón derecho, existiendo las siguientes opciones: a) Click secundario sobre una cabecera. El menú afecta al conjunto de columnas. Las funciones que son propias de la columna donde esta el puntero aparecen en la parte inferior: 18 de 114 CAPACITACION PRESTO PRESUPUESTOS E INFORMES 14 b) Dentro de una celda. El menú contextual dice relación con las operaciones que se pueden hacer sobre los conceptos. Por ejemplo, al activarlo sobre alguna celda de la columna NatC aparecen opciones para elegir: 19 de 114 CAPACITACION PRESTO PRESUPUESTOS E INFORMES 14 3.1.2.- Elegir Columnas visibles Permite visualizar solo las columnas que se van a ocupar para ingresar o consultar datos, existiendo una amplia gama de campos posibles. Seleccionar “Elegir columnas visibles” (click derecho sobre la cabecera de las columnas). El Botón [>] inserta el campo seleccionado de "Columnas posibles" en "Columnas elegidos”. El Botón [<] retira el campo seleccionado de "Columnas elegidos" a "Columnas posibles". Equivale a "Ocultar columna". El Botón [>>] inserta todos los campos de "Columnas posibles" en "Columnas elegidos", mientras el Botón [<<] produce el efecto inverso. Doble clic sobre una columna equivale a [<] o [>] dependiendo del cuadro en el que se haga Las inserciones de columnas se producen sobre una columna marcada, que por defecto es aquella en se encuentra el cursor antes de abrir esta opción. Si no hay ninguna columna marcada, se insertarán a continuación de la última columna del cuadro "Columnas elegidas", o en orden alfabético en “Columnas posibles”. Las “Columnas Posibles” se ordenan alfabéticamente, por lo tanto primero se ubican los iniciados como “Conceptos” que corresponde a información y 20 de 114 CAPACITACION PRESTO PRESUPUESTOS E INFORMES 14 luego los iniciados por el prefijo “Relaciones” que se refieren a las relaciones entre los conceptos. Además existen 6 columnas de usuario cuyo contenido lo define el usuario y permite visualizar datos que se obtienen de operar sobre los ya ingresados La ventana Presupuesto presentará los campos elegidos en el orden en que figuren en ese cuadro. Al accionar el botón “Defecto” se presentan las columnas elegidas que Presto muestra en la ventana Presupuesto por defecto. Equivale a presionar el Icono “Restaurar Esquema” . La opción “Elegir columnas visibles” se encuentra disponible en todas las ventanas de Presto. Todas estas columnas hacen parte de las diversas opciones presupuestarias de Presto a lo largo del desarrollo de la obra, así como los análisis que se puede hacer sobre ellas. Se ha designada un nombre propio a cada una de estas agrupaciones las que se visualizan desplegando el menú que contiene esta Pantalla en su ángulo superior izquierdo. 4.- Ventana “Presupuesto” La inserción de datos en el Presto se realiza en la ventana Presupuestos: esquema Presupuesto. En ella podemos insertar información en cada celda identificándola a través de un código y agrupándola a través de una naturaleza (NatC). El orden de la información ingresada en esta ventana debe ser Jerárquico. 4.1.- Naturaleza o tipo de concepto. Al crear un nuevo Concepto (dato ingresado) recibe automáticamente una naturaleza: · "Capítulo" a los que se crean bajo el concepto raíz. · "Partida" a los que se crean bajo un capítulo o subcapítulo. Una de las cuatro naturalezas básicas a los conceptos creados bajo una partida, en función de su código y de la codificación elegida: 21 de 114 CAPACITACION PRESTO PRESUPUESTOS E INFORMES 14 Material, Maquinaria, Mano de Obra, Otros (medio auxiliar) La naturaleza se puede modificar con el menú contextual sobre la celda del campo "NatC". Presto admite cualquier codificación de hasta 18 dígitos alfanuméricos, identificando en la columna Naturaleza (NatC) su categoría; 4.2.- Ingreso de información desde Excel Para el ingreso de datos nos basaremos en un archivo Excel llamado “Proyecto Tipo.xls”, utilizando “Copiar y Pegar”. Al Copiar desde Excel es necesario verificar que: 22 de 114 CAPACITACION PRESTO PRESUPUESTOS E INFORMES 14 - Todas las líneas que se deseen ingresar a Presto deben tener algún código (ver en la imagen que la columna A de Excel corresponde a ITEM). - No debe haber códigos repetidos. El segundo ítem tomaría los mismos datos del ya ingresado. - No debe existir columnas ocultas en Excel ya que Presto ingresa las columnas de corrido o correlativas. Si se copia desde la columna B en adelante, Presto ingresara B, C, D, E…….etc. En la ventana Presupuesto de Presto donde se va a Pegar, es necesario asimilar el orden de las columnas de Excel y reflejarlo en las columnas de Presto: En Presto, hacer click derecho sobre alguna de las cabeceras de las columnas, en el menú contextual “Elegir columnas visibles”, y ordene los campos tal como está en Excel. En este caso dejar en las 4 primeras posiciones de Campos Elegidos: Código, Ud, Resumen y CanPres. No es necesario borrar el resto de los campos. En Excel, seleccionar lo que se quiere copiar (sin títulos de columnas) Si el itemizado incluye Partidas con cantidades, como en este caso, será necesario crear un código (01 por ejemplo), ya que en el primer nivel se ingresan los Capítulos que, por defecto, quedarán con Cantidad igual a “1” Hacer doble click sobre el código 01 para bajar a un nivel inferior vacío. 23 de 114 CAPACITACION PRESTO PRESUPUESTOS E INFORMES 14 Nota.- En caso que el itemizado en Excel no incluya cantidades para las Partidas, se puede pegar la información directamente en el primer nivel. En Excel seleccionar el área que incluye los datos a copiar en Presto En Excel hacer Edición: Copiar (Ctrl +C) Ahora hacer Pegar (Ctrl+V) en la ventana de Presupuesto, en el nivel inferior al del código 01 recién creado. Se copiará toda la información de Excel. 24 de 114 CAPACITACION PRESTO PRESUPUESTOS E INFORMES 14 Observe que ha aparecido el Presupuesto copiado desde Excel. Puede verse también que los íconos de las naturalezas de los conceptos fueron asignados automáticamente por Presto como Partidas. Hacer click en el botón “Restaurar esquema” (o F5) para que reaparezcan las columnas visibles por defecto de Presto, ordenadas de la manera inicial. Sobre la cabecera de la columna Ud hacer click derecho y elegir en el Menú Contextual “Ordenar en Pantalla ascendente”: quedarán en primer lugar los ítems que no tienen unidad los cuales corresponden a Capítulos y Subcapítulos y luego los ítems que tienen unidad, correspondientes a las Partidas Seleccione todas las filas que no contengan unidad (celdas Ud vacías) y cambie su naturaleza a Capítulos. 25 de 114 CAPACITACION PRESTO PRESUPUESTOS E INFORMES 14 Hacer click en el botón “Restaurar esquema” (o F5) para que se ordene el Presupuesto en la forma en que se copió de Excel. Dado que los códigos provenientes de Excel seguían un orden numérico, se puede conseguir el mismo resultado seleccionando “Orden ascendente” sobre la columna Código, con el botón derecho: 26 de 114 CAPACITACION PRESTO PRESUPUESTOS E INFORMES 14 Seleccione todas las filas con el botón del vértice superior izquierdo de las columnas y haga “Copiar”. Haga doble click sobre la cabecera Resumen para subir al primer nivel superior Con el cursor desplácese una celda debajo de código nombrado como “01” y presione [F4]. Verá que todo lo copiado en el nivel inferior se traspasa al nivel superior de la obra. Luego de esto seleccione la fila con el código “01” y elimínela con botón [Supr]. 4.3.- Orden Jerárquico Para organizar los datos en la ventana “Presupuesto” en forma jerárquica, se puede utilizar uno de los siguientes procedimientos: a)- Copiar y Mover En este caso moveremos toda la información perteneciente a la Obra Gruesa, es decir, los Ítems que comiencen con la letra “A”, exceptuando el propio ítem “A”. Marcar las filas de datos y hacer “Copiar” (menú Edición: Copiar, Ctrl + C). 27 de 114 CAPACITACION PRESTO PRESUPUESTOS E INFORMES 14 Para ingresar a algún nivel dar doble click en cualquier Celda de la fila correspondiente al dato donde se insertará lo copiado. En esta caso Obra Gruesa, que está a la cabecera de la columna Resumen. Una vez dentro de Obra Gruesa ir a menú “Edición: Mover” (o tecla F4) Nota: Si en lugar de este paso se selecciona la opción “Pegar” la información quedaría tanto en el lugar de origen como en el de destino, lo que es un incorrecto procedimiento cuando se está estructurando el proyecto. Una vez movida la información saldremos de este nivel Obra gruesa para volver a la Raíz del proyecto (primer nivel superior). Para esto se debe dar un doble click 28 de 114 CAPACITACION PRESTO PRESUPUESTOS E INFORMES 14 en cualquier columna o seleccionar la tecla F3. Cuando lleguemos a la raíz veremos que no habrá ningún ítem código “A” exceptuando Obra gruesa. Se puede seguir operando de la misma forma en cada Capitulo y subcapítulo hasta organizar todo el Presupuesto. b)- Mover por máscara Nota: Para realizar la próxima operación “Máscara Códigos” se debe se limpiar previamente la memoria del portapapeles de Windows, aplicando “Edición: Cortar”, o “Ctrl + X”, sobre una celda vacía. Esto es porque esta operación trabaja con memoria del portapapeles de Windows. Este procedimiento es aplicable cuando el orden en la columna Códigos está correctamente estructurado, como en este caso. Moveremos todo lo que pertenezca al capítulo Terminaciones, o sea los códigos que comienzan con la letra B, exceptuando el ya mencionado. Entonces: Doble click en la fila Terminaciones (pasa a la cabecera de la columna Resumen). Limpiamos la memoria del portapapeles de Windows haciendo click en alguna celda vacía y luego hacemos “Ctrl + X”. Luego menú “Edición: Mover” o [F4] Aparece ventana de “Máscara códigos” 29 de 114 CAPACITACION PRESTO PRESUPUESTOS E INFORMES 14 Teclear B* (letra B y tecla asterisco), y aceptar. Realice el mismo procedimiento en cada Subcapítulo, indicando los 2 primeros dígitos que lo caracterizan, seguidos de asterisco: B1*, B2*, etc. hasta completar el Subcapítulo. Repita el procedimiento con los otros capítulos. Aquí se muestra el orden Jerárquico que debiera tener el proyecto que se traspasó desde Excel: Comenzando por los capítulos: Luego los subcapítulos del capítulo Obra Gruesa quedarían de esta forma: Y las partidas para Movimientos de Tierras: Nota: Al ingresar datos nuevos en el nivel siguiente a los Capítulos por defecto asumen la naturaleza (NatC) de Partida, pero al tratarse de Subcapítulos se les debe cambiar la naturaleza a Capítulos. Al asignar la naturaleza Capítulos a un concepto, este asume por defecto la cantidad “1”. 30 de 114 CAPACITACION PRESTO PRESUPUESTOS E INFORMES 14 El Presupuesto ha sido reordenado en niveles los cuales pueden visualizarse con la ventana “Árbol” presionando el botón icono de la derecha del botón que se elige seleccionando el primer “Presupuestos”. Para abrir las diversas agrupaciones, se selecciona la cantidad de nodos o hasta nivel de la estructura queremos desplegar de la ventana “Árbol”, o bien manualmente: Signo Acción + Despliega los conceptos inferiores - Pliega los conceptos inferiores No tiene conceptos inferiores Al cambiar entre modo jerárquico y modo normal el programa mantiene visible el concepto activo. Para ello, cuando se pasa de modo normal a jerárquico se despliega el concepto de la cabecera, si es necesario. El esquema “Árbol” posee las mismas ventanas que “Presupuestos” por lo que también se puede utilizar para ingresar o corregir datos. La ventana “Árbol” no admite filtros ni inserción de elementos. Admite duplicar un concepto y otras opciones que permiten ordenar el archivo copiado de Excel. 31 de 114 CAPACITACION PRESTO PRESUPUESTOS E INFORMES 14 c)- Mover en el Árbol Tenemos el proyecto copiado de Excel con las Naturalezas correspondientes y el orden secuencial proveniente de Excel Abrimos la ventana Árbol 32 de 114 CAPACITACION PRESTO PRESUPUESTOS E INFORMES 14 Seleccionamos las líneas 5/2, 6/2 y 7/2 (Códigos A1.1, A1.2 y A1.3) y aplicamos “Disminuir nivel” : Las líneas seleccionadas pasan al nivel inmediatamente inferior del código A1que se encuentran en la línea superior (línea 4/2) Quedando en las líneas 5/3, 6/3 Y 7/3. Se repite el procedimiento con las líneas 9/2, 10/2 y 11/2, llevándolas al nivel inferior de la línea 8/2, y así sucesivamente hasta poner todas las partidas en el nivel inferior de los respectivos (sub) capítulos: 33 de 114 CAPACITACION PRESTO PRESUPUESTOS E INFORMES 14 A continuación, se elige el nivel jerárquico “Subcapítulos” Se selecciona las líneas 4/2 a 9/2 34 de 114 CAPACITACION PRESTO PRESUPUESTOS E INFORMES 14 y se aplica el botón “Disminuir nivel” Se repite el mismo procedimiento con las otras partidas y sus respectivos subcapítulos hasta que todos los niveles queden anidados dentro de los capítulos. Seleccione los tres capítulos de las filas 3/2, 4/2, y 5/2 y muévalos fuera del capítulo “01” con el botón “Aumentar nivel” . Luego seleccione el capítulo “01” a través de su cabecera de fila y suprímalo. Con esto la estructura de itemizado queda completamente armada. 35 de 114 CAPACITACION PRESTO PRESUPUESTOS E INFORMES 14 4.4- Ingreso y salida de niveles (Ventana Presupuestos) La creación o inserción de las partidas se hará en el nivel siguiente al de los subcapítulos. Se puede acceder a este nivel desde el Presupuesto o desde el Modo Jerárquico, de la siguiente forma: En el Presupuesto, dando doble clic en el nombre del subcapítulo: este subirá a la cabecera del esquema de trabajo del Presupuesto. Se conseguirá el mismo efecto desde el Modo Jerárquico, dando doble clic sobre el signo + del subcapítulo a descomponer en partidas. Cuando se ingresa en los sub niveles este se va visualizando mediante un árbol o la ramificación de los niveles anteriores. Se muestra entre los iconos y las columnas de la ventana “Presupuestos”. Seleccionando los títulos anteriores se sube de nivel. También tenemos la opción Ir a concepto situado en la subventana de Presupuestos (Mayus+F6), donde se puede buscar por el código o por el resumen, como se muestra en la siguiente ventana: 36 de 114 CAPACITACION PRESTO PRESUPUESTOS E INFORMES 14 4.5.-Comandos rápidos (por teclado): F1 : Ayuda (Manual de Presto) F2 : Editar F3 : Arriba (Equivale al doble click en la cabecera) F4 : Mover. Se usa para mover lo seleccionado, o por máscara F5 : Restaurar esquema F6 : Deja activa la celda superior (Fila X, Columna Código) F7 : Sugerir (Equivalente al botón Sugerir) F9 : Copiar de la Celda Superior May + F9 : Copiar de la Celda Izquierda F10 : Habilitación por teclado Presto “sugiere” (función sugerir: F7) qué elemento podría ser adecuado en cada celda. Esto se visualiza por medio de un botón que aparece generalmente al costado derecho de una celda . También puede llamarse a la función “sugerir” posicionándose sobre una celda y presionando [F7]. Cualquiera de los dos modos abre una ventana “Sugerir” donde da la opción al usuario de que valor es el apropiado. Veamos el siguiente ejemplo: Posicionarse en campo Código, donde el programa sugiere el código a utilizar, al hacer click en el botón o presionar [F7]. Por defecto aparece 01: 37 de 114 CAPACITACION PRESTO PRESUPUESTOS E INFORMES 14 Posicionarse en campo Resumen, donde el programa sugiere la descripción a usar, la sugerencia será nombre con Mayúsculas o con la primera letra en Mayúscula y el resto en Minúscula, o un nombre provisorio indicando la naturaleza y el código. 38 de 114 CAPACITACION PRESTO PRESUPUESTOS E INFORMES 14 El campo Ud, sugiere las unidades más usuales para los conceptos de cualquier Naturaleza, excepto para los Capítulos, ya que estos no la llevan. Toda esta información constituye “Sugerencias”, siendo que nada de ello es obligatorio en Presto. 4.6.- Análisis de Precios Unitarios El análisis de un precio unitario, se puede realizar ya sea introduciendo uno a uno sus componentes o copiando su estructura de alguna referencia (otro proyecto, base de datos, etc.). En el primer caso, frecuentemente es necesario incluir algunos cálculos, que pueden ser resueltos mediante la aplicación de factores o la introducción de porcentajes. El segundo caso, Copiar de Referencia, será abordado en el capítulo siguiente. Nota: En esta parte, se insertaran Conceptos Básicos. Estos solo deben ser insertados en las Partidas, ya que en estas se requieren ingresar Precios Unitarios. Por ejemplo, para realizar el análisis de precio unitario de la partida A3.2 Hormigón Vigas y Pilares 255 kg cem/ m3, se procede teniendo en cuenta las siguientes premisas: 39 de 114 CAPACITACION PRESTO PRESUPUESTOS E INFORMES 14 Los materiales a emplear para ejecutar el Hormigón son ripio, arena y cemento. Por cada m3 de hormigón utilizará 0.78 m3, 0.46 m3 y 6 sacos respectivamente. Se considerara porcentajes de pérdidas diferentes para cada material. Para el cemento un 7%, para la arena un 5% y para el Ripio un 3%. La mano de obra considerada es un Concretero más su ½ ayudante que tiene un rendimiento de 2,0 m3 al día, es decir, ocupa 4,00 HH. para hacer un m3 de Hormigón, considerando una jornada de 8 horas. Las Leyes Sociales se estiman en 30% Se incluye un bono de 10% solo para el Concretero Se emplea una betonera, que rinde 20 m3 al día, por lo tanto, ocupa 0.40 hrs. en hacer 1 m3 de hormigón El recargo por desgaste de herramientas es de 7% Para realizar el análisis de Precio Unitario de esta partida, en Presto se procede de la siguiente manera: Digitar el Código , Descripción , Cantidad y Precio de los siguientes materiales (nota: Códigos se deben insertar en MAYÚSCULAS): o M001, Cemento, 6 sacos, $3700, o M002, Arena, 0.46 m3, $8500, o M003, Ripio , 0.78 m3, $7800 Los datos ingresados quedan de la siguiente forma: Factor de “Pérdida de materiales”: Esta opción se puede utilizar para hacer ingreso de la perdida de materiales propia de la operación. Insertaremos una columna que multiplica a la cantidad. Con esto estaremos identificado la perdida como una cantidad, que se contemplará en los Informes y en la Cantidad Total de material. 40 de 114 CAPACITACION PRESTO PRESUPUESTOS E INFORMES 14 Seguir los siguientes pasos: o Botón derecho del mouse sobre la columna delante de la que se quiere insertar el Factor. Por ejemplo CanPres. Seleccionar “Elegir columnas visibles”. o En el cuadro Columnas posibles, buscar en el grupo Relaciones la columna Factor, insertarla en Columnas Elegidas con un doble click. Quedará, posicionarla entre las columnas Conceptos.Resumen y Relaciones.CanPres. En caso de que no se haya tomado la precaución indicada en el paso anterior, ubicarla en la posición deseada con las opciones subir o bajar, Aceptar. o En la columna Factor ingresar el factor de perdida que afectará a cada uno de los materiales, quedado como se ve en la imagen Digitar el Código , Descripción , Cantidad y Precio de la mano de obra o O001, Concretero, 4,40 HH, $2100 o O002, Ayudante, 2,20 HH, $ 1350 - Los datos ingresados quedan de la siguiente forma: Factor de “Rendimiento”: Dado que el Factor multiplicado por la Cantidad da el mismo valor final de uso del recurso, también se puede utilizar el Factor como “Factor de Rendimiento” y la Cantidad como los recursos utilizados. 41 de 114 CAPACITACION PRESTO PRESUPUESTOS E INFORMES 14 En este ejemplo 1 concreto y 0,5 ayudante hacen 2 m3 de Hormigón al día (8 horas), es decir 0,25 m3 a la hora, lo que da un Factor de Rendimiento de “1/0.25” Nota: Al exportar esta información a Excel con la opción menú "Archivo", "Exportar", "Excel", este valor será considerado como el valor “1/0.25” para efectos de cálculo interno. En la Cantidad se ingresa, en este caso, la cantidad necesaria del recurso. Notas: 1. Al aplicar el botón de sugerencia (F7) en la Cantidad antes de ingresar el valor en el Factor de Rendimiento se ve el valor del rendimiento de acuerdo a la unidad utilizada, considerando (por defecto) una duración de 8 horas para la Jornada de Trabajo (“Propiedades obra: Tiempos”) 2. Si desea ver columna en la que aparezca el valor “1/0.25”, se puede crear una columna de Usuario que exprese este valor. Porcentaje de leyes sociales: o Digitar en una fila nueva el código O%. Con esto estamos ingresando un porcentaje sobre todos los códigos que comiencen con la letra O y que estén sobre el código mencionado antes, el código se destaca en un fondo de color rojo automáticamente. o En Resumen, digitar Leyes Sociales. 42 de 114 CAPACITACION PRESTO PRESUPUESTOS E INFORMES 14 o En Ud digitar la Unidad: % o En CanPres, aparece en color magenta un valor que corresponde al 1% de la suma del Importe (Valor Total) de toda la mano de obra. o En Pres se digita el porcentaje de las leyes sociales, en este caso 30. Al multiplicarse por el 1% calculado, generará el valor del 30% de leyes sociales que se visualiza en ImpPres. Porcentaje de Bono: o Digitar O001% para identificar el porcentaje que se aplicará sobre el código asignado con el ítem O001. Aparece la naturaleza y se destacan en un fondo de color rojo automáticamente o En Resumen, digitar Bono o En Ud digitar la Unidad: % o En CanPres aparece en color Magenta el 1% del costo del Concretero para esta partida. o En Pres se digita el valor del Bono, en este caso 10, que al multiplicarse por el 1%, generará el valor del 10% del costo del Concretero que se visualiza en ImpPres, quedando como sigue: Si se desea que las Leyes Sociales se apliquen también sobre el Bono, bastará con mover la línea que contiene este ítem, bajo la que contiene el Bono. o Seleccionar la línea de Leyes Sociales desde su extremo izquierdo o Tomarla y arrastrarla con el mouse (desde la parte de los datos) y soltarla bajo la línea del Bono 43 de 114 CAPACITACION PRESTO PRESUPUESTOS E INFORMES 14 Ahora la columna CanPres de código O% muestra un valor igual al 1% de la suma de todos los ítem que comienzan con “O”: Concretero, Ayudante y Bono. Digitar el Código , Descripción , Cantidad y Precio de la maquinaria Betonera (E001), 2,54 hm, 1500. Se considera un desgaste de 7% del valor con que participa la Betonera: De manera similar a como se analizó con la Mano de obra, se puede ingresar un “Factor de Rendimiento, que en este caso sería “- 2,5” (1/2,5) que representa 2,5 m3 por hora o 20 m3/día, en una jornada de 8 horas. 44 de 114 CAPACITACION PRESTO PRESUPUESTOS E INFORMES 14 Duplicar Código. Esta opción permite generar nuevos conceptos simples o compuestos, a partir de un concepto similar ya existente. Crea una copia del concepto con un nuevo código manteniendo el original. Por ejemplo, generar la partida A3.3 Hormigón pavimento 300 Kg/c/cm3, a partir de la partida A3.2 HORMIGON VIGAS Y PILARES 225kg/c/m3: - Posicionarse en el código A3.2, - Menú contextual de línea (botón del lado derecho) - Seleccionar Duplicar Aparece la Ventana de Duplicar en código, indicando el código seleccionado: - Digitar el nuevo código de la partida: A3.3 y Aceptar - Se crea una nueva partida con las mismas características de A3.2 - Cambiar su Resumen a Hormigón pavimento 300 kg/c/cm3 - La cantidad de Hormigón para la Partida es de 150 M3 - Ingresar a su descomposición y cambiar los campos que se desee modificar. En este caso, el rendimiento de Ripio, Arena y Cemento, de 0.780 por 0,760, de 0.460 por 0,450 y de 6,000 por 7,000, respectivamente. El resto de los valores no los modificaremos, quedando de la siguiente forma: 45 de 114 CAPACITACION PRESTO PRESUPUESTOS E INFORMES 14 4.7.-Ingreso de datos a través de un archivo Base Si hemos seguido los ejemplos, nos podemos dar cuenta de que la inserción de información a un archivo seria más rápida si ya tuviésemos designado códigos con sus respectivas descripciones, y que solo habría que buscarlos, copiarlos y pegarlos, lo cual se puede hacer teniendo una Base de Datos. Para Presto una Base de Datos es un archivo de Presto estructurado como una base, con o sin totales, que el usuario ha designado para su uso recurrente al preparar sus presupuestos. Para abrir una referencia (otro proyecto, o base de datos), se recomienda abrirlos con el menú “Archivo: Obras: Abrir solo lectura”, para evitar modificaciones involuntarias de su contenido. Nota.- Al abrir en modo “Solo Lectura”, todos los campos aparecen con fondo amarillo, color característico de los campos que no se pueden modificar. Si al ingresar a Presto y abrir en modo normal una obra, aparecen todos los campos en amarillo, probablemente se deberá a que los códigos de autorización no corresponden a la versión en uso o no están activados. En ese caso verificar lo indicado en el menú “Ayuda / Activación” Como ejemplo tenemos el archivo Base, que se puede descargar desde prestosoftware.cl, con el que vamos a trabajar buscando información para ingresar a nuestro proyecto Mostraremos dos formas de ingresar datos desde un proyecto a otro, considerando que el esquema de visualización de las ventanas del proyecto base y el nuevo estén en el escritorio de Windows como mosaico horizontal (ventanas apiladas) o vertical (ventanas en paralelo). Ingresaremos información A.P.U en las Partidas de “Movimientos de Tierras” de nuestro Proyecto Nuevo. Por tanto en el Proyecto Base nos iremos a la agrupación Actividades, Movimientos de Tierras. Mediante “Copiar y Pegar” Para esta opción ingresaremos un análisis a la partida excavación. En la Base ingresamos a la partida P0016, seleccionamos las filas que se desea traspasar al proyecto (A.P.U) y se copian. Luego se pegan en el nuevo proyecto dentro de la partida Excavación. 46 de 114 CAPACITACION PRESTO PRESUPUESTOS E INFORMES 14 Seleccione y Copie en el archivo de base: (Copiar o Control + C) Pegar en nuestro proyecto: (Pegar o Control + V) 47 de 114 CAPACITACION PRESTO PRESUPUESTOS E INFORMES 14 Mediante “Arrastrar” Esta opción la haremos con la partida “Rellenos”, y en la base elegiremos la partida P0018, de Movimientos de tierras. Seleccione las filas a mover desde la Base, pinche cualquier celda seleccionada, arrástrela a nuestro proyecto sin soltar el botón del mouse, y observe que cuando se posiciona en nuestro proyecto aparecerá el símbolo “+” bajo el cursor. (Ambas ventanas deben estar visibles en el escritorio) Ventana de Presupuestos - Esquemas La ventana Presupuesto, tiene además del Esquema Presupuesto, una serie de opciones para visualizar otros esquemas presupuestarios y combinaciones entre estos: 48 de 114 CAPACITACION PRESTO PRESUPUESTOS E INFORMES 14 Resumen: Muestra los ítem del Presupuesto sin Cantidades, ni Valores. Incluye la columna EDT (Estructura de Descomposición del Trabajo) que informa un código indentado (1.1; 1.1.1; etc.) de acuerdo a la ubicación del ítem en el Presupuesto. Llega hasta el nivel de los recursos básicos, numerando solo aquellos que aparecen una vez en el Presupuesto. Presupuesto: Información básica necesaria para el redactor del presupuesto. Ayudas para la Medición: Información útil para el ingreso de las líneas de medición. Comparación de Proyectos: Tabla comparativa entre entidades de tipo Proyecto. Comparación de Precios: Tabla comparativa de precios entre distintas entidades de tipo precios. Por ejemplo: zonas geográficas u otras instancias de precios. Otros precios del presupuesto: Campos complementarios a los datos básicos, como unidades y precios alternativos, divisas, origen y fecha. Presupuesto por Naturalezas: Desglose de los precios del presupuesto por sus naturalezas básicas. Presupuesto por estados de aprobación: Indica el avance de presupuesto por cada estado aprobado. Presupuesto y Objetivo: Estructura para armar el presupuesto objetivo para la planificación. Planificación: Presupuesto y objetivo de la obra. Comparación de Ofertas: Tabla comparativa para armar distintas ofertas para un mismo proyecto de acuerdo a un número de ofertantes. Certificación: Avance y Valorización de estados de pago. Certificación por estados de aprobación: Ídem a lo anterior mas columnas que indican estados aprobados. Producción: Producción total prevista, producción planificada, producción real, certificación, planificación a coste estimado, coste real, coste previsto para la obra ejecutada y porcentaje de avance. Control de Costes: Cantidades e importes necesarios para conocer las desviaciones. EVM Gestión del Valor Ganado: Tabla con cálculos modelados de gestión de valor ganado. Integración de Obras: Esquema que muestra diversas obras integradas en un único archivo PrestoObra. Presupuesto dinámico: Permite escribir los campos más útiles para realizar un presupuesto dinámico, como las expresiones de la cantidad y el precio. 49 de 114 CAPACITACION PRESTO PRESUPUESTOS E INFORMES 14 Usuario 1 - 2 - 3 - 4 - 5, para el armado de esquemas de columnas elegidas por el usuario. La ventana “Árbol” posee los mismos esquemas que la Ventana Presupuestos, permitiendo también trabajar en ella sobre cualquier celda. Atención: Para seguir el ejemplo, valorice completamente el proyecto, utilizando los análisis de la Base. Para guiarse y buscar las partidas, deben ver la descripción (Resumen) de cada partida y buscarla en la Base con su respectivo nombre, como se hizo anteriormente en esta ejercitación. Nota: Para efectos prácticos, no ingresaremos aún datos en la partida A3.1Hormigón Fundaciones 170KG/C/M3 S/B/Desplazador. Atención: Presto asume que el usuario seguirá el proceso completo, utilizando los otros módulos y por eso, al ingresar conceptos nuevos, les asigna un “Tipo” pensando en su función en el Control de la Obra. Así los conceptos básicos (Materiales, Mano de Obra, Maquinarias y Otros, serán de Tipo “Suministro” quedando con un contorno color anaranjado alrededor de su icono. Los Capítulos, Subcapítulos y Partidas serán de Tipo “Destino” (o Centro de Costo de los Suministros), quedando color verdoso alrededor de su icono. Si solo va a preparar el Presupuesto, se recomienda que, para evitar confusión en la edición de ciertos informes que provengan de otras versiones, es recomendable que todos los datos ingresados en el itemizado sean de Tipo “Indefinido” quedando sin color el fondo de los iconos. Seleccione el ícono de naturaleza en “NatC” y abra el menú contextual para cambiar el Tipo. 50 de 114 CAPACITACION PRESTO PRESUPUESTOS E INFORMES 14 Subcontratos. Para caracterizar que estas labores serán realizadas mediante Sub contratos lo correcto sería ingresar ese concepto dentro la Partida. El subcontrato es una Partida de Tipo “Suministro”. Una vez ingresados estos subcontratos, el Presupuesto quedaría así (visto en el Árbol): Además del Subcontrato, la Partida puede incluir otros recursos que complementen su realización Sin embargo, para efectos de esta clase haremos el siguiente ejemplo: tomaremos las Partidas consideradas como globales, por ser objeto de Subcontratos, e ingresaremos directamente los siguientes valores a cada Partida en la columna Pres: Esto es un ensayo para verificar las consecuencias al emitir los Informes (pág. 108 y siguientes) 51 de 114 CAPACITACION PRESTO PRESUPUESTOS E INFORMES 14 4.8.- Gastos generales Si se desea hacer un estudio de los Gastos Generales, se crea un capítulo que permitirá desglosar este ítem. Para ello se procede de la siguiente forma: Crear un capitulo llamado Gastos Generales y dentro de él a su vez una Partida llamada Gastos Generales. Realizar el estudio de Gastos Generales como descomposición de esta partida. A modo de ejemplo ingresemos los datos que se muestran en la siguiente imagen dentro de la partida: 52 de 114 CAPACITACION PRESTO PRESUPUESTOS E INFORMES 14 Los Gastos Generales pueden ser incluidos en el costo total de la obra: Si conocido el valor de los Gastos Generales no se desea considerarlo en la sumatoria del costo total de la obra sino que para calcular su porcentaje o prorratearlo se procede de la siguiente forma: Posicionarse sobre la celda de la columna “CanPres” del capítulo D (gastos generales) Menú contextual (botón mouse del lado derecho), seleccionar “Anular”. Posicionarse sobre la celda de la columna “Pres” del capítulo D (gastos generales) Menú contextual (botón mouse del lado derecho), seleccionar “Anular”. Al anularse la celda de precio y cantidad el concepto no se suma al Presupuesto (el campo de precio y cantidad quedan de color gris) 53 de 114 CAPACITACION PRESTO PRESUPUESTOS E INFORMES 14 Se puede tomar el total del capítulo Gastos Generales y dividirlo por el importe total del Costo Directo del presupuesto para obtener el valor de % de Gastos Generales. Este valor de porcentaje se puede ingresar en la variable “PorGastosGenerales” para que se aplique en el costo directo de los informes a obtener (ver tema 2.1.2- Secciones “Cálculo” y “Contabilidad”, pág. 13) Notas.1) Se ha realizado el cálculo de los Gastos Generales en esta etapa, para conseguir definir el porcentaje que representaran en relación al Presupuesto. En esta etapa su detalle solo será necesario si el mandante lo solicita. En la etapa de Planificación (Módulo Planificación Económica) se ejecuta el Presupuesto de Costos (Presupuesto Objetivo) que servirá para controlar los gastos durante el desarrollo de la obra, de los cuales los Gastos Generales hacen parte. 2) En “Propiedades de Obra: Cálculos”, se encuentra otra variable destinada a introducir un porcentaje de “Costos Indirectos” Este porcentaje opera automáticamente modificando los valores de los Capítulos y Subcapítulos, por lo tanto su función es limitada a esa operación. 54 de 114 CAPACITACION PRESTO PRESUPUESTOS E INFORMES 14 5.-Conceptos Esta ventana nos permite visualizar todos los datos del proyecto, sin niveles, mostrando las filas que conforman el proyecto. Aquí podemos buscar alguna información específica de algún dato en particular a través de filtros. Esta ventana solo muestra columnas de Conceptos, no tenemos columnas de Relaciones insertadas, por ende no se visualizaran rendimientos. Cada concepto (Dato) es único en la obra, si este estuviese repetido más de una vez dentro del proyecto, en la ventana “Conceptos” aparecerá una sola vez. (Ver el tema “Superiores”) Los datos están ordenados por el código. Existen varias opciones disponibles en el menú desplegable de esquemas (ver imagen, recuadro rojo) que permiten listar algunas características de todos los conceptos de la obra: 55 de 114 CAPACITACION PRESTO PRESUPUESTOS E INFORMES 14 Estas vistas son muy útiles a la hora de introducir cambios para toda a la obra. Conceptos es la ventana donde se aplicará más frecuentemente un filtro o una operación destinada a editar los datos ya introducidos. 5.1- Filtros La información visible en una tabla se puede escoger mediante filtros por Esquema, máscara, expresión, campo y palabras. Puede activarse un filtro de cada tipo, cuyos efectos se superponen. Cuando realicemos filtros algunos de estos aparecerán sobre la barra de título de la ventana. Esto indicará que algún filtro está activo. 5.1.1- Esquemas de Columnas y Filtros Menú desplegable en la ventana Conceptos, contiene diferentes formas de visualizaciones que nos cambian las columnas e inserta otras con un mayor contenido informativo del dato en general con respecto a los diferentes Presupuestos que se generan en Presto. A su vez en la ventana Conceptos incorpora filtros predeterminados por el programa, los más comunes de ocupar son el esquema Partidas, Materiales, Mano de obra y Maquinaria 56 de 114 CAPACITACION PRESTO PRESUPUESTOS E INFORMES 14 5.1.2- Filtrar por máscara Opción que permite filtrar por el campo o columna de ordenamiento que tiene la Ventana de Conceptos (Columna “Código”) ingresando algún carácter, por ejemplo: La máscara "A*" selecciona todos los códigos que empiezan "A", por como "A1234.21", "ABC", "A"... Ejemplo: Escribir “M*”, en el cuadro de texto que aparece en la Barra de Iconos de la Ventana y “ENTER”. Deben tener presente que las mayúsculas y minúsculas están determinadas según como esté definido el teclado. Selecciona todos los conceptos cuyo código comienzan con “M”, quedando el listado de la siguiente forma: 57 de 114 CAPACITACION PRESTO PRESUPUESTOS E INFORMES 14 Para suprimir el filtro es necesario seleccionar o escribir “*” (asterisco) en el cuadro de texto, o bien presionar el ícono para anular filtros. Si se requiere seleccionar sólo la mano de obra, que en este proyecto la tenemos codificada con la letra “O” se aplica la máscara O*. Así también las maquinarias con la máscara E*; y los materiales, con la máscara M* 5.1.3- Filtrar por contenido y por color Para activar esta opción, que no tiene icono, se debe dar un click con el botón derecho del mouse en cualquier celda de la columna sobre la que se quiere aplicar el filtro, para que aparezca un menú contextual con la opción del titulo y al seleccionarla se obtendrá como resultado solo líneas con criterio semejante al campo donde se aplicó dichos filtros. Según el filtro escogido la acción realizada será: Filtrar por color sobre los textos o fondos de celda de los campos seleccionados. Por ejemplo: Se desea filtrar todos los subcapítulos de una obra En la ventana “Conceptos: esquema Todos”, posicionarse en el código A1 (fondo verde) Click botón derecho sobre la celda , seleccionar “filtrar por color de fondo” (filtra lo que tiene color de fondo celeste claro que corresponde a los subcapítulos), quedando de la siguiente forma: 58 de 114 CAPACITACION PRESTO PRESUPUESTOS E INFORMES 14 También es posible poner colores diferentes al texto del Resumen, mediante las opciones del menú contextual (rojo, verde o gris), además del negro que es el color por defecto. Estos colores ayudan para recordar revisar algunos conceptos a los que provisoriamente se les dio valores. Al posicionar sobre un Resumen que este con el texto en rojo y aplicar “Filtrar por color”, aparecerán filtrados todos los conceptos cuyo resumen es rojo 59 de 114 CAPACITACION PRESTO PRESUPUESTOS E INFORMES 14 Ejemplo columna Pres: o Posicionarse sobre un concepto que tenga precio derivado de una descomposición (texto color magenta) o Al seleccionar “Filtrar por campo”, aparecen sólo los precios en magenta: o También se puede posicionar en un concepto que tenga precio (columna Pres), sin descomposición (texto color negro) o Seleccionar “Filtrar por campo” con el menú contextual, aparecen sólo los precios en negro : Nota.- Esta herramienta es muy útil para detectar el motivo que a provocado Informes con resultados inconsistentes o con importante redondeo de valores, al Detectar, por ejemplo, Partidas sin precio o sin descomposición (precio en negro) Filtrar por contenido sobre los campos seleccionados (Nota: el filtro hace distinción entre mayúsculas y minúsculas) o Posicionarse en la columna NatC (naturaleza) sobre el icono Material, o Al seleccionar “Filtrar por contenido”, aparecen sólo materiales 60 de 114 CAPACITACION PRESTO PRESUPUESTOS E INFORMES 14 o Posicionarse en la unidad M3 o Al seleccionar “Filtrar por contenido”, solo aparecen conceptos con unidades M3 (con la letra en mayúscula). Este filtro se aplica anulando la selección anterior Estos Filtros se anulan eligiendo el botón herramientas estándar. 61 de 114 que se encuentra en la barra de CAPACITACION PRESTO PRESUPUESTOS E INFORMES 14 5.1.4.-Filtrar por palabras Filtra en la ventana activa y deja solo los elementos que en las columnas de “Ud” o “Resumen” contienen la expresión deseada, independientemente de donde se encuentre el cursor. Admite también expresiones literales entre comillas. La opción “Buscar en los textos asociados” permite incluir en la búsqueda el contenido de los textos que se adjunten al concepto (Ver en Asociar textos) Elegir “Filtrar por palabras “ aparece la siguiente ventana: En el cuadro de diálogo, se digita una letra o un grupo de letras con que comienzan las palabras que se deseen buscar. Seleccionar “Filtrar” y esta opción procesará la búsqueda filtrando los conceptos que cumplen con el criterio de búsqueda de acuerdo a los siguientes postulados: La búsqueda se restringe a Resumen y Ud, al no marcar “Incluir la ventana de Texto y archivos asociados”. Se seleccionarán los conceptos que contienen una palabra, en cualquier parte de Ud o Resumen, que sea igual o se inicie con la letra o palabra indicada. Si se pone 2 palabras, se supone el operador lógico "o". Por ejemplo, si se escribe puerta ventana, se realiza la búsqueda "puerta o ventana", es decir, se seleccionan los elementos de la tabla que contengan la palabra "puerta" o la palabra "ventana" o ambas. 62 de 114 CAPACITACION PRESTO PRESUPUESTOS E INFORMES 14 Si se escribe el signo + delante de una palabra, se aplica el operador lógico "y", lo que equivale a considerar obligatoria la presencia de esa palabra. Por ejemplo, si se escribiera puerta + ventana, todos los elementos seleccionados tendrán obligatoriamente la palabra "ventana". Si se escribiera +puerta +ventana, se seleccionarán los elementos que contengan simultáneamente ambas palabras. Si se escribe el signo - delante de una palabra, se aplica a esta palabra el operador lógico "no". Por ejemplo, si se escribiera +puerta -ventana se seleccionarán los elementos que incluyen la palabra "puerta" pero que no contengan la palabra "ventana" Ejemplo: Buscaremos dentro de nuestro proyecto todas la cerámicas. Para eso escribiremos “CERAM” ya que algunos materiales ingresados desde la base no están escritos completamente con la palabra. Hacer click en botón Filtrar o presionar Enter del teclado. 63 de 114 CAPACITACION PRESTO PRESUPUESTOS E INFORMES 14 64 de 114 CAPACITACION PRESTO PRESUPUESTOS E INFORMES 14 5.1.5.- Filtrar por expresión Permite realizar una selección de las variables de obra. Al seleccionar el ícono aparece este cuadro: Es un cuadro de diálogo cuya función es asistir en la creación o modificación de una expresión, que se crea en el cuadro superior o de edición. Permite aplicar una expresión con cualquier condición a cualquier campo de la tabla. Puede usarse de varias formas: Aplicando un filtro rápido. Para comparar el contenido de un campo con un valor se utiliza la línea ubicada bajo el cuadro superior que es donde se genera la expresión. Se elige el campo (por defecto será donde se encuentre el cursor), se comprueba el operador, se rellena el valor de comparación y se pulsa "Aplicar" haciendo pasar la expresión al rectángulo en blanco, y "Aceptar". Por ejemplo, para filtrar los materiales que tengan precio mayor que $5000 se procede de la siguiente manera: - Elegir en Esquemas la opción “Materiales y Otros”, y aplicar “Filtro por Contenido” en un ícono de naturaleza “Material”. Eso nos mostrará solamente ese tipo de naturalezas. 65 de 114 CAPACITACION PRESTO PRESUPUESTOS E INFORMES 14 - Posicionarse en cualquier celda de la columna Pres - Seleccionar Filtrar por expresión - Aparece el generador de filtros - En la casilla Campo, elegir la variable Conceptos.Pres - Posicionarse en la casilla Operador, seleccionar “mayor que” (>) - Posicionarse en la casilla Valor, escribir 5000 - Seleccionar Aplicar - Click en Aceptar. El resultado mostrará precios mayores a $5000. Recuperando un filtro predefinido. En el Generador de Filtros se selecciona la opción "Filtros", del grupo del cuadro inferior izquierdo. Aparece en el cuadro del lado derecho la lista de elementos que contiene el grupo. 66 de 114 CAPACITACION PRESTO PRESUPUESTOS E INFORMES 14 Si se desea, por ejemplo, filtrar los conceptos básicos (o “no descompuestos”), el procedimiento es el siguiente: - En la ventana Conceptos, dejar la opción Todos. - Seleccionar Filtrar por expresión - Aparece el Generador de filtros con el cursor posicionado sobre Filtros en el cuadro inferior izquierdo. - Desplazar el cursor sobre el cuadro derecho, hasta llegar a “Conceptos no descompuestos”. La expresión correspondiente a este filtro aparece en el rectángulo inferior. - Doble clic: la expresión aparece en el rectángulo suprior (fondo blanco). Aceptar Otro ejemplo se puede aplicar a Partidas que carecen de análisis de Precios Unitarios. por ejemplo lo que muestra la siguiente imagen: Otra opción para encontrar Partidas sin análisis, es abrir “Conceptos/Partidas” posicionarse en una celda “Pres” que esté vacía y aplicar “Filtrar por contenido”. Una opción adicional es crear un filtro personalizado que muestre conceptos sin Precios a traves del siguiente procedimiento: Definir un nuevo filtro. En el Generador de Filtros se cuenta con todos los elementos para generar cualquier filtro. Estos elementos están catalogados en: Variables Generales, Funciones, Operadores, Filtros, Campos y Expresiones, y Campos de la Obra. La operación de esta herramienta aparece detallada más adelante en el apartado “Operar por Expresión” Cuando se define una nueva expresión en el Generador de Filtros esta puede ser guardada seleccionando “Guardar como”. Esta opción valida la expresión y permite asignarle un nombre, el que una vez aceptado quedará catalogado en orden alfabético en la Sección Filtros del Generador de filtros. Por ejemplo: buscaremos los conceptos o datos que no tengan precio. Para ello formaremos la siguiente expresión y luego la guardaremos con “Guardar como”: 67 de 114 CAPACITACION PRESTO PRESUPUESTOS E INFORMES 14 Asignamos un nombre a la expresión (en este caso se nombrará “sin precio”), aceptamos y nuevamente aceptamos para ejecutar el filtro. Recordar que el filtro creado ha quedado guardado para un futuro uso. Pueden verlo acudiendo nuevamente a “Filtrar por Expresión” 68 de 114 CAPACITACION PRESTO PRESUPUESTOS E INFORMES 14 Este filtro ya se podrá ocupar en cualquier proyecto ya que queda guardado en el perfil de usuario del computador. Así se pueden generar diferentes filtros tan simples como el que acabamos de ver o algunos más elaborados. Recordar que se debe hacer doble click en el filtro para que quede activado antes de dar Aceptar Seleccionemos deshacer para que vuelvan aparecer los precios borrados, y anularemos el filtro. 69 de 114 CAPACITACION PRESTO PRESUPUESTOS E INFORMES 14 Nota: Para saber si el filtro se está ejecutando hay que fijarse en el titulo de la barra de ventana. Entre corchetes debe aparecer el nombre del filtro. Esto es válido para los filtros por campo, por Expresión y Palabras. 70 de 114 CAPACITACION PRESTO PRESUPUESTOS E INFORMES 14 5.2.- Sub ventanas Inferiores y Superiores (en ventana “Conceptos”) El icono Inferiores, en el campo Info indica que ese concepto tiene algún desglose (tiene “conceptos de nivel inferior”). Esta información se visualiza en la ventana de Conceptos. Para dar un ejemplo con esta opción, seleccionaremos algún concepto que tenga descomposición (en la columna Info aparece el mismo ícono) y haremos click sobre el botón de la ventana Conceptos para abrir la sub ventana de Inferiores. Generalmente podemos ver inferiores en los Capítulos, Sub capítulos, Partidas y Precios Auxiliares (conceptos de Naturaleza básica que presentan análisis) La presencia de Superiores en la columna Info, indica que el concepto está presente más de una vez en el proyecto. En su esquema mostrará los distintos rendimientos que se aplicaron en cada Partida. Para visualizarlo debemos estar en la ventana de Conceptos posicionándose sobre el concepto del que se desea ver sus superiores y haremos click al botón “Superiores” de la barra de botones en la ventana Conceptos. 71 de 114 CAPACITACION PRESTO PRESUPUESTOS E INFORMES 14 Los conceptos que no tienen el icono Superiores, están presentes una sola vez en el proyecto. Si un concepto posee Superiores e Inferiores, esto se representa por un ícono combinado (Esto se da por ejemplo en una sub Partida o en un Precio Auxiliar). En los próximos dos puntos veremos las opciones que tenemos para ajustar nuestro proyecto. La ventana de superiores la cerraremos y sólo visualizaremos la ventana de Conceptos. 6.- Operar El comando “Operar” presente en el menú contextual de las celdas, ejecuta una operación aritmética, alfanumérica, o mediante una expresión, en las celdas marcadas. Una vez marcadas las celdas, se abre el menú contextual y se selecciona la opción “Operar…”, la que al ser activada abre la siguiente ventana: 72 de 114 CAPACITACION PRESTO PRESUPUESTOS E INFORMES 14 La ventana permite hacer las siguientes acciones de operación: Operar por Operador: se arma una expresión utilizando los operadores + , -,*,/,% Operación por expresión. 6.1- Operar utilizando un Operador. Ejecuta la operación sobre las celdas seleccionadas, aplicando el factor que corresponda. Por ejemplo, si se desea aumentar en 5% los precios de un grupo de materiales, se marcan éstos y con el menú contextual se activa “Operar”. En la ventana Operar queda seleccionado inmediatamente Conceptos.Pres. En Operador, se busca el operador % y se escribe 5 bajo Factor. Luego click en botón “Aplicar”. Finalizar con Aceptar. Otro Ejemplo: Ingresemos un porcentaje a todos los precios de los materiales, para esto necesitamos abrir la ventana Conceptos, seleccionar el esquema “Materiales y otros: Presupuesto” y aplicar “Filtro por contenido” en uno de los íconos “Material” en la columna NatC: 73 de 114 CAPACITACION PRESTO PRESUPUESTOS E INFORMES 14 Seleccionar la columna Pres, click derecho en cualquiera de las celdas seleccionadas y elegir la opción Operar. En los operadores elijamos la opción % y en factor ingresemos el numero 10. 74 de 114 CAPACITACION PRESTO PRESUPUESTOS E INFORMES 14 Esto quiere decir que estamos aumentando un 10% a todos los precios. Ahora coloquemos Aceptar. 6.2- Operar por Expresión: Aquí editaremos una expresión destinada a hacer algún cambio en el proyecto en datos numéricos o alfanuméricos, También se puede elegir alguna expresión ya creada y guardada anteriormente o que Presto nos ofrezca por defecto en “Campos y Expresiones” de la ventana “Operar”. Primero definiremos las opciones que nos muestra esta ventana: Variables generales: Son 5 y su uso es dentro de los Informes. 75 de 114 CAPACITACION PRESTO PRESUPUESTOS E INFORMES 14 Funciones: Funciones de uso generalizado en programación. Por ejemplo teclear round en el cuadro derecho y el cursor buscará round, indicando en el rectángulo inferior la forma de aplicar esta función Operadores: Operadores lógicos y aritméticos. Una vez seleccionado con el cursor su definición y funcionalidad aparece en el rectángulo inferior. Los operadores también aparecen bajo el cuadro superior del Generador de Expresiones en un grupo de botones de acceso directo: Filtros: Indica el nombre de algunos filtros pre-definidos y otros que ha agregado el usuario. Campos y expresiones: Indica el nombre de algunos campos y expresiones pre-definidos y otros que ha agregado el usuario. Campos de la Obra: Corresponden a los nombres de todos los campos y variables que se utilizan en los diversos módulos de Presto. Cada variable corresponde a una determinada Tabla. Dentro de Presupuesto, las variables más usuales son las que se refieren a los Conceptos y a la Relaciones entre ellos. La programación que permite realizar la función indicada, aparece en el rectángulo inferior. Para aplicar alguna de estas expresiones, es necesario seleccionarla y dar doble click sobre ella para que aparezca su contenido en el cuadro superior. Luego click en Aceptar para que se ejecute la función elegida. Por ejemplo para dejar la columna de Resumen con todas sus letras en Minúsculas se procede, en la ventana de “Conceptos”, esquema “Todos”, de la siguiente forma: 76 de 114 CAPACITACION PRESTO PRESUPUESTOS E INFORMES 14 Posicionarse sobre cualquier celda seleccionada de la columna “Resumen” Seleccionar Operar con el menú contextual posicionado sobre la celda de la columna. Se abre la ventana Operar. En el lado izquierdo diríjase a Funciones/Alfanuméricas Sobre el lado derecho seleccionar la función “lower” (Observe que en el recuadro inferior aparece un detalle de la función seleccionada) Doble click: la expresión pasa al rectángulo superior 77 de 114 CAPACITACION PRESTO PRESUPUESTOS E INFORMES 14 En “string”, borre la palabra y reemplácela por “Conceptos.Resumen” Aceptar El Resumen de todos los Conceptos quedará escrito con minúscula. La acción inversa se consigue con la función “upper” que deja el Resumen en mayúscula. El botón Sugerir de las celdas del campo Resumen incluye también estas opciones en forma directa. 78 de 114 CAPACITACION PRESTO PRESUPUESTOS E INFORMES 14 7.- Herramienta: Ajustar Precio Ajusta el precio de un concepto compuesto a un precio dado, modificando adecuadamente los precios y/o los rendimientos de todos o parte de los conceptos simples que lo componen a través del sistema de descomposiciones sucesivas. Se puede ajustar toda la obra, sólo un capítulo o una partida. Ir a “Herramientas: Ajustar Precio”, Elegir el concepto a ajustar, seleccionar el cuadro de diálogo (botón de tres puntos), elegir PROYECTO, y Aceptar. (Ajustaremos toda la obra) 79 de 114 CAPACITACION PRESTO PRESUPUESTOS E INFORMES 14 El concepto se puede ajustar buscando su valor final o su porcentaje final en relación al actual. En “Ajustar precio presupuesto a…” o “%” se debe escribir el valor o porcentaje buscado. Estos cuadros funcionan sincronizados: al variar uno, varía el otro Se quiere aumentar el valor del proyecto en 10%. Por lo tanto ingresaremos en el cuadro de % el valor 110. El cuadro del valor del proyecto, indica el nuevo monto. Enseguida se debe indicar sobre qué tipo de concepto se debe operar el ajuste marcando las casillas del sector inferior de la ventana “Ajustar”: - Precio: se modificarán los precios de todos los conceptos de la naturaleza marcada - Cantidad: se modificarán los rendimientos de todos los conceptos de la naturaleza marcada Nota: Para dejar las casillas marcadas originalmente por el programa, hacer click en el botón “Defecto” en la ventana “Ajustar” Click en Aceptar Se modificarán las opciones seleccionadas de acuerdo a un modelo matemático que busca el precio del presupuesto más cercano al escogido. Aparece un mensaje indicando la aproximación del valor obtenido. Si el ajuste es demasiado grande, el mensaje indicará que no es posible ajustar (de una vez). En este caso se recomienda hacer el ajuste en forma progresiva hasta llegar al valor deseado 80 de 114 CAPACITACION PRESTO PRESUPUESTOS E INFORMES 14 Nota: Si se está ajustando el total de un concepto distinto de la raíz, por ejemplo, el de un capítulo, el cambio de los precios de los conceptos inferiores afectará el precio de los demás conceptos de la obra (superiores) que pudieran tenerlos también como inferiores (ver página 55). Para evitarlo, se marca la opción "No alterar conceptos que intervienen en otras descomposiciones” Si se desea hacer un ajuste corrigiendo precios en forma más discrecional, se recomienda Operar en la ventana “Conceptos”. Si la corrección apunta a corregir algunos Rendimientos, la ventana adecuada para operar es la ventana “Relaciones” (menú “Ver: Relaciones”), esquema “Rendimientos”. 8.- Campos de Usuario Todas las ventanas de Presto cuyo menú contextual (en columnas) cuente con la función "Elegir columnas visibles", admiten insertar hasta 16 columnas de libre definición, llamados Campos de usuario. Se designa "Usuario " y se encuentran entre las Columnas posibles de la opción "Elegir columnas visibles". Estos nuevos campos son de tipo informativo, conteniendo resultados al aplicar algún filtro u operación sobre otros campos que ya contienen datos y que (probablemente) no están disponibles en otros campos que posee Presto. 81 de 114 CAPACITACION PRESTO PRESUPUESTOS E INFORMES 14 Los Campos de usuario no son editables en los Informes Una vez incluido entre las columnas posibles, se define su contenido nuevamente a través del menú contextual sobre la columna de usuario, eligiéndose la opción "Editar columna de usuario": Esto abre la ventana "Expresión de Usuario". En esa ventana hacer click en el botón de sugerencia en la opción "Origen", Esto abrirá la ventana "Generador de Expresiones" (semejante en aspecto a la ventana “Operar”), donde se le pueden asociar algunas de las expresiones ya existentes (Campos y expresiones), o crear una nueva. Por ejemplo: Si se requiere insertar un Nuevo campo en el Presupuesto llamado “Total en UF”, se procede de la siguiente manera: Elegimos la Función Numérica “round” para limitar el número de decimales a mostrar 82 de 114 CAPACITACION PRESTO PRESUPUESTOS E INFORMES 14 Del cuadro del lado izquierdo seleccionar “Relaciones”, - De la Lista que aparece al lado derecho seleccionar Relaciones.ImpPres. Dar doble click para pasarlo al cuadro superior en lugar de la variable “num1” y luego dividirlo por el valor de la UF ($22890,14, por ejemplo). 83 de 114 CAPACITACION PRESTO PRESUPUESTOS E INFORMES 14 Redondearemos el valor calculado en 2 decimales: - Poner 2 en lugar de la variable “num2””. La expresión debe quedar: round (Relaciones.ImpPres/22890,14,2), donde “Relaciones.ImpPres/22890.14” es la expresión algebraica que arroja el resultado deseado y “2” son los decimales a mostrar. - Click en botón "Aceptar" Si la expresión está correcta aparece en la sección "Origen" de la ventana Expresión de Usuario". A continuación en la sección "Nombre" se le puede otorgar un nombre a la columna de usuario en este caso “Totales en UF”. Si la expresión no está correcta aparece una ventana con un mensaje de error. Si no se le da nombre, el campo de usuario quedará con un nombre genérico. pulse el botón de "cerrar" para que se acepte la columna. El Presupuesto queda de la siguiente forma: Los Campos de Usuario permiten ver información en las ventanas de Presto, y son editables en los Informes con la herramienta "Diseñar Informe". 84 de 114 CAPACITACION PRESTO PRESUPUESTOS E INFORMES 14 9.- Manejo con Excel 9.1.- Exportar a Excel a) Desde el menú “Archivo: Exportar”: Permite exportar un archivo desde Presto a Excel en formato de Presupuesto o en comparación con otros esquemas. La exportación puede incluir los datos asociados como “Texto” y “Mediciones”. Para levar a cabo esta acción se realiza el siguiente procedimiento: Seleccionar Archivo Exportar / Excel, donde aparece la siguiente ventana: Elegir la categoría de conceptos que se requiera exportar (capítulos, capítulos y partidas, o todo: capítulos, partidas y descomposición) Elegir el Esquema que se requiere exportar, por ejemplo Presupuesto. Si desea puede seleccionar “Aplicar autoformato”, Excel ofrecerá los formatos posibles preestablecidos para su visualización, si no se selecciona traspasara el formato que lleva Presto. Dar click en aceptar. 85 de 114 CAPACITACION PRESTO PRESUPUESTOS E INFORMES 14 Con colores muestra los capítulos y sub capítulos. La celdas de color amarillo están con formulas. Guardemos este archivo Excel con el nombre “edificio.xls” en el Escritorio de Windows. b) Desde el icono Excel (Exportar Tabla): Todas las ventanas de Presto, excepto la ventana CAD, poseen el icono de Excel que permite trasladar lo que esta visible en el esquema de Presto, a Excel. Esto equivale a “Copiar y Pegar”, pero identificando las columnas de Presto, incluso con sus colores. Este procedimiento exporta la tabla a Excel Sólo exporta datos, no incluyendo las fórmulas que operan sobre las columnas. Este Icono ofrece 2 opciones, una de las cuales lleva la tabla tal como se ve en Presto (Opción <ninguna>) y la otra que además procesa los valores y los presenta en un gráfico Por ejemplo si se desea llevar a Excel Capítulos y Partidas, se puede generar este esquema con la ayuda de la ventana “Árbol”. Previo se realiza un Restaurar esquema con [F5], click en lo que hará aparecer una ventana de selección de plantilla Excel. Seleccionamos “<ninguna>” y se obtiene lo siguiente: 86 de 114 CAPACITACION PRESTO PRESUPUESTOS E INFORMES 14 Advertencia: Si el presupuesto incluye más de una divisa, todos los precios son transformados a la divisa principal. 9.2-Importar desde Excel Importa una hoja Excel siempre que tenga la misma estructura que el Formato de Exportación de Presto. Se pueden crear hojas de cálculo nuevas, o bien exportarlas desde Presto para completar o modificar su información y luego importarlas de nuevo a Presto. Los valores con decimales son exportados tal cual, aunque, por los redondeos definidos en Presto se puedan visualizar menos. De forma que si se aumentara en Presto el número de decimales, los valores se verían con los mismos decimales que en Excel. Se puede importar una hoja de Excel, siempre que tenga la misma estructura que las hojas exportadas. Los detalles exactos pueden consultarse en el manual de Ayuda Presto. Un ejemplo básico: Utilizaremos nuestro archivo “edificio.xls” creado anteriormente. Luego, desde Presto, Crearemos un proyecto Nuevo como nombre le colocaremos Proyecto2 y definiremos las Propiedades Obra (especialmente la divisa general del proyecto). Nos iremos al menú “Archivo: Importar: Excel”, buscaremos el archivo y seleccionamos abrir. 87 de 114 CAPACITACION PRESTO PRESUPUESTOS E INFORMES 14 Veremos el traspaso desde Excel a Presto pero con una diferencia: como solo exportamos capítulos y partidas, los precios de estas estarán en negro. Existen algunos Informes que llevan la información otdenada y con fórmulas a Excel. Estos informes tienen su nombre precedido del icono de Excel y han sido desarrollados en Excel como Plantillas. Cualquier Informe puede ser llevado como ASCII a Excel. En este caso la información puede llegar desordenada: al no incluirse los espacios en blanco los totales se cargan a la izquierda Tambien es posible generar Informes especiales que llevan información a Excel o procesan la información de una mannera que no lo permite el módulo “Personalizar Informes”. Esto s eresuelve mediante macros desarrolladas en Visual Basic e inbcorporadas al menú de macros de Presto. Este último procedimiento tambien se utiliza apara el tarspaso de información a otros sistemas como contabilidad, ERP, bodega, etc. 88 de 114 CAPACITACION PRESTO PRESUPUESTOS E INFORMES 14 10.- Datos Asociados Cada concepto permite incluir información complementaría de tipo texto, imagen o dibujo. En los siguientes puntos veremos como ingresar estas opciones: 10.1- Texto Se puede insertar texto a un capítulo, partida, o naturaleza básica utilizando la sub ventana Texto a través de párrafos copiados desde un archivo con texto. También se puede importar un archivo de texto (en formato TXT o RTF) haciendo click derecho en la subventana Texto donde se verá la opción "Importar" del menú contextual. La opción de deshacer de esta ventana es exclusiva para los cambios de texto. Se pueden añadir numerosos atributos de formato al texto desde la propia ventana, como la fuente, tamaño, estilo y color de letra, color de fondo, alineación y sangría. Otros recursos de formato, como tablas, numeración, viñetas e imágenes, pueden generarse en otro editor de textos y no se pierden al insertarse en esta ventana. Para cambiar los atributos de formato para todos los textos vaya al menú "Herramientas: Optimizar textos". En la subventana Textos también aparecen botones que poseen varias funcionalidades cuya descripción puede verse posando el cursor sobre algunos de los botones de la sub ventana: Exportar: Puede exportar el texto en formato TXT o RTF. Ajuste de línea: Permite presentar cada párrafo en una sola línea de longitud ilimitada. Crear Tabla: Permiten crear tablas y modificar sus dimensiones, con una cabecera opcional para ensayos. Por ejemplo: Asociaremos un texto a la partida de A1.1 “EXCAVACIONES” colocando la siguiente nota: “Se considera 20 % esponjamiento” Para asociar directamente este texto a la partida nos tenemos que fijar que es lo que aparece en la ventana TEXTO (Código y descripción donde asociaremos el Texto). 89 de 114 CAPACITACION PRESTO PRESUPUESTOS E INFORMES 14 Cuando asociemos el texto, en la columna It aparecerá el icono en la fila de la partida “EXCAVACIONES”. También se puede citar a una columna de usuario e ingresar la formula “Resumen igual a Texto” que se encuentra en el “Generador de expresiones/Campos y expresiones” para no tener que abrir la ventana Texto y visualizar la nota en esta columna. La formula, en este caso, visualizará hasta 128 caracteres del texto asociado. 90 de 114 CAPACITACION PRESTO PRESUPUESTOS E INFORMES 14 10.2- Miniaturas Miniaturas es una ventana que muestra los archivos asociados a un concepto. Si se da doble clic a algún archivo, se abre la ventana "Galería" o el programa asignado a ese tipo de archivo por el sistema operativo. Por ejemplo traeremos un Dibujo DWG de Autocad a Presto, Lo primero es abrir la ventana Miniaturas y revisar a que concepto estaremos asociando el dibujo. Para el ejemplo insertaremos una imagen en el subcapítulo A1: “Movimiento de Tierras”. Se hace botón derecho en la ventana de miniaturas y seleccionaremos la opción "Importar", y ubicaremos un archivo Autocad en el navegador de Windows. 91 de 114 CAPACITACION PRESTO PRESUPUESTOS E INFORMES 14 Al dar la opción Abrir al archivo CAD, se verá de esta forma: 92 de 114 CAPACITACION PRESTO PRESUPUESTOS E INFORMES 14 Nota: El Dibujo asociado al concepto, soporta los formatos DXF, DWG, WMF. El nivel de información que muestra el formato DWG lo hacen preferible. Si se pega del portapapeles, el dibujo se guarda en WMF. Importar imágenes. Soporta los formatos BMP, JPEG, PCX, TIFF, PNG, EPS. La imagen se guarda en el formato en que se importó, por lo que mantiene su tamaño, resolución, profundidad de color y otras características. Si se pega del portapapeles, la imagen se guarda, siempre que es posible, en formato PNG, en caso contrario en el formato original si es que está soportado. 10.3- Galería A la ventana "Ver: Galería" se accede mediante el icono que se encuentra en la barra Presto. Se puede ver el texto o imagenes asociadas a un determinado 93 de 114 CAPACITACION PRESTO PRESUPUESTOS E INFORMES 14 concepto. Admite archivos del tipo txt, rtf, imágenes y Autocad. Cada uno de estos archivos pueden ser importados o exportados desde o hacia el disco duro. El Zoom en imágenes y archivos de autocad se puede realizar seleccionado con el puntero del mouse la región que se desea aumentar. Por ejemplo se visualizará el dibujo Autocad en esta ventana dando un doble click al archivo en miniaturas. Automáticamente se abre la ventana Dibujo. Seleccione una sección a aumentar presionado el botón izquierdo del mouse sin soltarlo. Aparecerá un cuadro amarillo. Cuando suelte el botón se aplicará el zoom. Al soltar el botón verá la sección aumentada por zoom: 94 de 114 CAPACITACION PRESTO PRESUPUESTOS E INFORMES 14 95 de 114 CAPACITACION PRESTO PRESUPUESTOS E INFORMES 14 11.- Imprimir por Pantalla La impresión por pantalla se lleva a cabo desde la opción que se encuentra en el menú “Archivo/Vista preliminar” y “Archivo/Imprimir”, o bien utilizando el botón Vista preliminar de la barra estándar. La utilidad de esto es generar un esquema que acomode al usuario sin tener que recurrir a los informes predefinidos que tiene Presto. Por ejemplo tenemos en el programa la ventana “Árbol” los capítulos, partidas de la obra y análisis de precios unitarios. Se puede dejar visible los campos que sea de interés analizar. Este esquema permite imprimir, o llevar a Excel, todos los precios unitarios El procedimiento para imprimir por pantalla es el siguiente: Seleccionar las columnas visibles que se requieran para la impresión Definir los márgenes en “Entorno de Trabajo/ Márgenes” que por defecto vienen para Formato A4, de acuerdo a la Norma DIN. Seleccionar menú “Archivo/ Vista preliminar“, Modificar columnas o tamaño de letra si fuere necesario en Entorno de Trabajo/Apariencia 96 de 114 CAPACITACION PRESTO PRESUPUESTOS E INFORMES 14 Imprimir La impresión reproduce lo que aparece en la Vista preliminar: Si en la Ventana Presupuesto se incluyó la columna de usuario “Total en UF” y se desea que está aparezca en la impresión, deberá incluirse también esta Columna de Usuario en la Ventana Árbol. Nota: En la ventana Vista preliminar no se pueden cambiar el nombre de las columnas ya que provienen del esquema que se esta visualizando. 97 de 114 CAPACITACION PRESTO PRESUPUESTOS E INFORMES 14 12.- Informes ¿Por qué son necesarios estos informes si Presto ya viene con algunos? Esto es porque los informes españoles están diseñados con un tipo de dialecto en donde encontramos diferencias, basta con revisar las columnas de Presto cuando visualizamos los totales, para ellos es importe. También el tipo de moneda que usan es el Euro y que tiene un tipo de simbología diferente a la chilena que es el Peso. Nota: Esto no quiere decir que estos informes no sirvan. Se pueden utilizar y hacer algunas modificaciones a los nombres de las columnas. Configuraremos algunos parámetros que requieren tener los informes de Chile, como es la configuración de la página. Ingresamos al “Entorno de Trabajo/Márgenes”. Esta opción por defecto viene con los márgenes DIN. Los márgenes que se definen en esta ventana se aplican tanto a las vistas previas para imprimir una tabla, o en las vistas previas de los Informes. Podemos configurar también en este cuadro la vista previa ingresando el número de columnas que podemos tener visualizadas al momento de la vista (solo en informes españoles) 98 de 114 CAPACITACION PRESTO PRESUPUESTOS E INFORMES 14 Para los Informe de “Chile” se ha elegido dejar los márgenes en cero para centrar la página al formato Carta Una vez configurado los márgenes, generaremos un informe: menú Informes/ (01) Presupuesto/ "Presupuesto Desglosado1”. Cuando seleccionamos cualquier informe aparecerá un cuadro de parámetros donde el usuario podrá definir algunas opciones del informe. Por ejemplo para Presupuesto Desglosado1 aparece este cuadro: 99 de 114 CAPACITACION PRESTO PRESUPUESTOS E INFORMES 14 La opción Fecha base, se debe modificar cada vez que se hace una impresión ya que esta fecha indica la ultima impresión que se le ha realizado a este Informe. Al aplicar “Defecto” aparece la fecha del día la que puede ser modificada manualmente. Las opciones Nombre de la moneda y Valor Unidad Monetaria (En este informe esta opción siempre es “$” y “ 1”) Si el proyecto este en otro tipo de moneda, se debe modificar el Nombre de la moneda. No se recomienda hacer una conversión de moneda en esta opción, especialmente si el número de decimales con que trabaja cada moneda es diferente. En Tipo de Precio elegimos el esquema que deseamos imprimir, en este caso nosotros hemos ingresado información solo en el esquema Presupuesto, por lo que dejamos esta opción. En Tipo de Porcentajes, tenemos dos opciones Externo o Prorrateado. Dejaremos la opción Externo. La opción Con Porcentajes da dos opciones Si y No. Esto es para definir si queremos que el informe considere o no los valores indicados en “Propiedades obra/Cálculo”. Seleccionamos la opción “Si”. En la opción Tipo de código nos dan tres opciones, Indentado, Codigo1 y Codigo2. En estas opciones definimos el tipo de código que queramos que aparezca en el informe. Por ejemplo, si dejamos la opción Indentado el informe aparecerá con una codificación decimal que afectara sola a la 100 de 114 CAPACITACION PRESTO PRESUPUESTOS E INFORMES 14 estructura del Proyecto que lo conforman los Capítulos y las Partidas (En vez de A aparecerá 1, en vez de A1 aparecerá 1.1, y en vez de A1.1 aparecerá 1.1.1., etc.). Si dejamos la opción Codigo1 aparecerá la codificación que se encuentra definida en el proyecto. Y si dejamos Codigo2, en este caso no aparecerá nada porque no hemos ingresado nada en esta columna (Codigo2 es una columna que pertenece al esquema de Presto y sirve parea ingresar otra codificación diferente a la de Código) Después de estos parámetros, aparecen otras opciones que solo afectan a la presentación y no al contenido del Informe: Totalizar por Capítulos y Subcapítulos, Con texto (El texto que aparece asociado será el que ingresamos en la opción Texto )y Con líneas de división. Esta ultima esta condicionada al tamaño de hoja con que se quiere imprimir el informe. Si es tamaño oficio debemos dejar esta opción en No, porque las líneas de división del informe están configuradas considerando una hoja tamaño Carta. En este caso se dejan la opciones según el orden: Si, No, Si, No. Seleccionamos la opción Vista Preliminar: Nota: Si el informe sale fuera de los márgenes en algún sentido, se debe revisar las configuraciones de Tamaño de la Hoja y Márgenes, La vista previa de los informes permite revisar antes de imprimir. Tiene opciones como “Cerrar”, “Imprimir”, “Imprimir página”. Y otras como Volver que permite regresar a los parámetros de preguntas para definir algo que se nos olvidó o que no nos gustó. 101 de 114 CAPACITACION PRESTO PRESUPUESTOS E INFORMES 14 Le sigue a esta opción, Copiar que hace una copia de la hoja del informe que se esta visualizando y esta se puede pegar como imagen en algún editor de texto como Word, Excel o en un editor de imágenes como el Paint. Luego tenemos unas flechas, estas indican si tenemos mas hojas que visualizar en el informe (una flecha genera una hoja nueva, la doble flecha procesa todas las hojas que genero el informe). A las flechas le sigue la opción Alejar, que activa la opción Dos (tres, cuatro, etc.) páginas para avanzar más rápido con la revisión del informe. Y por ultimo tenemos la opción de Rastreo, esto muestra un mapa de cuadros con diferentes nombres, esto sirve para la modificar un cuadro especifico con el módulo “Personalizar Informes”, que habilita la opción del menú “Informes: Diseñar informe”, permitiendo guardar los cambios en el Diseño del Informe. Si revisamos la imagen anterior del informe veremos que los Ítem presentan una codificación decimal, esto es porque en el cuadro de preguntas se dejó marcada la opción Tipo de código: Indentado. Podemos ver que faltan datos por ingresar. En la cabecera no se ha ingresado el nombre de Constructora, ni del Proyecto, ni la Dirección, ni el Cliente. Proyecto y Dirección se ingresan en “Propiedades Obra/ Datos, en las variables Resumen y Dirección. El Nombre de la Empresa Constructora y del Cliente, se ingresan en la ventana “Entidades” , esquema “Datos de Agentes”. 102 de 114 CAPACITACION PRESTO PRESUPUESTOS E INFORMES 14 Para los informes de Chile se han escogido los siguientes criterios: Naturaleza Proyectista, corresponde a Cliente y Constructor a la empresa constructora. El código no tiene mayor importancia, por lo que hemos elegido el de la Sugerencia (F7) En Resumen se pone el nombre que se desea que aparezca tanto para el cliente como para la Empresa Constructora. Se ha incluido datos adicionales para la Constructora en las columnas Correo (para el email), Teléfono, Fax, Dirección, Provincia (Comuna), Ciudad y País. Estos datos aparecerán en el Pie de Página. Los datos no ingresados, no aparecen. Así queda la Cabecera: Y el Pie de Página Si revisamos la ultima hoja del informe, tendremos la aplicación de los porcentajes. Más adelante revisaremos la eventualidad de la presencia de un “Redondeo” antes de totalizar el Costo Directo. Los datos de Fechas y Porcentajes se incluyen en la ventana Propiedades Obra 103 de 114 CAPACITACION PRESTO PRESUPUESTOS E INFORMES 14 Las fechas, en la Pestaña “Tiempos”: En la pestaña “Cálculo” se indica los porcentajes de Utilidades (Beneficio industrial) y Gastos Generales: En la pestaña “Contabilidad” se ingresa los Porcentajes de IVA y de Imprevistos (se ha utilizado Porcentaje de IVA o impuesto equivalente sobre la ejecución) 104 de 114 CAPACITACION PRESTO PRESUPUESTOS E INFORMES 14 Estos valores se ingresan para visualizarlos en el informe. Al omitir algunos de estos valores, dejando el dato en blanco, la glosa no aparece en el Informe. Todos estos datos se ingresan una sola vez en cada proyecto nuevo. Sise trata de datos constantes o similares en diversos proyectos, es conveniente ingresarlo en una plantilla que se usará al crear una nueva obra. Todos los informes que se generen a continuación para esta obra tendrán esta información como lo veremos en los dos ejemplos siguientes que generaremos: uno de Precios Unitarios y otro de Recursos. Nos iremos nuevamente hacia el menú Informes / (02) Precios Unitarios / P. Unitarios con separación (Continuo)” 105 de 114 CAPACITACION PRESTO PRESUPUESTOS E INFORMES 14 En el cuadro veremos información que ya ha sido vista anteriormente, menos las últimas dos opciones donde aparecen Partida Inicial y Partida Final. Estas opciones sirven para acotar entre qué Partidas se desea imprimir este informe. Si es solo una Partida, se debe repetir su código en partida Inicial y partida Final. Por defecto, aparece en blanco la Partida inicial y con la letra “z” la Partida Final, lo que implica imprimir todas las partidas, en el orden en que se encuentran en el Presupuesto. 106 de 114 CAPACITACION PRESTO PRESUPUESTOS E INFORMES 14 Este es un informe de precios unitarios tipo. Cuando el informe se genere revisar las otras hojas en la pantalla para que se pueda observar sus detalles. Generaremos un Informe de Recursos. Ingresamos menú “Informes: 11 Chile: Recursos: “Incidencia de recursos separados por familia” 107 de 114 CAPACITACION PRESTO PRESUPUESTOS E INFORMES 14 En el cuadro de parámetros se tiene nuevas consultas como el Tipo de recurso que sirve para generar el informe en relación a una Naturaleza en especial (sea Materiales, Mano de Obra, Equipos, Subcontratos). Está también la Mascara de insumos que permite ingresar parte de algún código pare generar un filtro a partir de la mascara ingresada, y por ultimo la opción de Sumar las HH o HD. Generemos el informe según los parámetros de la imagen anterior. En esta imagen se muestra el formato tipo de un informe de Recursos, agrupado por familias. 108 de 114 CAPACITACION PRESTO PRESUPUESTOS E INFORMES 14 Veamos la última página del informe: Observar que existe un redondeo de aprox. mas de 30 millones que equivalen a un % importante del proyecto lo cual es grave. En este informe generalmente siempre se produce un redondeo marginal por un tema de los decimales. El margen máximo de redondeos en porcentaje debe ser de cercano al 0.1 % del total de los insumos. 109 de 114 CAPACITACION PRESTO PRESUPUESTOS E INFORMES 14 ¿Cómo solucionamos o de donde proviene el problema? El Informe suma todos los montos totales de los recursos y compara ese total con el valor del Presupuesto de la Obra. ¿Causa de la diferencia entre ambos valores? Debe haber un conjunto de actividades que no se están considerando en el informe, ya que para el tamaño del proyecto es una suma grande. Se toma nota de la cifra “Redondeo”, y se busca en nuestro proyecto el origen del desajuste. En la página 51 de este manual, para completar el presupuesto en el Capitulo Instalaciones se ingresó precios a los subcapítulos sin que estos provinieran de algún análisis (Ver que las cifras en columna Pres están en negro) Ahora dentro de cada una de estas partidas se ingresa un subcontrato (ya que supuestamente estaban consideradas así) como un concepto inferior de naturaleza "Partida" y propiedad "Suministro" con su respectiva Unidad, Resumen, Cantidad (que en este caso seria 1), y el precio que está reflejado en la partida. Con esto se da un nivel más al proyecto y se omite el redondeo que se provocó en los ejemplos de los informes. 110 de 114 CAPACITACION PRESTO PRESUPUESTOS E INFORMES 14 Nota: Se recomienda que luego de ingresado el código se ingrese inmediatamente el total en la celda de la columna Pres, y luego rellenar las otras celdas. Asegurarse que la celda de la columna NatC se indique que es naturaleza "Partida" con propiedad “Suministro” Esto se repite en las otras partidas y se tiene como resultado al final del Informe de Recursos lo mostrado en la siguiente imagen: 111 de 114 CAPACITACION PRESTO PRESUPUESTOS E INFORMES 14 Si se observa el final del informe de Recursos, el redondeo se ha reducido a un mínimo aceptable, lo que es producto del cálculo, al haber cantidades con 3 decimales, mientras que los valores no incluyen decimales. 112 de 114 CAPACITACION PRESTO PRESUPUESTOS E INFORMES 14 13.- LINEAS DE MEDICION En Presto podemos respaldar las cubicaciones de las partidas a través de la herramienta "Mediciones". Por ejemplo anotaremos las líneas de medición de las partidas del capítulo 'Movimiento de tierras'. En pestaña “Presupuesto” haga click en el botón “Mediciones” En "Presupuesto" sitúe como concepto activo la . partida “A1.1– Excavaciones”, situando el cursor sobre ella En la subventana "Mediciones" escriba las dimensiones para excavación de ejes y losas: o Eje A: Largo 12 m, ancho 0.80 m y profundidad 0.90 m. Cantidad: 2 ejes. o Losa circular: Radio 4 m y profundidad 0.30 m. Cantidad 4 losas. En la primera línea de Medición se ingresan directamente en las celdas de las columnas "Longitud", "Anchura", y "Altura" las dimensiones del eje. En la columna "N" se ingresan la cantidad de unidades de ejes. 113 de 114 CAPACITACION PRESTO PRESUPUESTOS E INFORMES 14 En la segunda línea de Medición se ha introducido una expresión en la celda de la columna "Fórmula" que consiste en el volumen de una geometría cilíndrica. Para armar cualquier expresión se debe considerar lo siguiente: Columna "Longitud", internamente se denomina columna "B". Columna "Anchura", internamente se denomina columna "C". Columna "Altura", internamente se denomina columna "D". Estas letras B, C, y D en mayúsculas se utilizan para armar todo tipo de fórmula involucrada en la línea de medición. Adicionalmente, considere la columna "N" con nombre interno columna "A". La letra "P" puede utilizarla como la constante numérica Pi (3.14159...) En la columna "Cantidad" aparece el valor resultante de cada línea de medición, cuya sumatoria se traspasa a la columna CanPres (Cantidad del Presupuesto), la que, a su vez, se muestra en la celda de la columna CanPres en el Presupuesto en color magenta. --------------------------------- Con este último punto se da por finalizado el manual del Curso Básico Presto Presupuestos. Cualquier consulta o sugerencia [email protected] . por 114 de 114 favor hacerla llegar al correo