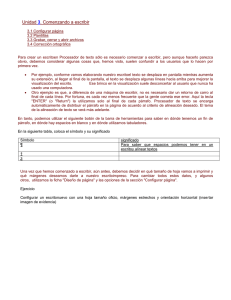Ejercicio de Word. Enviado por Juan Francisco Pérez.
Anuncio

VER DOS PARTES DEL MISMO DOCUMENTO. Además de abrir varios documentos a la vez, Word también permite abrir dos veces el mismo documento en dos ventanas distintas mediante el comando Nueva Ventana del menú Ventana. De este modo, puedes llevar a cabo todas las operaciones vistas anteriormente entre dos partes distintas de un mismo documento. Sin embargo, no es necesario crear dos ventanas distintas para poder trabajar con dos zonas distintas del mismo documento. El comando Dividir del menú Ventana permite dividir, dentro de la misma ventana, el contenido de un documento en dos paneles. Justo encima de la fecha de desplazamiento situada en la parte superior de la barra de desplazamiento vertical, hay una barra horizontal que también puedes usar para dividir una ventana de documento en dos paneles. Para hacerlo, sólo tienes que situar el puntero del ratón sobre ella y, cuando el puntero se convierta en una doble fecha, arrastrar hacia abajo hasta la posición en la desees situar la división. Para moverte entre los dos paneles de una ventana de documento, sólo tienes que utilizar el ratón, haciendo clic en el panel correspondiente, o usar la tecla F6. Ten en cuenta que muchas de las características explicadas en este capítulo la vas a poder aplicar a las otras aplicaciones que forman el paquete Microsoft Office, por lo que no está de más que de vez en cuando “repases” este capítulo. Trabajo a Realizar: 1. Guarda el documento en MIS documentos en la carpeta de Word, con el nombre de PARTES DE UN DOCUMENTO. 2. Pon el título Ver dos partes.... en tamaño 16, Negrita, Doble Subrayado, con Contorno y Tipo de Letra Courier New. 3. Deja Tabulación al principio de Cada párrafo. 4. Copia el primer párrafo: Además de... al final del documento en una línea en blanco. Tres veces y hazlo todo un párrafo(seguidos). 5. Cambia de lugar el Segundo Párrafo para que sea el tercer párrafo. 6. Mueve el párrafo: Para moverte... Al principio del documento. 7. El párrafo Justo encima... divídelo en dos párrafos por el punto y seguido. 8. Copia el nuevo párrafo Para hacerlo... Al principio del documento y al final del documento, en líneas en blanco de una sola vez. 9. Centra el primer párrafo que aparece en el documento. Cámbiale el tamaño a 14, el tipo de letra Tahoma, Subrayado solo palabras, y ponlo en color Azul. 10. Alinea a la derecha el segundo párrafo del documento, y Cámbiale el tamaño a 13, tipo de letra Arial Narrow, Negrita, Subrayado en Onda y con un espacio entre los caracteres de 3 puntos. 11. Justifica el tercer párrafo del documento, Tipo de letra Lucinda Fax, tamaño 14, negrita, cursiva y subrayado. 12. Centra el párrafo Ten en cuenta.... tipo de letra Berlin Sans, tamaño 12, subrayado grueso y tachado. 1 13. Busca la palabra Ventana y ponlas todas en Negrita y Subrayado y tamaño 14 de una sola vez. Utilizando Buscar y Reemplazar. 14. Busca la palabra Word y sustitúyela por Procesador de Textos de Office. 15. Busca la palabra documento y sustitúyela por sus sinónimos correspondientes que mejor se adapten al texto. 16. Vete al final del documento: y Copia el siguiente párrafo: “Al encontrar el texto buscado, puedes llevar a cabo cuatro acciones, dependiendo de lo que desees hacer con él: 1) Si quieres sustituir el texto encontrado por el texto incluido en el cuadro Reemplazar con, selecciona el botón Reemplazar. 2) Si quieres sustituir todas las apariciones del texto que estás buscando por el texto indicado, pulsa el botón reemplazar todo. 3) Para cerrar el cuadro de diálogo sin llevar a cabo la sustitución, haz clic en el botón Cancelar. 4) Si no quieres sustituir el texto encontrado en este caso, pero quieres que Word busque más apariciones del mismo, selecciona el Botón Buscar siguiente. Ten en cuenta que todo lo dicho en el apartado anterior sobre las opciones del cuadro de dialogo Buscar es válido para este cuadro de diálogo”. 17. Los números del párrafo anterior ponlos con la opción de Numeración y Viñetas del menú Formato, en tamaño 14 y negrita. 18. Cambia la numeración anterior por viñetas. 19. Pasa el corrector ortográfico al documento. 20. Imprime el documento por la impresora 2