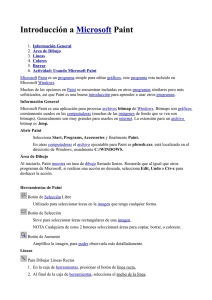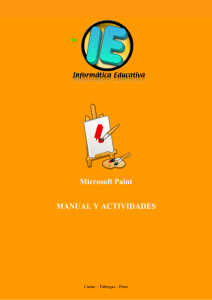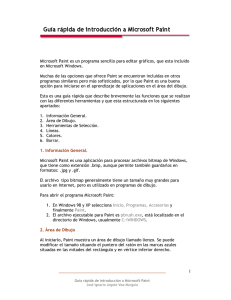121_editor_de_imagenes
Anuncio

EDICIÓN DE IMÁGENES La edición digital de imágenes se ocupa de la edición apoyada en computadores de imágenes digitales, comúnmente un gráfico rasterizado, en la mayoría de los casos fotos o documentos escaneados. Estas imágenes son modificadas para optimizarlas, manipularlas, retocarlas, etc. con el fin de alcanzar la meta deseada. Una de las metas puede ser eliminar las fallas que pueden haberse producido durante el escanéo o al fotografiar, por ejemplo sobreexposición, baja exposición, falta de contraste, ruido en la imagen, efecto de los ojos rojos, paradoja de las líneas paralelas en perspectiva, etc. Estas fallas se producen por defectos técnicos en los aparatos fotográficos, escáner, condiciones de trabajo precarias, fallas en la operación u originales defectuosos. A la aplicación con la cual se realiza la edición digital de imágenes se le llama editor de imágenes, el cual ofrece numerosas funciones en un menú o en una ventana de herramientas. Algunas de estas funciones son: Oscurecer y aclarar: Por medio de estos algoritmos digitales se pueden imitar los logros de una virtual prolongación o disminución del tiempo de exposición de una virtual foto. Selección: Algunas secciones de la imagen pueden ser seleccionadas por medio de círculos, rectángulos, lazos, polígonos, rangos de coloraciones, etc. Cada selección puede ser la inicial, agregarse a la ya existente o sustraerse de la ya existente. Después la selección puede ser tratada en forma aparte del resto de la imagen. Correcciones automáticas: Para inexpertos, algunos editores de imágenes ofrecen procedimientos automáticos de corrección. Estos modifican automáticamente el color, el tono, el contraste y otros factores de la imagen sin intervención del principiante. Sus resultados pueden no satisfacer a un profesional. Rotar: Por medio de la rotación de una imagen pueden ser corregidas leves fallas al hacer la imagen, ya sea al fotografiar, escanear ó al crearla por medio del editor de imágenes. También pueden ser logrados algunos efectos deseados en la imagen. Planos: Planos son folios virtuales que contienen algunos elementos de la imagen que el usuario desea mantener separados del resto. Estos elementos se pueden estar distribuidos por sobre toda la imagen. Planos pueden ser marcados visibles o invisibles, pueden ser antepuestos o postergados en relación a otros planos. Ver Técnica de planos. 1 Color: El color juega en la edición de imágenes un rol importante. Las cualidades del color de la imagen pueden ser cambiadas con estas herramientas, como el tono, el matiz, valor o luminosidad, contraste simultáneo, la saturación, el modelo de color (RGB, CMYK, HSV)1 Efectos: Se le puede dar a la imagen un efecto especial, como movimiento, vista tras un vidrio con gotas de lluvia, tipo mosaico, etc. Fotomontaje: En el Fotomontaje varias imágenes son añadidas en una especie de composición. Ver también Collage. Colorear: La herramienta colorear permite dar: A toda la imagen un color en diferntes tonos. A alguna región de la imagen un color. Quitar o disminuir la intesidad de un color en una región de la imagen. Convertir: Permite convertir el archivo de un formato a otro. Timbre: Sirve para copiar secciones de la imagen a otros lugares de la imagen con el fin de corregir errores o encubrir objetos no deseados en la imagen. Pintar: Una de las funciones más básicas de un editor de imágenes es la función pintar. Para ello se pueden utilizar diferentes herramientas como lápiz, spray, etc, (Ver Lápiz (herramienta)) para simular diferentes técnicas de pintura. Se debe diferenciar "pintar" de "dibujar"; Al pintar se cambian las características de cada pixel, uno por uno. Al dibujar se definen lugares geométricos por medio de definiciones matemáticas (vectores o senderos) como círculos, elipses, curvas, etc. Más tarde esas figuras geométricas son convertidas en pixel, pero hasta entonces son objetos geométricos. Borrador: Con él se eliminan las informaciones guardadas en un pixel determinado. Sus propiedades, tamaño y transparencia, pueden ajustarse a las necesidades. Nitidez: Reducir o aumentar la nitidez de la imagen para por ejemplo esconder algún trasfondo indeseado. Escalar: La cantidad de pixels que tiene una imagen se puede variar. La variación del largo y el ancho puede ser proporcional conservando las proporciones de la imagen ó en caso contrario se distorsiona la imagen. Al 2 escalar, la imagen continúa ocupando la misma proporción de la tela que antes. Ampliar:También se puede variar las dimensiones de la tela en que está la imagen, sin modificar la imagen, creando un nuevo espacio vacío para nuevos motivos ó recortando la imagen al reducir la tela. Solarización: Al solarizar se invierte el color de los píxeles cuya luminosidad sobrepase un límite. Texto: Permite escribir texto sobre la imagen, con elección de tipo, tamaño, color, dirección, etc de la escritura. Amplitud de tono: La amplitud de tono es la diferencia entre el pixel más obscuro y el pixel más claro de un color en el modelo de color RGB. La amplitud de tono ideal es un buen balance entre obscuridad y luz en los colores. El histograma sirve para diagnosticar las fallas. Se puede mejorar las fallas regulando la saturación, la luminosidad y el contraste. Zoom: Para muchos trabajo a realizar es necesario una visión más detallada de la región, por ejemplo para corregir errores. Esto se obtiene con la herramienta zoom que aumenta o disminuye el acercamiento virtual de la imagen. Las imágenes modificadas por el editor de imágenes digitales se utilizan posteriormente en publicaciones: revistas, catálogos, libros y otros medios impresos y electrónicos. Rostros sin arrugas, piel inmaculada, paisajes perfectos y otras características son una consecuencia de la elaboración digital, lo cual borra cada día más las fronteras de la realidad. Por ello, la edición de imágenes digitales se puede utilizar intencionalmente para la manipulación de imágenes. Sin embargo, no podemos dejar sin considerar el factor Arte. La edición de imágenes es una posibilidad de desarrollo artístico y así es considerada actualmente en el Arte digital y Multimedia. Para aprender a manejar el software de edición grafica existen varios tutoriales disponibles en Internet: Solo Photoshop: Buen sitio sobre Photoshop, con magníficos tutoriales para realizar efectos de texto, botones, retoque, etc. Las explicaciones paso a paso incluyen imágenes descriptivas.(http://www.solophotoshop.com/tutoriales.html). Dibujando: Ofrece tutoriales muy detallados. Entre ellos uno para Corel PhotPaint(http://dreamers.com/dibujando/tutoriales.php?opt=index&sort=te ma&idtema=8&icon) y otro para PhotoShop (http://dreamers.com/dibujando/tutoriales.php?opt=index& sort=tema&idtema=7&icon). 3 Solo Recursos: Manual muy completo para PhotoDraw(http://www.aulaclic.es/photodraw/f_photodraw.htm). Paint Microsoft Paint es un programa simple para editar gráficos, este programa esta incluido en Microsoft Windows. Muchas de las opciones en Paint se encuentran incluidas en otros programas similares pero más sofisticados, así que Paint es una buena introducción para aprender a usar otros programas. Microsoft Paint es una aplicación para procesar archivos bitmap de Windows. Bitmaps son gráficos comúnmente usados en las computadoras (muchas de las imágenes de fondo que se ven son bitmaps). Generalmente son muy grandes para usarlos en internet. La extensión para un archivo bitmap es .bmp. Abrir Paint Selecciona Inicio, Programas, Accesorios y finalmente Paint. Área de Dibujo Al iniciarlo, Paint muestra un área de dibujo llamado lienzo. Herramientas de Paint Botón de Selección Libre Utilizado para seleccionar áreas en la imagen que tenga cualquier forma. Botón de Selección Sirve para seleccionar áreas rectangulares de una imagen. NOTA Cualquiera de estos 2 botones seleccionará áreas para copiar, borrar, o colorear. Botón de Aumento Amplifica la imagen, para poder observarla más detalladamente. Líneas 4 Para Dibujar Líneas Rectas 1. En la caja de herramientas, presionar el botón de línea recta. 2. Al final de la caja de herramientas, selecciona el ancho de la línea. 3. Escoge el color de línea deseado. 4. Para dibujar la línea, arrastra el cursor o flecha. 5. Dibuja perfectamente la línea horizontal, vertical o diagonal, manteniendo presionado la tecla Shift mientras lo arrastras. Usa el botón izquierdo del mouse para dibujar con el color de primer plano; usa el botón derecho para dibujar con el color de fondo. Para Dibujar Líneas Libremente 1. En la caja de herramientas, presiona el lápiz. 2. Para dibujar la línea, arrastra la flecha Para Dibujar Curvas 1. En la caja de herramientas, presiona la línea curva 2. Al final de la caja de herramientas, selecciona el ancho de la línea. 3. Dibuja una línea recta presionando la flecha. 4. Has clic donde quieras el arco de la curva, después arrastra la flecha para ajustar la cuerva. Repite este paso para un segundo arco 5. Cada curva debe tener al menos un arco, pero no más de dos. Para Dibujar Elipses o Círculos 1. En la caja de herramientas, presiona el dibujo del óvalo. 2. Arrastra la flecha en forma diagonal 3. Dibuja un círculo perfecto manteniendo presionado Shift mientras arrastras la flecha. 4. Puedes colorearlo al escoger una forma de relleno al final de la caja de herramientas. Elige un color nuevo en la caja de colores. Para Dibujar un Rectángulo o Cuadrado 1. En la caja de herramientas, presiona el botón del cuadro para crear un cuadro con esquinas, o presiona para crear un cuadro SIN esquinas. 2. Para dibujar un rectángulo, arrastra la flecha en forma diagonal en la dirección que quieras. 3. Para dibujar cuadrados, mantén presionado Shift mientras arrastras la flecha. 4. Para colorearlo escoge una forma de relleno de la caja de herramientas. 5. Para el ancho de los bordes selecciona línea recta o curva en la caja de herramientas, después regresa al cuadrado. 5 Para Dibujar un Polígono 1. En la caja de herramientas, presiona el botón de polígono. 2. Para dibujar el polígono, arrastra la flecha y has clic en cada esquina para pasar a la siguiente línea y doble clic cuando hayas terminado. 3. Para usar ángulos de 90º y 45º, mantén presionado la tecla Shift. Para Agregar Texto 1. Asegúrate de que el color de primer plano sea el color que deseas. 2. Has clic en la herramienta de texto. 3. Arrastra el cuadro de texto a través del dibujo. 4. Escribe el texto que desees. 5. Presiona VIEW, TEXT TOOLBAR para cambiar el tamaño y tipo de letra. 6. Asegúrate de que esté correcto, antes de hacer clic fuera del cuadro de texto. Puesto que una vez que hayas añadido texto, NO PODRÁS BORRAR. Colores Para escoger Colores de Primer y Segundo Plano (Fondo) 1. Para fijar un color de primer plano selecciona un color de la caja de colores. 2. Para fijar el color de fondo selecciona con el botón derecho del mouse un color de la caja de colores. 3. Los colores seleccionados aparecerán a la izquierda de la caja de colores. El color superior es el color del primer plano y el inferior del fondo. Para Escoger Colores (de una imagen que ya tiene color) 1. En la caja de herramientas, presiona el gotero. 2. Has clic en el color deseado de la imagen. 3. Nota como el color que escogiste se convierte en el color del primer plano. Para Rellenar un Área u Objeto con Color 1. En la caja de herramientas, presiona la lata de pintura. 2. Has clic en el área u objeto que deseas colorear. NOTA: Si el dibujo que va a ser rellenado tiene aberturas, el color se va a derramar por todo el área de dibujo. Puedes encontrar y cerrar esas aberturas al hacer clic en View, Zoom y por último Larege Size o Custom. Los colores de primer y segundo plano aparecen a la izquierda de la caja de colores. Puedes rellenar con el color de primer plano al hacer clic en el, o con el color de fondo al hacer clic con el botón derecho del mouse. 6 Para Pintar con Brocha 1. En la caja de herramientas, presiona la brocha. 2. Al final de la caja de herramientas, has clic en la forma de la brocha. 3. Para pintar, arrastra el cursor o flecha. Para Crear Efecto de Aerosol 1. En la caja de herramientas, presiona la lata de pintura aerosol. 2. Al final de la caja de herramientas, selecciona el tamaño del aerosol. 3. Para pintar, arrastra el cursor. Borrar Para Borrar un Área Pequeña 1. En la caja de herramientas, selecciona el borrador. 2. Al final de la caja de herramientas, haz clic en la forma del borrador. 3. Arrastra el cursor sobre el área que quieres borrar. NOTA El color de fondo seleccionado muestra que color va dejar detrás el borrador. Para Borrar Áreas Grandes 1. En la caja de herramientas, elige el rectángulo para seleccionar un área rectangular o elige la forma poligonal para seleccionar libremente un área. 2. Arrastra el cursor para seleccionar el área que quieres borrar. 3. En el menú Edit, escoge Clear Selection. ACTIVIDAD: Usando Microsoft Paint Completa el siguiente dibujo. Asegúrate de seguir correctamente los pasos. Revísalo conforme completas el dibujo. Sigue las instrucciones de borrar si cometes un error. Recuerda que siempre puedes deshacer cualquier parte nueva que añadas al dibujo. Y puedes reiniciar seleccionando New. Dibuja una Casa 1. Usa el cuadrado para hacer la casa. 2. Utiliza la línea recta para crear el techo. 3. Usa el polígono para dibujar el techo. 4. Utiliza el cuadrado y la línea recta para realizar las ventanas. 5. Usa líneas curvas para añadir cortinas a las ventanas. 6. Pon un sol en el cielo, utiliza el círculo. 7. Coloca rayos en el solo, usando el lápiz. 8. Colorea el cielo de azul con el aerosol. 9. Rellena el sol de amarillo con la lata de pintura. 7 10. 11. 12. 13. Pinta las cortinas con la brocha. Usa la lata de pintura para colorear la casa. Escribe tu nombre con el cuadro de texto. Guárdala como: “Casa de ..(tu nombre) e imprímela Visita las siguientes páginas para explorar otras aplicaciones para la edición de imágenes, de ser posible descárgala en tu computadora o en tu memoria. http://www.softonic.com/s/editor-imagenes http://gimp-portable.softonic.com/ http://photoscape-portable.softonic.com/descargar www.rapidspread.com. http://www.programas-gratis.net/b/ms-photo-editor-portable http://www.picnik.com/ http://www.forteelectric.com/FreePhotoEditor.html http://www.myimager.com/ Utiliza el software para editar tú foto, a la cuál le pondrás bigote y barba, Le quitaras el pelo o lo peinarás con una trenza. Coloca como fondo de la misma, el logotipo de del CONALEP. Imprime tu trabajo y envíalo por correo a cualquiera de las siguientes cuentas: [email protected] [email protected] No olvides mandar copia de tu correo a [email protected] Consulta: http://aprendefacilphotoshop.wordpress.com/trucos-y-efectos/ http://www.slideshare.net/mherlop260/taller-practico-12223633 http://aprendefacilphotoshop.wordpress.com/trucos-y-efectos/ http://www.slideshare.net/luisenberlin/gimp-7016540 http://www.slideshare.net/mherlop260/taller-practico-12223633 http://www.slideshare.net/proyecinfo/proyecto-equipo7gpo605 http://www.slideshare.net/Agnetagsu/curso-practico-de-gimp http://www.slideshare.net/ErikaYisedCadenaChavarro/editores-graficos 8