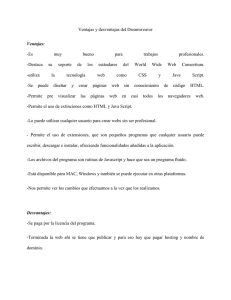CAP_1_Curso_Dreamweaver 8
Anuncio

DREAMWEAVER 8 Dreamweaver 8 es un software permite crear páginas web profesionales sin la necesidad de programar manualmente el código HTML con el que se construyen dichas páginas. Se puede crear tablas, editar marcos, trabajar con capas, insertar comportamientos JavaScript, etc., de una forma muy sencilla y visual. Además incluye un software de cliente FTP (protocolo de transferencia de ficheros) completo, permitiendo entre trabajar con el sitio web como si se tratara de una unidad de disco, actualizándolo en el servidor sin salir del programa. Editar páginas web Cualquier editor de texto permite crear páginas web. Para ello sólo es necesario crear los documentos con la extensión HTML o HTM, e incluir como contenido del documento el código HTML deseado. Puede utilizarse incluso el Bloc de notas para hacerlo. Pero crear páginas web mediante el código HTML es más costoso que hacerlo utilizando un editor gráfico. Al no utilizar un editor gráfico cuesta mucho más insertar cada uno de los elementos de la página, al mismo tiempo que es más complicado crear una apariencia profesional para la página. Hoy en día existe una amplia gama de editores de páginas web. Uno de los más utilizados, y que destaca por su sencillez y por las numerosas funciones que incluye, es Macromedía Dreamweaver Además de Dreamweaver, existen otra serie de buenos editores de páginas web, como pueden ser Microsoft Frontpage, Adobe Pagemill, Adobe GoLive, NetObjects Fusion, CutePage, HotDog Proffesional, Netscape Composer y Arachnophilia, algunos de los cuales tienen la ventaja de ser gratuitos. Aunque en este curso vamos a trabajar con la versión Dreamweaver 8, que es muy sencilla para comenzar con los editores, existen dos versiones más avanzadas de este programa, Dreamweaver CS3 y más recientemente Dreamweraver CS4. Publicar una Web Para poder poner una página web en Internet, es necesario contratar a alguna empresa con servidores que pueda alojarla y hacerla accesible desde Internet las 24 horas del día. El precio por disponer de espacio propio en el servidor dependerá de la empresa, del espacio en disco, volumen de transferencia y otras opciones que podamos contratar. Hay empresas que ofrecen este servicio gratuitamente, pero con ciertas limitaciones: poco espacio de disco, lentitud y nombre de nuestra página precedido por el de la suya. Hay que tener también en cuenta que estas empresas deben generar ingresos de alguna forma, por lo que se dedican a 1 vender espacios publicitarios dentro de nuestras páginas, publicidad que no podremos negarnos a incluir en ellas. Por estos motivos, no se recomienda utilizar hospedaje gratuito para la página de una empresa, aunque sí es aceptable para una página personal. Cuando se va a contratar un servicio de hospedaje es necesario contratar también un dominio, tarea de la que se suele encargar la propia empresa de hospedaje. Registrar un dominio consiste en registrar un nombre para nuestra página. Este nombre no puede estar repetido en Internet, ha de ser único, al igual que ocurre con los nombres de las empresas. Es posible registrar un mismo nombre con distintas terminaciones, como por ejemplo, .net, .org, .es o .com. En el caso de los hospedajes gratuitos no es necesario registrar ningún dominio, ya que nuestra página no será más que un archivo dentro de la de la empresa contratada. En cualquier caso, una vez disponemos del espacio en Internet, darle contenido es muy sencillo. Dreamweaver permite crear una copia local (en el ordenador) del sitio web que luego pondremos a disposición de todo el mundo en Internet. Una vez diseñado en modo local el sitio web sólo habrá que subir al servidor manteniendo la estructura del local. Es decir, subir todos los archivos tal y como aparecen en el disco duro, respetando el nombre de los archivos y la organización de las carpetas. Si se haces así, el sitio experimentará fallos y enlaces que no funcionarán. Es mejor no utilizar caracteres especiales como acentos o eñes, ni espacios en blanco. De esta forma nos aseguramos de que el servidor puede reconocer sin ningún tipo de problemas los nombres de los archivos que alojamos en él. Para evitar errores de enlaces rotos o imágenes que no se muestran es mejor escribir, también, los nombres en minúscula. Algunos servidores distinguen entre mayúsculas y minúsculas, por lo que si en la página queremos mostrar la imagen foto1.jpg habrá que guardarla con ese nombre y no como Foto1.jpg. Evitaremos así horas perdidas buscando fallos. 2 Arrancar Dreamweaver8 Hay dos formas de arrancar Dreamweaver 8. Desde el botón Inicio situado, normalmente, en la esquina inferior izquierda de la pantalla. Colocar el cursor y hacer clic sobre el botón Inicio, se despliega un menú; al colocar el cursor sobre Todos los programas aparece otra lista con los programas que hay instalados en el ordenador, buscar Macromedia (o Adobe), seguidamente Dreamweaver 8, hacer clic sobre él, y se arrancará el programa. Desde el icono de Dreamweaver 8 del escritorio Para cerrar Dreamweaver, podemos utilizar cualquiera de las siguientes operaciones: Hacer clic en el botón cerrar Pulsar la combinación de teclas ALT+F4. Hacer clic sobre el menú Archivo y elegir la opción Salir. Si existe algún documento modificado que no ha sido guardado antes de cerrar Dreamweaver, se pedirá confirmación para guardar o no cada uno de ellos. Introducción al espacio de trabajo 3 Abrir y guardar documentos Para abrir un documento nuevo, podemos utilizar cualquiera de las siguientes operaciones. Hacer clic en el botón abrir de la barra de herramientas estándar. Pulsar la combinación de teclas Ctrl+N. Hacer clic sobre el menú Archivo y elegir la opción Nuevo. Hacer doble clic sobre el archivo en la ventana del sitio. Después de esto aparecerá una nueva ventana, en la que elegiremos la categoría Página básica, HTML. Para abrir un documento existente, podemos utilizar cualquiera de las siguientes operaciones. Hacer clic en el botón abrir de la barra de herramientas estándar. Pulsar la combinación de teclas Ctrl+O. Hacer clic sobre el menú Archivo y elegir la opción Abrir. Hacer doble clic sobre el archivo en la ventana del sitio. Para guardar un documento, usamos cualquiera de las siguientes operaciones. Hacer clic en el botón guardar de la barra de herramientas estándar. Pulsar la combinación de teclas Ctrl+S. Hacer clic sobre el menú Archivo y elegir la opción Guardar Dreamweaver incluye la posibilidad de, en el caso de estar trabajando simultáneamente con varios documentos, podamos guardar todos de golpe, sin la necesidad de hacerlo uno por uno. Para guardar todo tenemos dos opciones: Hacer clic en el botón guardar todo de la barra de herramientas estándar. Hacer clic sobre el menú Archivo y elegir la opción Guardar todo. Al tener varios documentos abiertos es fácil olvidarse de todos las modificaciones hechas en cada uno de ellos. Hay que tener mucho cuidado al utilizar la opción guardar todo, ya que en ocasiones es posible no desear guardar los cambios en todos los documentos modificados. Por ello es 4 conveniente que al principio no utilicemos esta opción, al menos hasta que nos hayamos habituado a manejar el programa. Nuestra primera página web Para hacernos una idea de cómo funciona Dreamweaver, vamos a crear una página web sencilla, con varios estilos de texto, una imagen y un enlace a otra página. Crear esta página solo nos llevará unos pocos minutos, y aprenderemos a trabajar con los elementos básicos con los que están hechas la mayoría de las páginas web. Seguimos los siguientes pasos: 1.- Abrir Dreamweaver. Página básica, HTML. Creamos un documento nuevo y seleccionamos la Categoría 2.- Seguidamente introducimos, en el documento en blanco, el texto que aparece en la imagen siguiente . 3.- Una vez introducido el texto, vamos a modificar el título y el color de fondo del documento. Para ello hacemos clic sobre el menú Modificar y elegir la opción Propiedades de la página. También podemos hacerlo a través del Inspector de propiedades en Propiedades de página 5 Entonces se abrirá una ventana como la que aparece más abajo Ahora cambiamos el Título por Mi primera página. En Color de Fondo escribimos #CCCCFF, de este modo el fondo del documento pasará a ser de color azul. O hacemos click en el cuadro situado junto a la paleta de colores para elegir otro color. Finalmente pulsamos sobre el botón Aceptar. 4.- Ahora vamos a insertar una imagen. Para insertar la imagen, ha de estar accesible para nosotros. Para ello debe encontrarse en nuestro disco duro, en un cd-rom o en un disquete, pero preferiblemente en el disco duro. Muchas de las imágenes que vemos en Internet se pueden copiar al disco duro. Al hacer clic con el botón derecho del ratón sobre la imagen que queremos traer de Internet, se abre una ventana con una opción similar a Guardar imagen como... (dependiendo del navegador que utilicemos) que permite grabar dicha imagen en un fichero de nuestro disco duro. Una vez que elegimos la imagen vamos a insertarla debajo de la segunda línea de texto. En primer lugar debemos situar el cursor al final de la segunda línea y pulsar (Enter) para crear una nueva línea. Después vamos a Menú Insertar y a la opción Imagen En la nueva ventana que aparece, deberemos buscar la imagen en la carpeta en la que esté guardada, y después seleccionarla. 6 Una vez insertada ajustamos el tamaño de la imagen. Quedará algo similar a esto: 5.- Ahora vamos a cambiar el formato del texto. Para ello necesitamos visualizar el inspector de propiedades que se encuentra normalmente en la parte inferior de la ventana, y que tiene el siguiente aspecto. Si no aparece, podemos mostrarlo a través del menú Ventana, con la opción Propiedades. Si lo que lo que ocurre es que únicamente aparece el título del panel, es porque está contraído. Para que aparezca desplegado se debe pulsar sobre el botón , que aparece junto al nombre. Seleccionamos la primera línea de texto y cambiamos el Formato por Encabezado 1 y el color por #000066, tal y como se muestra en la siguiente imagen. Después de esto, la apariencia de la primera línea habrá cambiado. Seleccionamos la imagen y las dos últimas líneas de texto. Pulsamos sobre el botón para centrarlos Una vez hayamos centrado la imagen y las otras dos líneas siguientes, seleccionamos la segunda línea de texto, que aún no ha sido modificada. 7 Cambiamos el Formato por Encabezado 3, pulsamos una vez sobre el botón pulsa tres veces sobre el botón sangría de texto cursiva y 6.- Seleccionamos de nuevo la última línea, y en Vínculo introducimos http://www.elpais.es, para crear un enlace a esa otra página: Después de todos estos pasos, podemos ver cómo ha quedado el documento pulsando la tecla F12. Algo similar a esto: 7.- Por último guardamos el documento a través del menú Archivo, desde la opción Guardar. (recordemos: sin tildes, ñ, espacios ni símbolos extraños) Podemos llamar al documento como lo deseemos, pero siempre teniendo en cuenta que la extensión ha de ser htm o html. Por ejemplo, podemos llamarlo prueba1.htm. 8 El entorno de trabajo Vamos a ver, con más profundidad, cuáles son los elementos básicos de Dreamweaver 8, la pantalla, las barras, los paneles, etc, para saber diferenciar entre cada uno de ellos. Aprenderemos cómo se llaman, dónde están y para qué sirven. También veremos cómo obtener ayuda, por si en algún momento no sabemos cómo seguir trabajando. Cuando conozcamos todo esto estaremos en disposición de empezar a crear páginas web. La pantalla inicial Al arrancar Dreamweaver aparece una pantalla inicial como ésta, vamos a ver sus componentes fundamentales. Así conoceremos los nombres de los diferentes elementos y será más fácil entender el resto del curso. La pantalla que se muestra a continuación puede no coincidir exactamente con la que se ve en el ordenador, ya que cada usuario puede decidir qué elementos quiere que se vean en cada momento. Las barras La barra de título La barra de título contiene el nombre del programa (Marcromedia Dreamweaver 8) y seguidamente el nombre del documento que aparecerá en el explorador y entre paréntesis, su ubicación y el nombre del archivo en formato html. En el extremo de la derecha están los botones para minimizar, maximizar/restaurar y cerrar 9 La barra de menús La barra de menús contiene las operaciones de Dreamweaver, agrupadas en menús desplegables. Al hacer clic en Insertar, por ejemplo, veremos las operaciones relacionadas con los diferentes elementos que se pueden insertar en Dreamweaver Muchas de las operaciones se pueden hacer a partir de estos menús, pero para algunas es preferible o indispensable hacerlas desde los paneles La barra de herramientas estándar La barra de herramientas estándar contiene iconos para ejecutar de forma inmediata algunas de las operaciones más habituales, como Abrir , Guardar , etc La barra de herramientas de documento La barra de herramientas de documento contiene iconos para ejecutar de forma inmediata algunas otras operaciones habituales que no incluye la barra de herramientas estándar. Estas operaciones son las de cambio de vista del documento, vista previa, etc. La barra de estado La barra de estado nos indica en cada momento en qué etiqueta HTML nos encontramos (en la imagen al encontrarnos en un documento en blanco estamos directamente sobre la etiqueta <body>). También es posible alternar entre los modos de selección, mano (para arrastrar la página), o zoom. En cualquier momento podemos seleccionar el zoom preferido desde el desplegable zoom y ajustar la vista al porcentaje preferido (por defecto siempre viene al 100%). Los paneles e inspectores Dreamweaver utiliza ventanas flotantes similares a las barras de herramientas, que se conocen como paneles o inspectores. La apariencia y opciones de un inspector cambian dependiendo del objeto seleccionado. A través de la opción Ventana, de la barra de menús, es posible mostrar u ocultar cada uno de los paneles o inspectores. Vamos a ver los más importantes 10 El inspector de Propiedades El inspector de Propiedades muestra y permite modificar las propiedades del elemento seleccionado que son usadas de forma más frecuente. Por ejemplo, cuando el elemento seleccionado sea texto mostrará el tipo de fuente, la alineación, si está en negrita o cursiva, etc. Pulsando sobre el botón se despliega para mostrar más opciones. Este botón se encuentra en la esquina inferior-derecha. Es una de las herramientas de Dreamweaver que más se utiliza. La barra de herramientas Insertar o panel de objetos La barra de herramientas Insertar o panel de objetos permite insertar elementos en un documento sin la necesidad de recurrir al menú Insertar. Los elementos están clasificados según su categoría: tablas, texto, objetos de formulario, etc Vistas de un documento Se puede cambiar la vista del documento a través de la barra de herramientas de documento 11 La vista Diseño La vista Diseño permite trabajar con el editor visual. Es la vista predeterminada de Dreamweaver y la que se suele utilizar habitualmente La vista Código La vista Código se utiliza para poder trabajar en un entorno totalmente de programación (lo que se denomina código fuente). No permite tener directamente una referencia visual de cómo va quedando el documento según se va modificando el código 12 La vista Código y Diseño La vista Código y Diseño permite dividir la ventana en dos zonas. La zona superior muestra el código fuente, y la inferior el editor visual. Cuando se realiza un cambio en alguna de las zonas, este cambio se aplica directamente sobre la otra La ayuda A través del menú Ayuda se puede: Acceder al cuadro de diálogo de ayuda muy similar al de Windows donde es posible buscar por temas, por índice o por contenido, si se selecciona la opción Utilización de Dreamweaver o simplemente pulsando F1. Acceder a tutoriales (opción Primeros pasos con Dreamweaver). Abrir el panel Referencia en el que encontrarás la sintaxis y descripción de las etiquetas HTML. Acceder al Centro de servicio técnico de Dreamweaver en la web. Acceder al Foros en línea de Dreamweaver. . 13