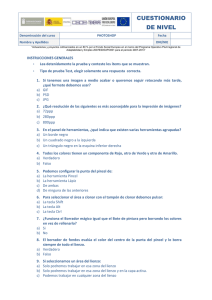TIPOS DE PINCELES EN PHOTOSHOP.
Anuncio

TIPOS DE PINCELES EN PHOTOSHOP PINCEL MEZCLADOR Otra de las novedades de la versión CS6 del programa. El Pincel mezclador simula técnicas de pintura realista: los colores de la pintura se mezclan con los de la superficie en donde se está pintando, la cantidad de pintura disminuye de a medida que se va pintando, etc. Esta nueva forma de pintar se complementa de manera óptima con los nuevos pinceles de cerda, otra novedad de la versión CS5. Este pincel pinta de un modo muy diferente del pincel común. Aunque puede usar el color elegido (color de frente), también toma el color de la imagen y lo mezcle con el que tiene "cargado". El color resultante será la mezcla de ambos colores. Es como pintar con un pincel sobre un pintura todavía fresca. El pincel, entonces, tiene dos fuentes de pintura: la reserva que es el color elegido como color frontal (que según la analogía con los pinceles reales, es la pintura con que se "moja" el pincel) y el depósito, que es la pintura que va tomando de la superficie donde se está pintando. La Barra de opciones (figura 6) muestra el estado de carga actual del pincel (4), es decir, cuánto de la pintura cargada se conserva (en la reserva) y cuanto de la pintura fresca de la superficie (en el depósito) ha tomado. La figura 7 muestra la Barra de opciones de esta herramienta. Veremos que tiene parámetros muy diferentes a los del pincel normal: 1. Personalizaciones predeterminadas. Esta opción, presente en todas las herramientas, permite acceder a una galería de configuraciones predeterminadas. El usuario también puede guardar sus propias configuraciones. 2. Selector de pincel, como en los demás pinceles. 3. Acceso al panel Pinceles. 4. Estado de la carga actual del pincel. Muestra cuánta pintura conserva el pincel: tanto de la cargó como de la que tomó de la superficie donde está pintando. Su menú desplegable tiene las opciones Cargar y Limpiar pincel. Con las opciones 5 y 6 elegidas, ambas cosas suceden cada vez que se comienza un trazo. 5. Cargar pincel. Con esta opción elegida el pincel se carga cada vez que comienza un trazo nuevo. 6. Limpiar pincel. Con esta opción elegida el pincel se limpia cada vez que comienza un trazo nuevo. 7. Listado de configuraciones de Humedad, Carga y Mezcla predefinidas. Podemos elegir una de estas combinaciones de valores preestablecidos o ajustarlos con los controles 8 a 11. 8. Humedad. Controla cuánta pintura toma el pincel del lienzo. Con valores altos, el pincel se carga más. 9. Carga. Especifica la cantidad de pintura cargada en la reserva. A velocidades de carga lentas, los trazos de pintura se secan más rápido. 10 Mezcla. Controla la proporción entre la pintura que toma de la superficie que se está pintando y la pintura cargada o de reserva. Para un valor de 100%, toda la pintura proviene de la superficie; para uno de 0%, toda la pintura procede de la reserva. Todo esto depende del valor de Humedad, que determina siempre cómo se mezclan las pinturas en el lienzo. 11. Flujo. Controla qué tan rápido se aplica la pintura. 12. Aerógrafo. Simula pintura con aerógrafo. La pintura sigue “saliendo” mientras mantengamos el botón del ratón presionado. Esto se nota en valores de Flujo menores de 100%. 13. Muestrear todo. En el caso de trabajar con varias capas, considera todas las capas al elegir colores. 14 Control de tamaño para tabletas gráficas. Anula las opciones de tamaño y los ajustes de tamaño, los que pasan a ser controlados por la presión en la tableta gráfica. Es necesario probar diferentes valores para ver los resultados que se obtienen, ya que todos estos parámetros están relacionados. FIGURA 7: Barra de opciones del Pincel mezclador. Sus opciones hacen que simule estar pintando sobre pintura fresca. PINCELES DE CERDA Otra novedad de Photoshop CS6 son los Pinceles de cerdas, que permiten hacer trazos similares a los hechos por pinceles reales. Para lograr más realismo, en la interfaz del programa, cuando elegimos un pincel de cerda aparece, a la izquierda de la ventana del documento, un dibujo en gris del pincel elegido. Cuando usamos el pincel, este dibujo se anima y lo muestra en acción, haciendo los movimientos que haría un pincel real (ver figura 8). FIGURA 8: Ícono animado de los pinceles de cerda. El menú desplegable Selector de pinceles muestra una galería de pinceles de cerda. Además, en la mayoría de las galerías de pinceles que vienen por defecto traen algunos pinceles de cerda más. Los pinceles de cerda se configuran desde el panel Pincel y tienen opciones diferentes a los pinceles tradicionales de Photoshop. En lafigura 9 vemos el panel y las opciones de estos pinceles: 1. Forma. Determina la disposición general de las cerdas y, con ello, la forma del pincel. En el menú que se despliega se puede elegir entra varias posibilidades de punta de cerdas. 2. Cerdas. Controla la densidad de cerdas. 3. Longitud. Controla la longitud de las cerdas. 4. Grosor. Controla el grosor de cada cerda. 5. Dureza. Controla la flexibilidad de las cerdas. Con valores bajos el pincel se deforma fácilmente. 6. Ángulo. Determina el ángulo de la punta del pincel al pintar con un ratón. A medida que vamos cambiando estos parámetros el ejemplo de trazo, que se muestra en la parte inferior del panel, va reflejando los cambios. PINCELES CORRECTORES Al segundo grupo de pinceles le hemos dado este nombre por especializarse en corregir imperfecciones de las imágenes, quitar manchas, rayaduras, eliminar objetos, etc. CORRECCIÓN NO DESTRUCTIVA Los pinceles correctores se usan en general en fotografías. Una forma de trabajar que tiene muchas ventajas es que las correcciones estén situados en capas y que la imagen original no sea modificada. Se los llama métodos no destructivos de corrección. Los programadores de Photoshop se han preocupado por hacer que un número creciente de herramientas puedan realizar ajustes y cambiosno destructivos. Que siempre se conserve la imagen original para no perder las posibilidades de edición. Un método no destructivo se logra haciendo que las correcciones que se realizan con estas herramientas se hagan sobre una capa vacía. Todas los pinceles correctores (excepto el Parche) tienen la opción de Muestrear en todas las capas. Esta opción les permite ubicar las correcciones en una capa diferente a la que contiene la imagen original. De este modo los datos de la imagen no se pierden y siempre podemos eliminar o volver a editar cualquiera de las correcciones realizadas. Esta ventaja es lo que llamamos conservar las posibilidades de edición. SELLO O TAMPÓN DE CLONAR El Tampón de clonar es una herramienta clásica del programa. Su trabajo consiste en tomar píxeles de una parte de la imagen y “pintar” con ellos en otro lugar. Permite así reparar fotos dañadas, borrar partes de la imagen sin dejar rastros, etc. Esta herramienta tiene dos versiones: Tampón de clonar y Tampón de motivo. El Tampón de clonar se usa del siguiente modo: • Primero se define el origen de la clonación, de dónde se van a tomar los píxeles para pintar. Esto se logra haciendo Alt + Clic sobre esa zona. • Luego se comienza a “pintar” en el lugar que se quiere reparar. Cuando estamos pintando, veremos una cruz que nos indicará el lugar de la imagen de dónde se están tomando los píxeles para pintar. Las Barra de opciones del Tampón de de clonar tienen variantes ya explicadas anteriormente, en Pincel, por ejemplo. En la figura 12se muestran las opciones que son exclusivas de esta herramienta. 1. Acceso al panel Origen de clonación explicado más adelante. 2. Alineado. Esta opción, que viene activada por defecto, hace que al pintar, en cada trazo, se mantenga la misma distancia entre el punto de donde obtiene la información y el punto donde se pinta. Si no está seleccionada, en cada trazo el punto de donde obtiene la información siempre será el mismo. 3. Todas las capas. En un documento con capas, esta opción elegida permite que la herramienta obtenga la información para pintar de todas las capas. Si está desactivada sólo considerará la capa activa. Debemos seleccionarla para hacer una corrección no destructiva. FIGURA 12: Barra de opciones del Tampón de clonar. FIGURA 13: Fotografía corregida con Tampón de clonar. PANEL ORIGEN DE CLONACIÓN El panel Origen de clonación, que se despliega del menú Ventana > Origen de clonación y que es otra de las novedades de las últimas versiones del programa, tiene opciones para las herramientas Tampón de clonar y Pincel corrector. Esta ventana aporta mucha flexibilidad a las herramientas de clonación. En la figura 14 muestra el panel Origen de clonación y, a continuación, se listan sus opciones. En este panel se distinguen cuatro sectores, cada uno tiene las siguientes opciones: 1. Cinco puntos diferentes de origen de clonación. La herramienta cuenta con la posibilidad de establecer hasta cinco puntos diferentes de origen de la clonación, que se conservan mientras tengamos abierto el documento. Para usarlos sólo basta seleccionarlos y tomar la muestra con Alt + clic. Algo que hay que tener en cuenta es que estos puntos de origen de clonación pueden estar en cualquier documento abierto. Dicho de otro modo, se puede clonar de una imagen a otra, podemos establecer un origen de clonación en una imagen y aplicarla en otra. 2. Desplazamiento, cambio de escala y rotación de la muestra. En este apartado se puede desplazar, cambiar de escala y rotar la muestra. • Para desplazar el origen de la fuente de clonación, cambiamos los valores de X e Y en Desplazamiento. • Para modificar de tamaño, cambiamos los valores de Ancho y Alto, proporcionalmente o en forma individual (deformando la imagen clonada). • Para rotar, cambiamos los valores de Ángulo. 3. Desplazamiento de cuadro (Photoshop Extended). Para retocar cuadro a cuadro documentos de video. 4. Opciones de visualización de la imagen que se está clonando. • Mostrar superposición. Muestra el pincel con la imagen a clonar. Es muy útil para ver el resultado de la clonación antes de hacer clic. • Opacidad. Define con qué opacidad se verá la imagen de Mostrar superposición. En el menú desplegable permite elegir entre cuatro formas de visualización. No se cambia la manera de clonar, sólo se cambia la visualización. • Recortada. Si está elegida, muestra la imagen a clonar del tamaño del pincel. Sin elegir, muestra el documento de origen completo. • Ocultar automáticamente. Oculta la superposición luego de usar la herramienta (luego de hacer el clic). • Invertir. Muestra la imagen a clonar en negativo. FIGURA 14: Panel Origen de clonación. TAMPÓN DE MOTIVO Los motivos son un recurso del programa que se usan en diferentes filtros y herramientas. Son imágenes, por lo general pequeñas, que se mostrarán como su fueran mosaicos y que sirven para diversos fines. Para crear un motivo se procede en forma parecida a la usada para crear un pincel personalizado (ver la práctica: Creación de un pincel personalizado, en este capítulo). Elegimos la imagen que va a ser nuestro motivo, lo seleccionamos con una selección rectangular y vamos al menú Edición > Definir motivo. Aparece un cuadro de diálogo en el que podemos ponerle un nombre al al motivo creado. Al aceptar se incorporará al conjunto de motivos disponibles. En la figura 15 vemos la colección de motivos disponibles que se muestra en varias partes del programa: en la Barra de opciones de la herramienta Tampón de clonar, por ejemplo. FIGURA 15: Panel con los motivos que trae el programa por defecto. Aparece en la Barra de opciones de la herramienta Tampón de motivo y en otras funciones que usan motivos. PINCEL CORRECTOR Esta herramienta es un perfeccionamiento del Tampón de clonar. Esta última herramienta permite corregir un área defectuosa de la fotografía con píxeles obtenidos de otra área sin defectos. Su principal problema es que, cuando la zona a corregir tiene una tonalidad diferente que la zona donde vamos a “pedir prestados” los píxeles, el resultado es pobre. Es el caso de los retratos: las mejillas son un área redondeada en la que la iluminación es diferente en cada punto. Si corregimos con el sello de clonación no obtenemos resultados satisfactorios ya que a veces no se puede conseguir áreas del mismo color y, al clonar, quedan manchas. Para resolver este problema se inventó el Pincel corrector, que no por casualidad tiene como ícono una “curita” o “tirita” de las que se usan para pequeñas heridas. Este pincel trabaja igual que el Tampón de clonar: hay que elegir un origen de clonación haciendoAlt + clic y empezar a corregir el área "dañada". La diferencia con el Tampón de clonar es que el Pincel corrector copia sólo la textura del área “sana”, y toma la luminosidad y el tono del área a corregir. Esta herramienta es ideal para corregir pequeñas imperfecciones en la piel, arrugas, manchas: una verdadera cirugía estética. En el punto 8 de este capítulo, Práctica con pinceles correctores, vemos el uso del pincel corrector y las otras herramientas de corrección. FIGURA 16: Fotografía corregida con Pincel corrector. PINCEL CORRECTOR PUNTUAL El Pincel corrector puntual simplifica aún más la tarea de retocar y corregir pequeñas imperfecciones: en éste pincel corrector no es necesario indicar el origen de clonación, condición indispensable para el uso tanto del Tampón de clonar como del Pincel corrector. Haciendo directamente un clic en el lugar donde se quiere eliminar la imperfección, ésta desaparece en forma instantánea. La condición es que el área a corregir tenga, a su alrededor, suficiente espacio sin manchas. El pincel toma automáticamente el origen de clonación de su entorno para realizar la corrección. Esta herramienta trabaja, en pequeña escala, de la misma manera que otra gran novedad de la versión CS5: la función Rellenar según contenido, que estudiaremos en el Capítulo 10. En la figura 15 vemos la Barra de opciones de la herramienta. Las opciones no descritas son similares a las de otras herramientas de pintura; el Pincel corrector puntual tiene tres opciones propias. 1. Ajustar a entorno. Utiliza píxeles alrededor de la selección para buscar un área y utilizarla como origen de clonación. 2. Crear textura. Utiliza los píxeles de la selección para crear una textura. 3. Según el contenido. El modo que viene por defecto. Compara la imagen del entorno y la usa para pintar. Es la opción que mejores resultados da para reparar pequeñas imperfecciones. FIGURA 17: Barra de opciones del Pincel corrector puntual. En el punto 8 de este capítulo, Práctica con pinceles correctores, vemos el uso del pincel corrector puntual y las otras herramientas de corrección. PARCHE Esta herramienta sirve para corregir imperfecciones mayores. Cuando el área a corregir es demasiado grande el Pincel corrector no alcanza; los “casos graves” son tarea para el Parche. Esta herramienta, cuyo ícono es un parche de tela, es una herramienta de selección similar al Lazo. La forma de usarlo es la siguiente: • Seleccionamos la zona a corregir envolviendola con la propia herramienta que, al seleccionar se parece al Lazo (si presionamos Altfuncionará como el Lazo poligonal). • Debemos tener la precaución de incluir en los bordes de la selección, algo de superficie sin defectos. • Con la misma herramienta desplazamos la selección hacia un área donde tengamos una textura similar a la que queremos corregir. Cuando soltamos, el área dañada se corrige con un criterio igual al de los pincel correctores: toma la textura del área sana y la luminosidad y el color del área de destino. Esta forma de trabajar corresponde a la opción Origen, de la Barra de opciones. Es posible trabajar al revés: seleccionar un área sana y arrastrarla hasta la zona a corregir. Este modo de trabajo corresponde a la opción Destino. RETOQUE NO DESTRUCTIVO El Parche es una de las pocas herramientas de retoque que necesita una superficie de píxeles sobre la cual trabajar. Esto hace que sus ajustes sean destructivos, que modifiquen en forma definitiva los píxeles corregidos. Para poder hacer una corrección no destructivapodemos tomar la precaución de hacer una capa nueva que contenga la zona a corregir y una zona limpia de donde se pueda obtener “material” para realizar la corrección. Hacemos una selección de estas características y creamos otra capa que copie este contenido desde el menú Capa > Nueva > Capa vía Copiar. Seleccionamos con el Parche la zona a corregir. Con la misma herramienta desplazamos la selección al área limpia y soltamos. En el punto 8 de este capítulo, Práctica con pinceles correctores, vemos el uso del parche y las otras herramientas de corrección. PINCEL DE OJOS ROJOS Esta sencilla herramienta soluciona con un solo clic este defecto de algunas cámaras, que se produce al tomar retratos con flash. Si bien algunas cámaras han incorporado ingeniosas soluciones a este problema, este defecto no se ha eliminado totalmente. La causa es que, cuando hay poca luz, las pupilas de las personas están dilatadas y la luz del flash se refleja en la retina dando un color rojo intenso. PRÁCTICA CON PINCELES CORRECTORES En la práctica siguiente vamos a realizar la corrección de un retrato con las herramientas de retoque estudiadas. En el videocorrespondiente se muestra esta corrección. En esta práctica vamos a tomar la precaución que hemos comentado y que siempre es conveniente tomar. Vamos a conservar el original de la fotografía sin modificar, en la capa Fondo, y vamos a realizar un retoque no destructivo. Esta forma de trabajar es recomendable en todos los trabajos sobre fotografías que se hacen en Photoshop. Cualquier ajuste o retoque que se aplique directamente sobre los píxeles de la fotografía original, en forma destructiva, hace que: • Perdamos información de la imagen. Si deseamos “volver atrás“ ya no podemos, ya que los datos que se pierden no se pueden recuperar. • Perdemos posibilidades de edición. Al hacer una ajuste o corrección sobre los píxeles de la fotografía, ésta queda aplicada en un cambio permanente. Trabajando de este o siempre es posible modificar esos ajustes o correcciones. Las técnicas no destructivas permiten tener siempre la posibilidad de modificar fácilmente los cambios realizados. • Photoshop ha avanzado mucho con los ajustes no destructivos. Desde la introducción de las capas, en Photoshop 3 (1994) el programa no ha cesado de incorporar herramientas no destructivas para la manipulación y el retoque de imágenes. En la versión CS5, apenas tres funciones deben ser realizadas sobre una superficie de píxeles. Para todos de los efectos y filtros restantes, que son muchos, no es necesario modificar los píxeles de la fotografía original, hay maneras de protegerla. En el caso del retoque de retratos es conveniente realizarlos en una o varias capas de píxeles vacías. De este modo, si deseamos eliminar algún retoque, sólo bastará borrar el ajuste hecho en la capa que lo contiene y se restaurará la foto original en ese punto. RETOQUE “NO DESTRUCTIVO” DE UN RETRATO Vamos a corregir las imperfecciones de un retrato (archivo retrato_pinceles_correctores.jpg) usando las herramientas estudiadas:Parche, Pincel corrector y Pincel corrector puntual. En la figura 19 vemos el retrato original y en la figura 20 vemos el resultado del retoque. En el video siguiente vemos los pasos que se han seguido para hacer el retoque. A continuación una síntesis de lo hecho: 1. Abrimos el archivo pinceles_correctores.jpg. Creamos una capa nueva de píxeles desde el menú Capa > Nueva > Capa. La capa nueva está vacía, todos sus píxeles son transparentes. Le ponemos un nombre: Capa retoque 1. 2. Usamos el Pincel corrector puntual al que tenemos que configurar para que tome “material” de todas las capas. En la Barra de opciones tildamos la casilla Muestrear todas las capas. 3. Nos ubicamos en la capa nueva y hacemos clic en cada lunar, pequeña mancha e imperfección haciéndola desaparecer. Si dejamos de ver la capa Fondo, haciendo clic sobre el “ojo” de esa capa, veremos que la Capa retoque contiene las correcciones realizadas. 4. Para sacar algunas arrugas, como la del costado de los ojos, usamos el Parche. Procedemos como se explicó más arriba. 4a. En la capa Fondo hacemos una selección amplia que contenga el área a corregir y un área de piel sin arrugas para tener “material” para realizar la corrección. 4b. Creamos una capa que copie este contenido de la capa Fondo. Vamos a Capa > Nueva > Capa vía Copiar. También le ponemos un nombre: Capa retoque 2. 4c. Seleccionamos las arrugas con el Parche. Con la misma herramienta desplazamos la selección al área limpia y soltamos. 4d. Para que la corrección quede más natural usamos el comando Transición, del menú Edición > Transición o su atajo de teclado Ctrl + mayúsculas + F (en Mac Cmd + Mayúsculas + F). Damos un valor entre 50 y 80%. Este comando funde dos versiones de la imagen: la de antes y la de después de la corrección. Un valor cero de Transición hace que quede la imagen sin corregir. Para un valor 100% la corrección se aplica completa. Para valores intermedios se logra que la arruga no desaparezca sino que se suavice. 5. Puede interesarnos suavizar la piel en algunas áreas, disimular algo los poros. Creamos otra capa vacía (Capa retoque 3), ubicada por encima de las otras. En la Barra de opciones seleccionamos Muestrear todas las capas. Usamos la herramienta Desenfocar en todas aquellas zonas de la piel que queremos suavizar. Podemos variar el valor de Intensidad de la Barra de opciones para aumentar o disminuir el efecto. 6. Vamos a simplificar el documento poniendo todos los ajustes en una sola capa. Seleccionamos las tres capas de retoque (clic en cada una, en el panel Capas, con la tecla Mayúsculas presionada) y las transformamos en una sola con el comando Capas > Enlazar capas o su atajo Ctrl + E (en Mac Cmd + E). 7. En forma opcional, podemos dar a esta capa el modo de mezcla Aclarar, para que la corrección sea un poco más natural. 8. Guardamos el documento en formato .psd o .tif, con todas sus capas, para tener la posibilidad de editarlo en el futuro. Si lo necesitamos, hacemos una copia (Guardar como) en formato .jpg para imprimir. FIGURA 19: Retrato original. FIGURA 20: Retrato corregido.