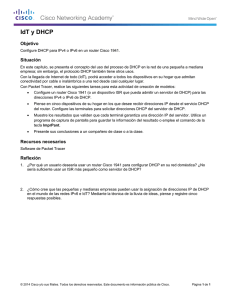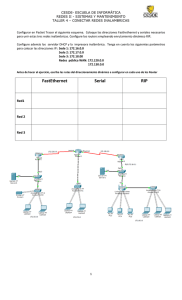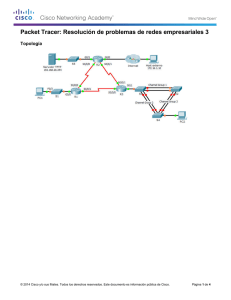Packet Tracer: configuración de DHCPv4 mediante el IOS de Cisco (instrucciones)
Anuncio

Packet Tracer: configuración de DHCP mediante el IOS de Cisco Topología Tabla de direccionamiento Dispositivo Interfaz Máscara de subred Dirección IPv4 Gateway predeterminado G0/0 192.168.10.1 255.255.255.0 No aplicable S0/0/0 10.1.1.1 255.255.255.252 No aplicable G0/0 192.168.20.1 255.255.255.0 No aplicable G0/1 DHCP asignado DHCP asignado No aplicable S0/0/0 10.1.1.2 255.255.255.252 No aplicable S0/0/1 10.2.2.2 255.255.255.252 No aplicable G0/0 192.168.30.1 255.255.255.0 No aplicable R3 S0/0/1 10.2.2.1 255.255.255.0 No aplicable PC1 NIC DHCP asignado DHCP asignado DHCP asignado PC2 NIC DHCP asignado DHCP asignado DHCP asignado Servidor DNS NIC 192.168.20.254 255.255.255.0 192.168.20.1 R1 R2 Objetivos Parte 1: configurar un router como servidor de DHCP Parte 2: configurar la retransmisión de DHCP © 2014 Cisco y/o sus filiales. Todos los derechos reservados. Este documento es información pública de Cisco. Página 1 de 3 Packet Tracer: configuración de DHCP mediante el IOS de Cisco Parte 3: configurar un router como cliente DHCP Parte 4: verificar DHCP y la conectividad Situación Un servidor de DHCP dedicado es escalable y relativamente fácil de administrar, pero puede ser costoso tener uno en cada ubicación en una red. Sin embargo, se puede configurar un router Cisco para proporcionar servicios DHCP sin necesidad de un servidor dedicado. Los routers Cisco utilizan el conjunto de características del IOS de Cisco, es decir, Easy IP como servidor de DHCP optativo con todas las características. Easy IP alquila las configuraciones por 24 horas de manera predeterminada. Como técnico de red de la empresa, tiene la tarea de configurar un router Cisco como servidor de DHCP para proporcionar la asignación dinámica de direcciones a los clientes de la red. También se le pide que configure el router perimetral como cliente DHCP para que reciba una dirección IP de la red ISP. Parte 1: configurar un router como servidor de DHCP Paso 1: configurar las direcciones IPv4 excluidas. Configure el R2 para excluir las primeras 10 direcciones de las LAN del R1 y del R3. El resto de las direcciones deben estar disponibles en el conjunto de direcciones DHCP. Paso 2: crear un pool de DHCP en el R2 para la LAN del R1. a. Cree un pool de DHCP llamado R1-LAN (con distinción entre mayúsculas y minúsculas). b. Configure el pool de DHCP para que incluya la dirección de red, el gateway predeterminado y la dirección IP del servidor DNS. Paso 3: crear un pool de DHCP en el R2 para la LAN del R3. a. Cree un pool de DHCP llamado R3-LAN (con distinción entre mayúsculas y minúsculas). b. Configure el pool de DHCP para que incluya la dirección de red, el gateway predeterminado y la dirección IP del servidor DNS. Parte 2: configurar la retransmisión de DHCP Paso 1: configurar el R1 y el R3 como agentes de retransmisión DHCP. Paso 2: establecer la PC1 y la PC2 para que reciban información de direccionamiento IP de DHCP. Parte 3: configurar el R2 como cliente DHCP a. Configure la interfaz Gigabit Ethernet 0/1 en el R2 para que reciba el direccionamiento IP de DHCP y active la interfaz. Nota: utilice la función Fast Forward Time (Adelantar el tiempo) de Packet Tracer para acelerar el proceso o espere hasta que el R2 forme una adyacencia de EIGRP con el router del ISP. b. Utilice el comando show ip interface brief para verificar que el R2 haya recibido una dirección IP de DHCP. © 2014 Cisco y/o sus filiales. Todos los derechos reservados. Este documento es información pública de Cisco. Página 2 de 3 Packet Tracer: configuración de DHCP mediante el IOS de Cisco Parte 4: verificar la conectividad y DHCP Paso 1: verificar las asignaciones de DHCP. R2# show ip dhcp binding IP address 192.168.10.11 192.168.30.11 Client-ID/ Hardware address 0002.4AA5.1470 0004.9A97.2535 Lease expiration --- Type Automatic Automatic Paso 2: verificar las configuraciones. Verifique que la PC1 y la PC2 puedan hacer ping entre sí y a todos los demás dispositivos. © 2014 Cisco y/o sus filiales. Todos los derechos reservados. Este documento es información pública de Cisco. Página 3 de 3