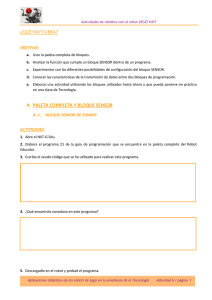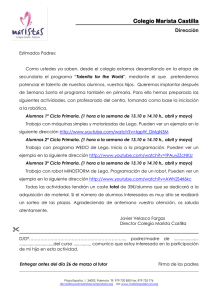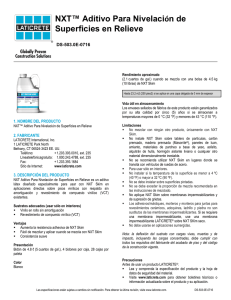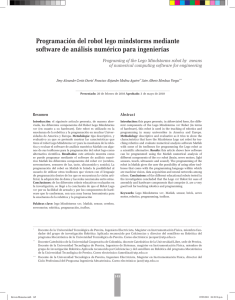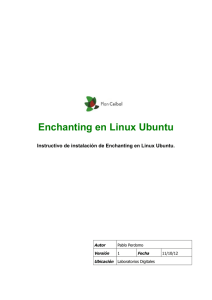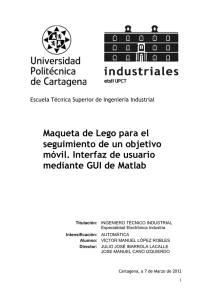Descargar el documento en .PDF
Anuncio

Primeros pasos con Enchanting y LEGO NXT Con una interfaz similar a la de Scratch, Enchanting se puede utilizar con los robots Lego Mindstorms Education NXT que tienen instalado un firmware específico . En el Centro de Recursos de Código 21 contamos con varias unidades de este tipo de robots para el préstamo a los centros miembros de la Red de Centros de Innovación en Ciencia y Tecnología, dependientes del Departamento de Educación de Navarra. Una vez que tenemos un robot LEGO NXT con firmware preparado para Enchanting lo único que tenemos que hacer para empezar a trabajar con Enchanting es instalar el controlador LEGO's Fantom Driver for the NXT y, luego, instalar y configurar el programa. Tanto el driver como el programa Enchanting está disponible en castellano y en euskera para Windows, Mac OSX y Linux en el siguiente enlace . Instalación del driver Fantom de LEGO NXT En el supuesto de tener ya instalado el software de LEGO Mindstorms NXT ya tendríamos el driver instalado. Si no tenemos el driver instalado o no estamos seguros podemos seguir estos pasos para hacerlo: 1 1. Bajamos hasta la zona de descargas ( Downloads ) y, por ejemplo, para los equipos con sistema Windows podríamos descargarnos la última versión del driver donde pone “ LEGO’s Fantom Driver for the NXT ”. En la página de descargas oficial de LEGO Mindstorms también tienen el mismo driver en el enlace “Descargar el controlador NXT Fantom”. 2. El driver se descargará en una carpeta comprimida en .zip, que habrá que descomprimir para luego buscar el ejecutable. La instalación es sencilla y no debiera plantear mayores problemas. En el supuesto de que aparezca una pantalla como ésta y no nos deje continuar con la instalación, podremos hacerlo manualmente entrando en la carpeta “Products” y luego en la carpeta “LEGO_NXT_Driver_32” si nuestro sistema es de 32 bits o en la carpeta “LEGO_NXT_Driver_64” si es de 64 bits, y ejecutando el archivo con extensión .msi 2 Instalación de Enchanting 1. Desde la página de descargas de Enchanting nuevamente podríamos descargarnos la última versión haciendo clic en el enlace “ Download Enchanting 0.2.4.3 ”. Tienen una página de descargas alternativa por si la anterior fallase. 2. La instalación de Enchating es simple y en pocas ventanas tendremos el programa preparado para lanzarse desde el acceso directo que se crea en el escritorio . 3 Configuración inicial de Enchanting La primera vez que abramos el programa tendremos que dar permiso al firewall de Windows. Normalmente con las opciones que vienen por defecto se puede continuar. Ya tenemos Enchanting abierto, ahora debemos configurar los motores, los sensores e indicarle las características de nuestro robot LEGO NXT para empezar a trabajar con él. 1. Configuración de los motores. Hacemos clic en la opción “ Motores ” y luego en el botón “ Configurar motores ” y aparecerá esta ventana. Nos fijamos dónde hemos conectado los motores en el microprocesador o ladrillo del LEGO NXT. En el ejemplo de la imagen, los motores se han conectado en los puertos B y C. 4 Arrastramos el bloque azul “ Controlar motor con codificador Motor NXT con nombre NXT motor ” debajo de los bloques “ Puerto de motor B ” y “ Puerto de motor C ”, coincidiendo con los puertos donde los tenemos conectados. Además, podríamos cambiar el nombre a cada programa y quedaría como en la siguiente imagen: Al aceptar la configuración, en la opción “Motores” aparecerán los bloques para controlar los motores del NXT. 5 2. Configuración de los sensores. El proceso sería muy parecido al anterior, salvo que en este caso hay que ir a la opción “Sensores” y configurar los sensores según su funcionalidad. 3. Configuración de nuestro modelo de robot. Antes de empezar a programar nuestro NXT con Enchanting, debemos especificar algunas de sus características para que sus acciones sean más precisas. Para ello, entramos en “ Manejando ”, y pulsamos en el botón “ Configurar tipo de conducción ”. 6 Arrastramos el bloque rojo debajo del bloque “Tipo de conducción”, y lo configuramos introduciendo los valores del diámetro de la rueda y la distancia entre centros de ruedas. El diámetro de las ruedas de los NXT viene serigrafiada en la propia rueda, y es de 56 mm. La distancia entre centros de ruedas es la distancia entre los centros de las dos ruedas y depende de cada modelo de robot NXT. En el ejemplo de arriba, el modelo es el propuesto por Código 21 , la distancia entre los centros de ruedas es de 16.5 cm. 7 Nociones básicas de Enchanting Tenemos configurado Enchanting para trabajar con el NXT. Lo conectamos con el cable USB y en la esquina superior derecha se tienen que habilitar los iconos de la bandera verde, la flecha azul que apunta hacia arriba y el símbolo rojo de stop. En ocasiones la conexión no es instantánea y hay que esperar un poco. Es mejor no precipitarse y quitar el USB o cerrar el programa porque sino podemos tardar más tiempo. Con el NXT conectado, podemos comenzar a programar con Enchanting como si de Scratch o BYOB/Snap! se tratara, arrastrando los bloques. Los programas siempre deben comenzar con el bloque “al presionar bardera verde” de la opción de “Control” y terminar con el bloque “detener todo” , de la misma pestaña. Es importante incluir siempre el bloque “detener todo” porque sino nuestro robot podría entrar en un bucle y tendríamos que desconectar manualmente la batería. Utilizando, además de los anteriores, bloques de la opción “Manejando” podríamos escribir un programa similar a éste para que nuestro robot NXT trazara un cuadrado sobre una superficie. 8 Para subir el programa, encendemos el NXT con el botón naranja pulsamos en la flecha azul que apunta hacia arriba y esperamos hasta que suene una melodía de finalización. Cuango lo haga, soltaremos el cable USB y podremos probar nuestro programa. Para ejecutar el programa debemos navegar en el panel del LEGO NXT hasta que aparezca “ Files ” y pulsar dos veces el botón naranja . 9