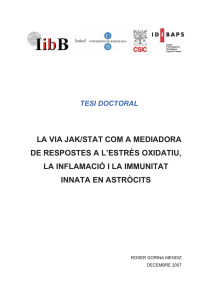Manual de Winstats
Anuncio

WINSTAT En una variable: Datos simples: Abrimos Window / 1-var, apareciendo una o más columnas con varias filas. Supongamos que deseamos escribir en una columna los datos y en la segunda columna las frecuencias. Procedemos asi: Activamos Edit/Autofeed para meter los datos automaticamente por filas sin necesidad de pinchar uno a uno con el ratón, que sería un proceso tedioso, o Edit/colum by colum, para hacerlo por columnas Escribimos en unnamed de la primera columna, el título o nombre de la variable y en unnamed de la segunda columna escribimos la palabra frecuencia. Si necesitamos más filas o nos sobran, vamos a Edit / Remove (para borrar) o Edit / Insert (para añadir) row si se trata de filas y col si se trata de columnas. Una vez dispuesta una matriz de dos columnas por tantas filas como valores tenga la variable, introducimos los datos. Para pasar de un dato a otro se utiliza la tecla intro del teclado. Si la variable no contiene decimales podemos omitir estos en Edit/Format, donde aparecerá una ventana con el título decimal places; es ahí donde indicamos el número de decimales con los que vamos a trabajar si lo deseamos. En Stats, tiene que estar activado Column 1 only y en Mode tiene que estar activado Grouped dat in colum 1. Si hacemos Stats/Frequencies, obtenemos una ventana que es una repetición de lo ya escrito. Si hacemos Stats/Quantiles, si en la ventana que sale escribo 4, me da los cuartiles, si escribo 10 los deciles, si escribo 100 los centiles...etc. Stats/Overall me da una información completa: Número de datos o items (N) asi como el rango, cuartiles, mediana, media, desviación media, desviación típica, valor mínimo, valor máximo...etc. Ejemplo de los datos que se obtienen para la siguiente distribución: Notas Frec 2 12 3 11 4 13 statistics for notas.fma (column 1) items: 93 minimum value: 2 first quartile: 3.5 median: 6 third quartile: 8 maximum value: 9 mean value: 5.51 midrange: 5.5 range: 7 interquartile range: 4.5 mean deviation: 2.03 sample std dev (n): 2.31 sample std dev (n-1): 2.32 5 10 6 12 7 11 8 12 Estadísticos para “notas” (columna 1) Número de datos: 93 (N) Valor mínimo: 2 Primer cuartil (Q1) : 3.5 Mediana : 6 Tercer cuartil (Q3) : 8 Máximo valor: 9 Media aritmética: 5.51 Rango : 7 Rango intercuartilico (IRQ) : 4.5 Desviación media: 2.03 Desviación típica : 2.31 Cuasi-Desviación típica: 2.32 9 12 Stats/Stemplot es una forma de representar las frecuencias como si se tratase de un diagrama de barras con las barras (0) en horizontal. Con los datos del ejemplo anterior se obtendría: stemplot for notas.fma 2|000000000000 3|00000000000 4|0000000000000 5|0000000000 6|000000000000 7|00000000000 8|000000000000 9|000000000000 Stats/Boxplot/Stukey se obtiene el diagrama de caja y bigotes de Stukey donde se muestra el recorrido intercuartilico (caja) y los datos atípicos, que aparecen representados por puntos aislados (más allá de los bigotes: 1.5 el IRQ). siempre y cuando el porcentaje (Stats/Boxplot/Percentage) esté establecido en 50 (Por defecto en Stukey lo está). Ya que si queremos tipificar los datos en un intervalo más pequeño habrá que reducir dicho porcentaje en cuyo caso la caja ya no tendría el tamaño del recorrido intercuartilico sino más pequeño en función del porcentaje dado. Análogamente si lo queremos hacer en uno más grande. Para ello hay que activar Stats/Boxplot/Interpolated y luego modificar Percentage. En el ejemplo anterior, se obtendría (para 50%): 2 .0 0 6 .0 0 9 .0 0 2 5 .0 % 2 5 .0 % 4 . el 0 010%, obrendríamos 8 . 0 0el siguiente diagrama Si lo hacemos para 2 .0 0 6 .0 0 9 .0 0 1 0 .0 % 5 .0 0 6 .0 0 Stats/Histogram obtiene una representación gráfica del histograma de barras. A su vez dentro de esta ventana si pulsamos en normal nos sale la gráfica de la distribución normal que más se ajusta a la distribución dada. En nuestro ejemplo obtendríamos: 13 Fre q 0 2 .0 0 n o ta 9 .0 0 Esto sería lo más importante para variables unidimensionales discretas. Con dos variables: Abrimos Window / 2-var, Obviamente las dos primeras variables. Ejemplo: X 2 3 4 Y 12 13 14 apareciendo una o más columnas con varias filas. columnas serán para establecer los valores de ambas 5 15 6 16 7 18 8 21 9 19 10 15 11 23 Una vez metidos los datos (sin establecer frecuencias) podemos ver: La nube de puntos en Scatter / Plot tras aceptar la ventana donde decimos que en el eje X ponga la variable 1 y en el eje Y la variable 2, aunque podemos establecer el orden contrario. 2 3 .0 0 Vb l 2 1 2 .0 0 2 .0 0 Vb l 1 1 1 .0 0 En Graph / med-med se obtiene la representación gráfica de la recta de regresión de la variable establecida en el eje Y sobre la establecida en el eje X, apareciendo en la parte inferior su ecuación. 2 3 .0 0 Vb l 2 1 2 .0 0 2 .0 0 Vb l 1 1 1 .0 0 Y = 0 . 8 6 X + 1 0 .7 6 Se pueden generar más gráficas sobre la nube de puntos en Graph / type (polinómicas de cualquier grado, exponenciales, logarítmicas...etc), incluso podemos definir nosotros cualquier función en Graph / Other. Recordemos que la recta de regresión es una función que ajusta la nube de puntos mediante un polinomio de grado 1. Todas estas funciones pueden ser vistas simultáneamente. Graph / Weed edita todas las funciones que aparecen en la nube de puntos al objeto de eliminar las que deseemos. En Graph / Clear All se borran todas (la nube de puntos permanece) En Info / Interpolate, puedo averiguar las imágenes de la función dando el valor de X en Find X y pulsando Find Y para obtener dicha imagen. En Info / Residuals se obtiene la distancia de los puntos a la recta de regresión, apareciendo en una nueva columna que le debemos indicar. En Wiew / Set corners sale la información relativa a los orígenes y los extremos de los ejes. En Wiew / Tik Marks se visualizan las marcas en los ejes para hacernos una idea de la medida en los mismos. En Wiew / Decimal Places se indica el número de decimales a visualizar en los datos numéricos. En Wiew / Interchange se cambia el orden de las variables en los ejes. TRABAJAR CON LA DISTRIBUCIÓN BINOMIAL Window / Probability / Binomial. Sale una distribución binomial que es la última con la que se trabajó. Para determinar los parametros de la misma, es decir n (número de pruebas ) y p (probabilidad del suceso éxito), hay que activar Setting / Parameters, en Prob escribimos el valor de p y en Tries el valor de n. De inmediato se visualiza el diagrama de barras de la distribucion binomial B(n,p). Para ver la tabla de la misma se va a Table, donde se pueden observar tres columnas correspondiente a los siguientes valores: P (X=i); P(X<=i) y P(X>i), donde i=1....n. Esta tabla podemos imprimirla, llevarla al portapapeles, etc. Por ejemplo: Para p=0.3 y n=5, se obtiene el siguiente diagrama: M in X = 0 M ax X = 5 M ean X = 1 .5 0 S td D e v = 1 .0 2 M ode = 1 M o d a l p ro b = 0 .3 6 y se obtienen las siguientes tablas: Binom[ 5 , 0.30 , x ] i prob[x=i] prob[x<=i] prob[i<x] 0 1 2 3 4 5 0.1680700000000000 0.3601500000000000 0.3087000000000000 0.1323000000000000 0.0283500000000000 0.0024300000000000 0.1680700000000000 0.5282200000000000 0.8369200000000000 0.9692200000000000 0.9975700000000000 1.0000000000000000 0.8319300000000000 0.4717800000000000 0.1630800000000000 0.0307800000000000 0.0024300000000000 0.0000000000000000 TRABAJAR CON LA DISTRIBUCIÓN NORMAL Window / Probability / Normal. Sale la función de densidad de la normal tipificada de media 0 y desv. típica 1. Para determinar los parámetros de una normal es decir la media y la desviación típica, hay que activar Prob En mean se escribe la media, en st dev la desviación típica, en lo x el extremo inferior del intervalo donde queramos hallar la probabilidad de la variable aleatoria y en hi x el extremo superior de dicho intervalo. De inmediato surge la gráfica de la normal tipificada correspondiente con el valor de probabilidad del intervalo. Por ejemplo con media 4 y desviación típica 2, se obtiene el gráfico siguiente, al pedir que me calcule la probabilidad de que X esté comprendido entre 0 y 10. Obsérvese que en la gráfica aparece la curva normal con los valores tipificados en el eje X, ya que 0 tipificado da –2 y 10 daría 3. Otro ejemplo: En una Normal N(2’5, 1’3), averiguar la probabilidad de que X sea menor que 2,7 SIMULACIONES DE EXPERIMENTOS ALEATORIOS LANZAMIENTO DE DADOS Simulate / Roll Dice... . Cada vez que pulsamos F1 realizamos un lanzamiento. En Params / Faces establecemos el número de caras del dado y el número de dados a lanzar. Para ver todos los resultados, pulsamos F12 En Stat se solicita la información que aparece en el título de la ventana. En la imagen está activado el operador sum, que nos informa de la suma de los resultados obtenidos. También tenemos Stat/low (valor minimo obtenido), Stat/High (valor máximo) y Num Diff ( que serían los valores que intervienen diferenciandolos). En definitiva estamos definiendo la variable aleatoria: Suma, minimo, máximo, valores distintos. Para indicarle cuantas pruebas queremos hacer se lo diremos en Do/Number, luego activamos Do/Many y Do /Data/Frequencies En Do/ Data/ Histograma, veremos el histograma de frecuencias del experimento. EXTRACCIÓN DE CARTAS SIN REEMPLAZAMIENTO Simulation / Deal Cards En parametros establecemos el número de cartas y los números que contienen. Ejemplo para 5 cartas, conteniendo números del 1 al 10. Las variables aleatorias que se pueden definir en Stat son Suma, minimo y máximo (sum, low, high). El proceso es igual que en el caso anterior. Pitch pennies (Investigarlo como ejercicio) LANZAMIENTOS DE DARDOS A UNA DIANA Simulate / Throw Darts click Do/Data to see statistics En los parametros se establece el lado del cuadrado y el radio del círculo. En Do/Number establecemos el número de lanzamientos y el proceso es igual que en los anteriores casos (F1 para un lanzamiento, F12 para múltiples lanzamientos) Aquí solo se utiliza la variable X= 0 para indicar fallo y 1 para indicar acierto. Toos Needles (Investigarlo como ejercicio) URNA CON BOLAS DE COLORES DONDE SE EXTRAEN SIN DEVOLUCIÓN Simulate / Sample Candy En Params se indica el número de bolas que se extraen en choose y la distribución de las bolas en los colores correspondientes. Definiendo la variable aleatoria en Stat (número de rojas, amarillas, verdes, azules, marrones, naranjas...) Si realizo n veces el experimento de extraer h bolas, la frecuencia da el número de veces que aparecen 0,1,2....,h del color que esté definido en ese momento. En la imagen vemos un ejemplo de experimento de extracción de 120 bolas sin reemplazamiento, donde hay 20 rojas, 20 verdes, 40 marrones, 40 amarillas, 50 naranjas y 50 azules. La variable aleatoria en estudio es “número de rojas” como se puede observar en la cabecera de la ventana de la imagen. LANZAMIENTO DE MONEDAS Simulate Flip coins En Params se indica el número de monedas y el valor de probabilidad del suceso “cara” (head). Es Stat pueden definirse dos variables más “runs”: bloques de caras consecutivas. y “long runs”: número de monedas máximo en los bloques anteriores. La “T” es el suceso “cruz” (T proviene de la palabra Tails) y la “H” es el suceso “cara” (H proviene de la palabra Head). Como siempre F1 para una prueba y F12 para el número de pruebas indicado en Do/Number. Simulate / Ruin (Investigarlo como ejercicio) Simulate / Black Jack (Investigarlo como ejercicio) RULETAS Simulate Spinners En params se establecen los valores de los sectores de las ruletas (spinners) en value, así como la sección de área asignada a cada uno de los números en weight En Stat, se establecen las variables aleatorias siguientes: Left value: Nº obtenido en la ruleta de la izquierda. Middle value: Nº obtenido en la ruleta del medio. Right value: Nº obtenido en la ruleta de la derecha. 1:M vs R: Par de números obtenidos en la del medio y en la derecha...y así sucesivamente dos a dos. Por último, la terna de números obtenidos en las tres ruletas se visualiza activando All play. Cuando repetimos la prueba un número N de veces con F12 o Do/Many, indicado en Do /Number; se obtienen las frecuencias, en Do/Data/Frequencies, de la variable “Número de ruleta con valor más alto”, obteniéndose los porcentajes en la cabecera de la ventana, si activo las tres ruletas a la vez. En caso de trabajar con una sola ruleta, en la cabecera de la ventana se visualiza la media aritmética del número sacado, y en las frecuencias nos salen las de los números que conforman la ruleta. Simulate / Craps (Investigarlo a modo de ejercicio) GENERACIÓN DE NÚMEROS ALEATORIOS Simulate / Random En Params se establece el número máximo a obtener, así como indicar el valor mínimo que debe tener la suma de dichos números. Cada prueba nos genera números aleatorios menores o iguales que el indicado en max random y cuya suma supere el número indicado en target value. Cuando realizamos n pruebas, se obtienen las frecuencias de los números generados en cada prueba. La generación de números aleatorios puede ser de enteros o de reales. DEMOSTRACIÓN DE CORRELACIÓN LINEAL Entramos en Window/Demos/Correlation Vamos entrando los puntos en New o bien haciendo Ctrl+N, escribiendo la abscisa y para pasar a la casilla de la ordenada usamos el tabulador. A medida que introducimos los puntos estos se van reflejando en el sistema de ejes cartesianos. Con Show / line regresión, aparece la linea de regresión de y sobre x. Con Show / centroid activado, aparece el punto o centro de gravedad, destacado en rojo, de la nube de puntos (E(x), E(y)). Con Show / correlation, aparece escrita en la parte superior izquierda el coeficiente de correlación lineal r.