Carta clásica
Anuncio
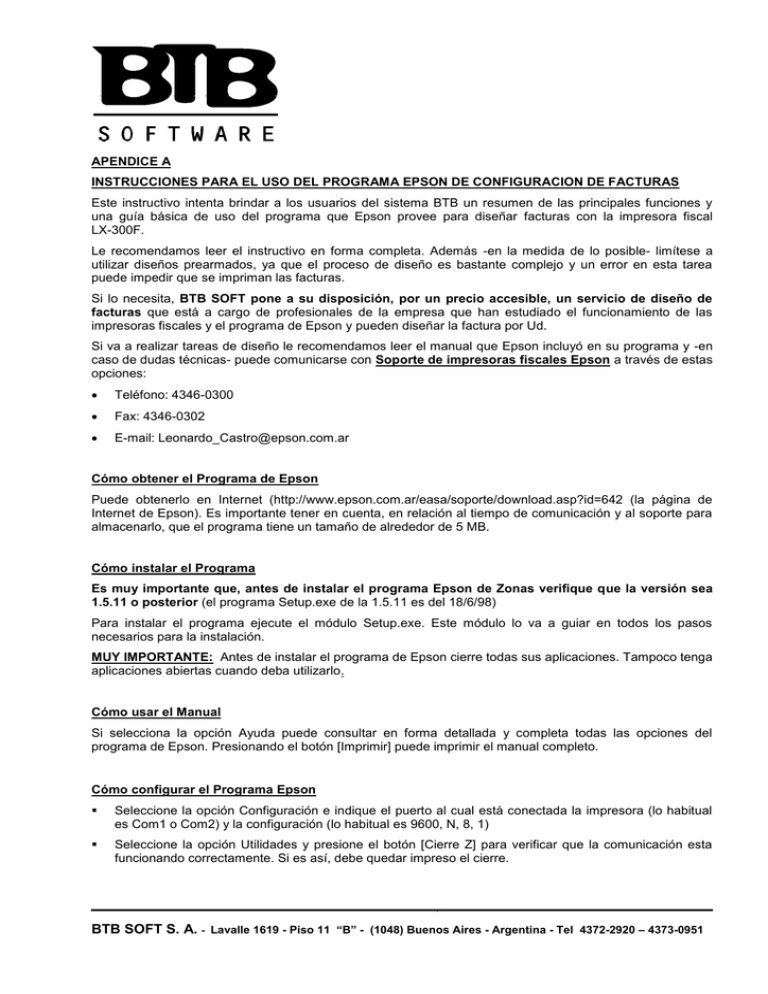
APENDICE A INSTRUCCIONES PARA EL USO DEL PROGRAMA EPSON DE CONFIGURACION DE FACTURAS Este instructivo intenta brindar a los usuarios del sistema BTB un resumen de las principales funciones y una guía básica de uso del programa que Epson provee para diseñar facturas con la impresora fiscal LX-300F. Le recomendamos leer el instructivo en forma completa. Además -en la medida de lo posible- limítese a utilizar diseños prearmados, ya que el proceso de diseño es bastante complejo y un error en esta tarea puede impedir que se impriman las facturas. Si lo necesita, BTB SOFT pone a su disposición, por un precio accesible, un servicio de diseño de facturas que está a cargo de profesionales de la empresa que han estudiado el funcionamiento de las impresoras fiscales y el programa de Epson y pueden diseñar la factura por Ud. Si va a realizar tareas de diseño le recomendamos leer el manual que Epson incluyó en su programa y -en caso de dudas técnicas- puede comunicarse con Soporte de impresoras fiscales Epson a través de estas opciones: Teléfono: 4346-0300 Fax: 4346-0302 E-mail: [email protected] Cómo obtener el Programa de Epson Puede obtenerlo en Internet (http://www.epson.com.ar/easa/soporte/download.asp?id=642 (la página de Internet de Epson). Es importante tener en cuenta, en relación al tiempo de comunicación y al soporte para almacenarlo, que el programa tiene un tamaño de alrededor de 5 MB. Cómo instalar el Programa Es muy importante que, antes de instalar el programa Epson de Zonas verifique que la versión sea 1.5.11 o posterior (el programa Setup.exe de la 1.5.11 es del 18/6/98) Para instalar el programa ejecute el módulo Setup.exe. Este módulo lo va a guiar en todos los pasos necesarios para la instalación. MUY IMPORTANTE: Antes de instalar el programa de Epson cierre todas sus aplicaciones. Tampoco tenga aplicaciones abiertas cuando deba utilizarlo. Cómo usar el Manual Si selecciona la opción Ayuda puede consultar en forma detallada y completa todas las opciones del programa de Epson. Presionando el botón [Imprimir] puede imprimir el manual completo. Cómo configurar el Programa Epson Seleccione la opción Configuración e indique el puerto al cual está conectada la impresora (lo habitual es Com1 o Com2) y la configuración (lo habitual es 9600, N, 8, 1) Seleccione la opción Utilidades y presione el botón [Cierre Z] para verificar que la comunicación esta funcionando correctamente. Si es así, debe quedar impreso el cierre. BTB SOFT S. A. - Lavalle 1619 - Piso 11 “B” - (1048) Buenos Aires - Argentina - Tel 4372-2920 – 4373-0951 Cómo usar un diseño de factura armado por BTB Seleccione la opción Utilidades y presione el botón [Cierre Z] (la impresora no acepta un nuevo diseño si antes no se hace un cierre Z). Ejecute la opción Archivo – Enviar a impresora. Como C:\MFACIL\BTB-12.ZON y presione el botón [Enviar Configuración] Salga de esta opción y ejecute la opción Archivo – Leer desde Impresora para tomar el diseño. Una vez que se ve en pantalla el formulario, ejecute la opción Archivo – Guardar Como e indique como nombre el de la empresa. Acto seguido complete los datos de la empresa teniendo en cuenta que: nombre del archivo indique a) Para acceder a cada zona del formulario hay que hacer doble click sobre la zona. b) Para que un componente de la zona salga impreso debe estar con tilde el casillero angosto de la izquierda (se ‘tilda’ haciendo click con el mouse) c) El contenido se completa en casillero ancho de la derecha. d) Los componentes que tienen el casillero angosto en gris (deshabilitado) no se deben modificar ya que están reservados para uso fiscal. e) MUY IMPORTANTE tanto al ingresar los datos en el diseño como al cargar facturas NUNCA use letras con acento (á, é, ú, etc.) ni letras con signos (ñ, ç, etc) ni símbolos. Si lo hace, la impresora fiscal rechazará la factura f) Luego ingrese los datos de la empresa Haga doble click sobre la zona 24 (Fantasía y Razon Social) , complete los datos y presione [Aceptar] . Haga doble click sobre la zona 36 (CUIT e impuestos) , complete los datos y presione [Aceptar] . Si desea colocar leyendas al pie, haga doble click sobre la zona 120 (Leyendas de pie de factura), complete los datos y presione [Aceptar] . Una vez completado el diseño ejecute la opción Archivo – Guardar para grabar el diseño. Ejecute la opción Archivo - Generar Si la generación finalizó sin errores ejecute la opción Archivo - Cerrar Ejecute la opción Archivo – Enviar a impresora. Como nombre del archivo indique el Nombre de la Empresa.ZON y presione el botón [Enviar Configuración] Ejecute la opción Utilidades – Facturar para imprimir una factura de $ 0.01 y comprobar si la impresora tomó correctamente el diseño. Cómo usar un diseño de factura armado por Epson Seleccione la opción Utilidades y presione el botón [Cierre Z] (la impresora no acepta un nuevo diseño si antes no se hace un cierre Z). Ejecute la opción Archivo – Abrir y seleccione el formulario que desea usar. MUY IMPORTANTE: nunca abra formularios de Epson con tamaño de letra distinto a 12 CPI ya que el único tamaño de letra que soporta la LX-300F es 12 CPI. Una vez que se ve en pantalla el formulario ejecute la opción Archivo – Guardar Como. Indique como nombre el de la empresa. Acto seguido complete los datos de la empresa teniendo en cuenta que: a) Para acceder a cada zona del formulario hay que hacer doble click sobre la zona. BTB SOFT S. A. - Lavalle 1619 - Piso 11 “B” - (1048) Buenos Aires - Argentina - Tel 4372-2920 – 4373-0951 b) Para que un componente de la zona salga impreso debe estar con tilde el casillero angosto de la izquierda (se ‘tilda’ haciendo click con el mouse) c) El contenido se completa en el casillero ancho de la derecha d) Los componentes que tienen el casillero angosto en gris (deshabilitado) no se deben modificar ya que están reservados para uso fiscal. e) MUY IMPORTANTE tanto al ingresar los datos en el diseño como al cargar facturas NUNCA use letras con acento (á,é, ú, etc) ni letras con signos (ñ, ç, etc) ni símbolos. Si lo hace, la impresora fiscal rechazará la factura f) Luego ingrese los datos de la empresa Haga doble click sobre la zona 24 (Fantasía y Razon Social) , complete los datos y presione [Aceptar] . Haga doble click sobre la zona 36 (CUIT e impuestos) , complete los datos y presione [Aceptar] . Si desea colocar leyendas al pie, haga doble click sobre la zona 120 (Leyendas de pie de factura), complete los datos y presione [Aceptar] . Una vez completado el diseño ejecute la opción Archivo – Guardar para grabar el diseño. Ejecute la opción Archivo - Generar Si la generación finalizó sin errores ejecute la opción Archivo - Cerrar Ejecute la opción Archivo – Enviar a impresora. Como nombre del archivo indique el Nombre de la Empresa.ZON y presione el botón [Enviar Configuración] Ejecute la opción Utilidades – Facturar para imprimir una factura de $ 0.01 y comprobar si la impresora tomó correctamente el diseño. Cómo modificar o adaptar un diseño de factura Ante todo le advertimos que, según nuestra experiencia, la tarea de modificar un formulario es ardua y sumamente delicada, porque Epson realiza gran cantidad de controles en ese aspecto y detectar los errores de diseño es bastante complejo. Además, si envía a la impresora un formulario mal diseñado, no podrá seguir emitiendo facturas hasta tanto se corrija el mismo. Por lo tanto, recomendamos no utilizar esta opción salvo que sea imprescindible y usar los diseños de formularios que entrega BTB, que están probados y funcionan correctamente. Para modificar o adaptar un diseño los pasos a seguir son los siguientes: Abra un diseño de Epson o de BTB tal como se indicó en los puntos anteriores. Si desea modificar el ancho, el alto, los márgenes o el orden en que se imprimen las columnas de detalle (cantidad, precio,etc) haga doble click con el mouse sobre cualquier espacio blanco del formulario, modifique los datos que desea y presione [Aceptar]. MUY IMPORTANTE: Si alguna vez ingresa a esta opción siempre indique como tamaño de letra 12 CPI ya que es el único tamaño que soporta la LX-300F. Si desea modificar el ancho, el alto o la posición o el contenido de alguno de los componentes (zonas) del diseño haga doble click con el mouse sobre el componente Al aparecer el diseño de la zona, si desea mover el componente puede hacer click en forma repetida en la opción ‘Mover’ (en la flecha que corresponda) para trasladarlo a la posición deseada. Si desea achicar o agrandar la zona puede hacer click en forma repetida en las opcion ‘Bordes’ (en la flecha que corresponda).Tenga en cuenta que algunos componentes tienen tamaños mínimos que Epson exige respetar (por ejemplo, la columna precio debe tener un ancho minimo de 12 columnas). BTB SOFT S. A. - Lavalle 1619 - Piso 11 “B” - (1048) Buenos Aires - Argentina - Tel 4372-2920 – 4373-0951 Tenga en cuenta ademas que algunas zonas deben ser iguales entre sí en cuanto a tamaño y línea de inicio (Por ejemplo la zona 44 - IVA Comprador y la zona 54 - Nro Remitos). Le recomendamos prestar mucha atención y respetar todos los mensajes de advertencia y error que brinda el programa Epson al diseñar el formulario. De esto dependera en gran parte evitar errores posteriores cuyo origen resultará muy difícil detectar. Buenos Aires, 19/04/01 BTB SOFT S. A. - Lavalle 1619 - Piso 11 “B” - (1048) Buenos Aires - Argentina - Tel 4372-2920 – 4373-0951