presentación - ies la madraza
Anuncio
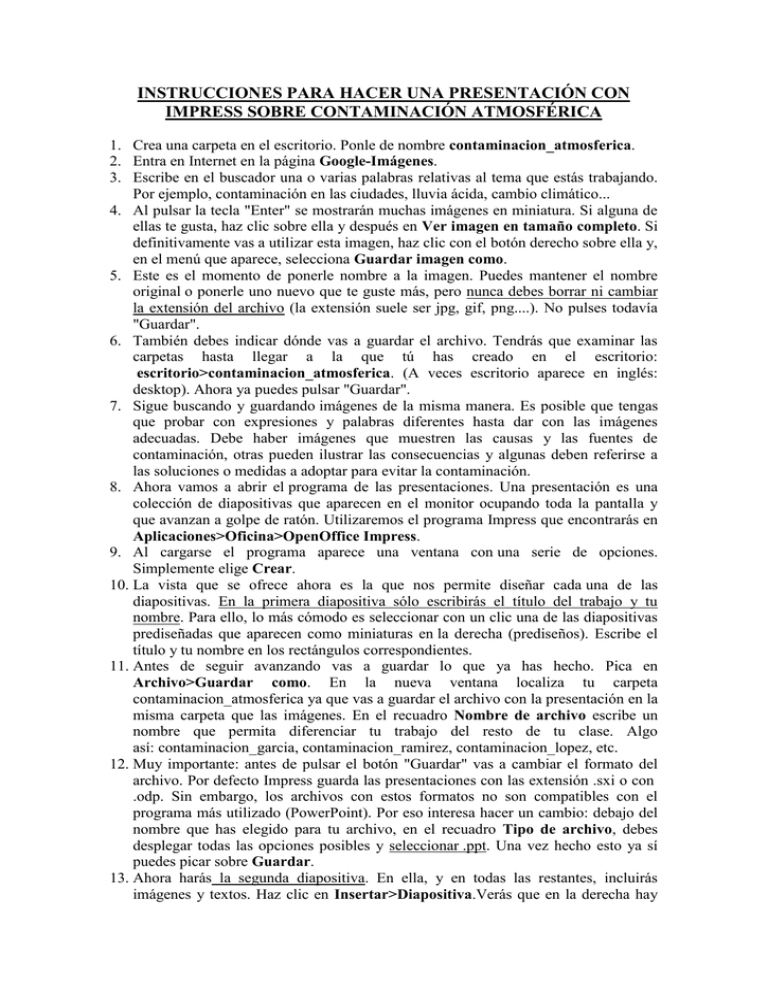
INSTRUCCIONES PARA HACER UNA PRESENTACIÓN CON IMPRESS SOBRE CONTAMINACIÓN ATMOSFÉRICA 1. Crea una carpeta en el escritorio. Ponle de nombre contaminacion_atmosferica. 2. Entra en Internet en la página Google-Imágenes. 3. Escribe en el buscador una o varias palabras relativas al tema que estás trabajando. Por ejemplo, contaminación en las ciudades, lluvia ácida, cambio climático... 4. Al pulsar la tecla "Enter" se mostrarán muchas imágenes en miniatura. Si alguna de ellas te gusta, haz clic sobre ella y después en Ver imagen en tamaño completo. Si definitivamente vas a utilizar esta imagen, haz clic con el botón derecho sobre ella y, en el menú que aparece, selecciona Guardar imagen como. 5. Este es el momento de ponerle nombre a la imagen. Puedes mantener el nombre original o ponerle uno nuevo que te guste más, pero nunca debes borrar ni cambiar la extensión del archivo (la extensión suele ser jpg, gif, png....). No pulses todavía "Guardar". 6. También debes indicar dónde vas a guardar el archivo. Tendrás que examinar las carpetas hasta llegar a la que tú has creado en el escritorio: escritorio>contaminacion_atmosferica. (A veces escritorio aparece en inglés: desktop). Ahora ya puedes pulsar "Guardar". 7. Sigue buscando y guardando imágenes de la misma manera. Es posible que tengas que probar con expresiones y palabras diferentes hasta dar con las imágenes adecuadas. Debe haber imágenes que muestren las causas y las fuentes de contaminación, otras pueden ilustrar las consecuencias y algunas deben referirse a las soluciones o medidas a adoptar para evitar la contaminación. 8. Ahora vamos a abrir el programa de las presentaciones. Una presentación es una colección de diapositivas que aparecen en el monitor ocupando toda la pantalla y que avanzan a golpe de ratón. Utilizaremos el programa Impress que encontrarás en Aplicaciones>Oficina>OpenOffice Impress. 9. Al cargarse el programa aparece una ventana con una serie de opciones. Simplemente elige Crear. 10. La vista que se ofrece ahora es la que nos permite diseñar cada una de las diapositivas. En la primera diapositiva sólo escribirás el título del trabajo y tu nombre. Para ello, lo más cómodo es seleccionar con un clic una de las diapositivas prediseñadas que aparecen como miniaturas en la derecha (prediseños). Escribe el título y tu nombre en los rectángulos correspondientes. 11. Antes de seguir avanzando vas a guardar lo que ya has hecho. Pica en Archivo>Guardar como. En la nueva ventana localiza tu carpeta contaminacion_atmosferica ya que vas a guardar el archivo con la presentación en la misma carpeta que las imágenes. En el recuadro Nombre de archivo escribe un nombre que permita diferenciar tu trabajo del resto de tu clase. Algo así: contaminacion_garcia, contaminacion_ramirez, contaminacion_lopez, etc. 12. Muy importante: antes de pulsar el botón "Guardar" vas a cambiar el formato del archivo. Por defecto Impress guarda las presentaciones con las extensión .sxi o con .odp. Sin embargo, los archivos con estos formatos no son compatibles con el programa más utilizado (PowerPoint). Por eso interesa hacer un cambio: debajo del nombre que has elegido para tu archivo, en el recuadro Tipo de archivo, debes desplegar todas las opciones posibles y seleccionar .ppt. Una vez hecho esto ya sí puedes picar sobre Guardar. 13. Ahora harás la segunda diapositiva. En ella, y en todas las restantes, incluirás imágenes y textos. Haz clic en Insertar>Diapositiva.Verás que en la derecha hay modelos de diapositivas prediseñadas con recuadros pensados para colocar textos y fotografías. En esta ocasión no usaremos esos modelos porque deforman las imágenes, las fuerzan a encajar en unos rectángulos estirándolas o ensanchándolas. Así pues, elegirás el modelo de diapositiva vacía con un doble clic. 14. Para colocar una imagen sobre esta diapositiva en blanco pica en Insertar>Imagen>A partir de archivo y localiza la foto que necesitas en tu carpeta. Haz doble clic sobre el nombre de esta foto y automáticamente se insertará la foto en tu diapositiva. Mietras las foto está activada con unos cuadraditos verdes en las esquinas puedes desplazarla o cambiar sus dimensiones. 15. Para colocar un texto junto a la imagen anterior has de picar sobre T que es el icono "cuadro de texto" y arrastrar el cursor sobre la diapositiva marcando el área sobre la que vas a escribir. Se mantendrá la anchura del texto que tú hayas establecido, pero se añadirán más por debajo a medida que vayas escribiendo. Puedes desplazar el texto por la diapositiva, cambiar el tamaño de las letras, su color, etc.Procura no abusar del texto en las presentaciones. Si no visualizas el icono T puede ser que te falte la barra de herramientas de dibujo; ésta se activa en Ver>Barra de herramientas>Dibujo. 16. En tu diapositiva también puedes añadir flechas, estrellas, figuras geométricas, líneas diversas... Todo ello está también en la barra de herramientas de dibujo. 17. Si quieres que el fondo de la diapositiva no sea blanco la ruta adecuada es Formato>Página>Fondo. 18. Una vez terminada la segunda diapositiva no te olvides de picar sobre el icono Guardar. 19. Para crear la tercera diapositiva haz clic otra vez en Insertar>Nueva diapositiva y sigue el procedimiento descrito anteriormente. Haz lo mismo con todas las demas diapositivas y recuerda grabar tu trabajo con cierta frecuencia. 20. Si quieres ver cómo queda la presentación a pantalla completa pica en Presentación>Presentación. 21. Las diapositivas pueden aparecer simplemente una tras otra a golpe de ratón, pero también pueden entrar por un lado, disolverse, surgir como barras horizontales, descubrirse como persianas, desvanecerse, etc. Para hacer todo esto pica en Presentación>Transición de diapositivas. 22. También puedes animar elementos sueltos dentro de una diapositiva. Imagina una diapositiva con una foto, una flecha ancha y un texto. Puedes hacer que aparezca la imagen y el texto y, que más tarde, con otro golpe de ratón, surja la flecha. Esto se consigue así: marca la flecha (con sus cuadraditos verdes en las esquinas), pica en Presentación>Animación personalizada y elige los que más te gusten. NOTA: El procedimiento para hacer presentaciones con PowerPoint es muy parecido, pero prescindiendo de alguno de los pasos, sobre todo, no es necesario guardar previamente las imágenes en una carpeta sino que basta con usar las herramientas copiar y pegar.