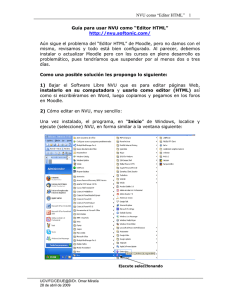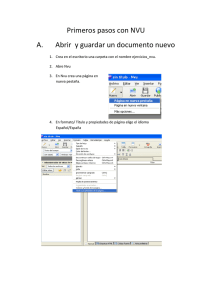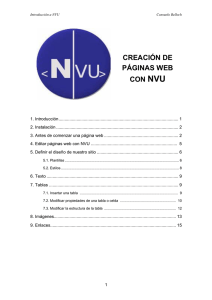http://tecnologiaedu.uma.es/materiales/nvu/archivos/cap2_Elementos_basicos.pdf
Anuncio
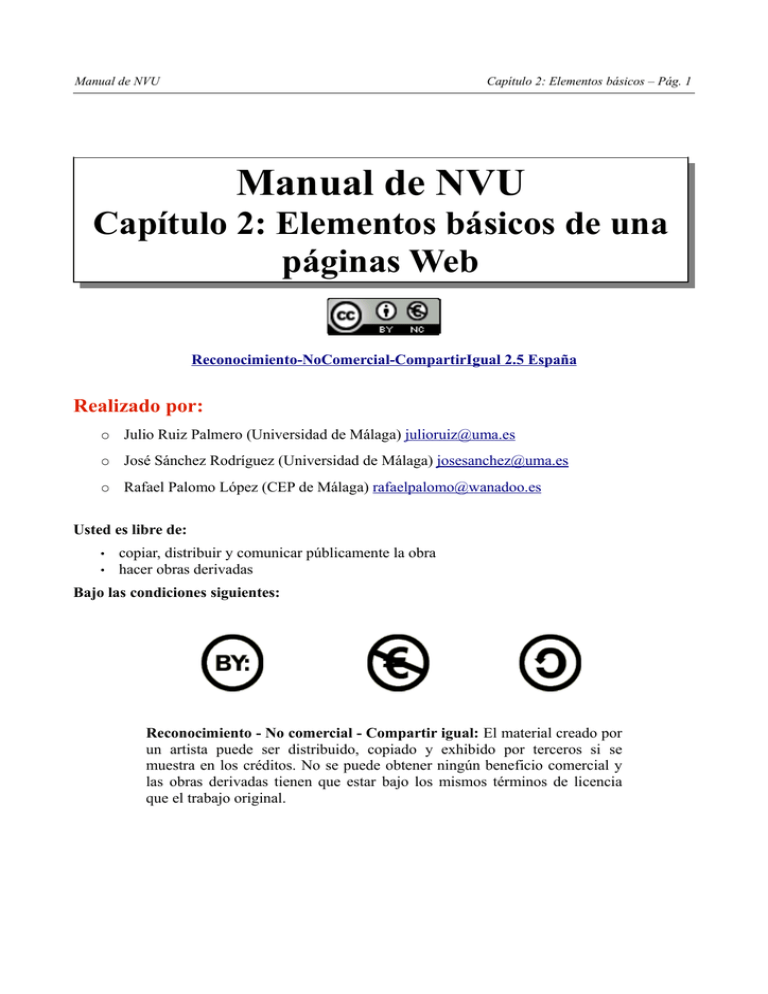
Manual de NVU Capítulo 2: Elementos básicos – Pág. 1 Manual de NVU Capítulo 2: Elementos básicos de una páginas Web Reconocimiento-NoComercial-CompartirIgual 2.5 España Realizado por: ○ Julio Ruiz Palmero (Universidad de Málaga) [email protected] ○ José Sánchez Rodríguez (Universidad de Málaga) [email protected] ○ Rafael Palomo López (CEP de Málaga) [email protected] Usted es libre de: • • copiar, distribuir y comunicar públicamente la obra hacer obras derivadas Bajo las condiciones siguientes: Reconocimiento - No comercial - Compartir igual: El material creado por un artista puede ser distribuido, copiado y exhibido por terceros si se muestra en los créditos. No se puede obtener ningún beneficio comercial y las obras derivadas tienen que estar bajo los mismos términos de licencia que el trabajo original. Manual de NVU Capítulo 2: Elementos básicos – Pág. 2 1. ELEMENTOS BÁSICOS DE UNA PÁGINA WEB Independientemente del programa que se use para la creación de páginas Web, éstas pueden contener los mismos elementos, por ejemplo: • Texto: estático o en movimiento. • Imágenes: fijas o animadas. • Sonidos. • Secuencias de vídeo. 1.1.TEXTO El texto, componente fundamental de las páginas Web, lo generamos tecleándolo (aunque también se puede copiar desde cualquier otro programa y pegarlo). Hay una serie de reglas que debemos tener en cuenta con respecto al texto: • Su objetivo es la legibilidad (parece una obviedad, pero no es inusual encontrar páginas en Internet que prácticamente no se pueden leer). En las páginas Web hay que reservar el subrayado exclusivamente para los enlaces. En general, la cursiva es el formato apropiado para titulares y funciona bien para enfatizar. Cuando quiera destacar una palabra, emplee negrita o cursiva. El uso abusivo de demasiados estilos produce un efecto estrambótico. Reserve los tipos de negrita y letra grande para los titulares, los cuales deben destacar sobre el resto de la página. En resumen, podemos darle al texto distintas apariencias, pero debemos tener la precaución de utilizar tipos de letra que resulten claramente legibles para que no resulte pesada la lectura de sus páginas. Un aspecto a tener en cuenta es que el texto debe contrastar claramente con el fondo que elija para sus páginas y que los tipos de letra (fuentes) que se utilicen garanticen la legibilidad del mismo. Existen fuentes de gran valor artístico, pero su función, en ocasiones, es meramente estética, en detrimento de su misión primordial: la de ser legibles. Por otra parte, si empleamos una fuente que el navegante de nuestra página no tiene en su equipo no la verá exactamente como la hemos diseñado. Cada carácter, en cualquier fuente, consta de una letra, un número o un símbolo junto con una cierta cantidad de espacio blanco alrededor. Las fuentes proporcionales y de ancho fijo difieren en la cantidad de espacio que ocupa cada carácter. Las proporcionales se denominan así porque cada carácter tiene un ancho diferente (como ocurre con el texto de este escrito) y, por lo tanto, emplea una cantidad de espacio proporcional a su tamaño. La cantidad de espacio que una palabra ocupa en una línea depende de qué letras contiene, no de cuántas letras contiene. Ejemplo: Times New Roman es una fuente proporcional, por lo que la letra “i” ocupa menos espacio que la “w” iiiiiiiiii wwwwwwwwww (no ocupan el mismo espacio diez letras “i” que diez “w”). Las fuentes de ancho fijo emplean letras que ocupan una cantidad igual de espacio. Por ejemplo: Courier es una fuente de ancho fijo, por lo que diez “i” ocupan igual que diez “w” iiiiiiiiii wwwwwwwwww. Esta fuente tiene la apariencia del texto de una máquina de escribir o de un telegrama. Manual de NVU Capítulo 2: Elementos básicos – Pág. 3 Para organizar el texto en pantalla es preferible utilizar tablas y prescindir del uso de tabuladores y sangrías. Tampoco debe abusarse de la utilización de viñetas. La forma de trabajar con tablas y viñetas es muy similar que con cualquier procesador de textos. EJEMPLO: Abra la página index.htm si no la tiene abierta (recordamos que se encuentra en la carpeta C:\Documents and Settings\Nombre_de_usuario\Mis Documentos\webcurso). Al igual que cualquier programa, NVU memoriza las últimas páginas abiertas en el Menú Archivo, opción Páginas recientes. Cuando tenga la página abierta escriba: “Cómo insertar un texto” (como cabecera) Tipo de letra: Helvetiva, Arial. Tamaño: 37 pto. Para esto, en la barra de herramientas utilizamos el botón de Aumenta el tamaño de la letra Negrita y cursiva. . Justificación: Centrada (esto se puede hacer en la barra de herramientas). Ponga como fondo de página cualquier color que contraste con el color de letra que seleccione (por ejemplo: amarillo claro). Luego escriba “Estoy realizando un taller de NVU y esto es lo primero que escribo. Resulta prácticamente igual que hacerlo con el procesador de textos. De hecho, una opción podría ser seleccionar este trozo de texto, copiarlo en el portapapeles y pegarlo en NVU”. Posteriormente, copie ese trozo que ha escrito y péguelo un poco más abajo. El segundo párrafo lo justificamos (por defecto la alineación de los párrafos en NVU es a la izquierda). Cuando lo hayamos hecho, pinche en la pestaña Vista previa (nos sirve esta pestaña para comprobar cómo se vería nuestra página en un navegador) previa de la parte inferior de la ventana y comprobará la alineación de los dos párrafos (ver figura de abajo). Manual de NVU Capítulo 2: Elementos básicos – Pág. 4 1.2. SANGRADO DE PÁRRAFOS Para sangrar párrafos puede utilizar la tecla Tab de su teclado (al igual que ocurre con el procesador de textos), o el botón Sangrar texto de la barra de herramientas. También podemos tabular “artificialmente” un párrafo mediante espacios sin salto. Es, como su nombre indica, un espacio que no produce salto (es un tipo particular de espacio que está considerado un carácter en sí mismo en lugar de ser, simplemente, un espacio entre caracteres). Para ser más específico, los espacios simples que se obtienen con la barra espaciadora no son considerados esenciales por la mayoría de los navegadores; si coloca un puñado de espacios en blanco, uno tras otro, para intentar dar formato a un texto, en algunos navegadores sólo se mostrará un espacio. Manual de NVU Capítulo 2: Elementos básicos – Pág. 5 2. INSERTAR IMÁGENES Para insertar una imagen en el documento seleccionar la opción de menú Insertar >> Imagen, se mostrará la siguiente caja de diálogo, con diversas solapas: ● ● ● ● ● Ubicación: se indica de dónde tomar la imagen, pulsando en el botón Elegir archivo, se explora el sistema de archivos para seleccionar la imagen. También se indica el texto alternativo que se mostrará de la imagen y un texto de ayuda cuando se pase el ratón por encima. Dimensiones: se puede cambiar el tamaño de la imagen. Apariencia: se establecen las distancias entre la imagen y el texto, así como la alineación del texto alrededor de la imagen. Enlace: se puede establecer un hipervínculo para la imagen. Botón Edición avanzada: para establecer opciones avanzadas como atributos HTML, eventos de JavaScript, estilos, etc. Una vez insertada la imagen, se pueden establecer sus propiedades haciendo doble pulsación sobre ella, seleccionando la opción de menú Formato >> Propiedades de la imagen o a través del menú contextual. En este ejercicio que os proponemos vamos a aprender a insertar imágenes de varios tipos. Una imagen fija, un gif animado y una imagen de fondo será nuestra próxima propuesta. Antes de cada ejercicio os daremos una breve introducción de cada apartado por lo que os aconsejamos leáis con atención todo el documento. Seguimos trabajando sobre la página creada con la Web para la webcurso (index.htm). Manual de NVU Capítulo 2: Elementos básicos – Pág. 6 Las imágenes en las páginas Web las colocamos: • Dentro de la página y • Como fondo de la misma. Primero vamos a ver la inserción de imágenes en la página y, posteriormente, la elección de imágenes de fondo. Las imágenes funcionan más o menos como en un procesador de textos. En las páginas Web se suelen utilizar los formatos siguientes: • GIF. Para dibujos e imágenes con pocos colores. Este formato nos permite elegir un color transparente y hacer animaciones. • JPEG o PNG. Para fotos e imágenes que requieren más calidad. No obstante, no permite transparencias ni animaciones. Para incluir imágenes en una página de NVU podemos copiarlas en el portapapeles con otro programa (por ejemplo alguno de dibujo, un procesador de textos,...) y luego pegarla en la página Web que estamos diseñando. Cada uno empleará el método que vea más cómodo y que le sea más usual (recordamos que una misma cosa se puede hacer de varias formas). Nosotros vamos a seguir con nuestra costumbre: primero copiamos en la carpeta que nos interesa el/los archivos elegidos y, posteriormente, los incluimos en nuestra página. Antes de nada vamos a crear una carpeta para incluir en ella todas las imágenes de nuestra Web en la carpeta webcurso, de modo que la ruta quede de la manera siguiente C:\Documents and Settings\Nombre_de_usuario\Mis Documentos\webcurso\imagenes, los archivos de imágenes podremos descargarlos desde Internet o bien copiarlos en dicha carpeta desde la ubicación que tengan en nuestro ordenador. Una vez hecho esto, para insertar una imagen en una página, procederemos tal y como se ha comentado al comienzo de este apartado, mostrándose a continuación una pantalla como la siguiente, teniendo dos opciones: La primera será insertar una imagen desde la carpeta imágenes que hemos comentado previamente, para lo cual haremos clic en Elegir archivo… Manual de NVU Capítulo 2: Elementos básicos – Pág. 7 En esta pantalla seleccionaremos la imagen que queramos añadir en nuestra Web. La segunda será indicar una dirección url en donde se encuentre la imagen a insertar. Por ejemplo, buscamos una imagen de la Catedral de Málaga en el banco de imágenes del CNICE, cuya utilización para usos educativos está permitida, evitándonos de camino problemas con los derechos de autor. Una vez seleccionada la imagen (la señalada con una flecha en la imagen anterior), hacemos clic sobre ella con el botón derecho del ratón, desplegándose el menú emergente podemos observar a continuación y eligiendo la opción Copiar la ruta de la imagen. Manual de NVU Capítulo 2: Elementos básicos – Pág. 8 Una vez copiada la ruta de la imagen, volvemos a la ventana de nuestro editor NVU y en el apartado Ubicación de la imagen “pegamos” la ruta de la imagen que queremos insertar, tal y como observamos a continuación. Completamos igualmente los campos Título emergente (en este caso “Catedral de Málaga”) y Texto alternativo, quedando la imagen insertada en la página que estamos creando tal y como vemos a continuación. AVISO: Realizando la inserción de imágenes de esta manera, tenemos el riesgo de que cuando la imagen deje de estar ubicada en el servidor correspondiente, no aparezca en nuestra Web pues la ruta de la misma ha cambiado. Manual de NVU Capítulo 2: Elementos básicos – Pág. 9 2.1. IMÁGENES COMO FONDO DE PÁGINA Ahora colocaremos una imagen de fondo de página. Para ello pinchamos sobre la página en Formato >> Colores y fondo de página... Luego, en el cuadro de diálogo que se nos muestra pinchamos en Imagen de Fondo; activamos la casilla Imagen de fondo y pinchamos en el botón Elegir archivo.... Manual de NVU Capítulo 2: Elementos básicos – Pág. 10 Como hemos visto antes, la primera ventana que se nos abre es en la que aparece nuestra Web (C:\Documents and Settings\Nombre_de_usuario\Mis Documentos\webcurso\imagenes). Dentro de la carpeta “imágenes” seleccionamos el archivo que deseemos tener como fondo de página. Si la imagen es más pequeña que la zona de visualización de una página (como en esta imagen elegida para el fondo), la repite en forma de mosaico ocupando toda la pantalla. Por eso las imágenes de fondo siempre hay que seleccionarlas bien para que no dificulten la lectura del texto. Esto mismo que hemos descrito para el fondo de la página sirve para el fondo de una tabla que pongamos en ella (más adelante hablaremos de las tablas). 3. VER NUESTRO TRABAJO Una vez que hemos creado nuestra página, podemos visualizarla desde el programa navegador (recomendamos Mozilla Firefox). Para esto arrancamos el navegador por defecto que tengamos en nuestro ordenador desde NVU de varias formas: 1. Seleccionando la opción Visualizar página en el navegador desde el menú Archivo 2. Pinchando el botón situado en la Barra de herramientas. También se puede abrir desde el navegador seleccionando el archivo de nuestra página Web. Manual de NVU Capítulo 2: Elementos básicos – Pág. 11 Hay que tener en cuenta que cada vez que realice modificaciones en su página, podrá ver reflejados los cambios en el programa navegador, por lo que se guardará la página antes de verla. En la metodología de trabajo para la edición de páginas Web es importante trabajar siempre con las dos aplicaciones abiertas: el programa que permite crear las páginas (en nuestro caso, NVU) y la aplicación que permite visualizarlas (el navegador).