Calibración del Cromatógrafo
Anuncio
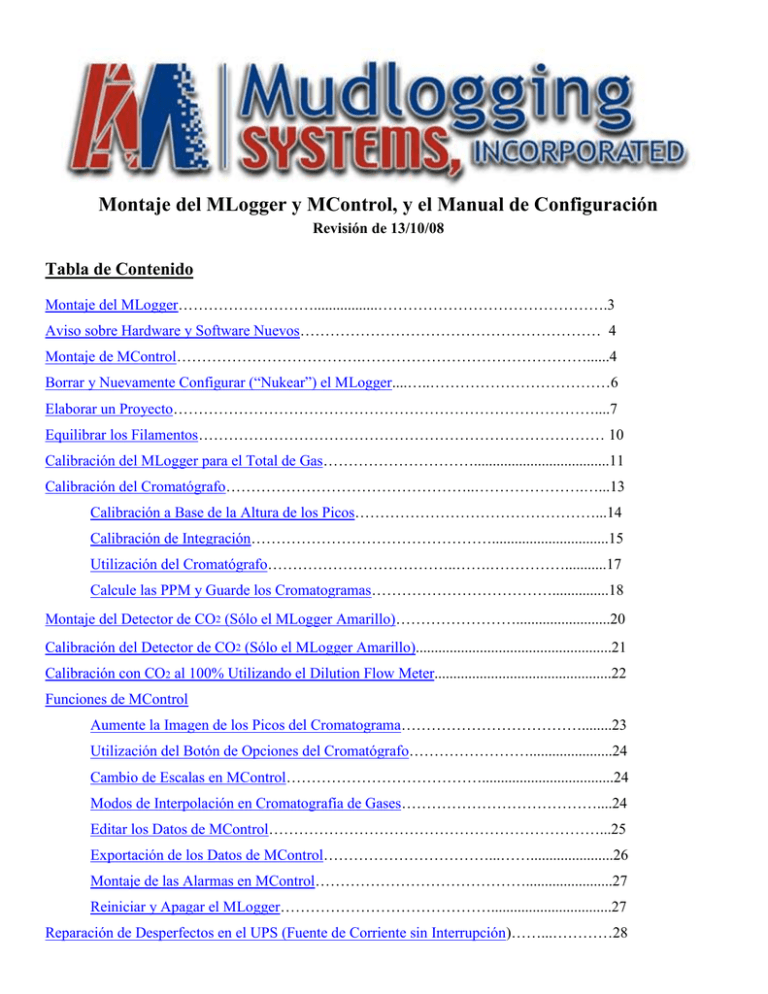
Montaje del MLogger y MControl, y el Manual de Configuración Revisión de 13/10/08 Tabla de Contenido Montaje del MLogger……………………….................……………………………………….3 Aviso sobre Hardware y Software Nuevos…………………………………………………… 4 Montaje de MControl……………………………….………………………………………......4 Borrar y Nuevamente Configurar (“Nukear”) el MLogger....…..………………………………6 Elaborar un Proyecto…………………………………………………………………………....7 Equilibrar los Filamentos……………………………………………………………………… 10 Calibración del MLogger para el Total de Gas…………………………....................................11 Calibración del Cromatógrafo…………………………………………..………………….…...13 Calibración a Base de la Altura de los Picos…………………………………………...14 Calibración de Integración…………………………………………...............................15 Utilización del Cromatógrafo………………………………..…….……………...........17 Calcule las PPM y Guarde los Cromatogramas………………………………...............18 Montaje del Detector de CO2 (Sólo el MLogger Amarillo)…………………….........................20 Calibración del Detector de CO2 (Sólo el MLogger Amarillo)....................................................21 Calibración con CO2 al 100% Utilizando el Dilution Flow Meter...............................................22 Funciones de MControl Aumente la Imagen de los Picos del Cromatograma………………………………........23 Utilización del Botón de Opciones del Cromatógrafo……………………......................24 Cambio de Escalas en MControl…………………………………...................................24 Modos de Interpolación en Cromatografía de Gases…………………………………....24 Editar los Datos de MControl…………………………………………………………...25 Exportación de los Datos de MControl……………………………...……......................26 Montaje de las Alarmas en MControl…………………………………….......................27 Reiniciar y Apagar el MLogger……………………………………................................27 Reparación de Desperfectos en el UPS (Fuente de Corriente sin Interrupción)……...…………28 Montaje del MLogger 1. Enchufe el UPS (fuente de corriente sin interrupción) en la toma de corriente. 2. Para encender el UPS, apriete el botón de la corriente (Power) hasta que el UPS haga “bip” (aproximadamente dos segundos). NO enchufe artículos de alta corriente tales como impresoras láser, lámparas calentadoras y cafeteras en el UPS. Entre más equipo se enchufa en el UPS, menos tiempo de reserva habrá en la batería. Bajo condiciones normales, una batería de UPS completamente cargada suministrará corriente por una hora. Si hay problemas, consulte Reparación de Desperfectos en el UPS. 3. Conecte los tubos de muestreo y de escape por medio de las piezas de conexión poly-flow apropiadas que están detrás del instrumento. El tubo de muestreo que sale del sifón debe ser conectado por la pieza de conexión marcada Sample in. Hay que conectar los tubos de escape por las piezas de conexión marcadas Exhaust y es necesario correr los tubos hacia el exterior. No es siempre necesario conectar tubos con las piezas de conexión marcadas Zero Air y Carrier Air. Pero si se conectan, hay que asegurar que los tubos corran en dirección opuesta a los tubos de escape. 4. Conecte (el MLogger) con la estación de trabajo del EDR (Electronic Drill Recorder) por medio del cable Null Módem (9 pines) de color gris. Hay dos conexiones de 9 pines en el MLogger. COM1 esta colocado por delante y COM2 está colocado por detrás (COM2 is la conexión por defecto que se utiliza en el programa de MControl). 5. El Cable de Ethernet que provee Internet al MLogger se conecta por el puerto rojo de Ethernet. Este puerto está identificado con (la sigla) WAN (Wide Area Network). La mayoría de fabricantes de máquinas EDR ofrecen una conexión por cable con el Internet. 6. El cable azul de Ethernet se puede conectar con cualquier puerto azul de Ethernet (Mudlogging Systems provee este cable). Dos puertos de Ethernet identificados con un 3 y un 4 están colocados por detrás en el MLogger. También hay un puerto de Ethernet colocado por delante. El MLogger tambien tiene conectividad inalámbrica que se puede utilizar. 7. El cable negro de la corriente se enchufa en el receptor de tres clavijas por detrás en el MLogger. Se enchufa el mismo cable en la unidad de la batería Powerware de reserva. 8. Encienda el instrumento (el interruptor de la corriente eléctrica está por detrás, junto al enchufe del cable de la corriente). Hacia arriba, en la cara del instrumento, hay dos luces verdes. La luz verde inferior indica la actividad del disco duro; se iluminará en pulsos rítmicos mientras el sistema esté arrancando, y de vez en cuando al llegar el sistema a plena función. La luz superior marcada “I’m Alive!” (“¡Estoy Vivo!”) es la luz que indica que la máquina está funcionando. Esta luz se iluminara en pulsos rítmicos mientras el MLogger esté funcionando. Antes de tratar de conectar el programa MControl espérese hasta ver que la luz “I’m Alive!” verde comience un pulsar lento y parejo. Podrían 3 pasar hasta 6 minutos antes de que la luz “I’m Alive!” comience a pulsar. Tenga paciencia por favor. Si la Luz I’m Alive no comienza a pulsar después de seis minutos, siga teniendo paciencia por favor. Como a veces suele ocurrir, el MLogger podría haber sido apagado incorrectamente y está realizando un escaneo del disco que podría necesitar de ocho a diez minutos para llegar a plena función. Regrese al principio Hay un video de este procedimiento en: http://www.mudlogsys.com/downloads.html Aviso sobre Hardware y Software Nuevos Comenzando en Enero de ’08 hay una versión nueva del software de MControl y MLogger. MControl 2-6-5 y MLogger 2-6-23 han sido designados como las más recientes actualizaciones de los modelos MLogger TGC-C, TGC, TG. Algunas unidades todavía estarán funcionando con las versiones pasadas designadas MControl 2-6-3 y MLogger 2-6-11. Las dos versiones actuales del software MControl se pueden bajar de nuestro sitio en el web: http://www.mudlogsys.com/downloads.html Los MLoggers nuevos tienen función inalámbrica, y por el exterior las cajas llevarán un letrero grande que lo indica. Las instrucciones siguientes aparecen en este letrero: 1. Haga clic a la izquierda sobre el icono . 2. Haga clic a la izquierda sobre el icono del Control Panel, y doble clic a la izquierda sobre el icono de Network Connections. 3. Haga clic a la derecha sobre el icono de Wireless Network Connection y seleccione View Available Wireless Networks (Vea las redes inalámbricas) del menú . 4. Identifique la conexión inalámbrica correcta (i.e. MLogger) y haga clic a la izquierda en la conexión del MLogger, y luego haga clic en Connect. 5. Después escriba la llave de la red: 12345678 y luego confirme. Cuando se realice una conexión abra el software de MControl para conectarse con el MLogger. Montaje de MControl 1. MControl es el programa que controla el detector de gas del MLogger. Es necesario instalar este programa en una computadora Windows. Hay dos maneras de montar este programa en la computadora. Por medio del CD que está en la tapa delantera del MLogger, o se puede bajar de la siguiente dirección del web: http://www.mudlogsys.com/downloads.html 2. Apague los programas de contrafuego, incluso el contrafuego de Windows. Si hay problemas con apagar estos contrafuegos, haga el favor de permitir que el programa de MControl sea una excepción en esos programas. 4 3. Ajuste la computadora para obtener automáticamente las direcciones de la red. Esta es la configuración por defecto en la mayoría de computadoras, pero las configuraciones pueden encontrarse en las network connections properties (propiedades de conexiones de la red). 4. El cable azul de Ethernet que sale del MLogger se conecta con la computadora por el puerto Ethernet de la red. Si se utiliza la conexión inalámbrica, haga el favor de conectarse a la red inalámbrica SSID “MLogger”. Haga el favor de referirse a las instrucciones para esta conexión que aparecen en el lado superior de la caja del MLogger. 5. Hay que confirmar que la luz “I’m Alive” verde esté pulsando antes de tratar de de hacer una conexión. 6. Para abrir el programa MControl hay que hacer doble clic en el icono rojo y azul: 7. Haga clic a la izquierda en la opción “Connect” en la (la barra de herramientas) en la parte superior de la ventana. 8. Escoja la dirección local de conexión: 192.168.123.3 que aparece en el sub menú. Haga clic a la izquierda en el botón de conexión que aparece en la ventana denominada “Connect to Logging Device”. a. NOTA: Si se quiere una conexión remota, es necesario usar una dirección IP pública estática. 9. Aparecerá una ventana pidiendo la formulación de contraseñas. Esta es la ventana para crear un proyecto. a. NOTA: Si aparece una ventana pidiendo la introducción de una contraseña eso quiere decir que el MLogger no ha sido “Nuked” (borrado y vuelto a configurar). 5 Ventana del Logger Area de los Parámetros de Logging Botón para apagar el MLogger Cuadro de Estatus Ventana del Cromatógrafo Borrar y Nuevamente Configurar (“Nukear”) el MLogger. Al comenzar un poso, es necesario borrar y nuevamente configurar el sistema (el sistema tiene que ser “Nuked”). Es necesario hacer esto mientras la luz verde “I’m Alive” (“Estoy Vivo”) esté pulsando, de otra manera la acción no tendrá efecto. Se borra y se vuelve a configurar el sistema insertando un lápiz o una pluma en el pequeño agujero detrás del instrumento y arriba del conector de 20 terminales. Por dentro hay un botoncito que se debe apretar por 5 segundos. ¡No apriete demasiado fuerte! Esta acción forzará un nuevo arranque del sistema, y será necesario que pasen ocho minutos para que el sistema se apague y vuelva a 6 encenderse. El software MControl – que estaba conectado durante la acción de borrar y volver a configurar – mostrará un error de “lost connection” (conexión perdida). Todas las funciones de control y revisión en MLogger se hacen con la computadora Windows. Para revisar o controlar el MLogger hay que iniciar una sesión en él. No es necesario permanecer iniciado en la sesión para que el MLogger siga haciendo el registro. Una vez que el MLogger esté inicializado y encendido, seguirá haciendo el registro utilizando las configuraciones que usted haya determinado. Elaborar un proyecto En la primera conexión que se hace con un sistema que ha sido borrado y nuevamente configurado aparecerá un cuadro de diálogo designado Setup MControl Project. Aquí es donde se determinan las contraseñas del Logger y los Observadores. 1. Las contraseñas deben llevar tres o más caracteres, y la contraseña del Logger tiene que ser diferente de la contraseña del Observer (Observador). a. NOTA: estas contraseñas pueden llevar mayúsculas y minúsculas y hay que completar la información de cada campo. 2. Por lo general se acepta que bajo The Project Description (Descripción del Proyecto) se coloque el nombre del poso y la profundidad inicial. a. NOTA: MSI recomienda que se indique la profundidad inicial del poso junto con el nombre para facilitar el mantenimiento del registro. Podría ser necesario borrar, y reconfigurar el proyecto más de una vez mientras se esté perforando el poso. 3. Verifique la hora y la fecha indicada en la ventana de set up. Podría ser necesario cambiar esto para que concuerde con la hora observada en la torre de perforación. a. NOTA: Al comienzo, MControl ajusta la hora y la fecha del proyecto para que concuerden con la hora y la fecha de la computadora. 4. Cuando los primeros tres pasos hayan sido completados satisfactoriamente haga clic a la izquierda en el botón de conexión. 5. Una serie de cuadros de diálogo aparecerán y desaparecerán mientras se esté realizando la conexión. Cuando se efectúe la conexión, aparecerán números verdes en el área de los parámetros de logging (Logging Parameters Area), y el cuadro del estado de TCP/IP (TCP/IP status box) deberá mostrar un OK verde. Hay una esfera pequeña en la esquina derecha inferior del Logging Parameters Area (Área de los Parámetros de Logging) designado XMT/REC (transmitir y recibir). Si hay una buena conexión y todo está funcionando correctamente, el botón XMT/REC pulsará con luz verde. 6. Hay que establecer el geolograph type (tipo de geológrafo) para poder comunicarse con la torre de perforación. a. Conéctese con el WITS (El estándar de transferencia de información sobre el sitio del poso) de la torre de perforación por medio de la estación de trabajo del EDR (Anotador electrónico de perforación). 7 i. NOTA: Es necesario que el cable Null Módem esté conectado por un extremo con la estación de trabajo del EDR y por el otro extremo con el puerto COM 2 detrás del MLogger. ii. En MControl haga clic a la izquierda en Setup (Montaje), y notará que la pestaña de la ventana que aparece dice Geolograph (Geológrafo). iii. Seleccione WITS Input bajo Geolograph Type iv. Luego, en MControl, hay que establecer la interfase entre WITS Interface y el tipo de EDR con el cual está conectado: Pason, Totco, o Epoch, etc. Seleccione el EDR apropiado. 1. NOTA: Con nuestro software más reciente hay pocas opciones de menú para hablar WITS con un EDR. Para funcionar con PASON recomendamos utilizar WITS Interrogate Mode (Modo de Interrogación WITS). Todas las otras compañías de EDR utilizarán Streaming WITS. Los modos WITS distintos para Epoch, Totco, y Pason funcionaran de igual manera como lo hacían con las versiones anteriores de MControl. v. Verifique que COM 2 es la selección del WITS Port. 1. NOTA: El MLogger tiene la capacidad de poder transmitir recíprocamente a la torre de perforación la información sobre gases registrada por medio del MLogger. Algunos EDRs prefieren el valor del gas en porcentajes, otros en unidades, o ppm. Seleccione el botón apropiado. La casilla WITS Gas Tag se refiere al recorrido que monitoreará la torre de perforación para el gas medido por el MLogger. El recorrido estándar es 0140 No se debe cambiar este valor a menos que el técnico representante de EDR se lo indique. 8 Si es necesario que la compañía del EDR configure manualmente el sistema, estos son los parámetros que el MLogger necesita recibir: (Comenzando con la versión 2.6.5040 de MControl y versiones más recientes, sólo se requieren los registros 0108 y 0110. El MLogger utiliza el nivel 0 de WITS y los siguientes registros Profundidad de la Broca…………0108 Profundidad del Hoyo……….0110 Bomba 1 SPM (Emboladas por Minuto)……..0123 Bomba 2 SPM……..0124 b. Si la torre de perforación utiliza un geológrafo mecánico, seleccione Mechanical Input (Ingreso Mecánico) insertando un bolo en el círculo blanco vacío. Cualquier sensor mecánico necesita ser conectado por alambre con el terminal nombrado que le corresponde en el conector de 20 terminales para alambre que está detrás del instrumento. Si el mecanismo tiene su propia fuente de corriente (p. ej. un registrador de profundidad que transmite un pulso) hay que conectarlo con el MLogger de la siguiente manera: i. El alambre que lleva la corriente se tiene que conectar con el terminal que no lleva el símbolo (+), y el otro alambre tendrá que conectarse con el rig ground (pin 1) (terminal de tierra de la torre de perforación [terminal 1]). Cada terminal designado con el símbolo (+) es un terminal que lleva corriente. ii. Si el mecanismo o interruptor necesita tomar corriente del MLogger (de hasta 24 voltios DC), se debe conectar un alambre con el terminal marcado positivo, y el otro con el terminal adyacente. Si el terminal adyacente no lleva designación, es un terminal negativo. 1. Ajuste las Depth Units/Tic (Unidades de Profundidad/Tic) para que correspondan a la rueda de profundidad o cualquier interruptor que se utilice para medir la profundidad. La función Anti-Bounce (Sec.) (Anti Brincos [Seg.]) es para registradores que brincan por las vibraciones de la torre de perforación. Por defecto, la función está calibrada para 5 segundos y sólo permitirá un cierre del interruptor cada 5 segundos antes de hacer un reajuste para aceptar otro cierre. Para confirmar el valor por defecto de los interruptores de “off bottom” y “pump stroke” se debe poner una marca de verificación en la casilla apropiada. 7. Establezca los parámetros de logging del poso. a. Haga clic a la izquierda en Setup (Montaje), y luego clic a la izquierda en la pestaña de Depth/Lag (Profundidad/tiempo de retorno). 9 b. Determine la current depth (profundidad actual) y el Lag time (Tiempo de retorno) inicial en minutos o emboladas. Tiempo de retorno o emboladas de retorno representan el cálculo de tiempo o emboladas necesarias para subir a la superficie el lodo que está en el fondo actual del poso. c. Lag inc. (increment) time /100 ft. or strokes /100 ft. (Incremento de tiempo de retorno/100 pies o de emboladas /100 pies) son los cálculos del incremento de tiempo de retorno o de emboladas por 100 pies perforados. d. Escoja el Lagging Mode (Método de Tiempo de Retorno). Hay tres métodos para calcular el tiempo de retorno. Constant Interval (ON/OFF BOTTOM) (Intervalo Constante [ESTÁ/NO ESTÁ TOCANDO FONDO]), mide el tiempo de retorno y cuenta todo el tiempo que el perforador está tocando fondo (ON Bottom) pero no cuenta el tiempo en que el perforador no está tocando fondo (Off Bottom). No toma en cuenta información sobre la bomba. Información recibida de la torre de perforación determina si está o no está el perforador tocando fondo. Constant Interval (Pump ON/OFF) (Intervalo Constante [La Bomba está PRENDIDA/APAGADA]), mide el tiempo de retorno y cuenta el tiempo en que las bombas están circulando (Circ.). No contará el tiempo en que las bombas no están circulando (NotCirc.). No toma en cuenta si está o no está el perforador tocando fondo. Los sensores analógicos de usted, o el registrador electrónico de la broca de la torre de perforación determinan la información sobre la actividad de la bomba. Pump Strokes (Emboladas de la Bomba) calculará el tiempo de retorno contando las emboladas de la bomba. Verifique cuales son las bombas que están actualmente sobre el hoyo y haga la selección apropiada en la ventana de Pump Properties (Propiedades de la Bomba). Luego el sistema calculará el tiempo de retorno basado en cuales son las bombas que han sido escogidas y que funcionan en la torre, y cual es el volumen de cada bomba. Auto Pump Strokes (Using Hole Profile) (Auto Emboladas) (Utilizando el Perfil del Hoyo) es una añadidura reciente a la versión 2.6.5. de MControl. Este cálculo volumétrico de tiempo de retorno utiliza las dimensiones de la sarta perforadora y del hoyo para calcular el tiempo de retorno. Después de introducir las características del perfil del hoyo, el perfil de la sarta, y las bombas, MControl determinará automáticamente las emboladas de las bombas. Utilizar el Cuadro de Estatus para Equilibrar los Filamentos 1. Localice los medidores de caudal en frente del MLogger y verifique que hay circulación de muestreo. El flujo TG debe ser más o menos 0.5 SCFH (pies cúbicos estándar por hora). El MAIN FLOW (CIRCULACIÓN PRINCIPAL) debe ajustarse de 5 a 6 SCFH. El modelo TGC tiene un tercer medidor de caudal designado GC FLOW, y se deba ajustar para que indique 0.5 SCFH. a. NOTA: la bomba interna sólo sacará de 6 a 7 SCFH del sifón. Si se necesita mayor velocidad de circulación, conecte una bomba suplementaria en serie con el MLogger. 10 2. Localice la válvula de bola designada Zero Air and Rig (Cero Aire y Torre de perforación) en frente del instrumento. Gire la válvula para que esté alineada con Zero Air. 3. Localice los botones Zero en frente del instrumento. En el modelo TG hay dos, uno designado TCD ZERO, y otro designado CCD ZERO. En el modelo TGC habrá un tercer botón designado GC ZERO. Estos son los botones para ajustar los filamentos del detector de gases, y tienen un trayecto de diez rotaciones. En otras palabras, comenzando de un extremo del potenciómetro, el botón hará diez rotaciones antes de llegar al otro extremo. a. NOTA: los filamentos detectores deberían llegar a equilibrio al hacer de 4 a 6 rotaciones en cada potenciómetro. 4. Los valores de los filamentos aparecen de color verde y se miden en voltios en la barra de estatus (Status) de MControl. a. Gire los botones hasta que el valor de todos los filamentos sea 0.050. No será posible lograr un 0.050 exacto, porque las señales se desvían constantemente. Obtenga un valor lo más cerca posible de 0.050. Gire el botón en dirección contraria a las manos del reloj para reducir el voltaje del filamento, y en conformidad con las manos del reloj para aumentar el voltaje. 5. Después de equilibrar los filamentos, la ventana Total Gas (Total de Gas) deberá indicar entre 0 y 6 (unidades) y la curva roja de gas también indicará entre 0 y 6 unidades. 6. Gire la válvula de bola para que esté alineada con Rig (Torre de Perforación). Ahora el instrumento está equilibrado en el aire ambiental y se puede reequilibrar cuando se considere necesario. El instrumento ya está listo para comenzar a anotar información. Continuará anotando, utilizando los parámetros actuales, hasta que haya una modificación o se apague. En las siguientes páginas aparecen las instrucciones para la calibración NOTA: ¡¡Asegúrese de equilibrar los filamentos CCD, TCD, GC por lo menos dos veces al día!! Calibración del MLogger para el Total de Gas Antes de hacer la calibración lea lo que sigue: En la versión 2-6-5 de MControl el total de gases se calibra de manera un poco diferente de las versiones anteriores. Las señales de voltaje para los filamentos CCD y TCD se utilizan para definir el incremento apropiado para cada filamento. Esto permite que el MLogger tenga calibración en dos puntos (metano al 1% 11 y metano al 100%) en el filamento TCD, lo cual mejora su linealidad. la introdución del gas patrón por el puerto Sample In (Entrada de Muestreo) detrás del instrumento proporciona al sistema una anotación completa de gas. Se recomienda por lo menos una prueba por el puerto Sample In con metano patrón al 100%. Pruebas subsiguientes pueden hacerse utilizando el puerto Zero Air (Cero Aire); esto ahorrará el gas patrón. Es necesario que todos los tubos de escape estén conectados con el MLogger y corridos fuera del área de trabajo. Para evitar que haya cualquier reciclaje de gas, es necesario que los tubos de Zero Air y Carrier Air corran en dirección contraria a la de los tubos de escape. Equilibre los filamentos del instrumento antes de hacer cualquier calibración. (vea Zero the Filaments Using the Status Bar). Calibración con el gas patrón Metano al 1% 1. Equilibre los detectores CCD y TCD. 2. Conecte la botella (etiqueta amarilla) de metano al 1% con el puerto Sample In detrás del MLogger. 3. Abra la válvula de la botella de gas patrón y verifique que la válvula de bola está alineada con Rig. 4. Observe el medidor de MAIN FLOW (CAUDAL PRINCIPAL) y verifique que el gas está fluyendo de la botella. El TG FLOW (CAUDAL de TG) debe ajustarse a .5 SCFH de aire. 5. Observe la subida de Total Gas (Total de Gas) hasta que llegue a su máximo y empiece a nivelarse. 6. Haga clic a la izquierda en Setup en la barra de herramientas de MControl y luego haga clic a la izquierda en la pestaña del Gas Detector (Detector de Gas). 7. Vea en la barra de Status (Estatus) de MControl el voltaje de señal para el filamento CCD. Ingrese ese número en la casilla marcada CCD Voltage at 1% gas (Voltaje con gas al 1%). 8. Vea en la barra de Status (Estatus) de MControl el voltaje de señal para el filamento TCD. Ingrese ese número en la casilla marcada TCD Voltage at 1% gas (Voltaje del TCD con gas al 1%).. 9. Haga clic a la izquierda en el botón Apply y luego haga clic a la izquierda en el botón OK . Calibración con el gas patrón al 100% 1. Equilibre el detector TCD, y conecte la botella (etiqueta verde) de metano al 100% con el puerto Sample In detrás del MLogger. 12 2. Abra la válvula de la botella y verifique que la válvula de bola está alineada con Rig. 3. Luego observe el medidor de MAIN FLOW (CAUDAL PRINCIPAL) y verifique que el gas está fluyendo de la botella. Then check the MAIN FLOW meter to verify that gas is flowing from the bottle. El TG FLOW (CAUDAL de TG) debe ajustarse a .5 SCFH de aire. 4. Observe la subida de Total Gas (Total de Gas) hasta que llegue a su máximo y empiece a nivelarse. 5. Haga clic a la izquierda en Setup en la barra de herramientas de MControl, y luego haga clic a la izquierda en la pestaña del Gas Detector (Detector de Gas). 6. Vea en la barra de Status (Estatus) de MControl el voltaje de señal para el filamento TCD. Ingrese ese número en la casilla marcada TCD Voltage at 100% gas (Voltaje del TCD con gas al 100%)..Look at the signal voltage for the TCD filament from the Status bar in MControl. 7. Haga clic a la izquierda en Apply y clic a la izquierda en OK. Los Valores de la Calibración Permanecerán en el MLogger Hasta Que Sean Borradas. Calibración del Cromatógrafo 1. Equilibre el filamento GC. Las instrucciones para equilibrar los filamentos aparecen aquí. 2. Conecte la botella (etiqueta blanca) de mezcla de gas patrón al 1% con el puerto para gas patrón (TEST GAS) que está en frente del MLogger. 3. Gire la válvula que está en frente del MLogger para alinearla con Test Gas (Gas Patrón). Abra la válvula de la botella de gas patrón. a. NOTA: Suba hasta el máximo el caudal de gas en el medidor GC de caudal. 4. Haga clic a la izquierda en Setup, en la barra de herramientas de MControl, y haga clic a la izquierda en la pestaña del Chromat (Cromatógrafo). 5. Luego haga clic a la izquierda en Start a Calibration Run (Comience una Operación de Calibración). 6. Para no gastar el gas patrón, desconecte el gas después de que la operación del cromatógrafo empiece a contar. 13 a. NOTA: En el cuadro de Estatus hay un indicador de la operación del cromatógrafo que dirá Stopped, Setting up, o Run, dependiendo del estado de la válvula del cromatógrafo. Observe que el indicador de la operación cuenta en incrementos de décima de minuto. 7. Ajuste el caudal de GC a 0.5 SCFH después de girar la válvula de su posición en TEST GAS a la posición de RIG. Calibración a Base de la Altura de los Picos Un video de este proceso está disponible en: http://www.mudlogsys.com/downloads.html Cuando el proceso del cromatógrafo haya acabado y las curvas y picos se pueden ver, coloque el cursor del ratón en la ventana del cromatógrafo y haga clic a la derecha. Esto abrirá la ventana de Chromatograph Input (Ingreso de datos en el cromatógrafo). NOTA: Si las diferentes curvas o picos no se ven claramente, ajuste las escalas del cromatógrafo. Haga clic a la izquierda here para informarse del proceso de cambiar los valores de las escalas. 1. Haga clic en Peak Height Calibration, en la esquina inferior izquierda de la ventana de Chromatograph Input. Aparecerá la ventana de Chromatograph Calibration – Peak Heights (Calibración del Cromatógrafo – Altura de los Picos). 2. Inserte en la tabla de todos los componentes de hidrocarburo – Input Sample PPM (Ingrese los PPM del Patrón) – los valores de PPM del gas mezclado patrón al 1% (etiqueta blanca). 3. Mueva el cursor a la ventana de los gráficos del cromatógrafo y ajuste la escala GC de salida (escala a la izquierda) a 0% (mínimo) y 2% (máximo). 4. Mueva el cursor al primer pico y aumente la imagen utilizando la función “zoom” (haga clic a la izquierda aquí para leer el procedimiento). Con mucho cuidado coloque el retículo en la parte más alta del pico y haga clic a la izquierda. La altura del pico aparecerá en la columna de factores de escala calibrada. 14 a. NOTA: Los números que aparecen en la columna de Factores de Escala Calculada son nada más que factores de escala. MControl utiliza estos valores para encontrar los valores de PPM después de haberse completado la calibración. 5. Repita el mismo proceso para cada componente de hidrocarburo. a. NOTA: Asegúrese de que el bolo en la columna de picos (peak) esté asociado con el hidrocarburo correcto. 6. Después de que a todos los hidrocarburos se les haya dado un factor de escala, haga clic a la izquierda en el botón OK de la ventana de Chromatograph Calibration – Peak Heights. 7. Haga clic a la izquierda en el botón Save de la ventana de Chromatograph Input. Calibración de Integración Un video de este proceso está disponible en: http://www.mudlogsys.com/downloads.html Cuando el proceso de calibración del cromatógrafo haya terminado y se ven las curvas o picos, coloque el cursor del mouse en la ventana del cromatógrafo y haga clic a la derecha. Esto abrirá la ventana de Chromatograph Input. NOTA: Si las diferentes curvas o picos no se ven claramente, ajuste las escalas del cromatógrafo. Haga clic a la izquierda aquí para informarse del proceso de cambiar los valores de las escalas 1. Haga clic a la izquierda en el botón Integration Calibration (Calibración de Integración) que está a la izquierda hacia abajo en la ventana (debajo del botón Peak Height Calibration). Aparecerá la ventana de Chromatograph Calibration – Retention Times (Calibración del Cromatógrafo – Tiempos de Retención). 2. Introduzca los valores de todos los componentes del gas de calibración en la tabla de Input Sample PPM (Ingrese las PPM de la Muestra) (Haga clic aquí para ver una imagen descriptiva del proceso). 3. Mueva el cursor a la ventana del cromatógrafo y ajuste la escala GC de salida (GC output scale) – la escala que está al lado izquierdo – a 0% (mínimo y 2% (Máximo). 4. Mueva el cursor del mouse a la columna designada Peak y coloque un bolo en el círculo blanco que aparece junto al C1. 5. Mueva el cursor del mouse a la ventana del cromatógrafo y busque un indicador gris en la parte inferior de la ventana, inmediatamente debajo de la escala horizontal de tiempo. 15 6. Utilice este indicador gris para demarcar los tiempos de retención. Note que el indicador gris está conectado con una línea azul vertical con rayas diagonales; coloque esta línea a la derecha del pico C1 (el primer pico de la izquierda). 7. Para hacer la siguiente línea de retención, el cursor del mouse se debe apartar del indicador gris y se debe hacer clic a la izquierda, siempre manteniendo el cursor dentro de la barra donde se escurre el indicador. 8. La segunda línea azul de retención se mueve hacia la izquierda del pico C1 (Las dos líneas representan los lados verticales de un rectángulo que se llamará ventana de retención). 9. Luego, cambie la posición del bolo que está en la columna Peak y póngalo junto al C2, y repita el mismo proceso que se hizo con el C1. A cada hidrocarburo se le ha designado un color para la ventana de retención que le corresponde. C1 es azul, C2 es rojo, C3 es verde; i-C4 y n-C4 son amarillos. Marque cada pico con el color de ventana que corresponda al hidrocarburo representado por ese pico. 16 10. Después de que las ventanas hayan sido colocadas correctamente sobre los picos que les corresponden, haga clic a la izquierda en el botón OK de la ventana de Chromatograph Calibration – Retention Times (Calibración del Cromatógrafo – Tiempos de Retención). 11. Por último, haga clic a la izquierda sobre el botón Save (Guardar) en la ventana de Chromatograph Input (Entrada de Cromatógrafo). Utilización del Cromatógrafo 1. Haga clic a la izquierda en la opción Setup (Montaje) de la barra de herramientas de MControl, y luego haga clic en la pestaña Chromat (Cromatógrafo). a. El cromatógrafo tiene dos modos de operación: i. El modo de operación Start a Single Run (Comience una Sola Operación) significa que hay que comenzar cada operación del cromatógrafo manualmente haciendo clic en el botón. La duración de la operación del cromatógrafo y el valve open time (tiempo en que está abierta la válvula) pueden ser variados por el operador. Valve open time (Tiempo en que está abierta la válvula) controla el tiempo en que corre el aire portador por el circuito de prueba. ii. En el modo de operación Start Continuous Runs (Comience Operaciones Continuas) la operación comienza y sigue repitiéndose hasta que se activa el botón Stop Continuous Runs (Detenga las Operaciones Continuas). Este modo tiene la opción Idle Time (Tiempo de Inacción) por la cual se puede seleccionar el número de minutos en que descansa el cromatógrafo entre operaciones. iii. El botón Stop Current Run Now (Detenga la Operación Actual) es el pare de emergencia. Por ejemplo, una surgencia de gas podría ocurrir en medio de la operación 17 del cromatógrafo; este botón pondrá fin a esta operación y permitirá otra. Haga clic a la izquierda en cualquiera de los dos botones de activación del cromatógrafo para comenzar una operación nueva que obtenga la aparición deseada del gas. 2. El usuario del MLogger debe determinar el modo, el tiempo, la presión de aire portador óptimos en la operación del cromatógrafo. a. NOTA: Si se desea que dure más la operación del cromatógrafo y que los picos sean más anchos, el usuario debe aumentar el tiempo de la operación del cromatógrafo y bajar la presión del aire portador. Si se desea que dure menos tiempo la operación del cromatógrafo y que los picos sean más angostos, disminuya el tiempo de operación del cromatógrafo y aumente la presión del aire portador. Calcule las PPM y Guarde los Cromatogramas El MLogger archiva en forma de datos brutos cada operación del cromatógrafo. De la siguiente manera, el usuario determina las operaciones del cromatógrafo que se deben calcular en PPM y guardar en el archivo de datos para ser exportados: 1. Haga clic a la derecha en la ventana del cromatógrafo de MControl. Aparecerá la ventana Chromatograph Input (Entrada del Cromatógrafo). a. NOTA: no hay factores por defecto de calibración. Las cajas de Scale Factor (Factor de Escala) y Calculated PPM (PPM Calculados) indicarán cero hasta que sea calibrado el cromatógrafo. 2. Seleccione un cromatograma utilizando los botones Previous (Anterior), Next (Siguiente), y Latest (El Más Reciente). a. Los cromatogramas se designan como registros y se identifican con un número (comenzando con el registro número 0) seguido por la fecha y la hora en que ocurrieron. b. La ventana del logger exhibe cuadritos blancos junto a la escala de tiempo. Estos representan cromatogramas que no han sido guardadas (Not Saved). Después de procesar y guardar el cromatograma, el cuadrito cambiará de blanco a rojo (Saved). c. Al colocar el cursor del mouse y hacer clic a la derecha sobre cualquiera de estos cuadritos, el cromatograma correspondiente se abrirá. 18 Proceso a Base de la Altura de Picos NOTA: Si el cromatógrafo fue calibrado con el método de Peak Height Calibration (Calibración a Base de la Altura de Picos), no haga clic en el botón Integrate (Integrar) para procesar el cromatograma. Asimismo, no haga clic en los picos de la curva del cromatógrafo si se hizo calibración de integración. Los factores de escala son distintos para los dos métodos de calibración. 1. Estando calibrado el instrumento, se aplicará el Scale Factor (Factor de Escala) al pico primeramente verificando que el bolo en la columna Peak (Pico) está junto al símbolo correcto del hidrocarburo (C1, C2, etc.). 2. Coloque el retículo lo más cerca posible a la cumbre del pico, si es necesario aumente la imagen con la función zoom y haga clic a la izquierda. Un número aparecerá en la columna de calculated PPM (PPM calculados) en la ventana de Chromatograph Input (Entrada del Cromatógrafo). El bolo en la columna Peak se trasladará automáticamente al siguiente hidrocarburo. 3. Repita el mismo proceso para cada hidrocarburo. 4. Haga clic en el botón Save (Guardar) y este cromatograma será guardado en el registro de datos. Al cambiar el cuadrito blanco a cuadrito rojo en la ventana del logger, el registro mostrará que el cromatograma ha sido guardado. 5. Prosiga con el siguiente cromatograma y repita el proceso. Proceso de Integración NOTA: Si el cromatógrafo fue calibrado por el método de Calibración de Integración, no haga clic a la izquierda sobre los picos del cromatograma para procesar el cromatograma. Asimismo, no haga clic en el botón Integrate (Integrar) cuando el MLogger esta calibrado para operar por la altura de los picos. Los factores de escala son distintos para los dos métodos de calibración, 1. Después de haber calibrado el cromatógrafo utilizando el método de calibración de integración, seleccione un cromatograma para procesarlo. 2. Utilice los botones Previous (Anterior), Next (Siguiente), y Latest (El Más Reciente) para navegar hacia un cromatograma. 3. Verifique que cada curva está dentro de la ventana correcta de retención. 4. Haga clic a la izquierda en el botón Integrate (Integrar) y todos los PPM serán calculados en el mismo momento. 5. Prosiga con el siguiente cromatograma y repita el proceso. 19 Montaje del Detector de CO2 (Sólo el MLogger Amarillo) 1. Conéctese con MControl. 2. Haga clic a la izquierda en Setup (Montaje), Clic a la izquierda en la pestaña Misc. (Miscelánea). 3. Haga clic a la izquierda en la casilla de Request AUX Channel 1 (Solicite el Canal AUXILIAR 1) del menú Request AUX Tracks from Logger (Solicite Pistas AUXILIARES del Logger). Esta acción colocará una marca de verificación en la casilla. 4. Haga clic a la izquierda en el botón Select (Seleccione) de la casilla Select WITS/Aux Plot Track (Seleccione la Pista de la Configuración WITS/Aux . a. Desplácese hasta la parte inferior de la ventana de LAS/AUX Plot Track (Pista de la Configuración de LAS/AUX) y haga clic a la izquierda en --- MLogger Aux Channel 1 o CO2, PPM (--- Canal Auxiliar 1 o CO2, PPM). Esto realzará su selección. b. Haga clic a la izqierda en OK. 5. Haga clic a la izquierda en Apply (Aplique), y luego en OK. 6. Ajuste el medidor de caudal de CO2 a 0.2 SCFH (Pies Cúbicos Estandar por Hora) para obtener mediciones óptimas. 7. Asegúrese de que no aparezca humedad en ningun filtro cilíndrico. Note la nueva escala de la Aux track 1 or CO2 (pista Aux 1 o CO2) inmediatamente debajo de la escala de Total Gas Units (Unidades Totales de Gas). Esta es la escala de CO2, y puede ser ajustada de la misma manera que cualquier otra escala de MControl. Esta unidad está calibrada y lista para ser usada una vez que la pista AUX esté configurada por los pasos que se acaban de enumerar. Fue calibrada utilizando una mezcla de 10% de CO2 y aire. El contenido de CO2 está certificado al 10% o 100,00 ppm por una compañía de gas especializada. Este detector de infrarrojo tiene una gama de detección de 0-20%. Modelos más recientes del MLogger han sido modificados para detectar CO2 al 100% (comuníquese con la oficina de MSI para saber cuales MLoggers tienen esta modificación). Este detector es muy sensible a la humedad. Por favor elimine toda la humedad del CO2 patrón antes de que entre al MLogger. A este nivel de desarrollo, el proceso de calibración es un proceso de múltiples pasos, pero no es imposible encaminar a una persona verbalmente por el proceso. Si fuese necesario por alguna razón tener que recalibrar la unidad, comuníquese por favor con la oficina de MSI para recibir ayuda. Calibración del Detector de CO2 1. En MControl, haga clic a la izquierda en la opción Tools (Herramientas) en la barra de tareas. Esta opción está disponible solamente en MControl 2.6.5. 20 2. Seleccione la opción Monitor (Monitoreo) del menú desplegable y haga clic a la izquierda. Esta acción abrirá una ventana que podría pedir verificación antes de proceder. Al presentarse la opción, seleccione “Yes” (“Sí”). 3. Finalmente, aparecerá una ventana que desplegará todos los datos actuales del MLogger, esta es la ventana de Monitoreo. 4. Localice dentro de los Detector Data (Datos del Detector) el encabezamiento que dice Aux 1 Volts (Voltios Aux 1). Aquí es donde se encuentran los datos de Voltios utilizados por el calculador de MControl. 5. Vuelva al programa de MControl y haga clic a la izquierda en Setup (Configurar), luego haga clic a la izquierda en la pestaña Gas Detector (Detector de Gas). 6. Localice el encabezamiento que dice CH 1 Two Point Measurement (Medición en Dos Puntos del CANAL 1) y prepárese para utilizar el gas patrón CO2 al 10%. 7. El gas patrón necesita ser conectado con el puerto designado Sample (Prueba) detrás del MLogger. Este gas patrón es una mezcla que contiene un 10% de CO2. a. Cuando no esté circulando el gas patrón por la unidad, se considera que hay 0% de CO2. b. Ingrese 0 en el campo de Measured1 ([punto] Medido1). c. Copie el valor de los Aux1 Volts (Voltios Aux1) que aparece en la ventana del Monitor, e introdúzcalo en el campo de Volts1 (Voltios1). 8. En seguida abra la válvula del cilindro de gas patrón, y permita que el gas pase por el sistema (aproximadamente dos minutos), y observe en la ventana de Monitoreo el aumento de los Aux1 Volts (Voltios Aux1). a. Espere hasta que los Aux1 Volts (Voltios Aux1) lleguen a un máximo (esto ocurrirá más o menos a los dos minutos) y registre el valor máximo en el campo de Volts2 (Voltios2) de MControl. Cierre la válvula del gas patrón al llegar el valor a su máximo. b. Mire la etiqueta del cilindro de gas patrón y note el porcentaje de CO2 (usualmente 10%) y registre ese porcentaje marcando un 10 en el campo de Measured2 (Medido2). 9. Haga clic a la izquierda en el botón calculate (calcule) y observe que las casillas junto a CH1 Two Point Measurement (Medición en Dos Puntos del CANAL 1) reciben valores nuevos. 10. Debe haber un número positivo a la derecha del encabezamiento CH 1 Slope (m) (Inclinación del Canal 1 (m) y un número negativo a la derecha de CH 1 Intercept (b) (Intersección del Canal 1 (b). 11. Haga clic a la izquierda en el botón apply (aplique), y en seguida haga clic a la izquierda en el botón OK. Con estas acciones quedará calibrado el detector de CO2. 12. Para confirmar la calibración, introduzca más gas patrón, pero sólo utilice una cantidad pequeña: deje que corra el gas unos 45 segundos y cierre la válvula. La escala de Aux 1 o CO2 que aparece en 21 MControl en la parte inferior del área de la ventana del Logger debe tener una escala que muestra el punto cero de la escala. a. Una línea gris comenzará en el punto cero y subirá hasta la marca de 10% en la escala y en seguida tornará hacia abajo hasta el punto cero. Si la línea gris no logra tocar la marca precisamente se necesita hacer un ajuste pequeño a los valores de Channel 1 Slope (Inclinación del Canal 1) y de Intercept (Intersección). i. Al estar en la configuración de Zero Air (Cero Aire) observe donde cae la línea gris en relación con la marca del cero. Si la línea está más arribe del cero, reduzca un poco el valor de Intercept (Intersección). Si la línea gris está más abajo del cero, aumente un poco el número de Intercept (Intersección). ii. Si la línea gris no acabó justamente en la marca de 10 por ciento, ajuste el valor de la Slope (Inclinación). Si no llegó hasta la marca de 10 por ciento, aumente un poco el valor de la Slope (Inclinación), si se pasó de la marca de 10 %, reduzca un poco el valor de la Slope (Inclinación). Calibración con CO2 al 100% Utilizando el Dilution Flow Meter (Medidor de Caudal en Dilución) NOTA ESPECIAL: Si NO se está utilizando dilución con aire, es necesario CERRAR este medidor de caudal. Gire la manilla conforme a las manos del reloj hasta que esté cerrado. El detector de CO2 está dispuesto para detectar de 0 – 20%. El medidor de caudal en dilución, si está correctamente ajustado, permite detectar hasta el 100% de CO%. Estos pasos sólo pueden realizarse después de haberse hecho la calibración usual (ordinaria) – vea el proceso de calibración. El medidor de caudal en dilución está colocado por dentro, inmediatamente detrás del panel delantero 22 1. Introduzca el gas patrón CO2 al 10% por el puerto de Sample In (Entrada de Muestra). 2. Observe la curva gris en MControl. Si no se ve una curva gris, cambie la escala de CO2 o consulte el procedure. (proceso) de activación. 3. Ajuste el medidor de caudal en dilución (vea la imagen que aparece arriba) hasta que la curva gris quede asentada en la medida de 2% en MControl. ****NO permita que la suma de los dos medidores de caudal (medidor de caudal en dilución y medidor de caudal de CO2) sea mayor que 0.5 SCFH. *** 4. En MControl haga clic a la izquierda en Setup y en seguida haga clic a la izquierda en la pestaña Gas Detector (Detector de Gas). 5. Localice el número de calibración de channel 1 Slope (m) (Inclinación del Canal 1 (m)) y luego multiplique ese número por 5. El número nuevo es la nueva Inclinación del Canal 1 (m). Localice el número de calibración de channel 1 intercept (b) (Intersección del Canal 1 (b)) y luego multiplique ese número por 5. El número nuevo es la nueva (Intersección del Canal 1 (b). 6. Introduzca en sus campos respectivos los nuevos valores calculados y hage clic a la izquierda en Apply (Aplique), y en seguida haga clic a la izquierda en OK. 7. Es necesario repetir los pasos 1-5 después de haberse borrado y reiniciado el programa. Aumente la Imagen de los Picos del Cromatograma 1. Para abrir la ventana de Chromatograph Input (Entrada del Cromatógrafo) haga clic a la derecha en la ventana del cromatógrafo. Se puede disponer de la función ZOOM (AUMENTAR) cuando se abre la ventana de entrada del cromatógrafo. 2. Coloque el retículo del mouse sobre el pico o área de interés, y haga clic a la derecha. 3. Para regresar a la imagen original, vuelva a hacer clic a la derecha. Utilización del Botón de Opciones del Cromatógrafo En su operación normal, el cromatógrafo podría manifestar picos muy pequeños que podrían ser o no ser de interés para el usuario. Si el usuario desea ver sólo picos de cromatograma mayores que un determinado valor calculado de ppm, esta opción manifestará sólo los valores determinados por el usuario. 1. En la ventana de Chromatograph Input (Entrada del Cromatógrafo) localice el botón denominado Options (Opciones). Está colocado en la parte inferior de la ventana, entre los botones Manual Chart Input (Entrada Manual de la Tabla) y OK. 2. Haga clic a la izquierda en el botón de Options para abrir la ventana de Chromatograph Options (Opciones del Cromatógrafo). Note el campo denominado Integration Noise Threshold, PPM (Umbral de Ruido de Integración, PPM), en el centro de la ventana. 23 3. Introduzca el valor de PPM del pico que usted desea definir como umbral. a. NOTA: Ningún pico que tenga un valor de PPM menor que el umbral definido aparecerá en la columna de PPM de la ventana de Chromatograph Input (Entrada del Cromatógrafo). Cambio de Escalas en MControl Cualquier escala en el programa MControl puede ser alterada conforme a especificaciones. Cada escala permite intervenciones manuales para determinar un máximo y un mínimo. Para obtener acceso a esta opción coloque el cursor del mouse sobre la escala que será cambiada y haga clic a la derecha. Aparecerá una ventana que ofrece un menú desplegable con valores ya designados, o introduzca los valores manualmente. Sin embargo, no todas las escalas tienen valor igual. 1. La escala de Total Gas, Units (Total de Gas, Unidades) tiene la capacidad de enlazar la escala de PPM con la escala de Total Gas (Total de Gas). Esto forzará la escala de Hydrocarbon, PPM (Hidrocarburos, PPM) a aceptar la misma extensión de la escala de Total Gas (Total de Gas). Coloque o quite la marca de verificación para activar la opción. a. NOTA: Los números aparecen como cantidades equivalentes entre una escala y la otra. 2. El Time Axis (Eje de Tiempo) tiene una opción que convierte la perspectiva centrada en tiempo a una centrada en profundidad. Coloque una marca de verificación en el cuadro denominado Depth Plot (Gráfico de Profundidad) para activar esta perspectiva. Modos de Interpolación en Cromatografía de Gases Seleccione Setup (Montaje) y haga clic en la pestaña Misc. (Miscelánea) bajo el encabezamiento GC Interpolation (Interpolación GC) Hay cuatro modos posibles de interpolación con los datos del Cromatógrafo. NOTA: Cualquier modo que se seleccione al exportar los datos, será el modo del archivo exportado y será desplegado en la pantalla. El punto de entrada de datos para cada profundidad o intervalo de tiempo será interpolado basado en lo siguiente: 1. Enable GC Interpolation (Permita la Interpolación GC) – Cuando se confirma este encabezamiento con una marca de verificación, los puntos de entrada de datos desconocidos (puntos de entrada de datos que caen entre los registros guardados del cromatógrafo) son interpretados basados en las proporciones expresadas en el último registro guardado del cromatógrafo (por ejemplo, si no se aplica la marca de verificación, resultará una línea recta entre cada registro guardado del cromatógrafo) Cuando se introduce la marca de verificación aparece un valor de ppm que se conforma con la curva del Total de Gas Default is checked (La marca de verificación aparece por defecto) 2. Normalize GC values (Normalice los valores GC) – Cuando se confirma este encabezamiento con una marca de verificación, los datos en bruto de ppm del cromatógrafo se corrigen para reflejar el porcentaje del total de gas (vea la fórmula que sigue): Default is checked (La marca de verificación aparece por defecto) 24 Valor C1 del cromatograma = valor medido de [C1 / (C1+C2+C3+C4)] x TG Valor C2 del cromatograma = valor medido de [C2 / (C1+C2+C3+C4)] x TG Valor C3 del cromatograma = valor medido de [C3 / (C1+C2+C3+C4)] x TG Valor C4 del cromatograma = valor medido de [C4 / (C1+C2+C3+C4)] x TG En que: C1 = ppm medidos de metano C2 = ppm medidos de etano C3 = ppm medidos de propano C4 = ppm medidos de i-C4 + n-C4 TG = unidades de gas medidas del Total de Gas x 100 (ppm equivalentes) Editar los Datos de MControl El MLogger es una máquina que genera datos para el software MControl. El programa MControl controla, exhibe y edita todos los datos. Los datos se manipulan en la ventana del Logger, y se puede acceder a cada editor haciendo clic a la derecha cuando el cursor esta en una área específica. 1. Edite la profundidad mediante la adición o eliminación de un tic. a. NOTA: El cursor se orientará horizontalmente y se volverá de color rojo cuando esté habilitado para editar un tic de profundidad. 2. Edite una selección de tics de profundidad. a. La flecha horizontal roja seleccionará el número de tics cuando se mantiene apretado el botón de clic a la izquierda y se arrastra el cursor hacia arriba o hacia abajo. Aparecerá un bloque de color gris que se engrandecerá a medida que se aumente el área de selección. b. Haga clic a la derecha para abrir un editor que ofrece opciones que se pueden aplicar al área seleccionado. 3. Edite el tiempo de retorno. a. Haga clic a la derecha cuando el cursor está presente dentro de la ventana del Logger. b. NOTA: Este editor hará que la ventana del Logger cambie de un enfoque de tiempo a un enfoque de profundidad. 25 Exportación de los Datos de MControl Actualmente MControl apoya la exportación de datos en ASCII, formato estandarizado LAS (un archivo de ASCII formateado), y Pason LPLOT. Los archivos exportados contienen: Profundidad, ROP (Velocidad de Penetración), el Total de Gas, y Datos de Cromatografia si es que hay un cromatógrafo. Los datos de cromatografía pueden enviarse en varios formatos; por defecto el formato es PPM interpolados y normalizados. 1. Haga clic a la izquierda en File (Archivo) en la barra de menú de MControl, luego haga clic a la izquierda en Export LPLOT, Export LAS, o Export ASCII. 2. Seleccione Export All Data (Exporte Todos los Datos), Export Recent Data (Exporte Datos Recientes, o Export Depth Range (Exporte el Alcance de Profundidad). a. Export Recent Data (Exporte Datos Recientes – ingrese la cantidad reciente de pies perforados que se desea exportar. b. Export Depth Range (Exporte un Trecho de Profundidad) - exporte los datos de un trecho de perforación, comenzando con starting depth (la profundidad al comienzo del trecho) y terminando con ending depth (la profundidad al fin del trecho). c. Seleccione las unidades en que se exhibirán los datos del cromatógrafo. 3. Seleccione la carpeta en que el archivo será guardado, nómbrelo, y hag clic en Save (Guardar). a. SUGERENCIA: Un buen método para mantenerse organizado es crear una carpeta que contenga todos los exportes de un sólo poso. El nombre del archivo de cada exporte debe incluir una designación de profundidad que sea particular a ese exporte. Montaje de las Alarmas en MControl El sistema de MLogger apoya alarmas para el Total de Gas, ROP, y Profundidad. Las alarmas se pueden ajustar para sonar por los parlantes de la computadora, y para causar un cierre del interruptor del MLogger 26 que se puede conectar con una alarma remota. Seleccione Setup (Montaje) en la barra de menú de MControl, y luego seleccione la pestaña designada Alarm (Alarma). Escoja las alarmas que se desean activar, y luego determine el valor para cada alarma escogida. Cuando suena una alarma, aparece una ventana sobre la condición de la alarma, y la computadora suena con “bips”. La ventana de alarmas muestra que todas las alarmas están puestas. La alarma que ha sido activada exhibirá flashes intermitentes. La computadora necesita estar conectada al MLogger mediante MControl para que las alarmas puedan ser activadas. Reiniciar y Apagar el MLogger 1. Para reiniciar o apagar el MLogger hay que seleccionar Setup (Montaje), y luego System (Sistema). 2. Haga clic en Reboot (Reiniciar) para reiniciar el MLogger, y Halt (Alto) Para salir del instrumento. Se debe siempre utilizar la función halt para poder apagar el instrumento. 3. Hay un atajo para apagar el MLogger mediante un botón colocado en la esquina superior derecha de la ventana de la pantalla de MControl. Localice la designación Power down Remote Device (MLogger), (Apagar el Dispositivo Remoto [MLogger]). Al hacer clic en este lugar se abrirán dos ventanas que verificarán el proceso de apagar. 4. Salir y reiniciar cortará la conexión con el instrumento y no se podrá reconectar hasta que el instrumento haya vuelto a plena función. 5. Cuando se aplica el halt (alto), observe los dos LEDs verdes en frente del MLogger. Sólo cuando dejen de centellear (aproximadamente a los cinco minutos) se puede apagar la corriente del instrumento. 6. Si se selecciona Reboot (Reiniciar), espérese aproximadamente diez minutos y verifique que la luz “I’m Alive” (“Estoy Vivo”) esté centelleando antes de reconectarse. 7. Si se selecciona Halt (Alto) el interruptor de la corriente se puede prender otra vez. La computadora necesita estar conectada Mediante MControl con el MLogger para poder apagar el MLogger. Reparación de Desperfectos en el UPS Usuarios de Powerware 9120 notarán la LCD (Pantalla de Cristal Líquido) en frente del UPS. Toda la información concerniente a la operación o los diagnósticos aparecerán en esta ventana de la LCD. Al aplicar la corriente o cuando el UPS vuelve a comenzar después de un apagón, la unidad realizará un autodiagnóstico. El UPS también comunicará una alerta con distintas alarmas y “bips” si hay problemas. 27 1 bip cada 5 segundos 2 bips cada 5 segundos 3 bips cada 5 segundos 2 bips por segundo 2 bips por segundo 1 bip por segundo Bip Constante Apagón de la fuente de corriente Batería tiene carga muy baja Batería necesita cambiarse La demanda de corriente excede la capacidad del UPS El UPS está funcionando con corriente de la batería, la demanda excede la capacidad No hay cable de tierra en el sitio Sobrecarga, Corto Circuito de Salida, Voltaje Alto de Salida, Voltaje Bajo de Salida 28 El UPS está utilizando la corriente de la batería Quedan 2 minutos de tiempo en la batería Reemplace la batería Desconecte algo del UPS Desconecte algo del UPS Verifique si hay conexión de tierra en la toma de corriente, o si hay otro problema con el alambrado Guarde su trabajo y apague el equipo. Comuníquese con el representante de servicio.