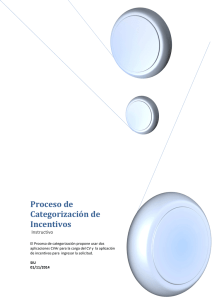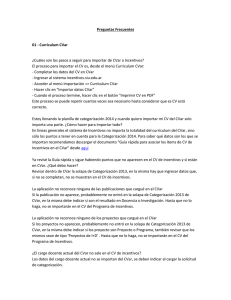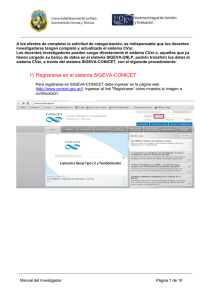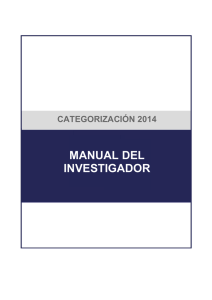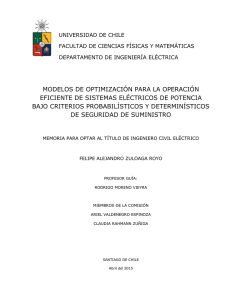CONVOCATORIA 2014 - EXPLICATIVO
Anuncio

DIAGRAMA GENERAL 1) Acceder al Sistema CVar http://cvar.sicytar.mincyt.gob.ar/auth/index.jsp Seleccionar el ROL “Categorización Incentivo 2013” La pantalla principal es exactamente igual a la pantalla principal cuando se accede con el rol “Usuario Curriculum Vitae” del CVar o al rol “Usuario banco de datos de actividades CyT del SIGEVA” El ROL “Categorización Incentivo 2013” incluye una pestaña denominada “Categ. 2013”, la cual contiene 5 sub-ítems - Artículos - Capítulos de Libros - Libros - Trabajos en Eventos C-T - Financiación C y T En cada Sub-Ítem, por ejemplo en “artículos”, se puede observar un listado con todos los artículos que el usuario tiene cargado en su Curriculum. Por cada producción del listado, se debe indicar si el resultado de la actividad investigativa o de la actividad docente: Una vez que se indica a que corresponde cada producción se debe “Guardar”. En el caso del Sub-Ítem “Financiamiento de CyT” se debe indicar si cada elemento de la lista es un proyecto o un programa. Una vez que se finaliza con la identificación para todos los sub-ítems, debe ingresar al aplicativo de Incentivos y comenzar el proceso de categorización. 2 ) Acceder al Sitio de Incentivos http://incentivos.siu.edu.ar 2.1 Usuario Existente Si el docente ya se presento en la convocatoria 2009 y no recuerda la contraseña, ingresar por el botón Debe completar el siguiente formulario y recibirá por mail una clave para acceder al Sistema. Si no recuerda el correo con el que se registro, debe comunicarse….. 2.2 Usuario nuevo Si el docente nunca se presentó en el Sistema de Incentivos, ingresar por el botón NOTAS: Es obligatorio completar los campos con (*). Las preguntas de seguridad servirán para recuperar la clave Cómo traer los datos del CVar Recuerde que antes de operar las operaciones de incentivos debe tener cargado su CV en el CVar http://cvar.sicytar.mincyt.gob.ar/auth/ Seleccionar la opción “Importación” y luego el punto 1: Curriculum CVar Importar datos cargados en el CVar 1. La primera vez que ingresa al sistema, podrá observar la siguiente pantalla, presionar el botón “Importar Datos de CVar" a. Si usted olvido de cargar el CV en el CVar le aparecerá el siguiente mensaje. Puede ingresar al link de CVar directamente desde aquí y comenzar la carga de su CV. b. Si usted tiene sus datos cargados en el CVar, el sistema emitirá el siguiente mensaje Aguarde a recibir el mail de confirmación de importación para continuar con el proceso. El mail de confirmación tiene el siguiente formato: En caso de no recibir el mail, puede verificar el estado de la importación presionando con el botón “Actualizar estado de importación” Si dice Importación en proceso esperar hasta que de importación OK Si el estado de importación esta en Importación OK se puede imprimir el CV en PDF y pasar al siguiente paso. Para imprimir el CV en PDF debe hacer click sobre el botón “Imprimir CV en Políticas Universitarias PDF” En la parte superior derecha del PDF puede observar la fecha y hora de la última vez que se modificó el sistema CVar Llenar solicitud de categorización Políticas Universitarias Si su CV no cumple con los requisitos requeridos por el manual de procedimientos les aparecerá el siguiente mensaje. Hasta que no lo resuelva no le permitirá continuar con el proceso Si el CV cumple con los requisitos, se habilita la carga de la Solicitud de categorización Como buscar un evaluador para recusar Hacer click sobre el signo + Luego presione el icono para realizar la búsqueda Puede ingresar parte del nombre o la universidad o la disciplina. No es necesario ingresar los tres datos. Comisiones disponibles Si el cargo docente, se encuentra cargado en el RUHN, se visualizará automáticamente, de lo contrario, deberá cargarlo y se habilitarán los siguientes campos para completar El listado de proyectos se carga de acuerdo con los proyectos que se cargaron en CVar Si posee una beca, se habilitan los siguientes campos para ingresar los datos correspondientes. Se debe adjuntar la documentación probatoria a la solicitud de categorización. Este dato es cargado automáticamente por el sistema En este apartado debe detallar los desarrollos declarados en el punto 6.3 del Formulario de Categorización que han sido transferidos Si selecciona la opción “¿Se adjunta Documentación?”, se habilita un campo para detallar el tipo de documentación que se adjunta. Si selecciona la opción “¿Se adjunta Documentación?”, se habilita un campo para detallar el tipo de documentación que se adjunta. Una vez completos todos los datos de la solicitud debe presionar el botón “Guardar” El sistema le notificará si faltó ingresar algún dato obligatorio, para que pueda completarlo Imprimir solicitud de categorización Después de completar y guardar la solicitud de categorización, el sistema muestra el botón “Imprimir Solicitud”, en la parte inferior derecha de la pantalla; al hacer clic, se genera un PDF (listo para ser presentado en la universidad) con los datos ingresados en el formulario de solicitud.